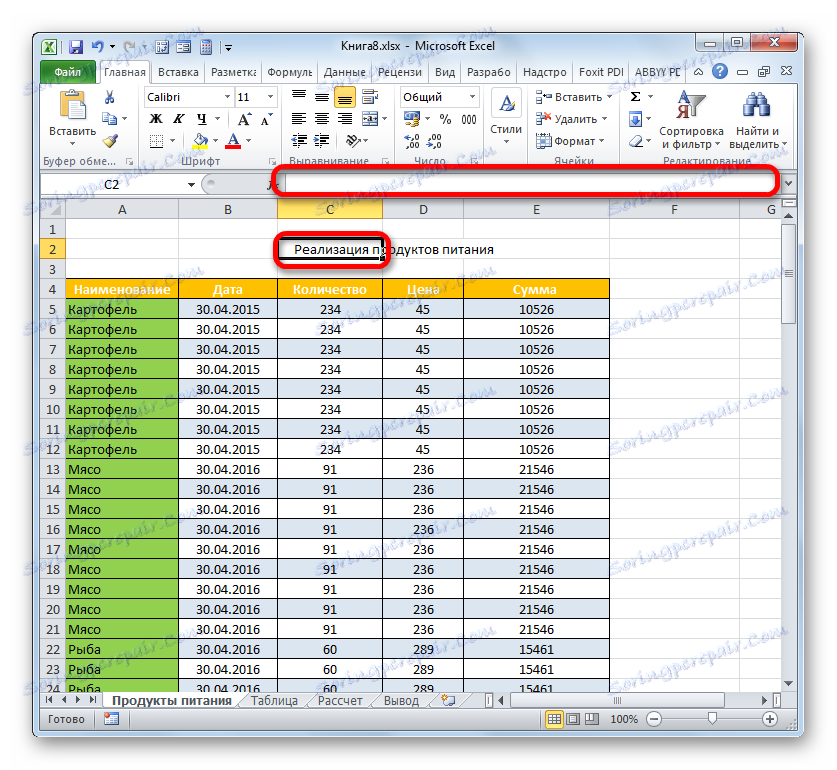Vytvoření záhlaví v aplikaci Microsoft Excel
Vizitkou každého dokumentu je jeho jméno. Tento postulát platí také pro tabulky. Ve skutečnosti je mnohem příjemnější vidět informace, které jsou vyznačeny informativním a krásně navrženým názvem. Zjistíme algoritmus akcí, které by měly být provedeny tak, aby při práci s tabulkami aplikace Excel vždy existovaly kvalitativní názvy tabulek.
Obsah
Vytvořte titul
Hlavním faktorem, v němž bude nadpis fungovat co nejúčinněji, je jeho sémantická složka. Název by měl nést hlavní podstatu obsahu tabulkového pole, popsat jej co nejpřesněji, ale současně být co nejkratší, aby uživatel na první pohled pochopil, o čem to jde.
Ale v této lekci jsme stále nezaujímali o takové tvůrčí momenty, ale zaměříme se na technologický algoritmus, který sestaví název tabulky.
Krok 1: Vytvořte místo pro titul
Pokud již máte připravenou tabulku, ale musíte ji vyrazit, musíte nejdříve vytvořit místo na listu, které je vybráno pro titul.
- Pokud pole tabulky zaujímá první řádek listu s horní hranicí, je nutné vymazat místo pro název. Chcete-li to provést, umístěte kurzor do libovolného prvku prvního řádku tabulky a klikněte pravým tlačítkem na něj. V nabídce, která se otevře, vyberte možnost "Vložit ..." .
- Máme malé okno, ve kterém byste měli vybrat, co přesně chcete přidat: sloupec, řádek nebo jednotlivé buňky s odpovídajícím posunem. Jelikož máme za úkol přidat řádek, přemístíme přepínač na odpovídající pozici. Klikneme na tlačítko "OK" .
- Nad řádkem tabulky je přidán řádek. Pokud však mezi názvem a tabulkou přidáte pouze jeden řádek, mezi nimi nebude volný prostor, což povede k tomu, že název nebude tak výrazný, jak bychom si přáli. Tento stav nevyhovuje všem uživatelům, a proto je vhodné přidat jeden nebo dva další řádky. Chcete-li to provést, vyberte libovolný prvek na prázdném řádku, který jsme právě přidali, a klepněte pravým tlačítkem myši. V místní nabídce znovu vyberte položku "Vložit ..." .
- Další akce v okně přidávání buněk se opakují přesně tak, jak je popsáno výše. V případě potřeby můžete přidat další řádek stejným způsobem.
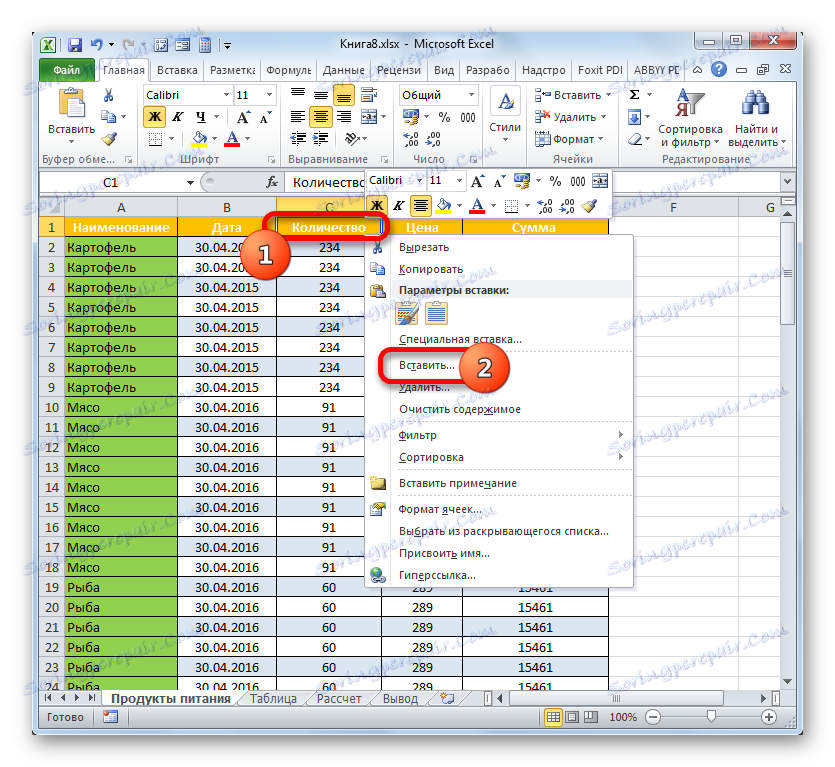
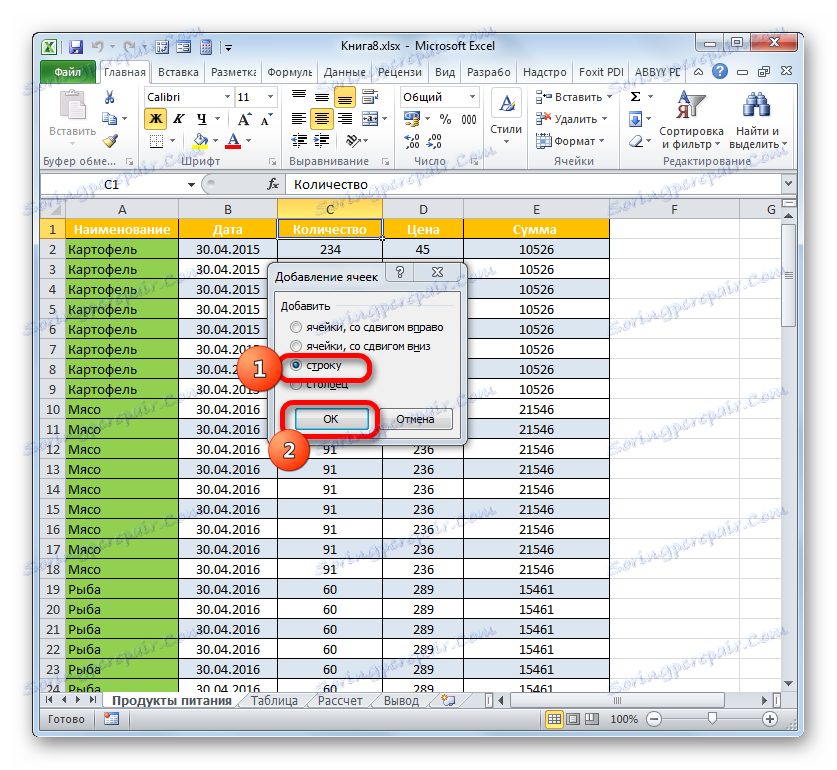
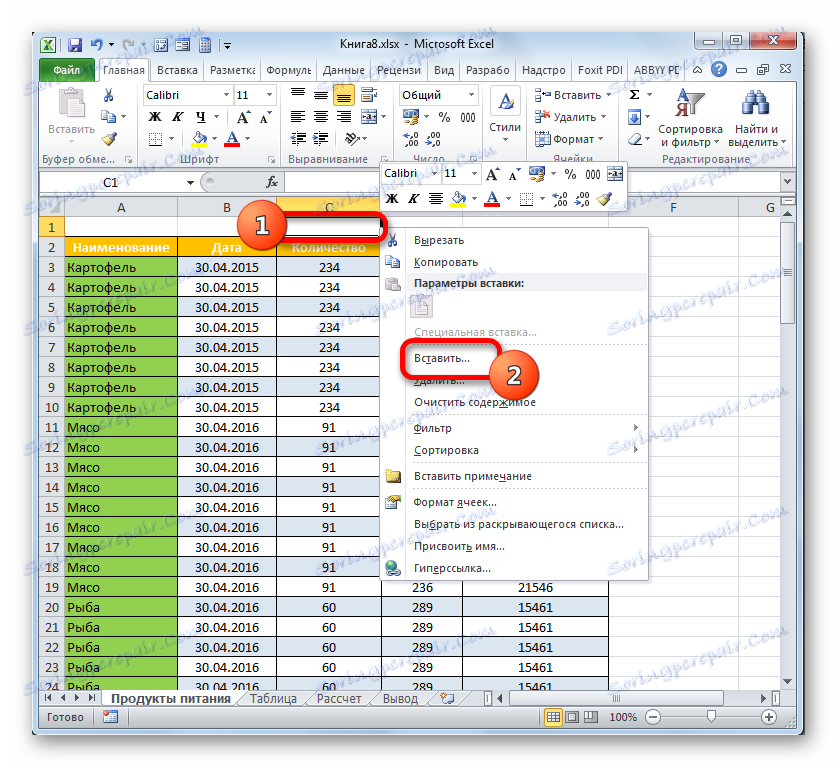
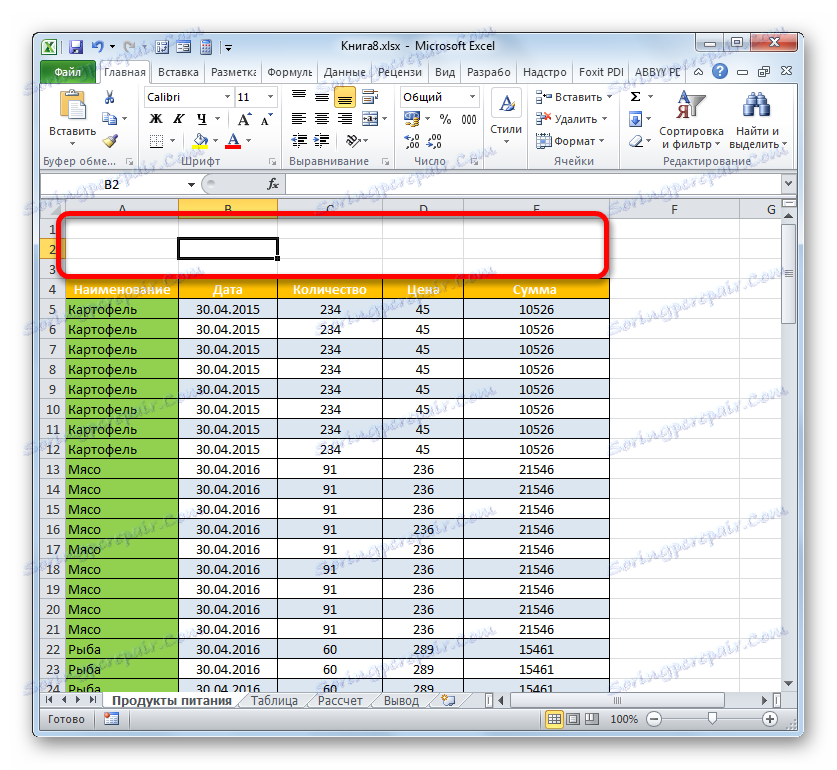
Pokud však chcete přidat více než jeden řádek nad tabulkovým polem, existuje možnost výrazně urychlit proces a nepřidávat jeden prvek najednou, ale přidávat jeden po druhém.
- Zvolte svislý rozsah buněk v horní části tabulky. Pokud plánujete přidat dva řádky, měli byste vybrat dvě buňky, pokud jsou tři, pak tři, atd. K výběru klikneme kliknutím dříve. V nabídce vyberte možnost "Vložit ..." .
- Opět se otevře okno, ve kterém je třeba vybrat položku "Line" a kliknout na "OK" .
- Nad tabulkou se přidá počet řádků, kolik elementů bylo přiděleno. V našem případě tři.

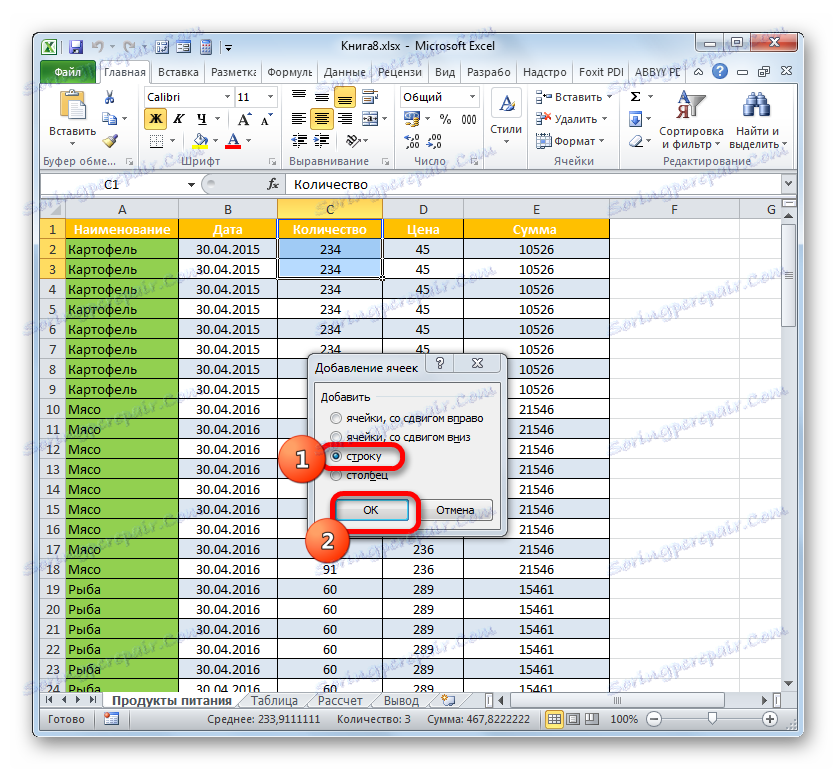
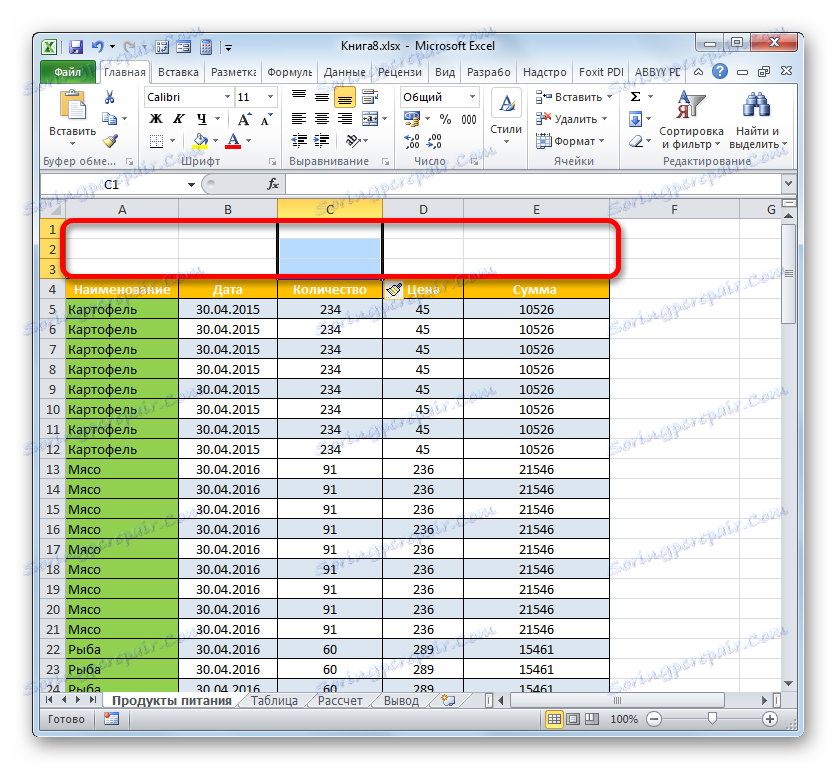
Existuje však ještě jedna možnost přidání řádků nad tabulku pro název.
- Vybíráme co nejvíce prvků ve vertikálním rozsahu, jak je to možné v horní části tabulkového pole, kolik řádků se přidá. To znamená, že ano, stejně jako v předchozích případech. Ale tentokrát přejděte na kartu "Domov" na pásu karet a klikněte na ikonu trojúhelníku napravo od tlačítka "Vložit" ve skupině "Buňky" . V seznamu vyberte možnost "Vložit řádky na list" .
- Na listu nad tabulkovým polem je počet řádků, kolik buněk bylo předtím označeno.
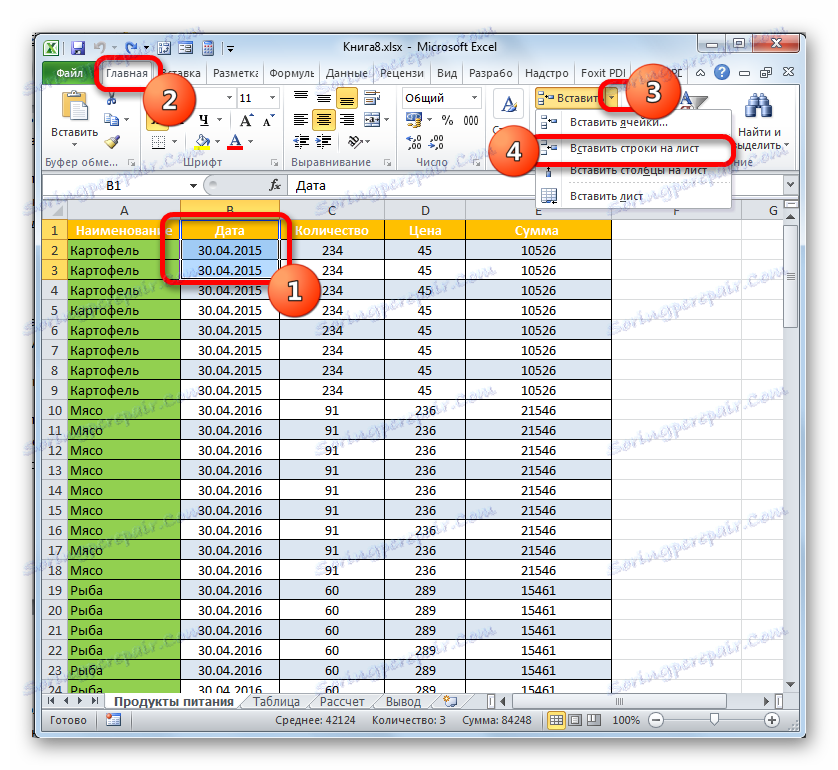
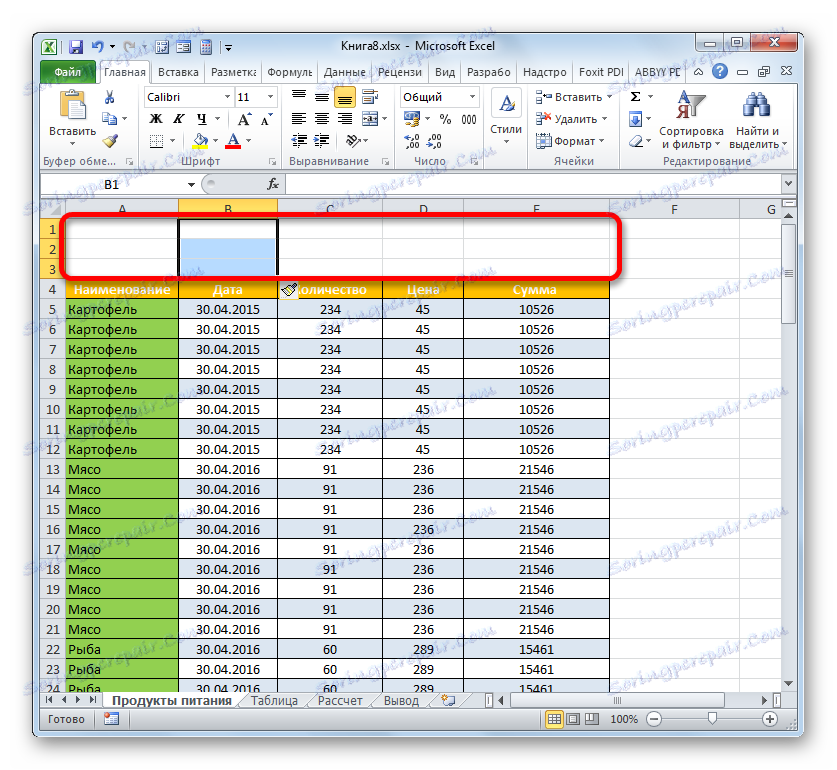
V této fázi přípravy lze považovat za kompletní.
Lekce: Jak přidat nový řádek v aplikaci Excel
Krok 2: Zadejte název
Nyní musíme zapsat název tabulky přímo. Jaký by měl být název významu, který jsme již krátce zmínili výše, a proto se na tuto záležitost nebudeme dále zabývat, ale zaměříme se pouze na technické otázky.
- V libovolném prvku listu umístěném nad tabulkovým poli v řádcích, které jsme vytvořili v předchozím kroku, zadáme požadované jméno. Pokud jsou nad tabulkou dvě řádky, je lepší udělat to v prvním, pokud jsou tři uprostřed.
- Nyní musíme toto jméno umístit uprostřed pole tabulky, aby vypadalo více prezentovatelné.
Vyberte celý rozsah buněk, které jsou nad tabulkou tabulky v řádku, kde je umístěn název. V tomto případě by levé a pravé výběrové hranice neměly překročit odpovídající hranice tabulky. Poté klikněte na tlačítko "Sloučit a umístit do středu" , které se nachází na kartě "Domov" v bloku "Zarovnání" .
- Poté budou prvky řádku, ve kterém je umístěn název tabulky, sloučeny a samotný název je umístěn uprostřed.

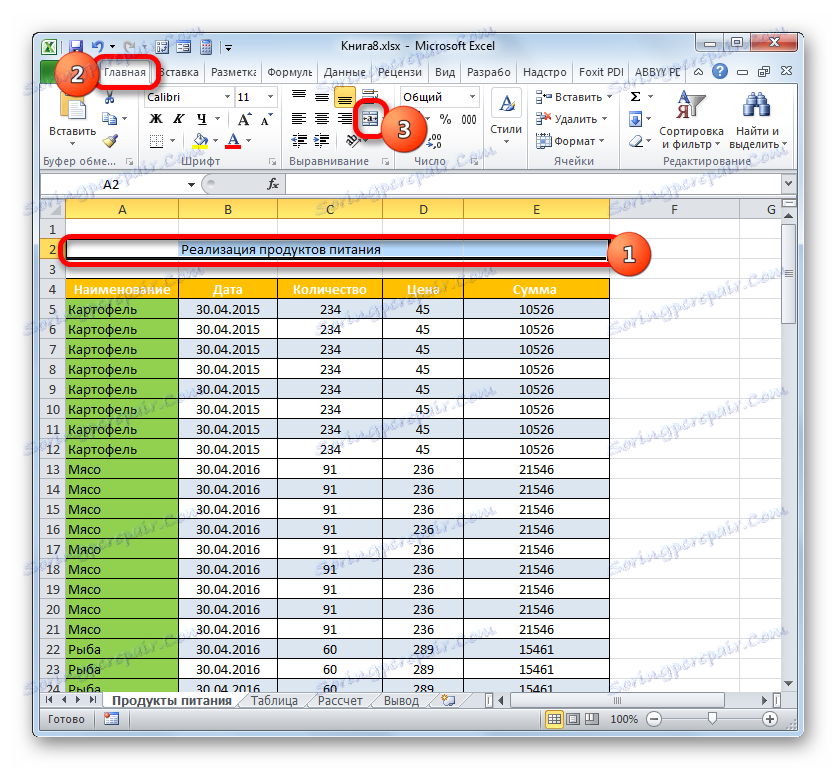
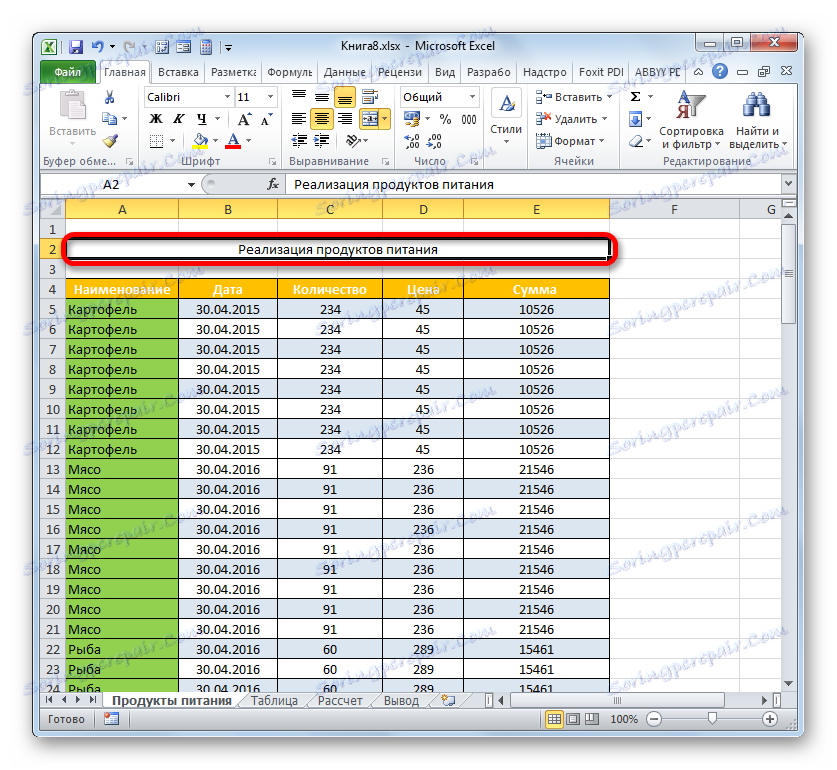
Existuje jiná možnost kombinace buněk v řádku s jménem. Jeho realizace bude trvat mírně delší dobu, nicméně tato metoda by měla být také zmíněna.
- Vybíráme prvky listu řádku, ve kterém je umístěn název dokumentu. Klepněte na označený fragment pravým tlačítkem myši. V seznamu vyberte hodnotu "Formát buňky ..." .
- V okně formátování přejdeme do sekce "Zarovnání" . V bloku "Zobrazení" provádíme zaškrtávací políčko vedle hodnoty "Sloučení buněk" . V poli "Zarovnání" v poli "Horizontální" nastavte v seznamu akcí hodnotu "Centered" . Klikněte na "OK" .
- V tomto případě budou buňky vybraného fragmentu také sloučeny a název dokumentu je umístěn ve středu sloučeného prvku.
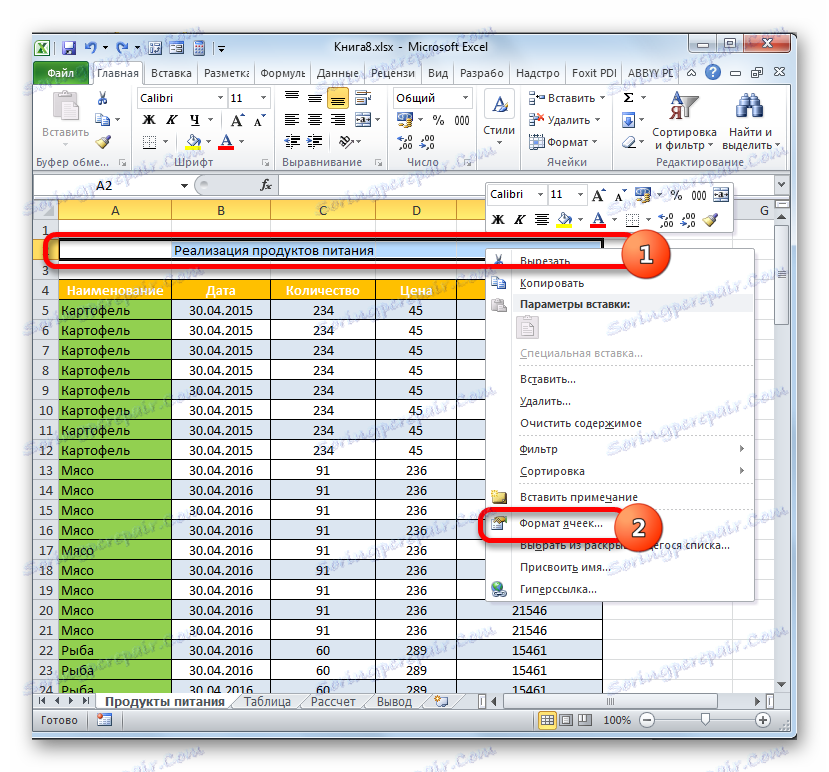
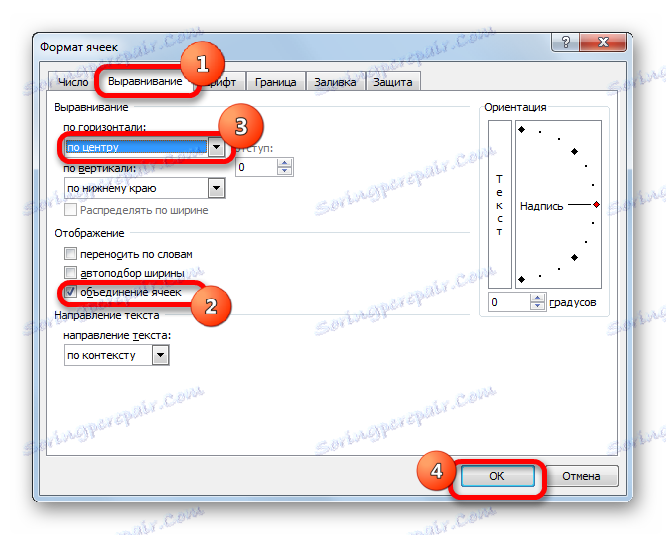
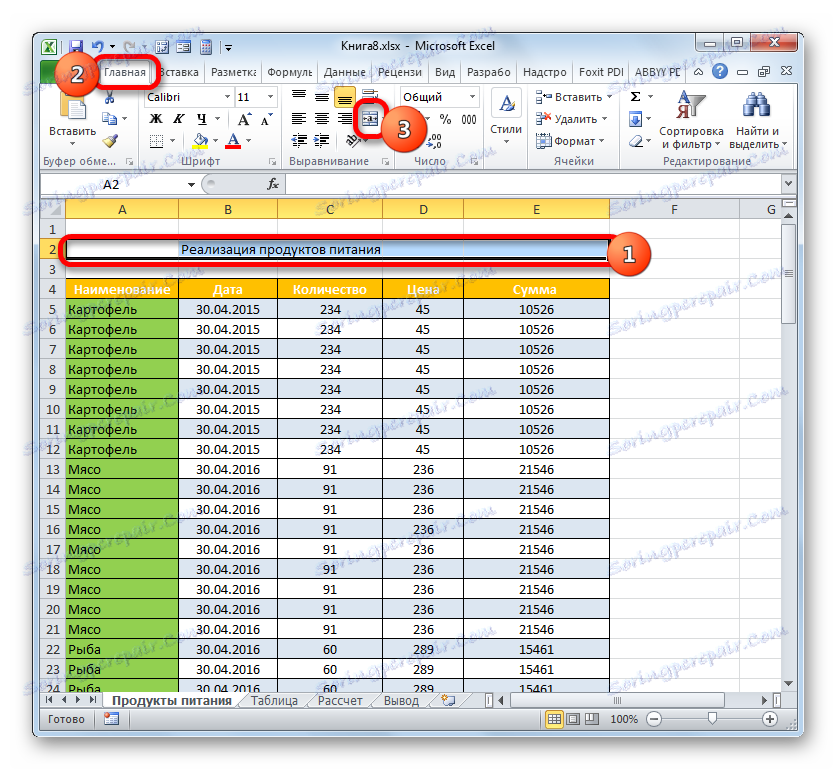
Ale v některých případech není spojení buněk v aplikaci Excel vítáno. Například při použití inteligentních tabulek je lepší, aby se to vůbec nelítilo. A v ostatních případech, jakákoliv asociace porušuje původní strukturu listu. Co dělat, když uživatel nechce sloučit buňky, ale současně chce, aby byl název zobrazen ve středu tabulky? V tomto případě je také výstup.
- Zvolte rozsah řádku nad tabulkou obsahující název, jak jsme udělali předtím. Klepnutím na výběr otevřete kontextové menu, ve kterém vybereme hodnotu "Formát buňky ..." .
- V okně formátování přejděte do sekce "Zarovnání" . V novém okně v poli "Horizontální" vyberte v seznamu položku "Uprostřed výběru" . Klikneme na tlačítko "OK" .
- Nyní se název zobrazí ve středu pole tabulky, ale buňky se nebudou sloučit. Ačkoli se zdá, že jméno je umístěno ve středu, fyzicky jeho adresa odpovídá původní adrese buňky, ve které byla napsána před procesem vyrovnání.
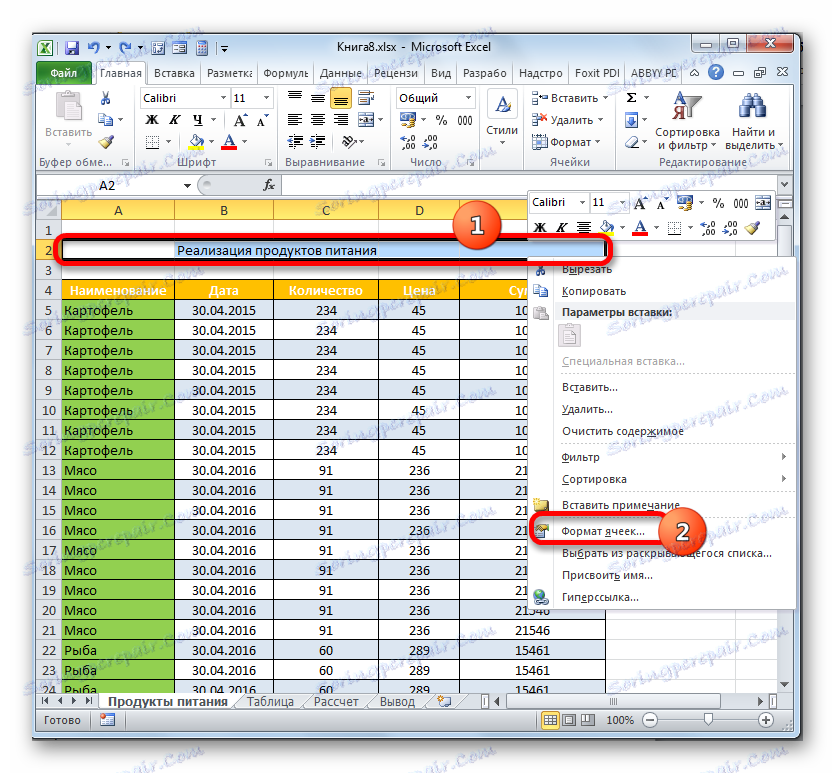
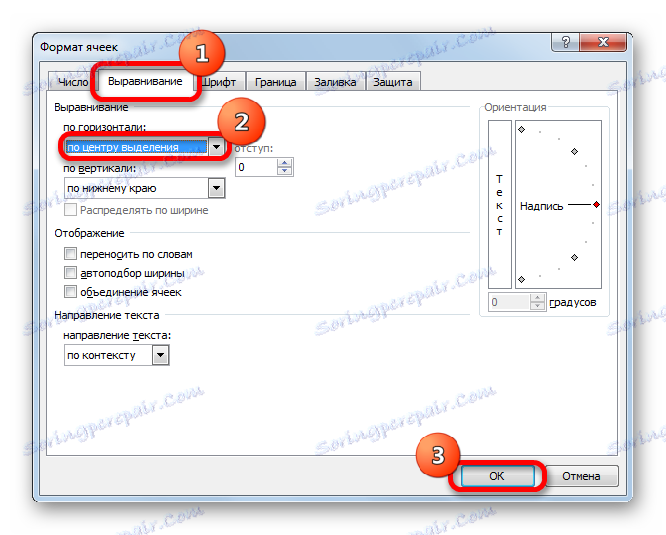
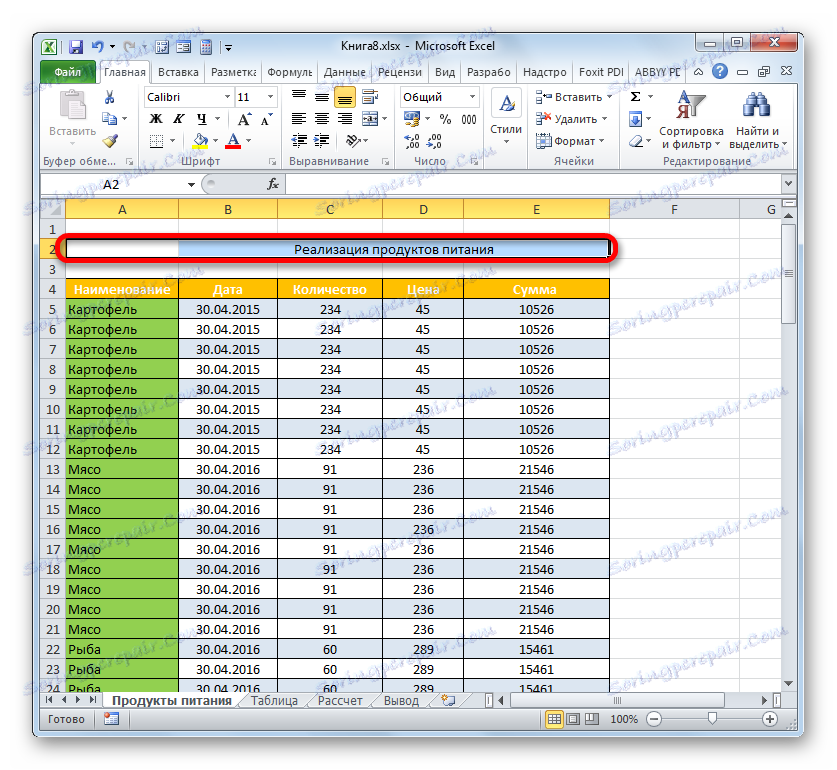
Krok 3: Formátování
Nyní je čas naformátovat titul tak, aby okamžitě zachytil vaše oko a vypadal co nejvíce prezentovatelný. Nejlépe to provedete pomocí formátovacích nástrojů na pásku.
- Označujeme název kliknutím myší. Kliknutí by mělo být provedeno přesně na buňce, ve které je název fyzicky umístěn, pokud byla při výběru použita zarovnání. Například pokud klepnete na toto místo na listu, ve kterém je název zobrazen, ale nevidíte jej v řádku vzorců, znamená to, že se ve skutečnosti nenachází v daném elementu listu.
![Záhlaví je v jiné buňce v aplikaci Microsoft Excel]()
Může to být opačná situace, když uživatel vybere prázdnou buňku, ale vidí zobrazený text ve vzorové liště. To znamená, že zarovnání bylo použito pro výběr a ve skutečnosti je název v této buňce, přestože vizuálně to nevypadá. Postup formátování byste měli vybrat tento prvek.
- Zvolte tučný název. Chcete-li to provést, klepněte na tlačítko "Tučné" (ikona ve tvaru písmene "F" ) v bloku "Font" na kartě "Domov" . Nebo použijeme kombinaci kláves Ctrl + B.
- Dále můžete zvýšit velikost písma jména vzhledem k druhému textu v tabulce. Chcete-li to provést, znovu vybereme buňku, ve které je název skutečně umístěn. Klikneme na ikonu ve tvaru trojúhelníku, který je umístěn napravo od pole "Velikost písma" . Zobrazí se seznam velikostí písma. Zvolte hodnotu, kterou si sami myslíte, že je optimální pro konkrétní tabulku.
- Pokud existuje touha, můžete také změnit typ písma na nějakou původní verzi. Klepněte na místo umístění jména. Klepněte na trojúhelník napravo od pole "Písmo" v poli se stejným názvem na kartě "Domov" . Otevře se rozsáhlý seznam typů fontů. Klepneme na ten, který považujete za vhodnější.
Ale při výběru typu písma musíte být opatrní. Některé mohou být prostě nevhodné pro dokumenty s určitým obsahem.
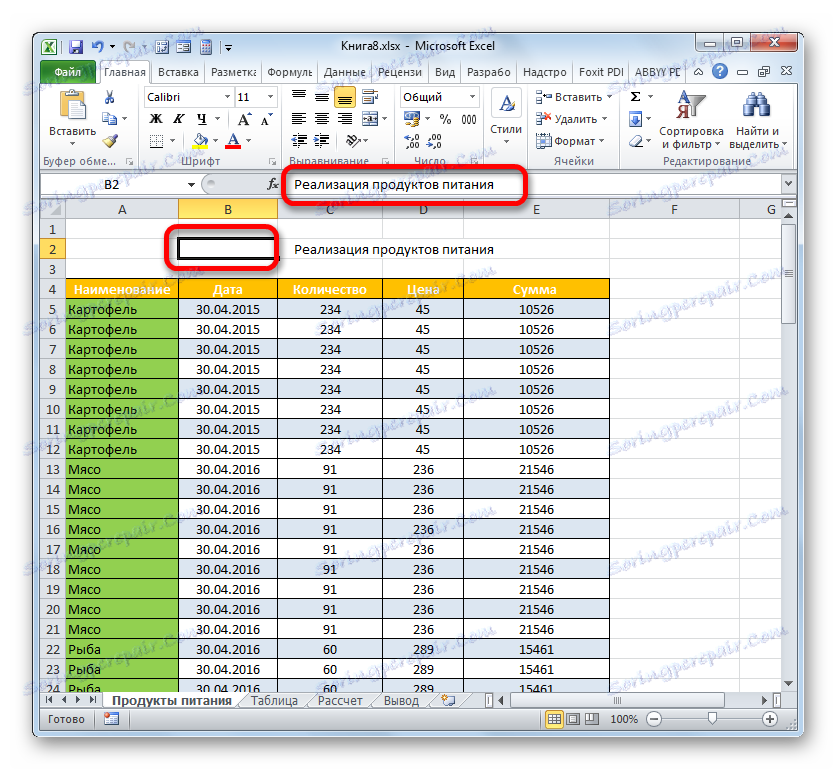
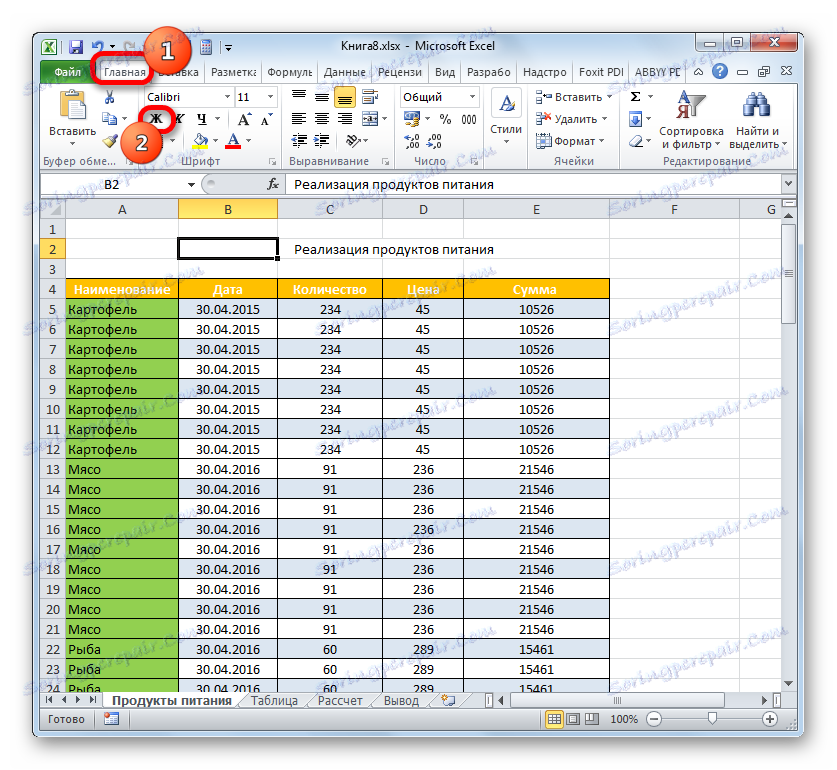
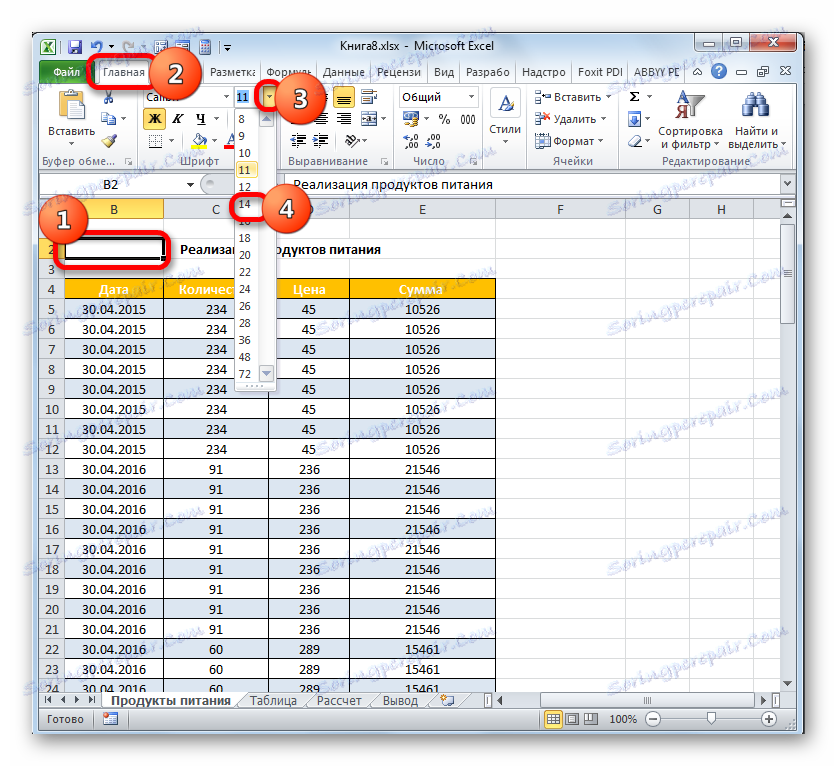
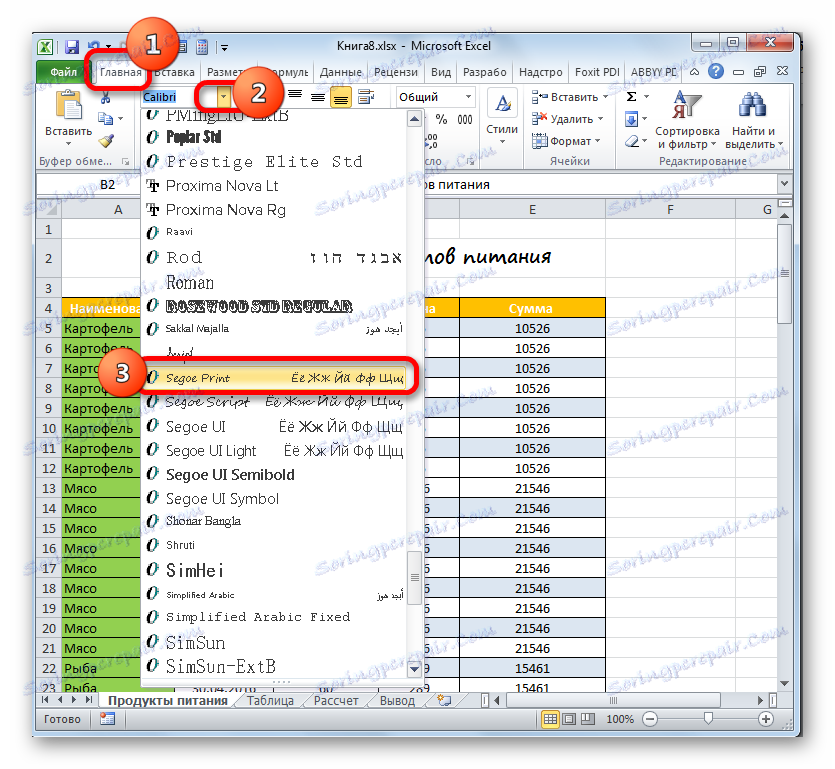
Pokud chcete formátovat název, můžete prakticky neomezeně: dělat to kurzíva, změnit barvu, aplikovat podtržítko, atd. Při práci v aplikaci Excel jsme také zastavili pouze na nejčastěji používaných prvcích formátování záhlaví.
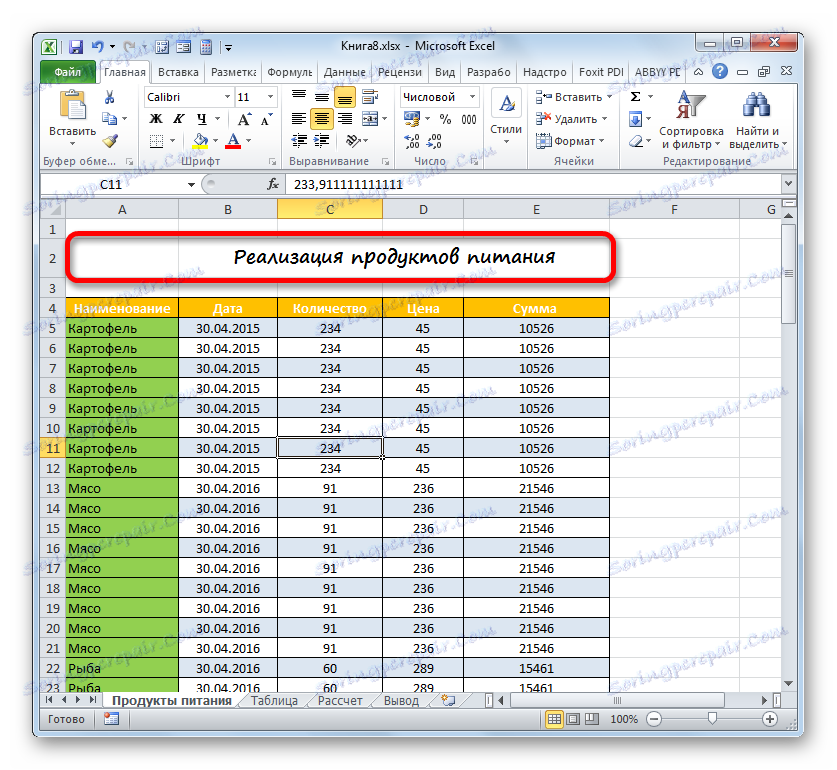
Lekce: Formátování tabulky v aplikaci Microsoft Excel
Krok 4: Přiřaďte název
V některých případech se vyžaduje, aby hlavička byla neustále viditelná, a to i v případě, že posunete dlouhý stůl dolů. To lze provést přiřazením řetězce názvů.
- Pokud je název v horním řádku listu, vytváření vazby je velmi jednoduché. Přejdeme na kartu Zobrazení. Klikněte na ikonu "Pin areas" . V seznamu, který se otevře, zastavíme položku "Zamknout horní řádek" .
- Nyní bude horní řádek listu, ve kterém je název umístěn, opraven. To znamená, že bude viditelné, i když se dostanete dolů na spodní část stolu.
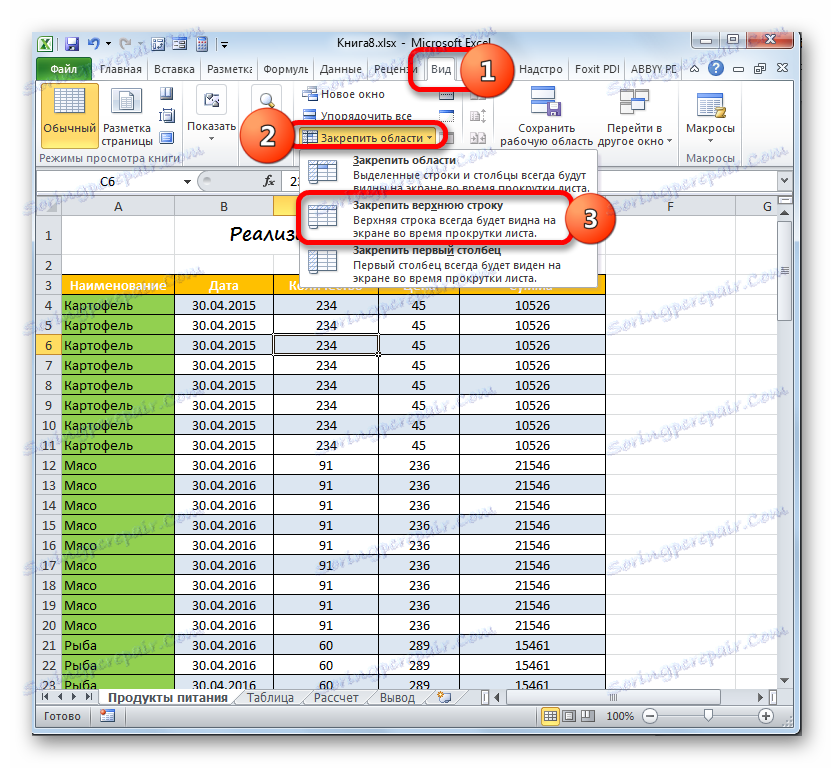
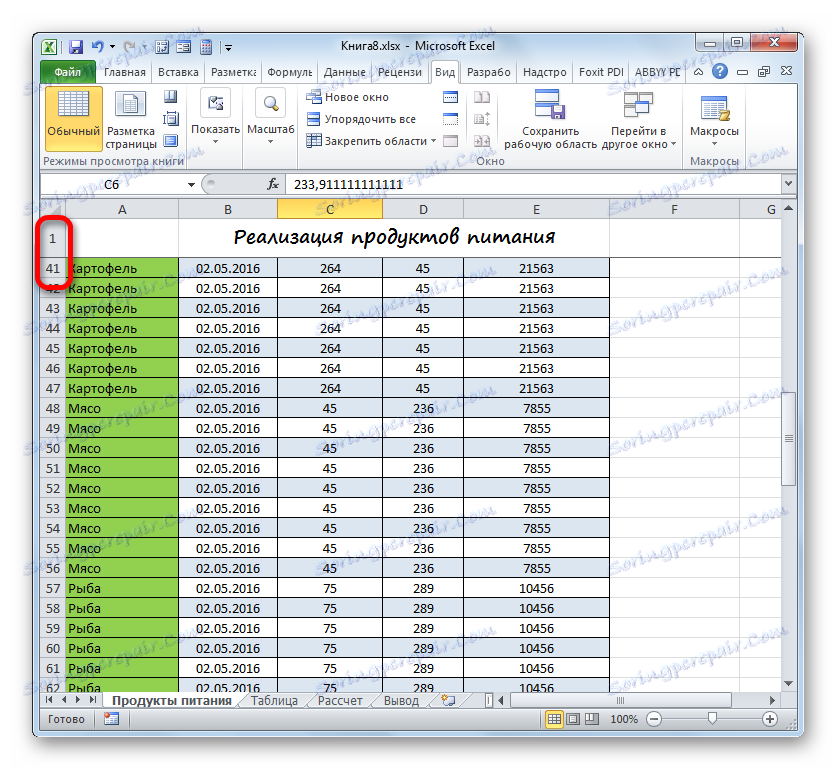
Ale ne vždy jméno je umístěno přesně v horním řádku listu. Například výše jsme považovali za příklad, kdy byl umístěn ve druhém řádku. Kromě toho je celkem vhodné, jestli není pouze jméno, ale také fixní tabulka. To umožňuje uživateli okamžitě navigovat, což znamená data umístěná ve sloupcích. Chcete-li tento typ kotvení implementovat, postupujte podle mírně odlišného algoritmu.
- Nejvzdálenější levou buňku vybereme pod touto oblastí. V tomto případě opravíme záhlaví a záhlaví tabulky najednou. Proto vybereme první buňku pod čepicí. Poté klikněte na ikonu "Pin areas" . V této chvíli v seznamu vyberte pozici, která se nazývá "Bezpečné oblasti".
- Řádky s názvem tabulkového pole a jeho záhlaví budou nyní na listu fixovány.
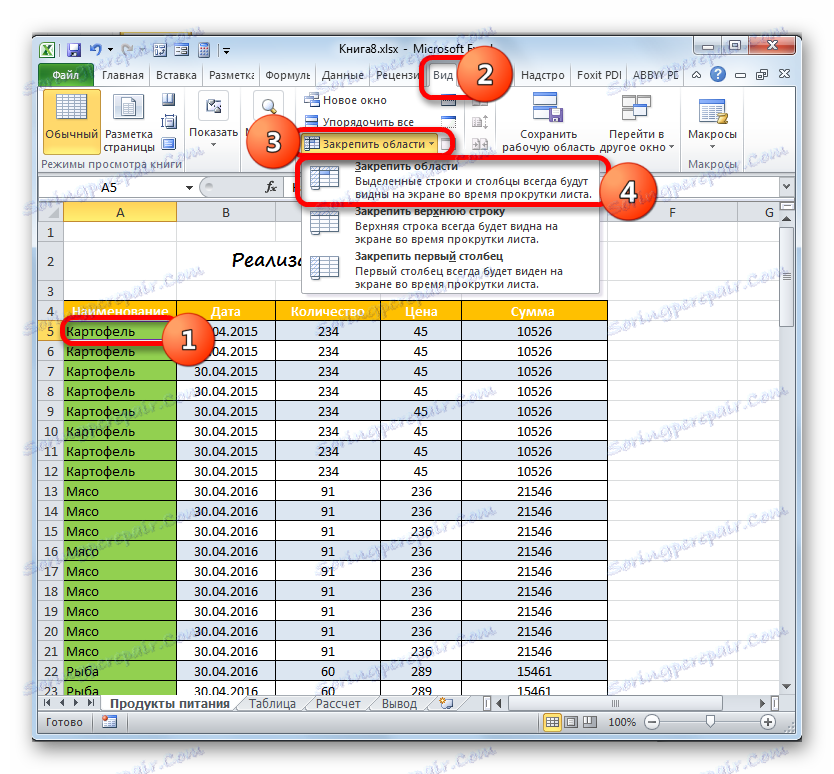
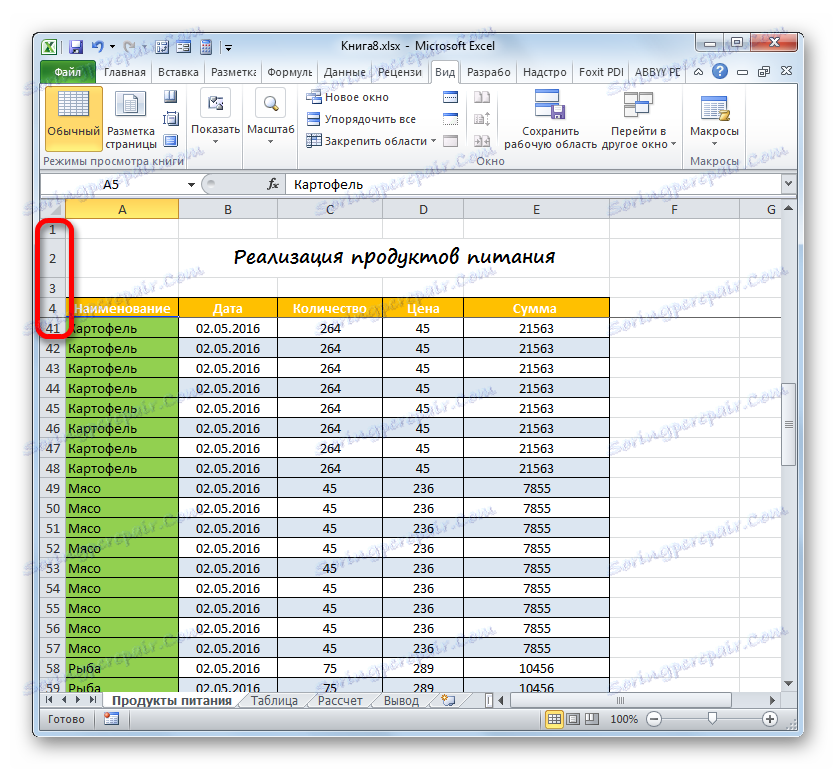
Pokud stále chcete opravit pouze název bez uzávěru, pak v tomto případě před výběrem fixačního nástroje vyberte první levou buňku umístěnou pod nadpisem.
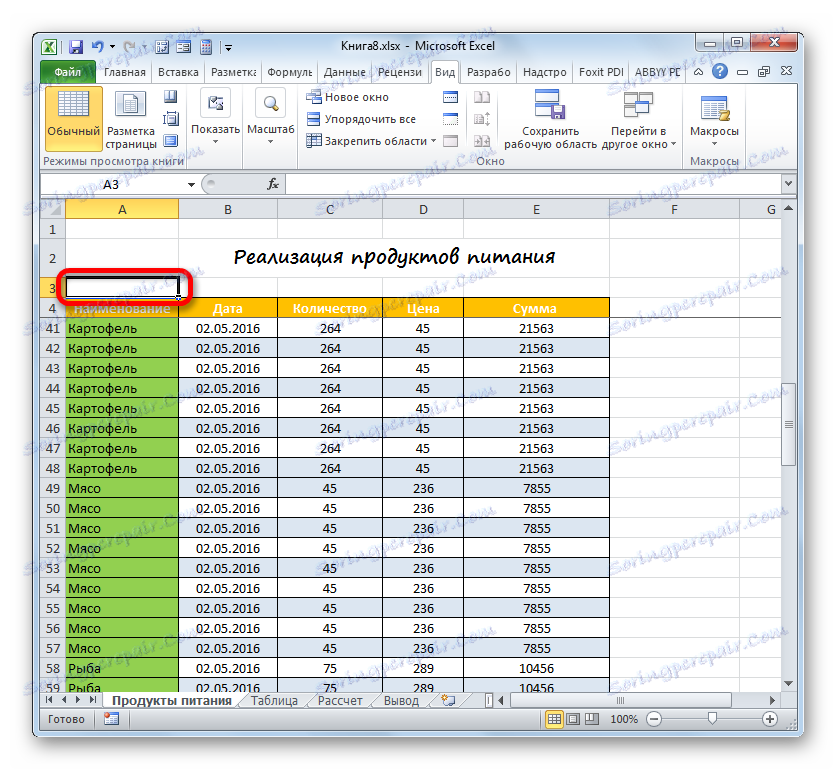
Všechny ostatní akce by měly být provedeny přesně stejným algoritmem, který byl vyjádřen výše.
Lekce: Jak opravit název v aplikaci Excel
Krok 5: Vytiskněte název na každé stránce
Často se vyžaduje, aby se na každém listu objevil název tištěného dokumentu. V aplikaci Excel je tento úkol poměrně snadný. V takovém případě musí být název dokumentu zadán pouze jednou a nebude nutné zadávat pro každou stránku zvlášť. Nástroj, který pomáhá překládat tuto možnost do reality, se nazývá "End-to-end lines" . Chcete-li úplně dokončit návrh názvu tabulky, podívejme se, jak ji můžete vytisknout na každé stránce.
- Přejdeme na kartu "Označení" . Klikneme na ikonu "Print Headers" , která se nachází ve skupině "Page Setup" .
- Okno nastavení stránky je aktivováno v části "List" . Kurzor vložíme do pole "Průsečíky" . Potom vyberte libovolnou buňku v řádku, ve kterém je umístěna záhlaví. V tomto případě adresa celé dané linky spadá do pole okna parametrů stránky. Klikněte na "OK" .
- Chcete-li zkontrolovat, jak se bude při tisku zobrazovat název, přejděte na kartu "Soubor" .
- Přesuňte se do sekce "Tisk" pomocí navigačních nástrojů v levém vertikálním menu. V pravé části okna se nachází oblast náhledu aktuálního dokumentu. Očekáváme na první stránce, vidíme zobrazenou hlavičku.
- Nyní se musíme podívat na to, zda bude titul zobrazen na jiných tištěných listech. Z tohoto důvodu vynecháme posuvník. Můžete také zadat požadované číslo stránky do pole pro zobrazení listu a stisknout klávesu Enter . Jak vidíte, na druhém a následném tištěném listu je také titul zobrazen na samém vrcholu odpovídajícího prvku. To znamená, že pokud vydáme dokument k tisku, zobrazí se na každé stránce jeho název.
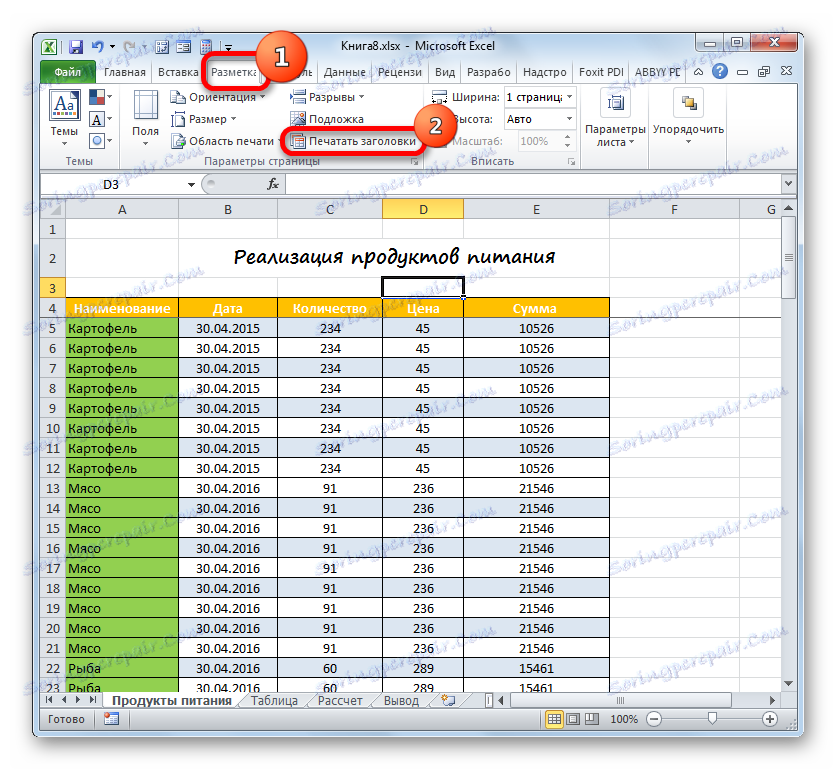
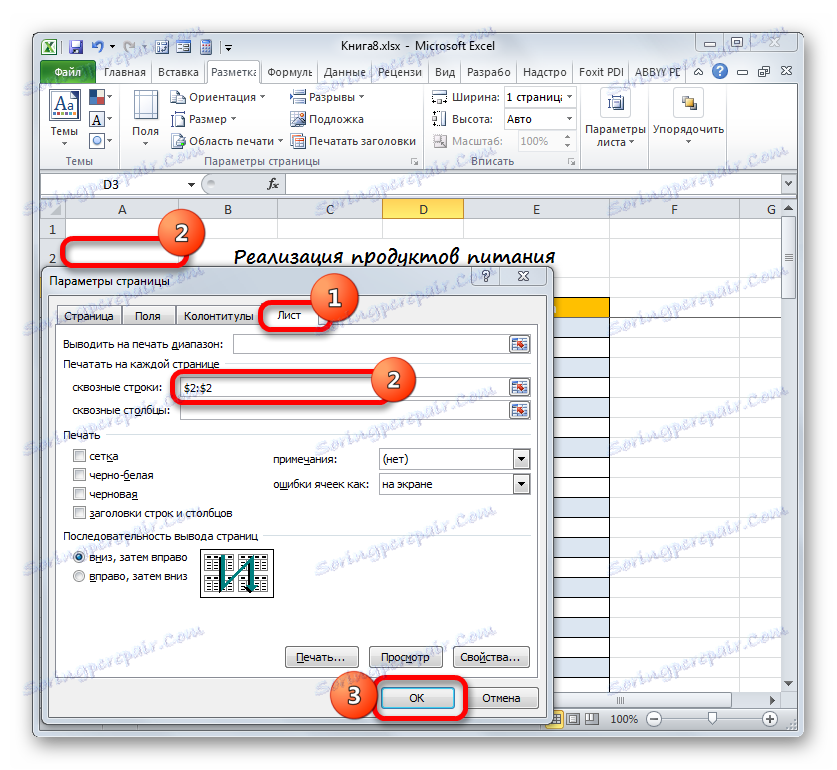
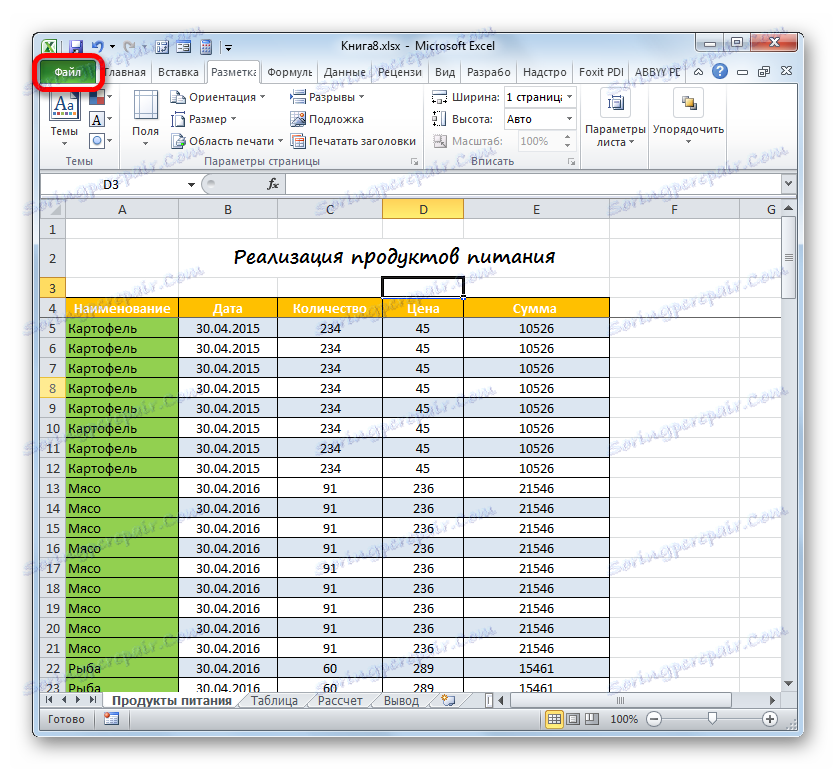

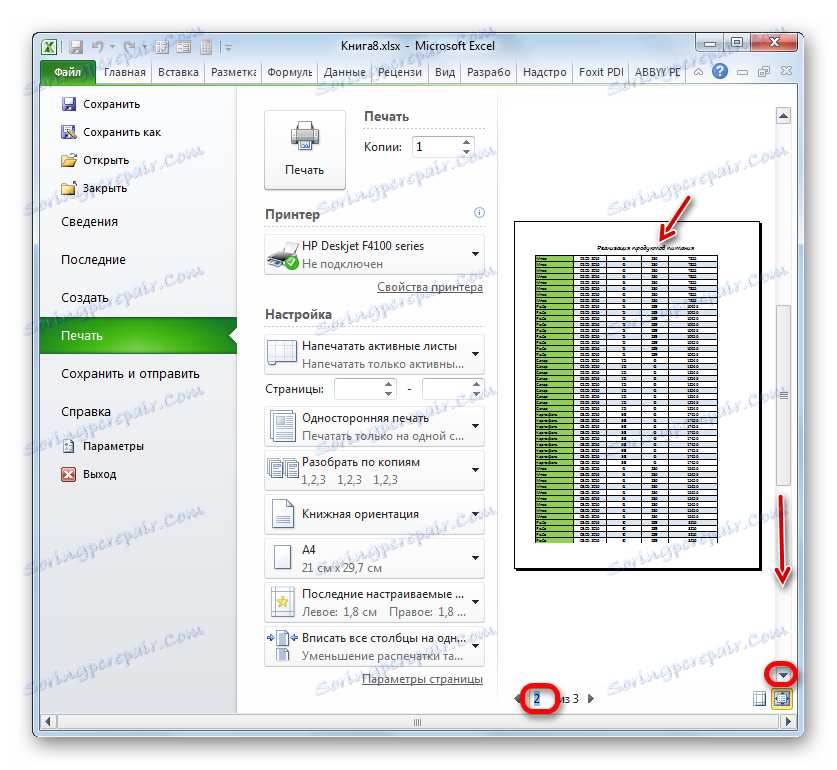
Při této práci na vytvoření názvu dokumentu lze považovat za kompletní.
Lekce: Vytiskněte název na každé stránce v aplikaci Excel
Takže jsme sledovali algoritmus pro vytvoření názvu dokumentu v aplikaci Excel. Tento algoritmus samozřejmě není jasnou instrukcí, ze které nemůžete odchýlit jediný krok. Naopak existuje obrovský počet možností k akci. Zvláště mnoho způsobů formátování jména. Můžete použít různé kombinace více formátů. V této oblasti činnosti je limit pouze představivost uživatele. Přesto jsme uvedli hlavní kroky při sestavování titulu. Tato lekce, naznačující základní pravidla akce, ukazuje směr, kterým může uživatel implementovat své vlastní návrhy.