Vytvoření lokální sítě pomocí routeru Wi-Fi
Moderní dům obyčejného muže je plný různých elektronických přístrojů. V běžném domě mohou být osobní počítače, notebooky, tablety, smartphony, inteligentní televizory a mnoho dalšího. A často na každém z nich je uložen nebo k dispozici veškerý informační a multimediální obsah, který může uživatel potřebovat pro práci nebo zábavu. Samozřejmě můžete kopírovat soubory z jednoho zařízení do druhého, pokud je to nutné, pomocí kabelů a flash disků starým způsobem, ale to není příliš výhodné a časově náročné. Není lepší kombinovat všechna zařízení do jedné společné místní sítě? Jak lze toto provést pomocí směrovače Wi-Fi?
Obsah
Vytvoříme lokální síť prostřednictvím směrovače Wi-Fi v systému Windows XP - 8.1
Pokud máte pravidelný směrovač, můžete si vytvořit vlastní osobní místní síť bez zbytečných problémů a potíží. Jednotlivé síťové úložiště má mnoho užitečných výhod: přístup k libovolnému souboru na libovolném zařízení, připojení k intranetu k použití tiskárny, digitálního fotoaparátu nebo skeneru, rychlá výměna dat mezi zařízeními, konkurence v online hrách v síti a podobně. Pokuste se provést a správně nakonfigurovat lokální síť společně a provést tři jednoduché kroky.
Krok 1: Konfigurace směrovače
Nejprve nakonfigurujte nastavení bezdrátové sítě na směrovači, pokud jste to ještě neučinili. Jako vizuální příklad použijte router TP-Link, na jiných zařízeních bude algoritmus akcí podobný.
- V počítači nebo notebooku připojeném k routeru otevřete libovolný internetový prohlížeč. Do pole adresy zadejte adresu IP směrovače. Výchozí souřadnice jsou obvykle
192.168.0.1nebo192.168.1.1, jiné kombinace jsou možné v závislosti na modelu a výrobci. Klikněte na tlačítko Enter . - Povolením udělujeme v otevřeném okně zadáním příslušných polí uživatelské jméno a heslo pro přístup k konfiguraci směrovače. Ve výrobním firmwaru jsou tyto hodnoty stejné:
admin. Potvrďte zadání kliknutím na tlačítko "OK" . - Ve webovém klientovi směrovače se okamžitě přesučíme na kartu "Pokročilé nastavení" , tj. Povolíme přístup do režimu rozšířené konfigurace.
- V levém sloupci rozhraní nalezneme a rozšiřujeme parametr "Režim bezdrátového připojení" .
- V rozevíracím podmenu vyberte řádek "Nastavení bezdrátového připojení" . Zde provedeme všechny nezbytné kroky k vytvoření nové sítě.
- Nejprve zapneme bezdrátové vysílání zaškrtnutím požadovaného pole. Nyní router rozdělí signál Wi-Fi.
- Vymýšlíme a zapíšeme nový název sítě (SSID), podle kterého budou identifikovány všechny zařízení v oblasti pokrytí Wi-Fi. Jméno je žádoucí zadat do latinského rejstříku.
- Instalujte doporučený typ ochrany. Můžete samozřejmě nechat síť otevřenou pro volný přístup, ale pak to může mít nepříjemné důsledky. Lepší je vyhnout se.
- Konečně přidáme spolehlivé heslo pro přístup do sítě a dokončení našich manipulací levým tlačítkem myši na ikonu "Uložit" . Směrovač se restartuje novými parametry.
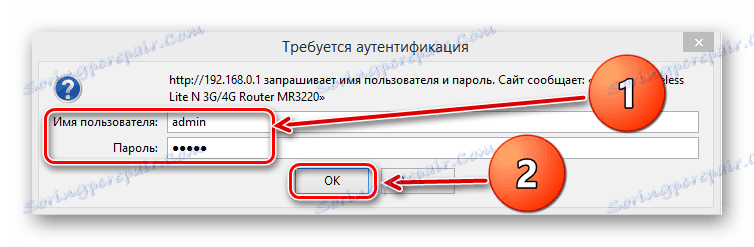
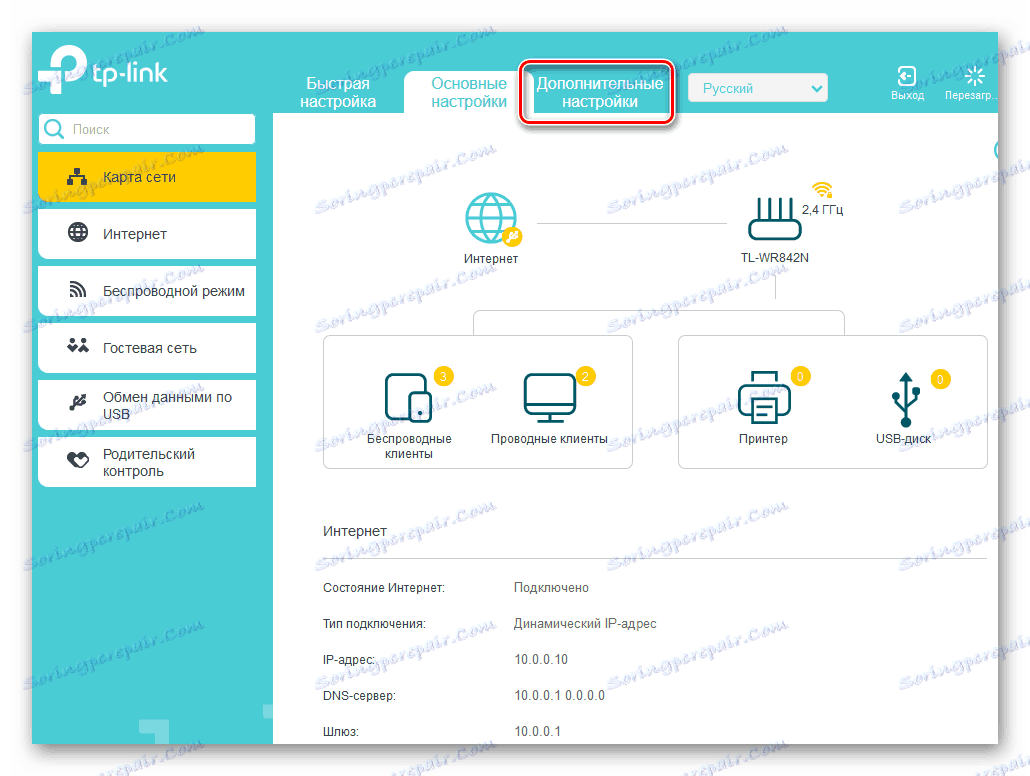
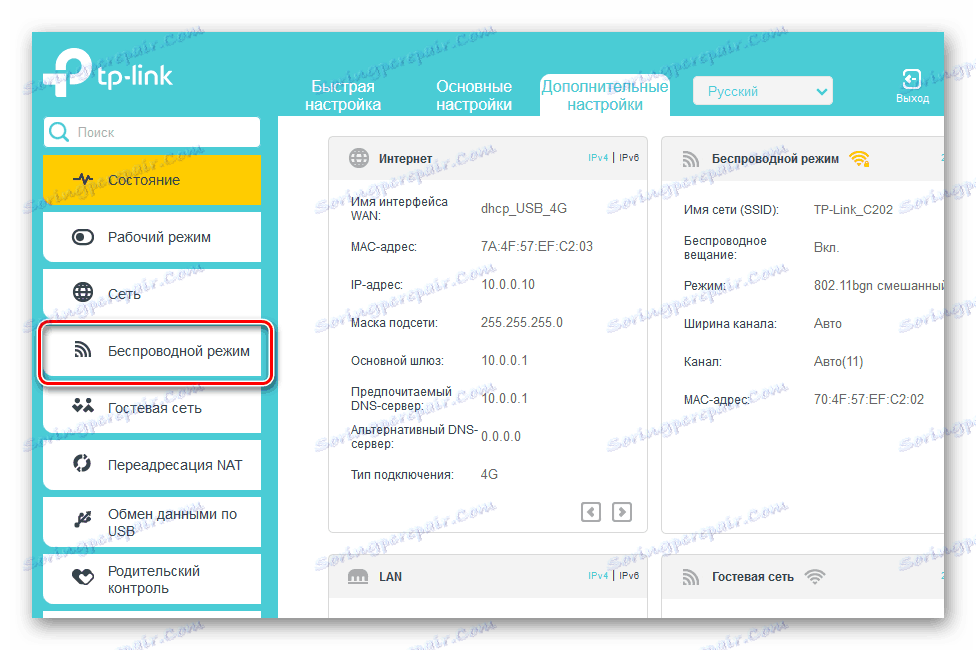
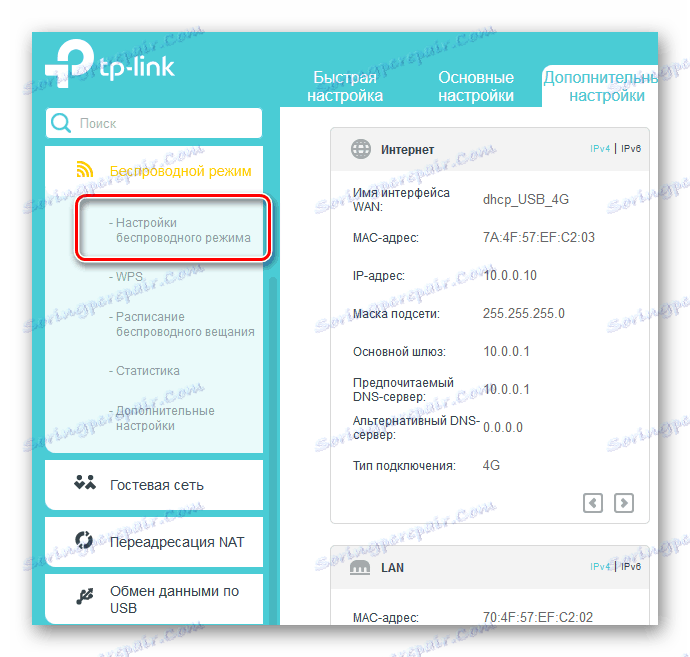
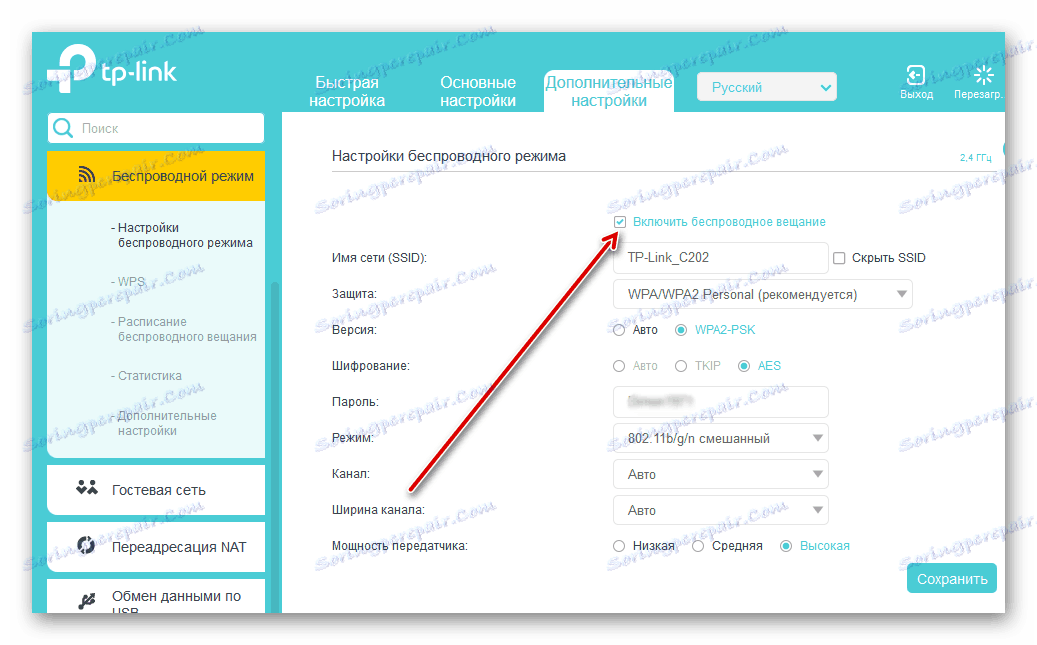
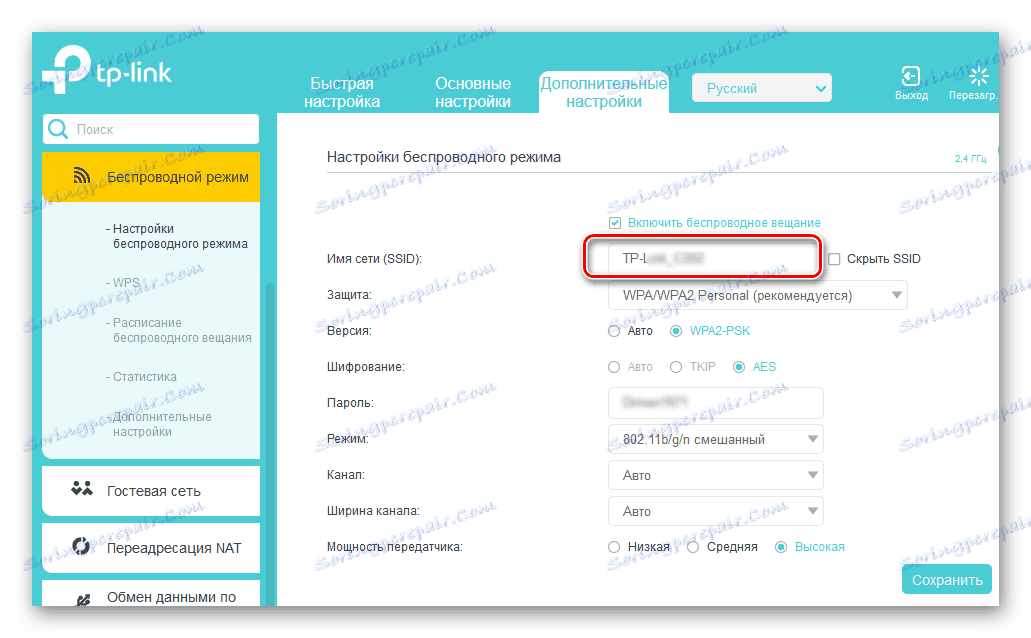
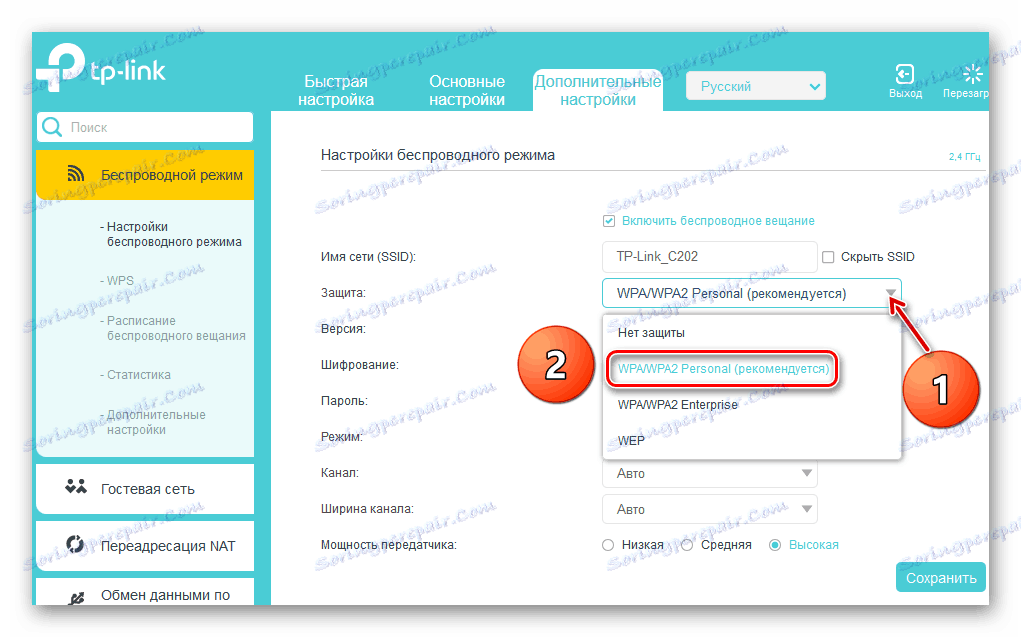
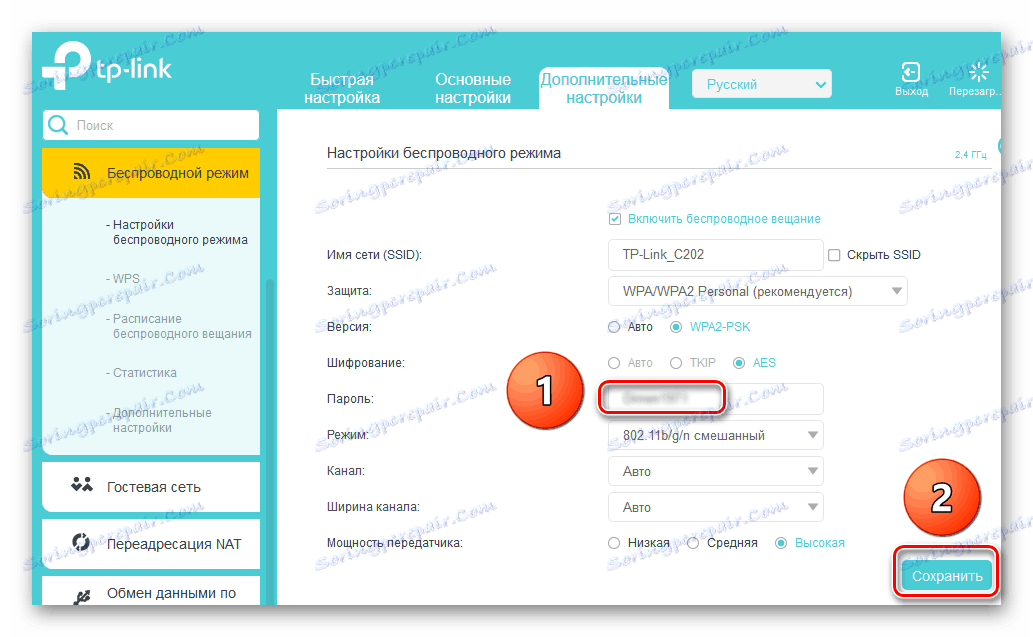
Krok 2: Nastavení počítače
Nyní musíme nakonfigurovat nastavení sítě v počítači. V našem případě je na počítači nainstalován operační systém Windows, v jiných verzích operačního systému od společnosti Microsoft bude sekvence manipulace stejná s malými rozdíly v rozhraní.
- PCM klikněte na ikonu "Start" a v zobrazené kontextové nabídce přejděte na "Ovládací panely" .
- V okně, které se otevře, okamžitě přejděte na část "Síť a Internet" .
- Na následující tabulce nás velmi zajímá blok "Centrum sítí a sdílení" , kde se pohybujeme.
- V řídicím centru budeme muset nakonfigurovat další parametry sdílení pro správnou konfiguraci naší lokální sítě.
- Nejprve povolíme zjišťování sítě a automatickou konfiguraci na síťových zařízeních zaškrtnutím příslušných políček. Nyní se v počítači objeví další zařízení v síti a zjistí je.
- V každém případě povolit sdílení tiskáren a souborů. To je důležitá podmínka při vytváření plnohodnotné lokální sítě.
- Je velmi důležité používat veřejný přístup k veřejným adresářům tak, aby členové pracovní skupiny mohli provádět různé operace se soubory ve veřejných složkách.
- Konfiguraci streamovaných médií nakonfigurujeme kliknutím na příslušný řádek. Fotografie, hudba a filmy v tomto počítači budou k dispozici všem uživatelům budoucí sítě.
- V seznamu zařízení zaškrtávame "Povoleno" pro zařízení, která potřebujete. Jděte "Další".
- Nastavení různých přístupových oprávnění pro různé typy souborů založené na vnímání důvěrnosti. Klikněte na tlačítko "Další" .
- Zadejte heslo, které je potřebné k přidání dalších počítačů do vaší domácí skupiny. Kódové slovo může být později změněno později. Zavřete okno kliknutím na ikonu Hotovo .
- Při připojování k obecnému přístupu doporučujeme 128bitové šifrování.
- Pro vlastní pohodlí deaktivujte ochranu heslem a uložte konfiguraci. V podstatě je dokončen proces vytváření místní sítě. Zbývá nám přidat malý, ale důležitý dotek na náš obrázek.
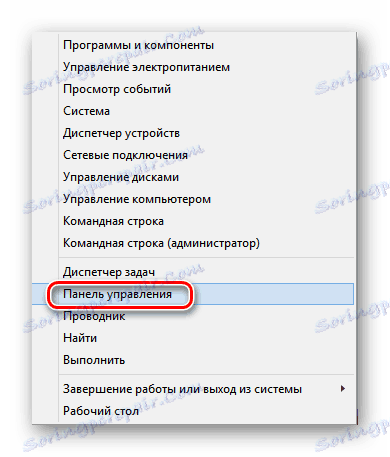
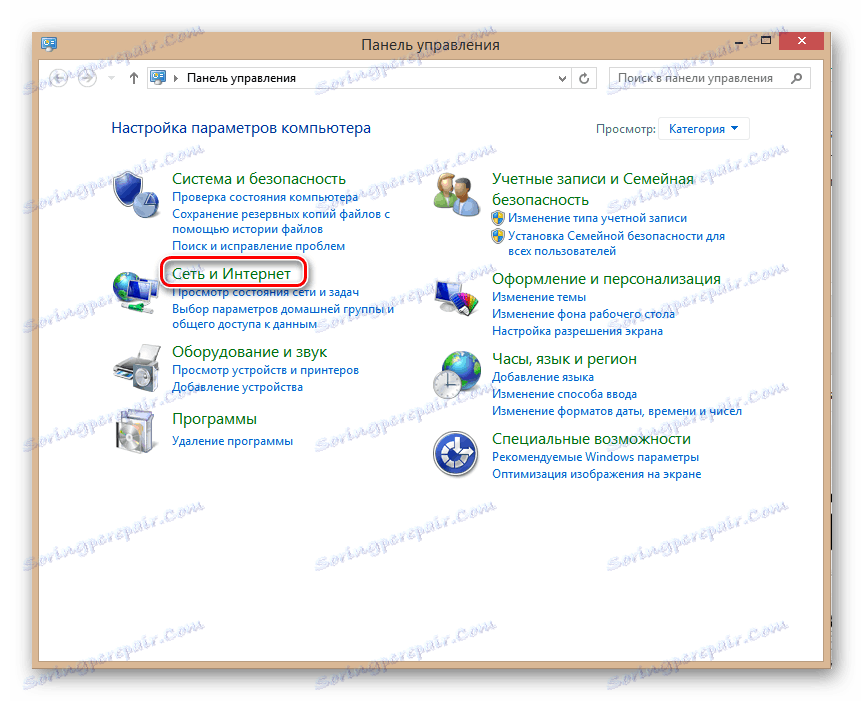
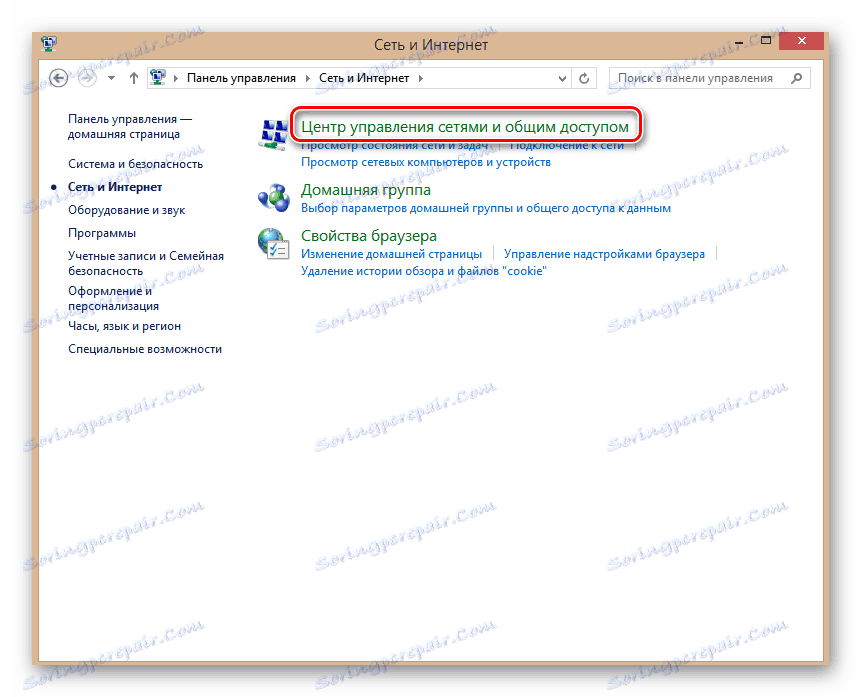
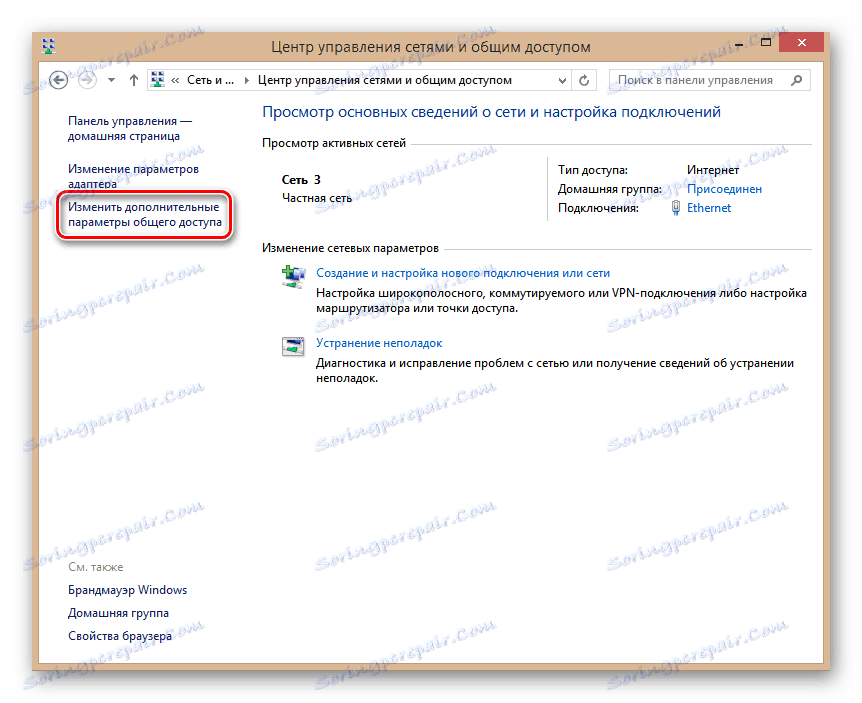
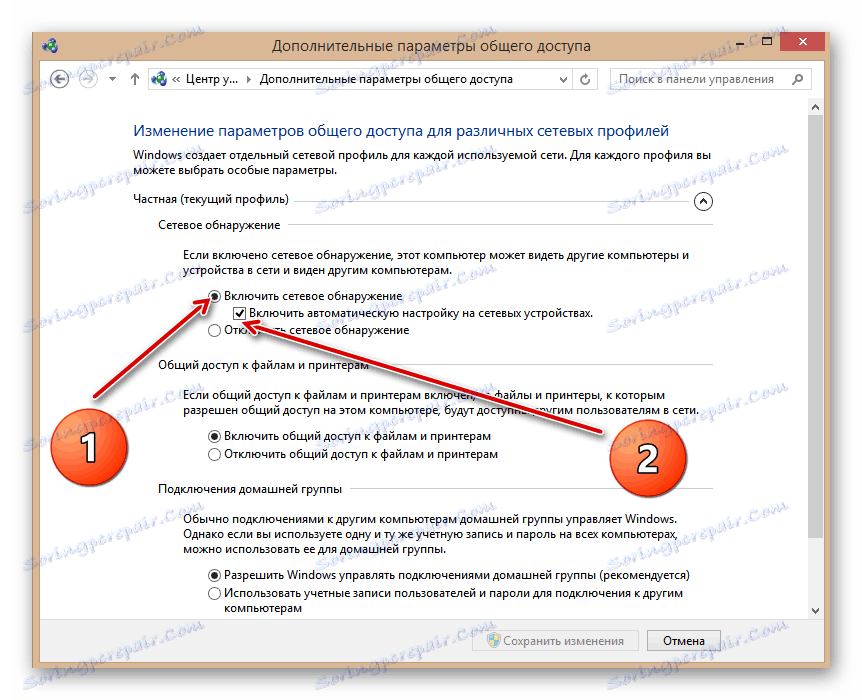
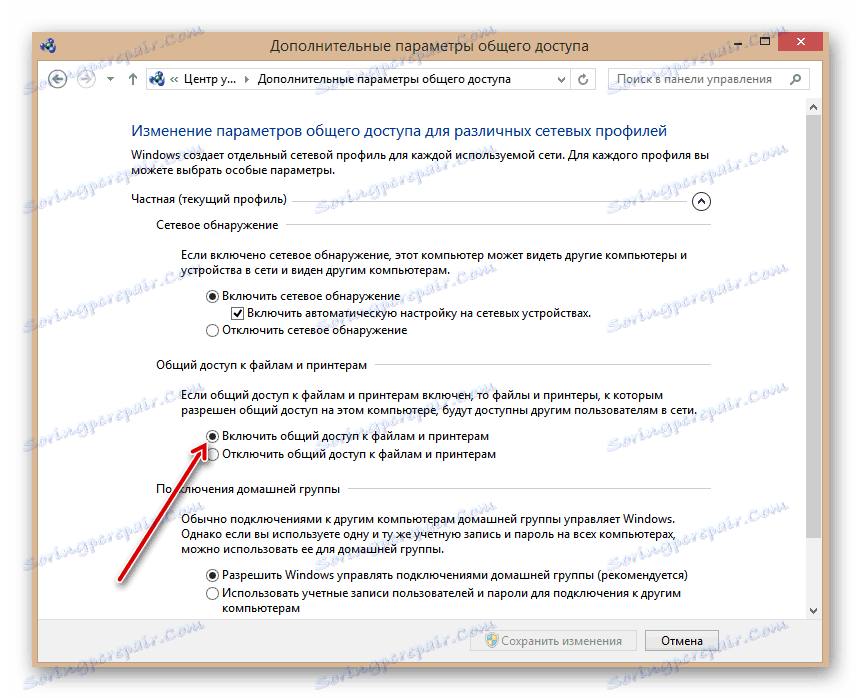
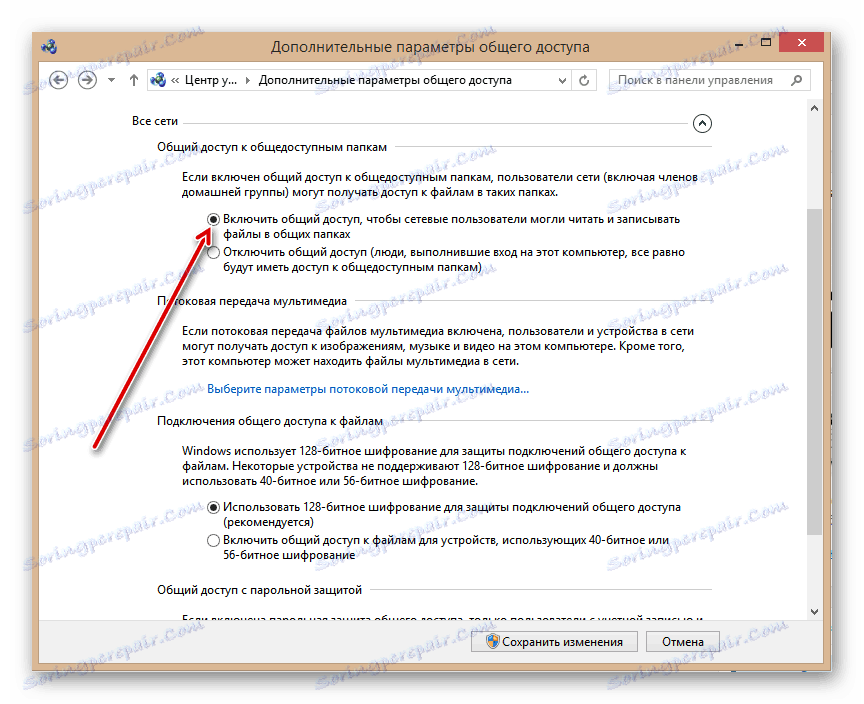
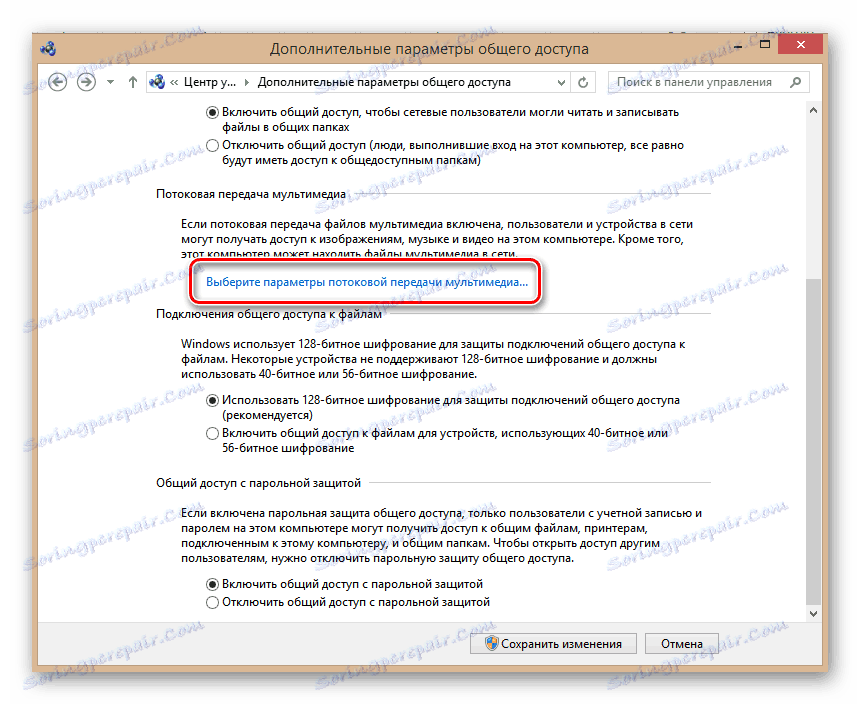
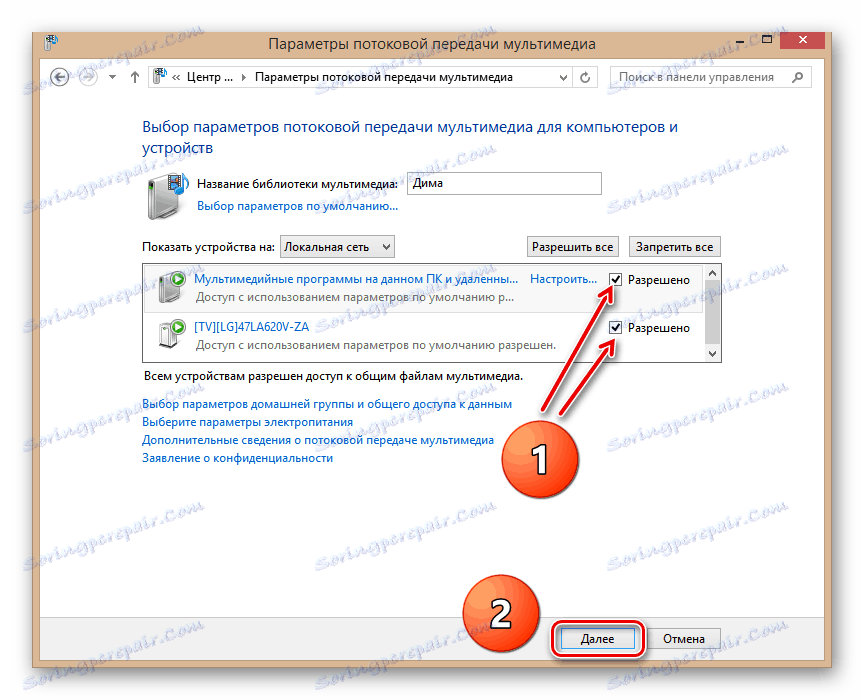

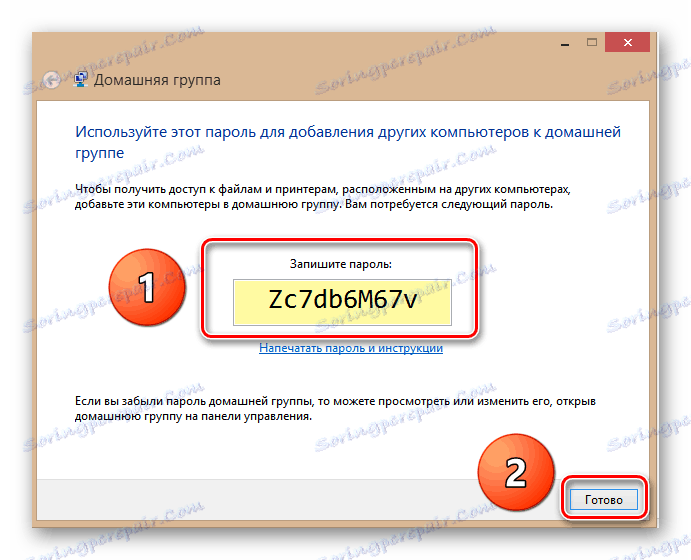
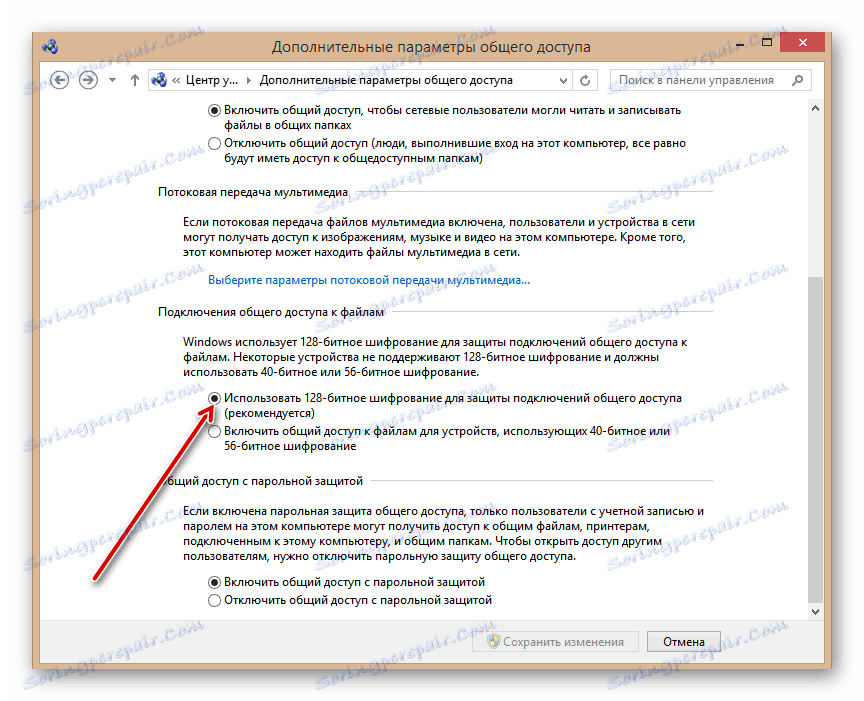
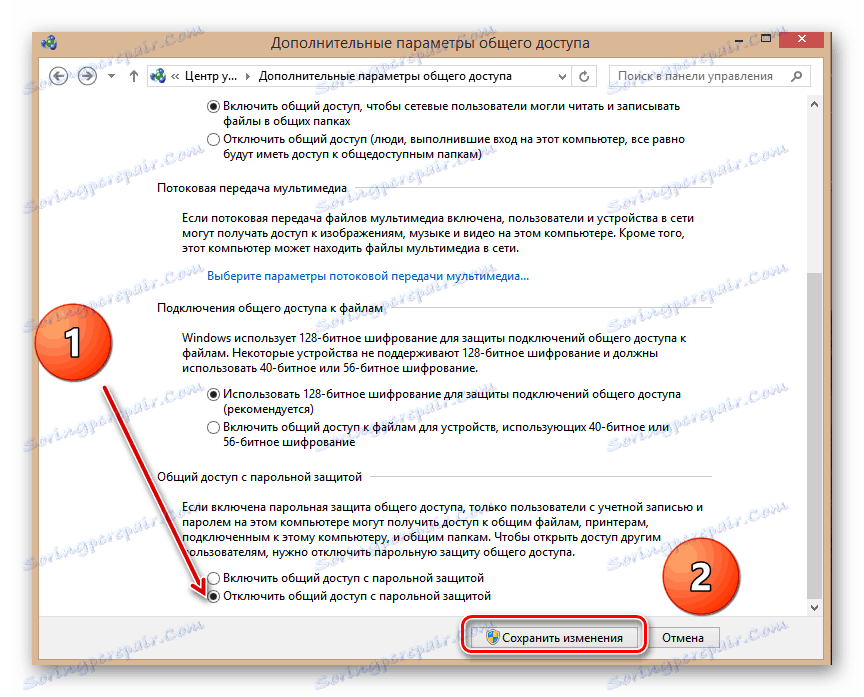
Krok 3: Otevření sdílení souborů
Pro dokončení procesu je nutné otevřít konkrétní oddíly a složky na pevném disku počítače pro intranetové použití. Podívejme se, jak rychle sdílet adresáře. Opět vzít počítač s Windows 8 na palubě jako příklad.
- Klikněte na ikonu PKM v nabídce "Start" a otevřete "Explorer" .
- Vybíráme disk nebo složku pro sdílení, klikněte pravým tlačítkem na ni, v nabídce klikněte pravým tlačítkem myši a přesuňte se na "Vlastnosti" . Jako ukázku otevřete celou sekci C: najednou se všemi adresáři a soubory.
- Ve vlastnostech disku postupujeme podle pokročilého nastavení sdílení kliknutím na příslušný sloupec.
- Zaškrtněte políčko "Sdílet tuto složku". Potvrďte změny tlačítkem "OK" . Hotovo! Můžete použít.
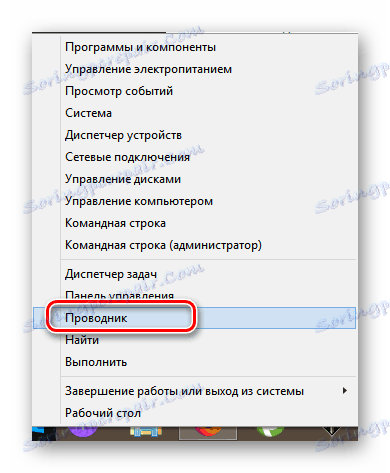
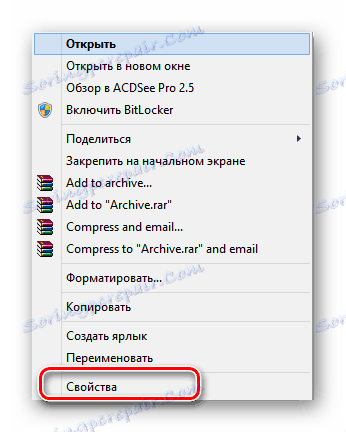
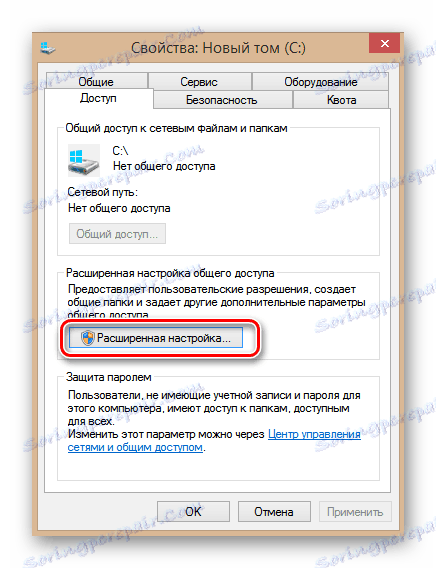

Nastavení místní sítě v systému Windows 10 (1803 a výše)
Používáte-li operační systém build 1803 Windows 10 , pak vám výše uvedené tipy nebudou fungovat. Faktem je, že počínaje zadanou verzí byla funkce "HomeGroup" nebo " Homegroup" odstraněna. Přesto zůstává schopnost připojit více zařízení do stejné lokální sítě. Jak to udělat, podrobněji popíšeme níže.
Upozorňujeme na skutečnost, že níže popsané kroky musí být provedeny absolutně na všech počítačích, které budou připojeny k místní síti.
Krok 1: Změňte typ sítě
Nejprve je třeba změnit typ sítě, přes kterou se připojujete k Internetu, z "Veřejné" na "Soukromé" . Je-li váš typ sítě již nastaven na hodnotu "Soukromé" , můžete tento krok přeskočit a pokračovat k dalšímu. Chcete-li znát typ sítě, musíte provést jednoduché kroky:
- Klikněte na tlačítko "Start" . Posuňte seznam programů dolů dolů. Najděte složku "Nástroje" a otevřete ji. Pak z rozevírací nabídky vyberte "Ovládací panely" .
- Pro pohodlnější vnímání informací můžete změnit režim zobrazení z kategorie na malé ikony . To se provádí v rozbalovací nabídce, která se nazývá tlačítkem v pravém horním rohu.
- V seznamu nástrojů a aplikací najděte "Centrum sítí a sdílení" . Otevřete ji.
- V horní části najděte blok "Zobrazit aktivní sítě" . Zobrazí se název vaší sítě a její typ připojení.
- Pokud je spojení uvedeno jako "Veřejné" , je třeba spustit program Spustit pomocí kombinace kláves "Win + R" , v otevřeném okně zadat příkaz
secpol.msca poté kliknout na tlačítko OK o něco níže. - V důsledku toho se otevře okno Místní bezpečnostní pravidla . Ve svém levém podokně otevřete složku Policie správce seznamů . Obsah zadané složky se zobrazí vpravo. Najděte mezi všemi řádky ten, který nese název vaší sítě. Pravidlo se říká "Síť" nebo "Síť 2" . V tomto případě bude sloupec "Popis" prázdný. Otevřete nastavení požadované sítě poklepáním na LMB.
- Otevře se nové okno, ve kterém je třeba přejít na kartu Umístění sítě . Změňte parametr "Typ umístění" na hodnotu "Soukromé" a v poli "Uživatelské oprávnění" zaškrtněte poslední řádek. Poté klikněte na tlačítko "OK" , aby se změny projevily.
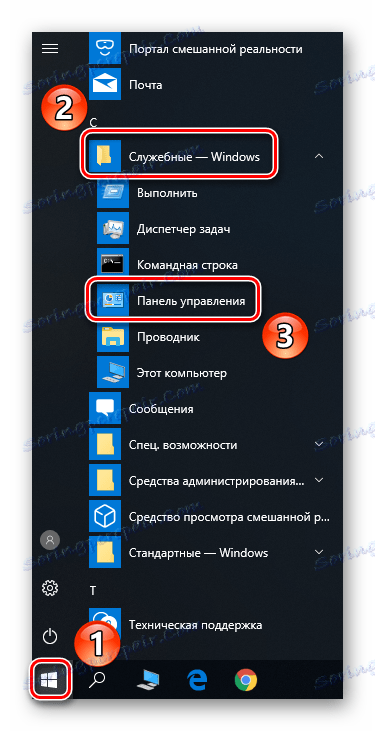
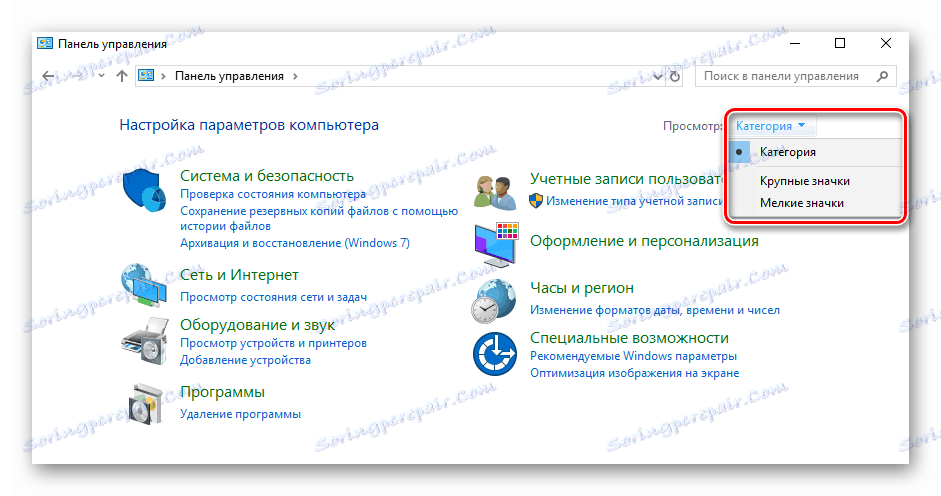
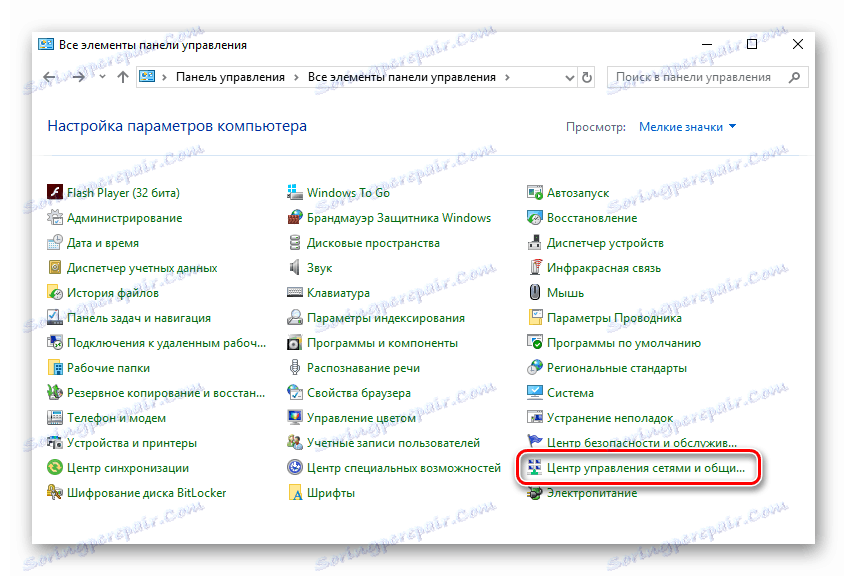
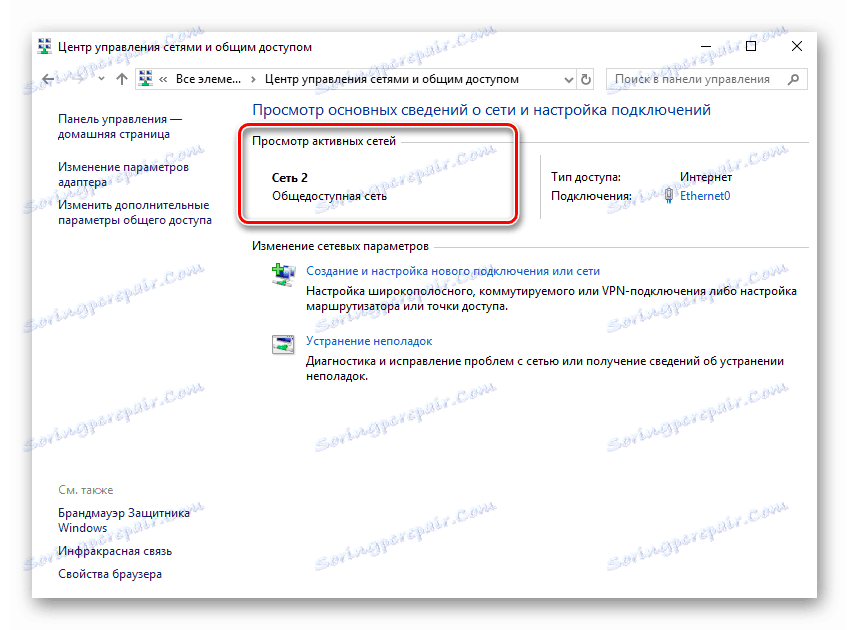
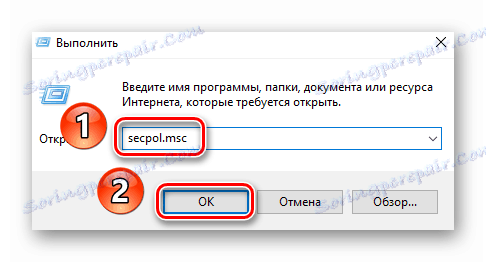
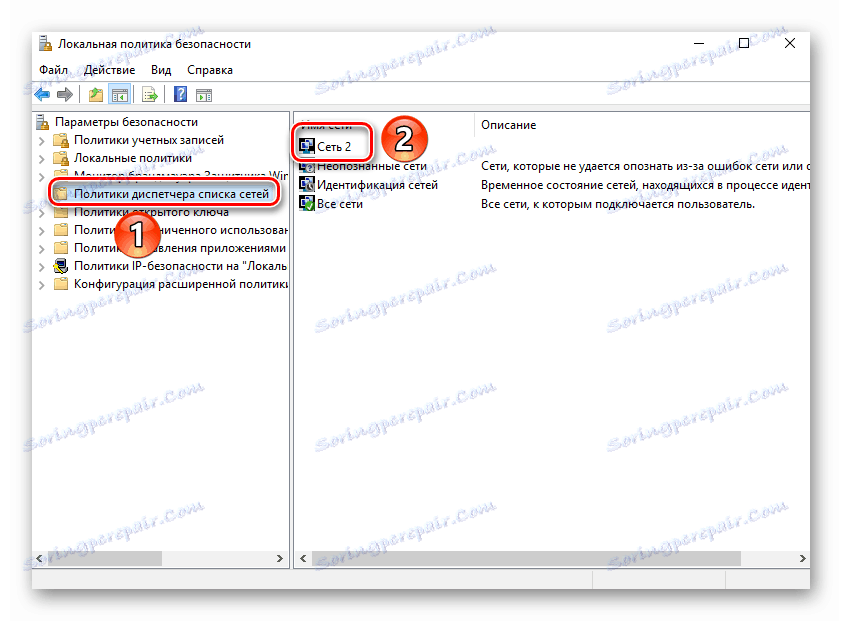
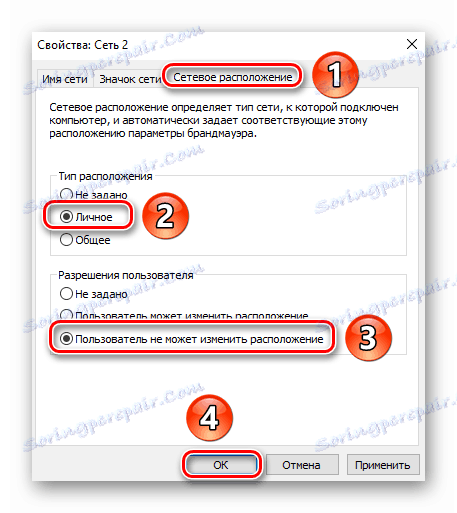
Nyní můžete zavřít všechna otevřená okna, s výjimkou centra sítě a sdílení .
Krok 2: Konfigurace možností sdílení
Další položka nastaví možnosti sdílení. To se děje velmi jednoduše:
- V okně "Centrum sítí a sdílení" , které jste dříve otevřeli, najděte řádek označený na obrazovce obrazovky a klikněte na ni.
- Na první záložce "Soukromý (aktuální profil)" přepněte oba parametry na stav "Povolit" .
- Poté rozbalte záložku "Všechny sítě" . V tom zapněte možnost "Přístup k složce" (první položka) a pak zakažte ochranu heslem (poslední položka). Všechny ostatní parametry opouštějí výchozí nastavení. Upozorňujeme, že heslo může být odstraněno pouze v případě, že plně důvěřujete počítačům připojeným k síti. Nastavení by mělo obecně vypadat takto:
- Na konci všech akcí klikněte na tlačítko Uložit změny v dolní části stejného okna.
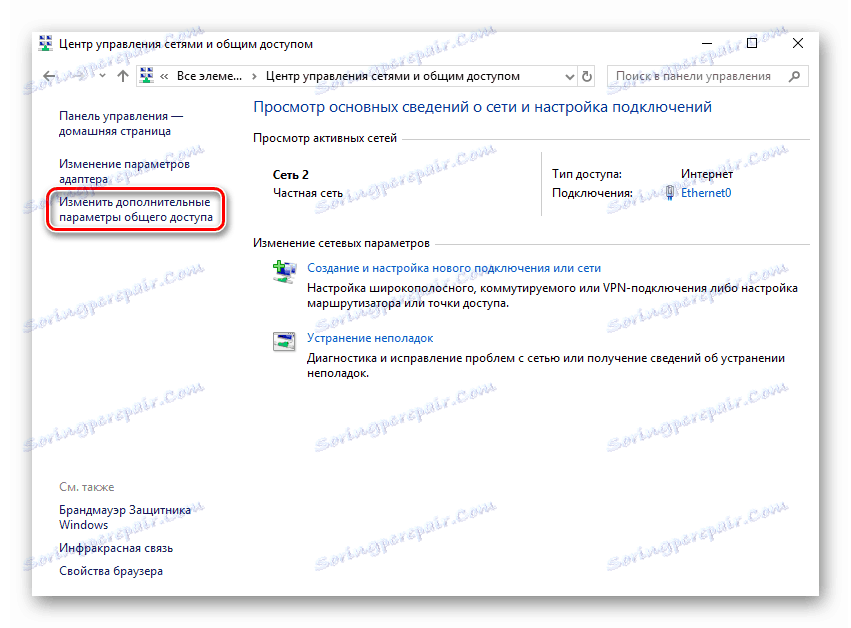
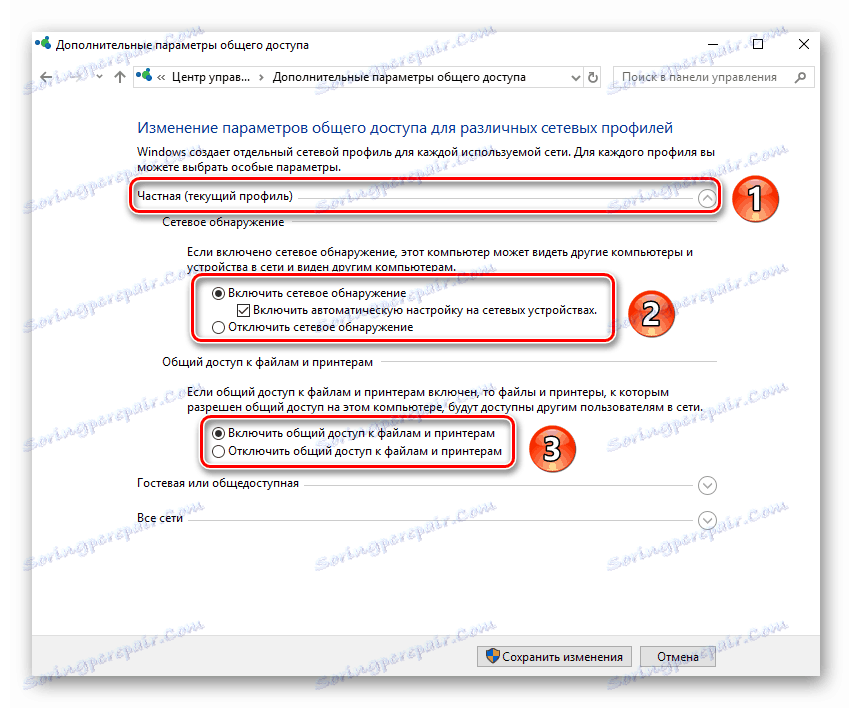
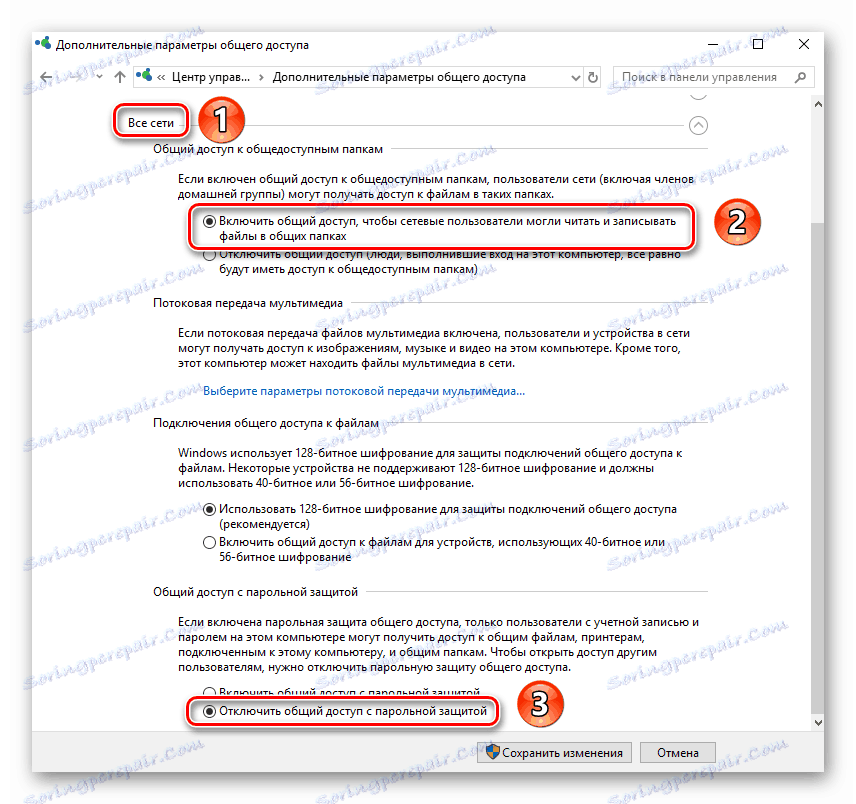
Tím se dokončí krok nastavení. Pohybující se dál.
Krok 3: Povolit služby
Abyste předešli jakýmkoli chybám v procesu používání místní sítě, měli byste zahrnout speciální služby. Budete potřebovat následující:
- Na panelu vyhledávání na hlavním panelu zadejte slovo "Služby" . Potom spusťte aplikaci se stejným názvem ze seznamu výsledků.
- V seznamu služeb najděte položku nazvanou "Publikovat prostředky pro zjišťování funkcí" . Otevřete okno s nastavením poklepáním na něj.
- V okně, které se otevře, najděte řádek "Typ spouštění" . Změňte jeho hodnotu z "Manual" na "Automatic" . Poté klikněte na tlačítko "OK" .
- Podobné akce je třeba provést pomocí služby "Hostitel poskytovatele zjišťování" .
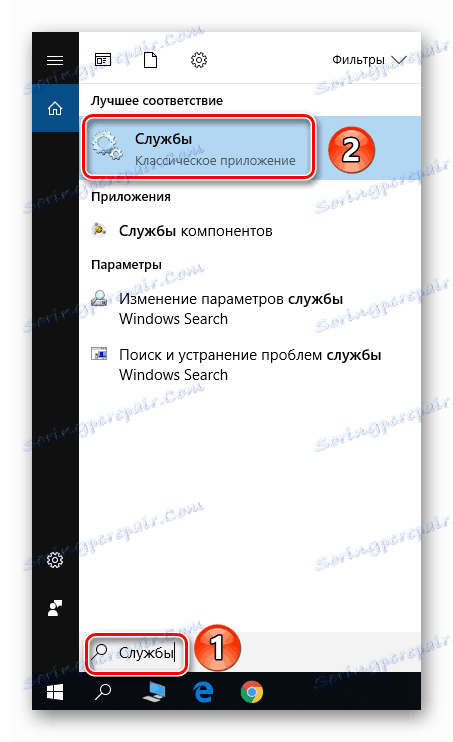
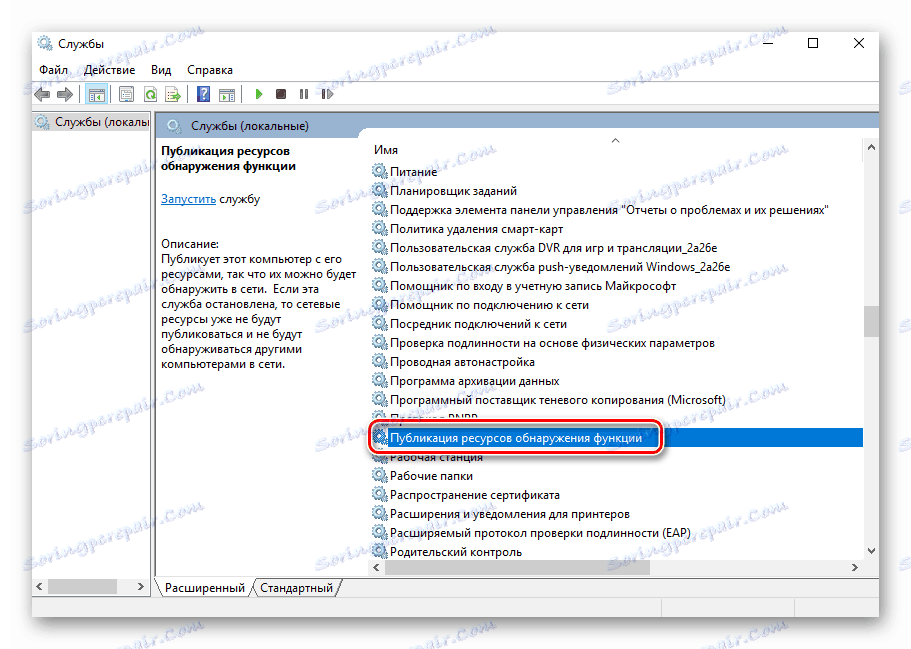

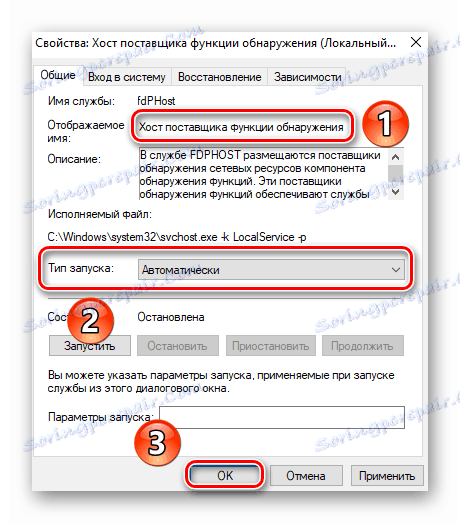
Po aktivaci služeb zůstává pouze přístup k potřebným adresářům.
Krok 4: Otevření přístupu k složkám a souborům
U konkrétních dokumentů, které se mají zobrazit v místní síti, je nutné otevřít přístup k nim. Chcete-li to provést, můžete použít tipy z první části článku ( Krok 3: Otevření sdílení souborů ). Alternativně můžete jít alternativně.
- Klikněte na složku / soubor RMB. Dále v kontextovém menu vyberte řádek "Grant access to" . Doslova vedle něj se objeví podnabídka, ve které byste měli otevřít položku "Jednotlivci" .
- Z rozevírací nabídky v horní části okna vyberte možnost "Vše" . Poté klikněte na tlačítko Přidat . Dříve vybraná skupina uživatelů se zobrazí níže. Oproti tomu uvidíte úroveň oprávnění. Můžete si vybrat možnost "Číst" (chcete-li, aby byly soubory pouze pro čtení) nebo "Číst a zapisovat" (chcete-li povolit jiným uživatelům editovat a číst soubory). Po dokončení klikněte na tlačítko Sdílet a otevřete přístup.
- Po několika sekundách se zobrazí síťová adresa dříve přidané složky. Můžete jej zkopírovat a zadejte do adresního řádku "Průzkumník" . Mimochodem, existuje příkaz, který vám umožní zobrazit seznam všech složek a souborů, ke kterým jste dříve otevřeli přístup.
localhost
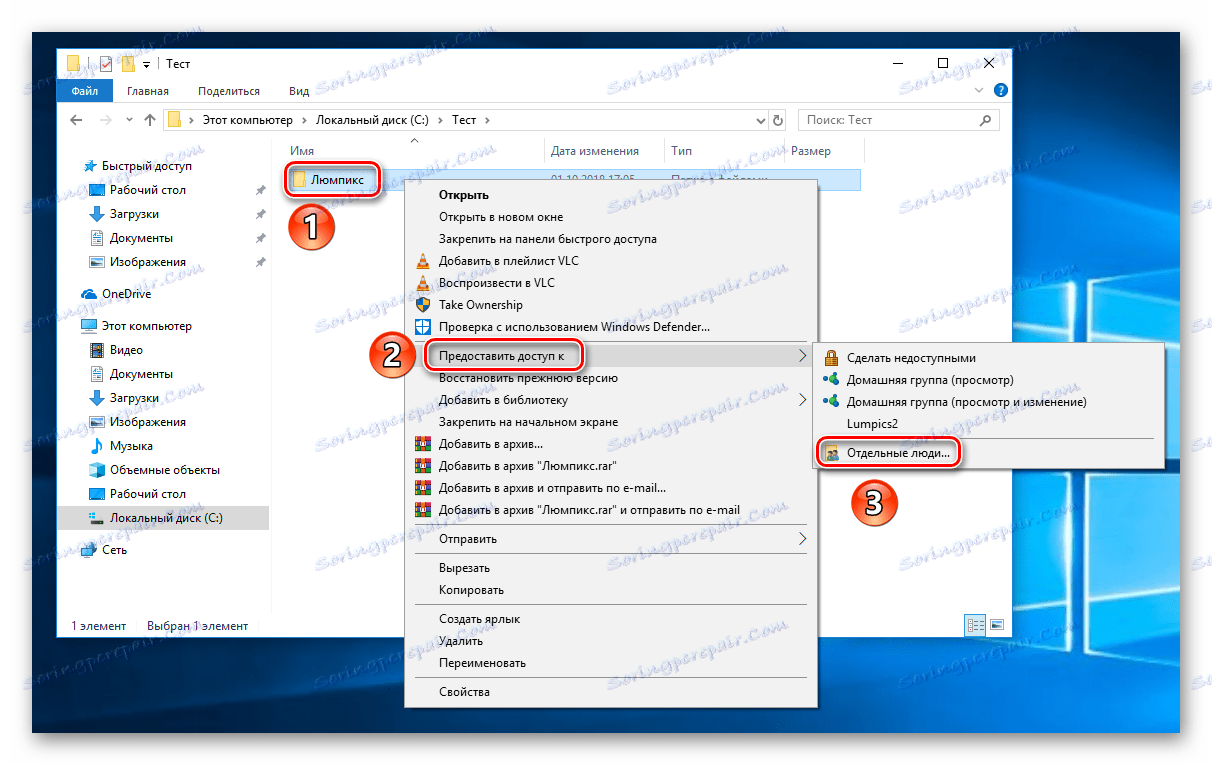
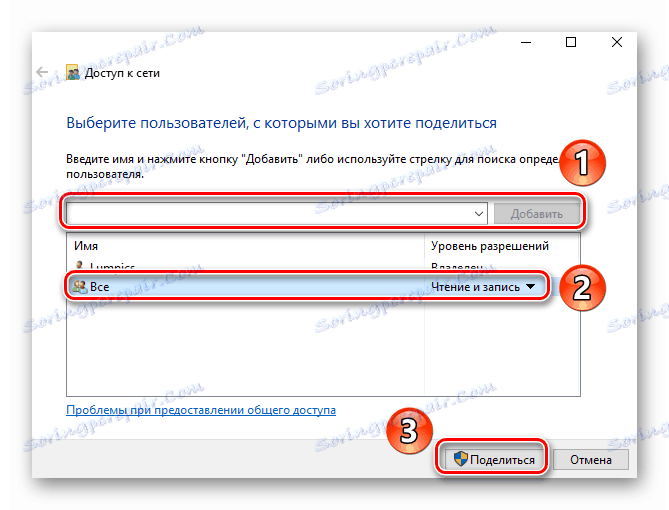
Tím se dokončí proces nastavení místní sítě pro Windows 10 verze 1803 a vyšší.
Závěr
Takže, jak jsme si uvědomili, že při vytváření a konfiguraci místní sítě je potřeba věnovat trochu času a úsilí, výsledné pohodlí a komfort zcela ospravedlňují to. A nezapomeňte zkontrolovat nastavení brány firewall a antivirového softwaru v počítači tak, aby nenarušovaly správnou a úplnou činnost místní sítě.