Přidání přerušení stránky do aplikace Microsoft Word
Po dosažení konce stránky v dokumentu program MS Word automaticky vloží mezeru, čímž rozdělí listy. Automatické přestávky nelze odstranit, ve skutečnosti to není nutné. Stránku můžete však v aplikaci Word ručně rozdělit a pokud je to nutné, mohou být tyto diskontinuity vždy odstraněny.
Lekce: Jak odstranit přerušení stránky v aplikaci Word
Obsah
Proč potřebuji přestávky na stránce?
Předtím, než začnete hovořit o tom, jak do programu přidávat stránky v programu Microsoft, není nadbytečné vysvětlit, proč jsou potřebné. Přerušení vizuálně odděluje stránky dokumentu, vizuálně ukazuje, kde končí a kde začíná další, ale také pomáhá rozdělit list kdekoli, což je často požadováno jak pro tisk dokumentu, tak i pro práci s ním přímo v prostředí programu.
Představte si, že na stránce máte několik odstavců s textem a je třeba umístit každý z těchto odstavců na novou stránku. V tomto případě můžete samozřejmě střídavě umístit kurzor mezi odstavce a stisknout klávesu Enter, dokud nebude další odstavec na nové stránce. Pak je třeba to udělat znovu, pak znovu.
Všechno to není těžké, když máte malý dokument, ale rozdělení velkého textu může trvat poměrně dlouho. Jen v takových situacích se ruční nebo, jak se říká, nucené přerušení stránky dostanou k záchraně. Jde o ně, o kterém se budeme zabývat níže.
Poznámka: Kromě všech výše uvedených je přerušení stránky také rychlým a pohodlným způsobem, jak přejet na novou prázdnou stránku v dokumentu aplikace Word, pokud jste přesně dokončili předchozí práci a jste si jisti, že chcete přepnout na novou.
Přidání nuceného přerušení stránky
Nucená přestávka je rozdělení stránky, které můžete přidat ručně. Chcete-li jej přidat do dokumentu, musíte provést následující:
Přidání nuceného přerušení stránky
Nucená přestávka je rozdělení stránky, které můžete přidat ručně. Chcete-li jej přidat do dokumentu, musíte provést následující:
1. Klepněte levým tlačítkem myši na místo, kde chcete stránku rozdělit, tj. Spusťte nový list.
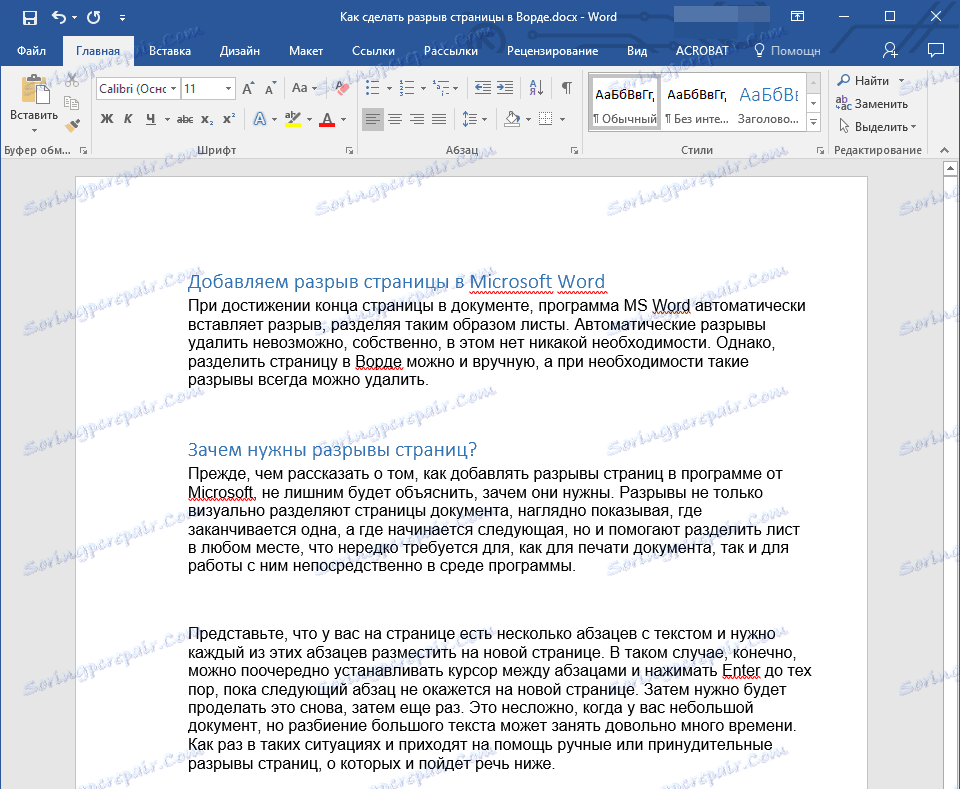
2. Klikněte na kartu "Vložit" a klikněte na tlačítko "Přerušení stránky" umístěné ve skupině Stránky .
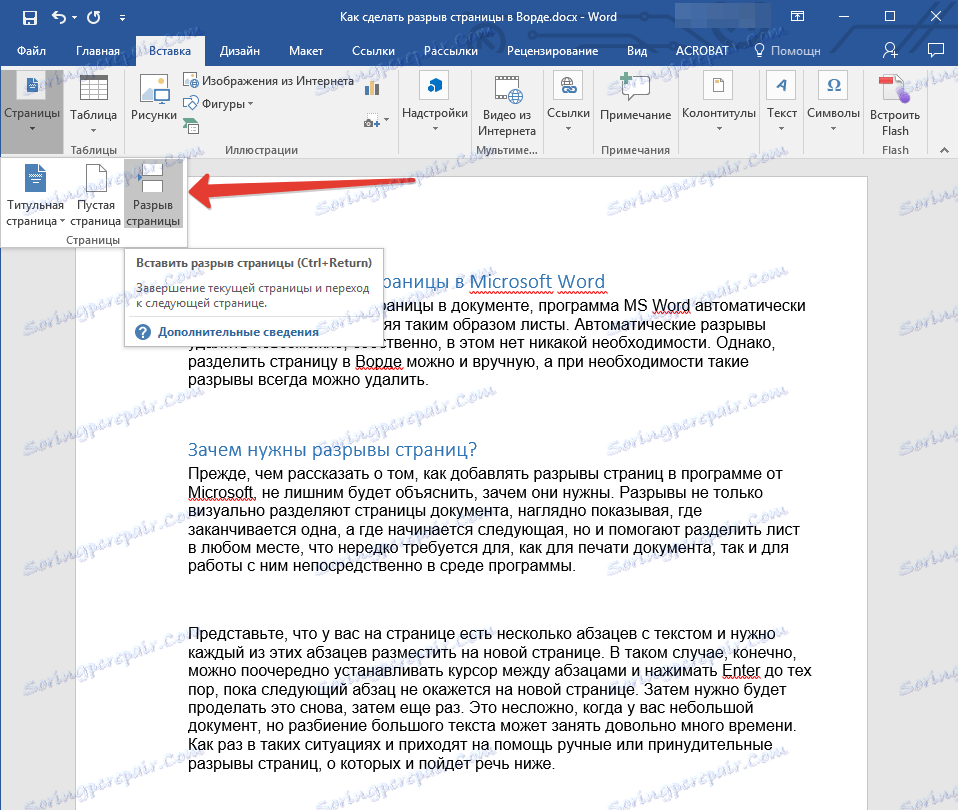
3. Přerušení stránky bude přidáno do vybraného umístění. Text následující po přestávce bude přesunut na další stránku.

Poznámka: Pomocí kombinace kláves můžete přidat přerušení stránky - stačí stisknout "Ctrl + Enter" .
K přidání přerušení stránky existuje ještě jedna možnost.
K přidání přerušení stránky existuje ještě jedna možnost.
1. Umístěte kurzor na místo, kde chcete přidat přerušení.
2. Přepněte na kartu "Layout" a klikněte na tlačítko "Breaks" (skupina "Page Setup" ), kde v rozšířené nabídce vyberte "Pages" .

3. Mezera bude přidána na správné místo.
Část textu po přestávce se přesune na další stránku.
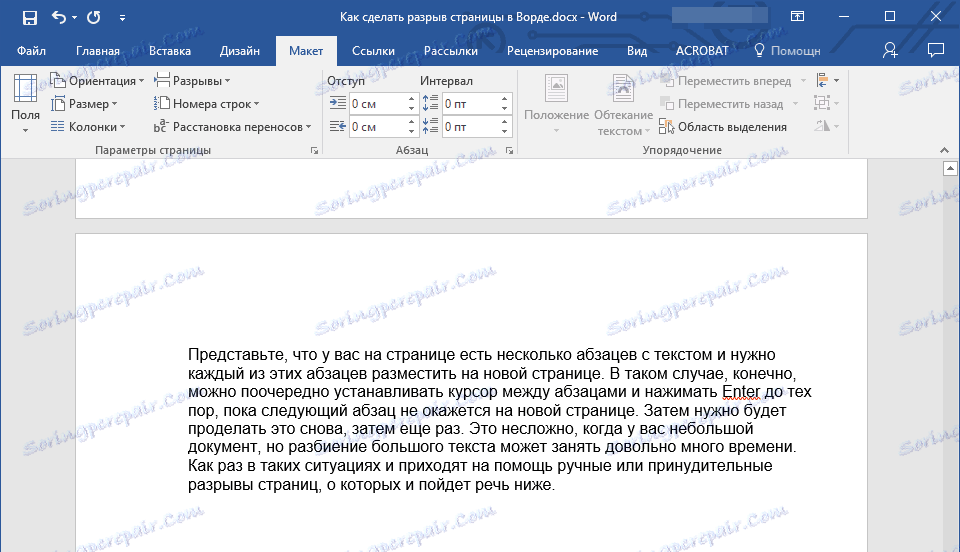
Tip: Chcete-li zobrazit všechny přerušení stránky v dokumentu, musíte přepnout do režimu Koncept z režimu standardního zobrazení ( "Rozvržení stránky" ).
Můžete to provést na kartě "Zobrazit" kliknutím na tlačítko "Koncept" umístěné ve skupině "Modely" . Každá stránka textu se zobrazí jako samostatný blok.
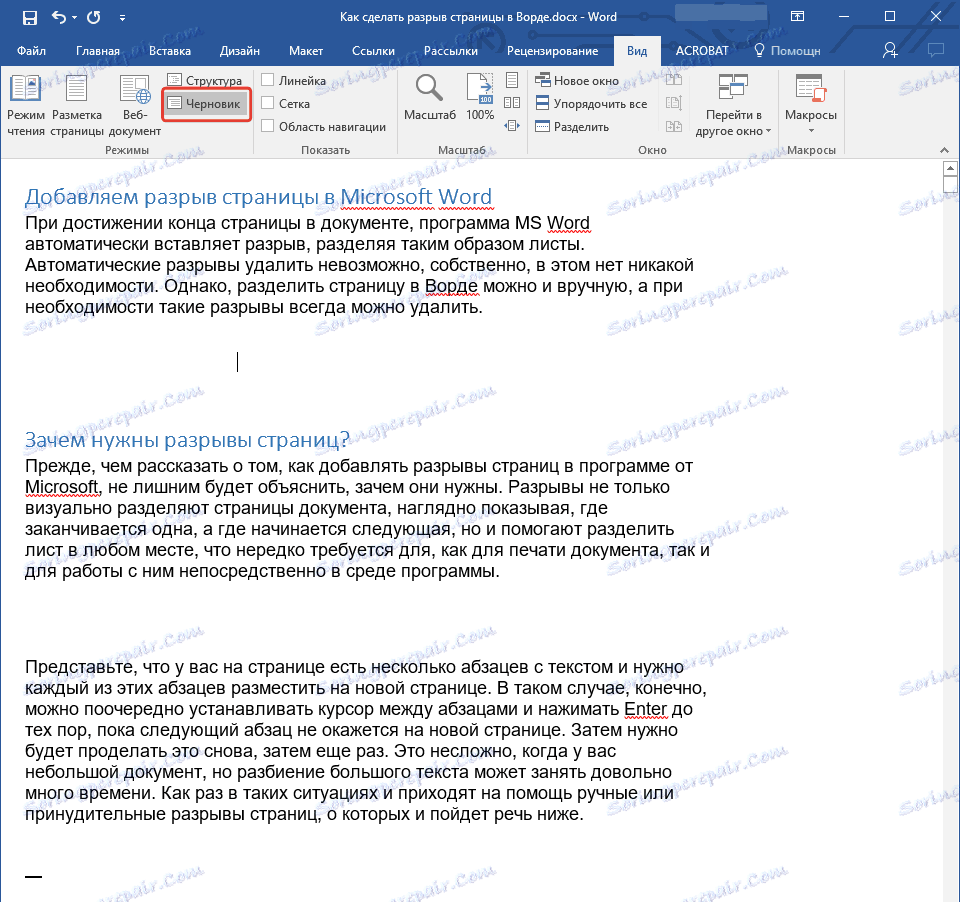
Přidání přestávek do aplikace Word jedním ze způsobů popsaných výše má vážnou nevýhodu - je velmi žádoucí přidat je do konečné fáze práce s dokumentem. V opačném případě mohou další akce změnit umístění přestávek v textu, přidat nové a / nebo odebrat ty, které byly potřeba. Chcete-li tomu zabránit, můžete a potřebujete předdefinovat parametry pro automatické vkládání přerušení stránky v místech, kde je požadováno. Důležité je také zajistit, aby se tato místa neměnila nebo že se mění pouze v souladu s podmínkami, které nastavíte.
Správa automatické stránkování
Vycházejíc z výše uvedeného, poměrně často kromě přidávání ruptury stránek, je také nutné pro ně stanovit určité podmínky. Zda tyto zákazy nebo povolení závisí na situaci, přečtěte si o ní níže.
Zákaz přestávky stránek uprostřed odstavce
1. Vyberte odstavec, pro který chcete zabránit přidání zlomu stránky.
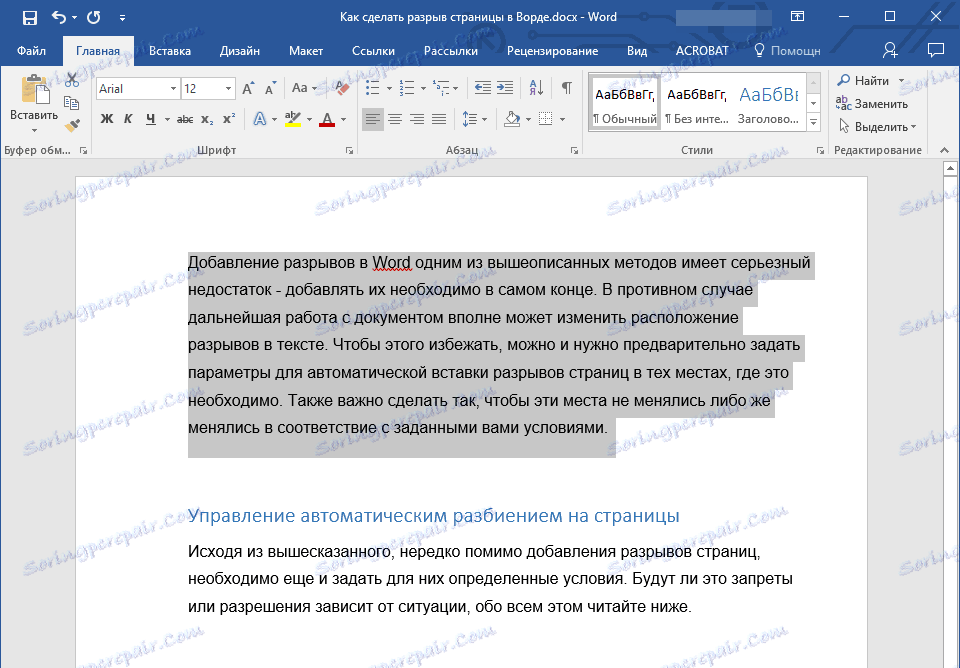
2. V okně "Odstavec" umístěné na kartě "Domov" rozbalte dialogové okno.
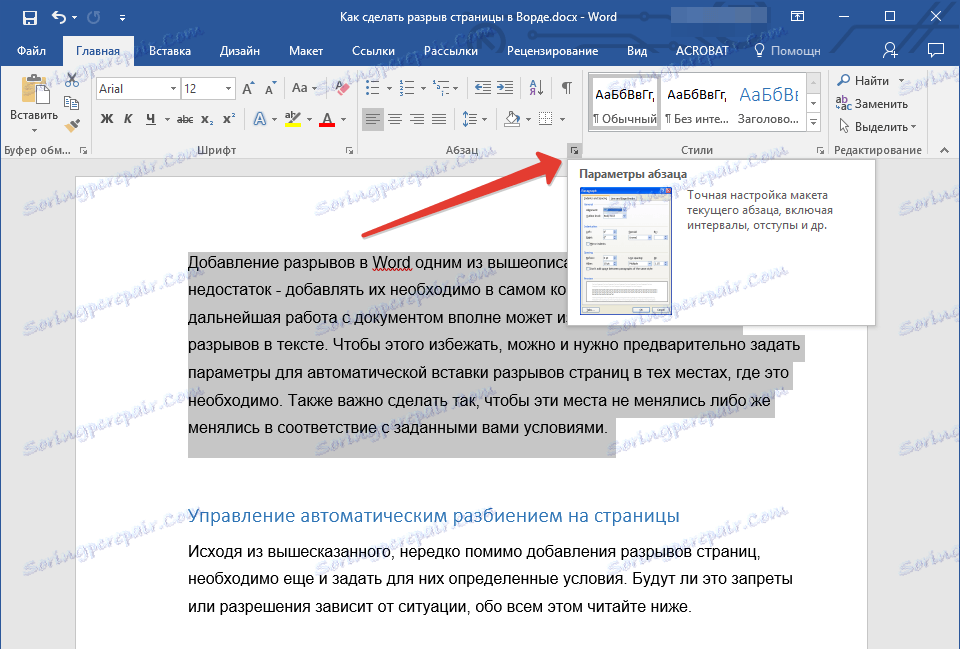
3. V zobrazeném okně přejděte na kartu "Umístění na stránce" .

4. Zaškrtněte políčko vedle položky "Neporušujte odstavec" a klikněte na tlačítko "OK" .

5. Přerušení stránky se nezobrazí uprostřed odstavce.
Zabraňte přerušení stránek mezi odstavci
1. Zvolte odstavce, které musí být na stejné stránce ve vašem textu.
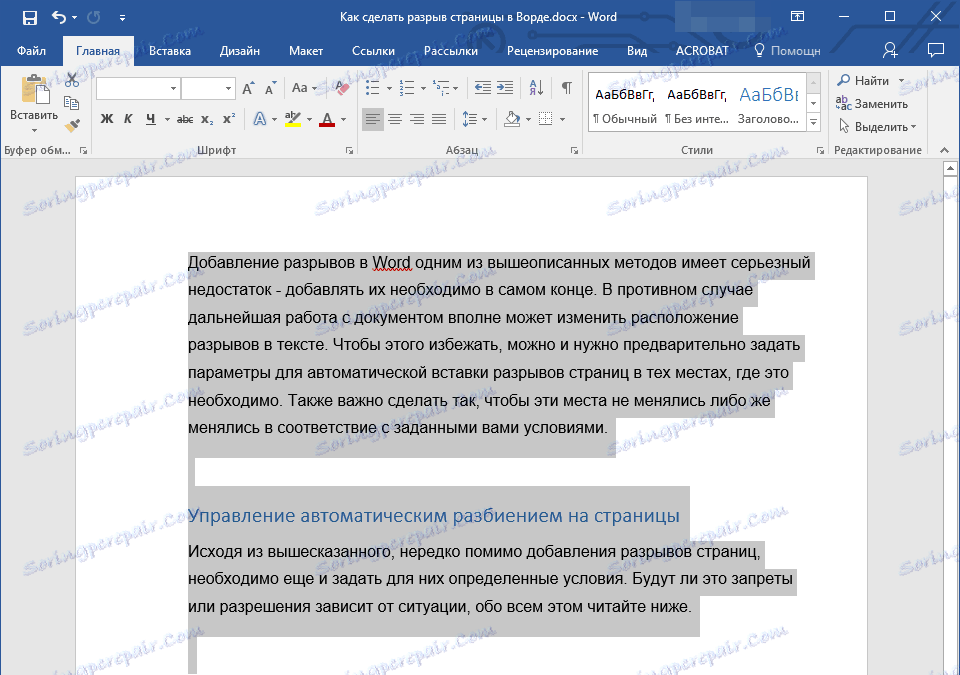
2. Rozbalte dialogové okno skupiny "Odstavec" umístěné na kartě "Domov" .
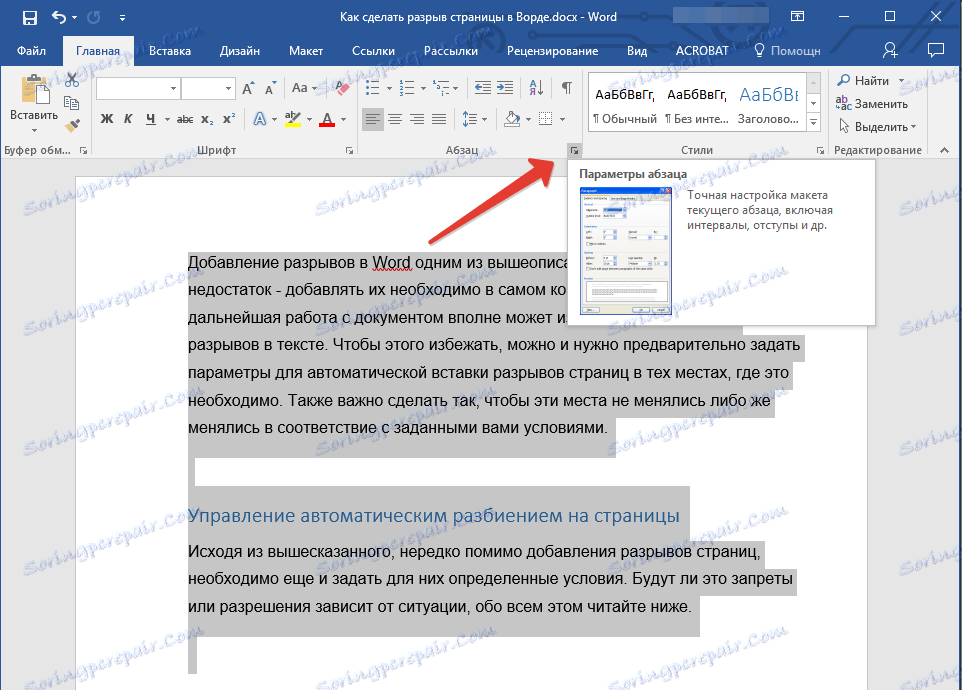
3. Zaškrtněte políčko vedle možnosti "Nerušit další" ( záložka "Poloha na stránce" ). Pro potvrzení klikněte na "OK" .

4. Rozdíl mezi těmito odstavci bude zakázán.
Přidání zlomu stránky před odstavcem
1. Klepněte na levé tlačítko myši v odstavci, před kterým chcete přidat přerušení stránky.
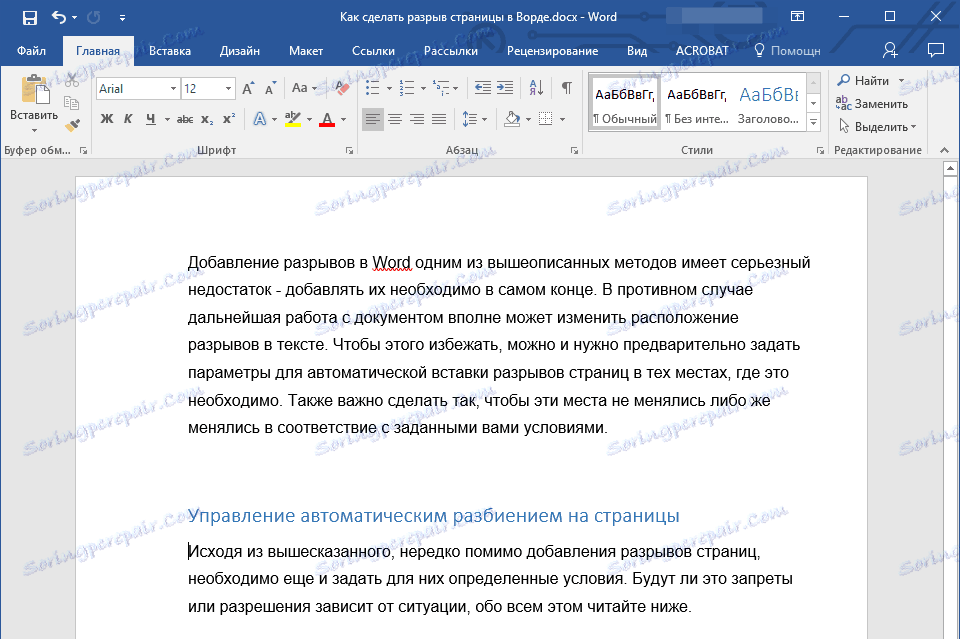
2. Otevřete dialogové okno skupiny "Odstavec" (karta Domovská stránka).
3. Zaškrtněte políčko vedle položky "Na nové stránce" umístěné na kartě "Umístění na stránce" . Klepněte na tlačítko OK .
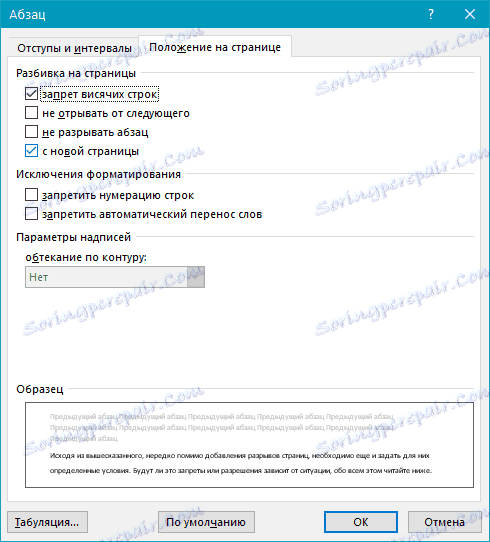
4. Přidá se přestávka, odstavec přejde na další stránku dokumentu.

Jak umístit nejméně dva řádky odstavce v horní nebo dolní části jedné stránky?
Odborné požadavky na registraci dokumentů neumožňují ukončit stránku prvním řádkem nového odstavce a / nebo spustit stránku s posledním řádkem odstavce, která začala na předchozí stránce. To se nazývá visící řetězec. Chcete-li se z nich zbavit, musíte provést následující kroky.
1. Vyberte odstavce, ve kterých chcete nastavit blokování zavěšených řádků.
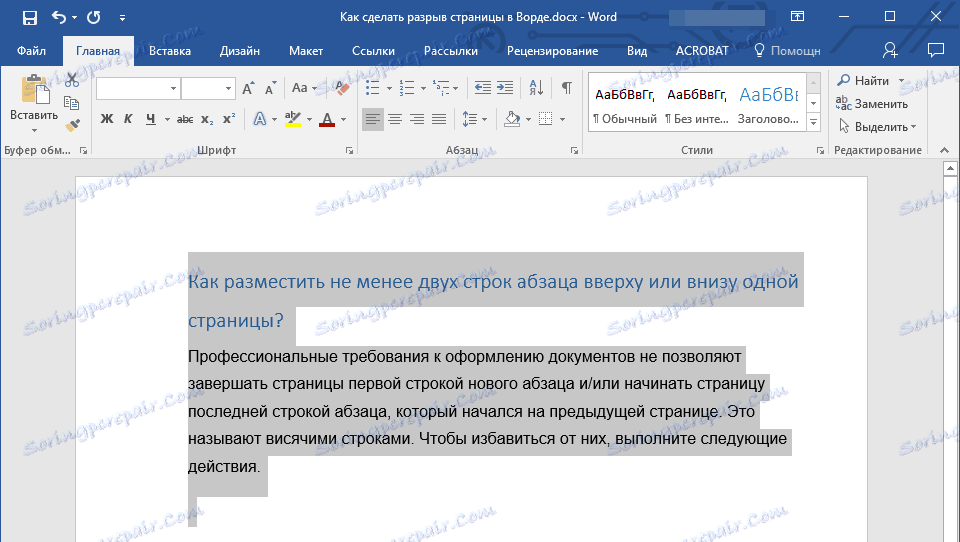
2. Otevřete dialogové okno "Odstavec" a přepněte na kartu "Umístění na stránce" .
3. Zaškrtněte políčko "Zakázat psaní řádků" a klikněte na tlačítko "OK" .

Poznámka: Tento režim je ve výchozím nastavení povolen, což zabraňuje rozdělení listů v aplikaci Word v prvním a / nebo posledním řádku odstavců.
Jak můžu zabránit tomu, aby se řádky tabulky prolomily na další stránku?
V článku uvedeném níže uvedeným odkazem si můžete přečíst, jak rozdělit tabulku na Word. Je také třeba zmínit, jak zakázat přerušení nebo přemístění tabulky na novou stránku.
Lekce: Jak rozbít tabulku v aplikaci Word
Poznámka: Pokud velikost tabulky přesahuje jednu stránku, přenos nelze deaktivovat.
1. Klikněte na řádek tabulky, který má být zakázán. V případě, že chcete vyplnit celou tabulku na jedné stránce, vyberte ji úplně stisknutím klávesy "Ctrl + A" .
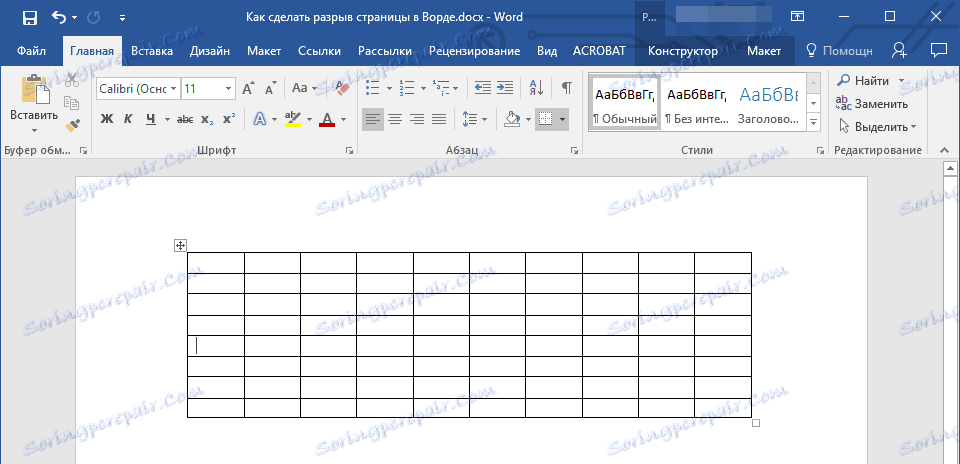
2. Přejděte do sekce "Práce s tabulkami" a vyberte kartu "Rozvržení" .
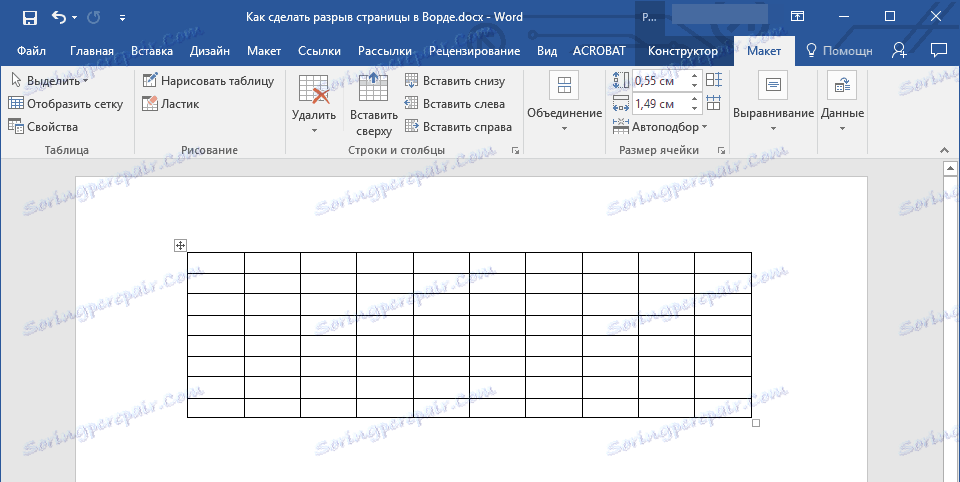
3. Otevřete nabídku "Vlastnosti" umístěnou ve skupině "Tabulka" .
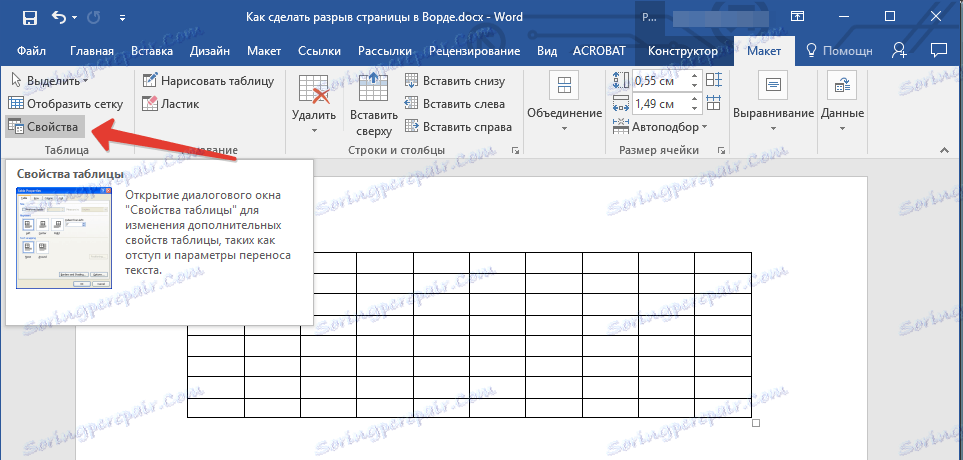
4. Klikněte na kartu "Řádek" a zrušte zaškrtnutí políčka "Povolit převedení řádků na další stránku" , klikněte na tlačítko "OK" .
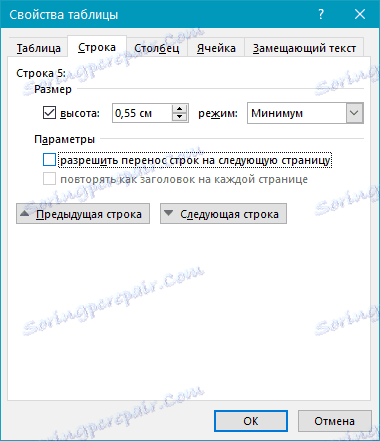
5. Přerušení stolu nebo jeho jednotlivé části bude zakázáno.
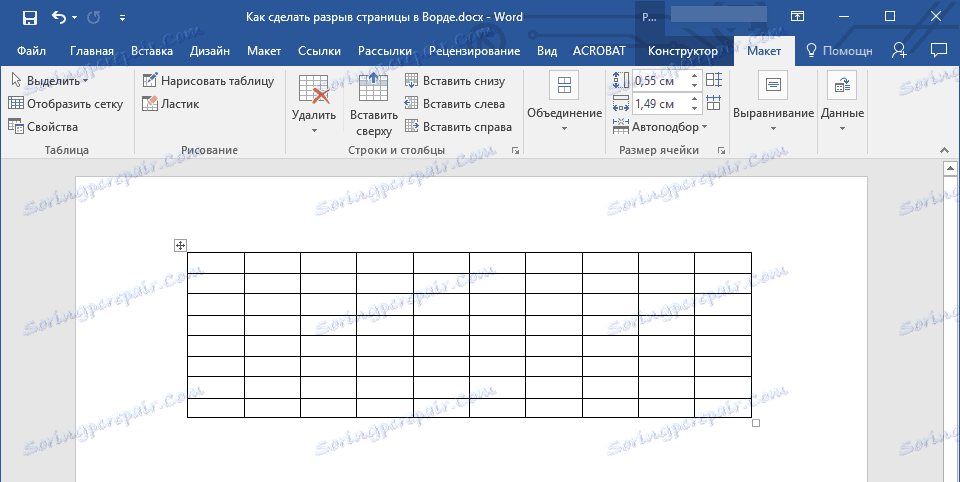
To je, teď víte, jak provést zlomení stránky v aplikaci Word 2010 - 2016, stejně jako v jejích dřívějších verzích. Také jsme vám řekli, jak změnit přestávky na stránce a nastavit podmínky jejich vzhledu nebo naopak zakázat. Produktivní práce a dosažení v ní pouze pozitivních výsledků.
