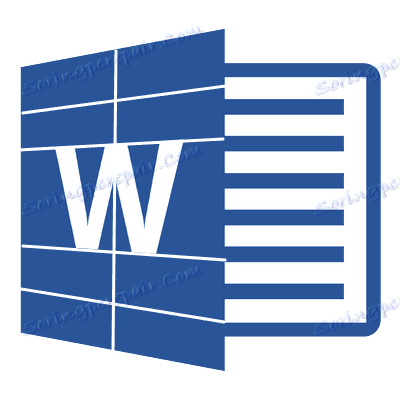Rozdělíme tabulku do samostatných částí v aplikaci Microsoft Word
Již dříve jsme napsali, že program Word, který je součástí balíčku Office od společnosti Microsoft, vám umožňuje pracovat nejen s textem, ale také s tabulkami. Sada nástrojů, které jsou k těmto účelům představována, je ohromná v širokém výběru. Proto není překvapující, že tabulky v aplikaci Word mohou být nejen vytvořeny, ale také modifikovány a upravovány, a to jak jako obsah sloupců a buněk, tak i jejich vzhled.
Lekce: Jak vytvořit tabulku v aplikaci Word
Když hovoříme přímo o stolech, stojí za zmínku, že v mnoha případech zjednodušují práci nejen číselnými údaji, čímž jsou jejich prezentace více viditelná, ale i přímo s textem. Kromě toho může numerický a textový obsah snadno existovat v jedné tabulce na jednom listu takového multifunkčního editoru, kterým je program Microsoft Word.
Lekce: Jak kombinovat dvě tabulky v aplikaci Word
Někdy je však nutné nejen vytvářet nebo sloučit tabulky, ale provádět i kardinálně opačné akce - oddělit jednu tabulku v aplikaci Word do dvou nebo více částí. O tom, jak to provést, bude popsáno níže.
Lekce: Jak přidat řádek do tabulky v aplikaci Word
Obsah
Jak rozbít tabulku v aplikaci Word?
Poznámka: Možnost rozdělit tabulku na části je přítomna ve všech verzích aplikace MS Word. Pomocí této instrukce můžete rozdělit tabulku v aplikaci Word 2010 a dřívějších verzích programu, zobrazíme ji v příkladu aplikace Microsoft Office 2016. Některé položky se mohou lišit vizuálně, jejich název může být mírně odlišný, ale nezmění význam provedených akcí.
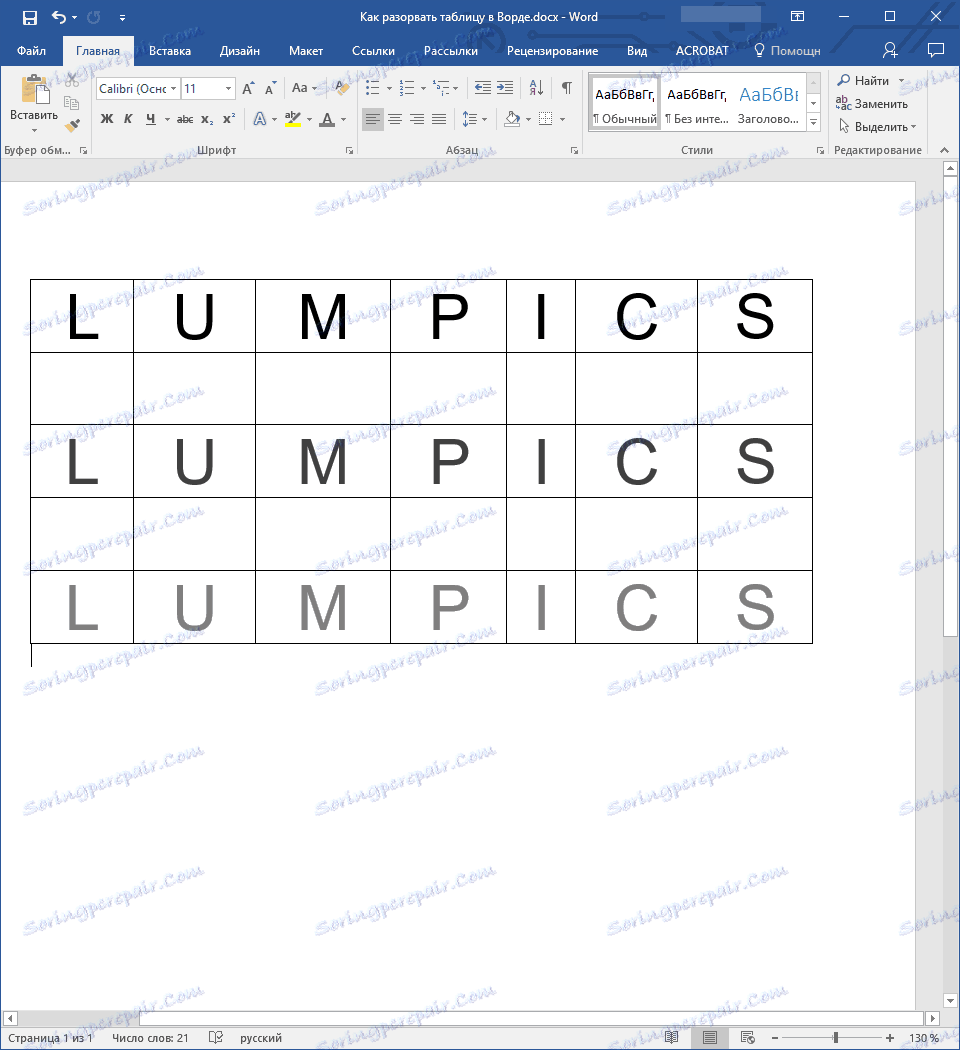
1. Vyberte řádek, který by měl být prvním řádkem ve druhé (oddělitelná tabulka).
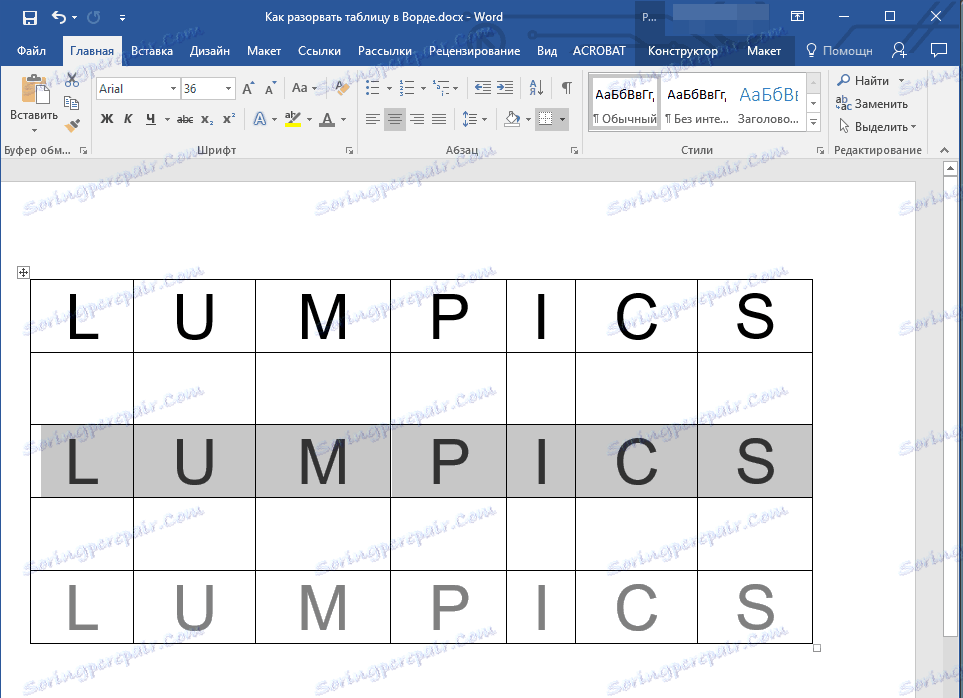
2. Přejděte na kartu "Rozvržení" ( "Práce s tabulkami" ) a ve skupině "Sloučit", vyhledejte a vyberte položku "Rozdělit tabulku" .
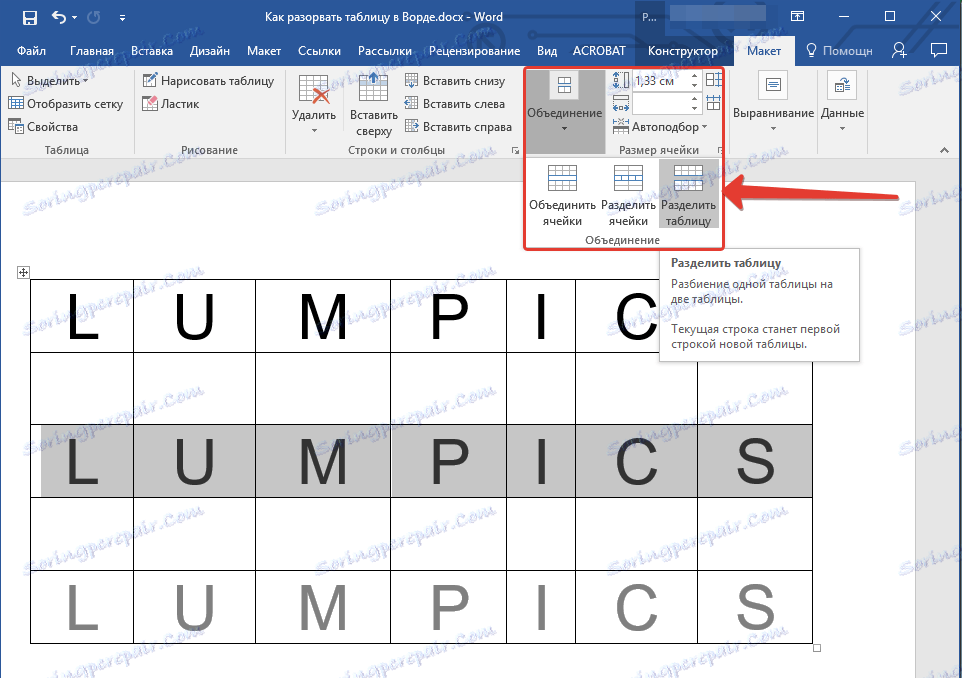
3. Nyní je tabulka rozdělena na dvě části
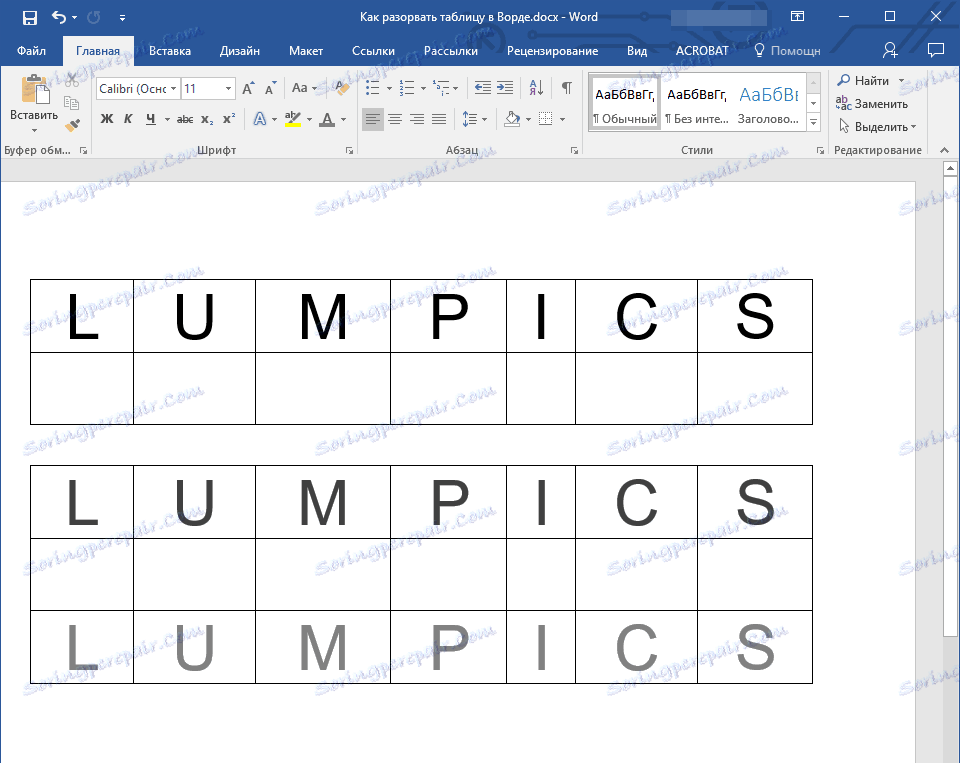
Jak rozdělit tabulku v aplikaci Word 2003?
Pokyny pro tuto verzi programu jsou mírně odlišné. Výběr řádku, který bude začátkem nové tabulky, přejděte na kartu "Tabulka" a v rozbalené nabídce vyberte možnost "Rozdělit tabulku" .
Univerzální metoda dělení tabulek
Pro rozbalení tabulky v aplikaci Word 2007 - 2016 stejně jako v předchozích verzích tohoto produktu můžete také použít klávesová zkratka.
1. Vyberte řádek, který se má stát počátkem nové tabulky.
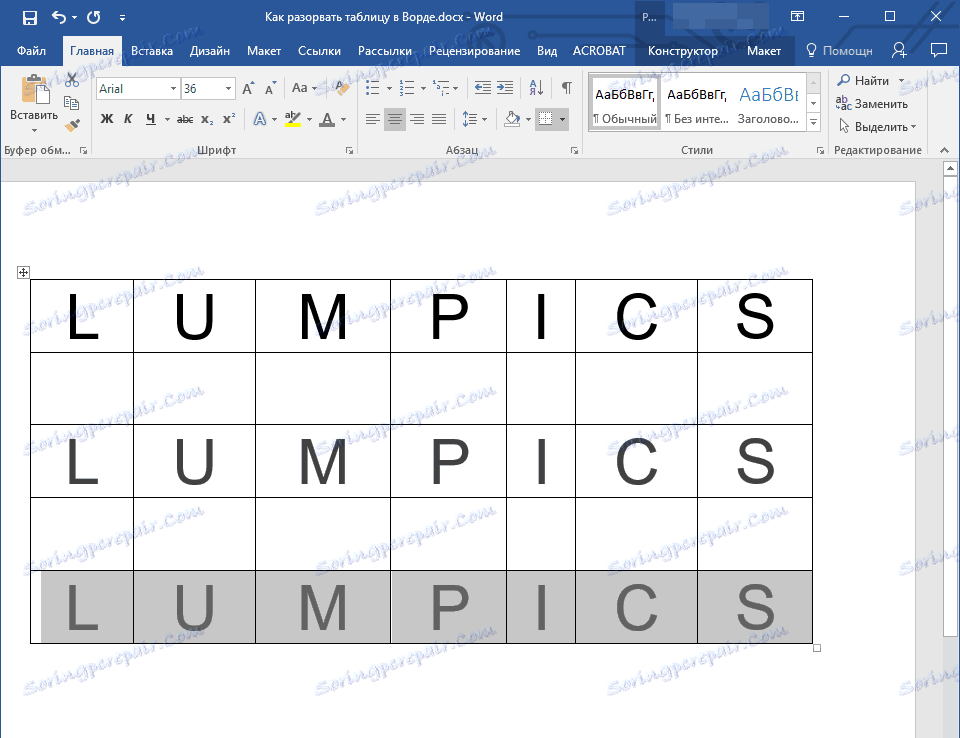
2. Stiskněte kombinaci kláves "Ctrl + Enter" .
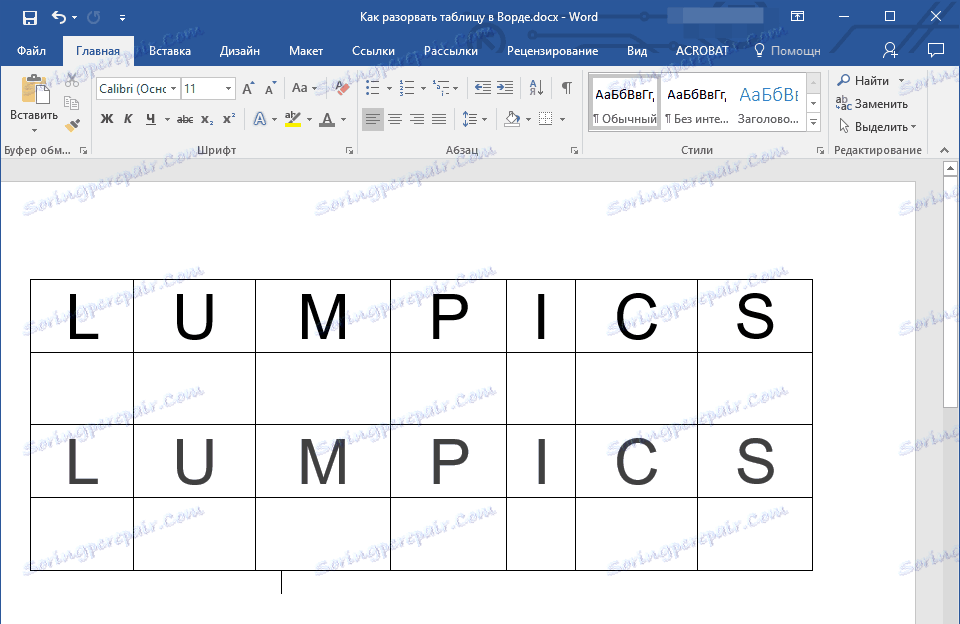
3. Tabulka bude rozdělena na požadované místo.
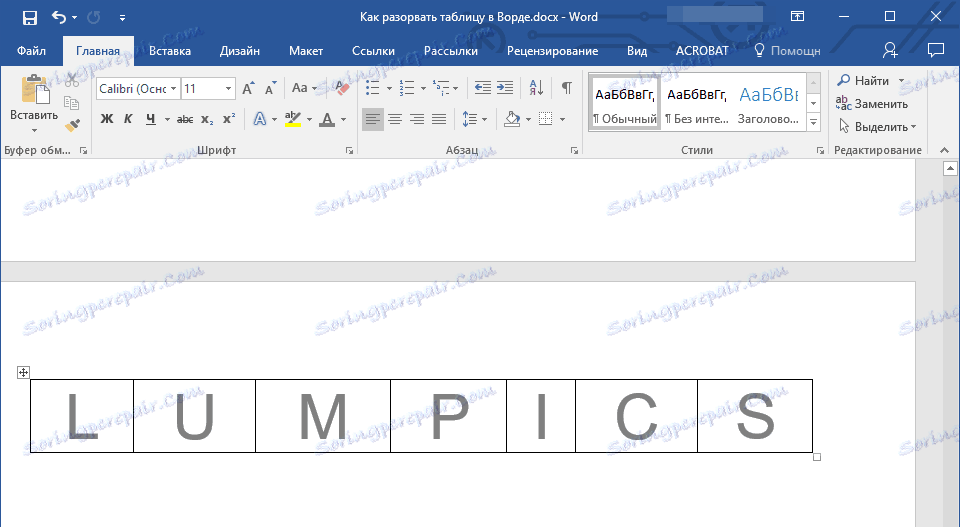
V tomto případě je třeba poznamenat, že použití této metody ve všech verzích aplikace Word vede pokračování tabulky na další stránce. Pokud je to, co jste původně chtěli, neměňte nic (je to mnohem jednodušší než mnohokrát stisknout klávesu Enter, dokud se tabulka přestěhuje na novou stránku). Pokud chcete, aby se druhá část tabulky nacházela na stejné stránce jako první, nastavte kurzor po první tabulce a klikněte na tlačítko "BackSpace" - druhá tabulka přesune vzdálenost jednoho řádku od první.
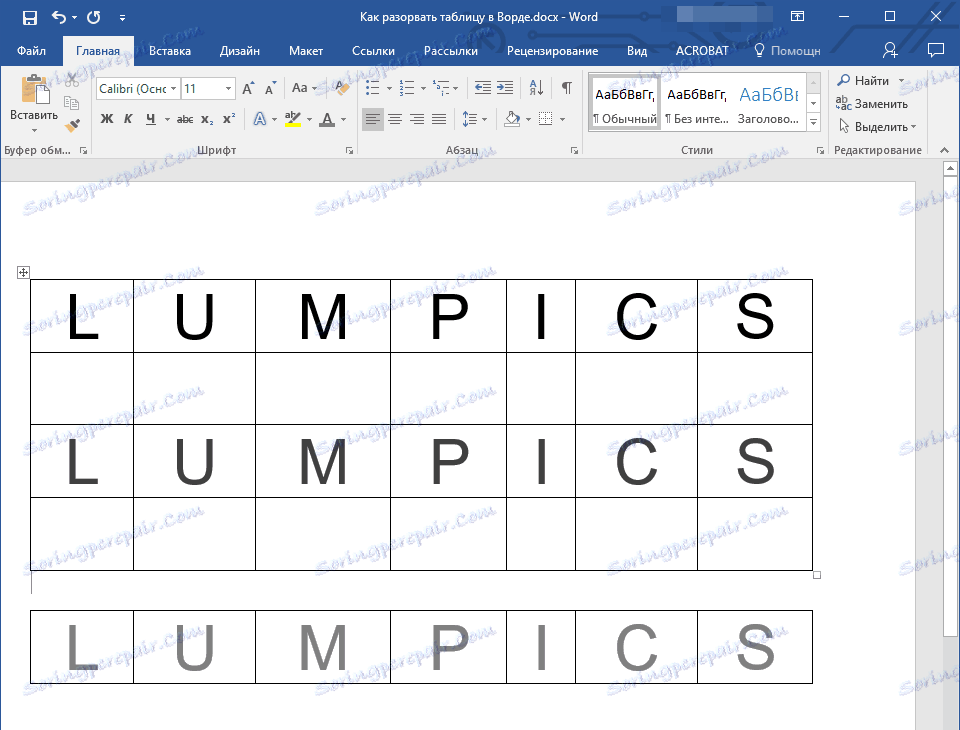
Poznámka: Pokud potřebujete znovu sloučit tabulky, umístěte kurzor do řádku mezi tabulkami a klikněte na "Smazat" .
Univerzální sofistikovaná metoda rozbíjení stolů
Pokud nehledáte jednoduché cesty, nebo chcete-li původně přesunout druhou tabulku, kterou vytváříte na novou stránku, můžete jednoduše vytvořit přerušení stránky na požadovaném místě.
Univerzální sofistikovaná metoda rozbíjení stolů
Pokud nehledáte jednoduché cesty, nebo chcete-li původně přesunout druhou tabulku, kterou vytváříte na novou stránku, můžete jednoduše vytvořit přerušení stránky na požadovaném místě.
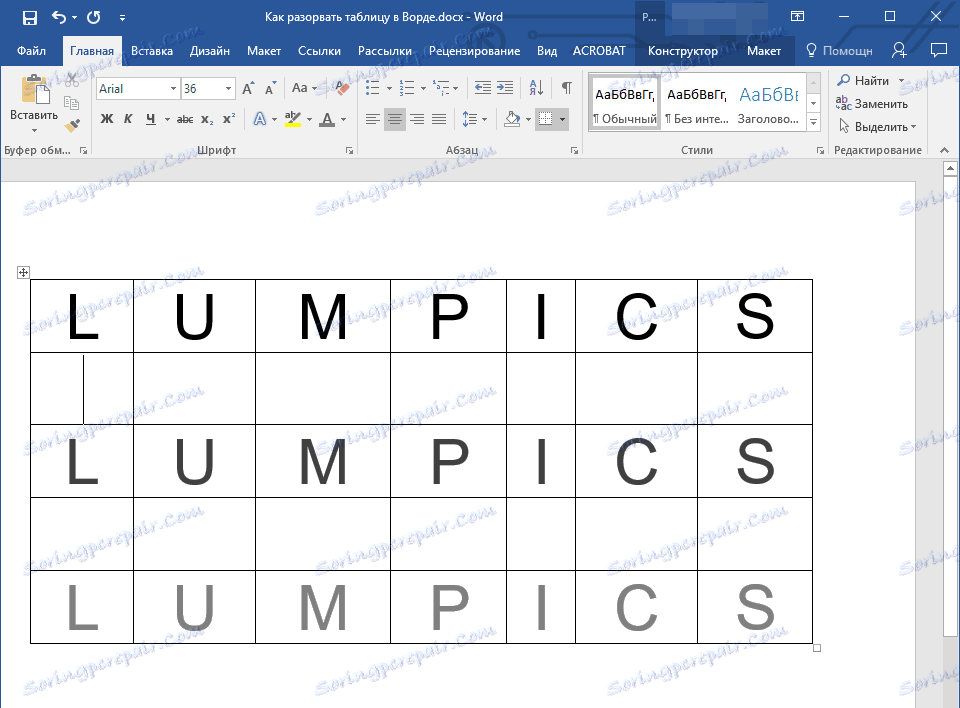
1. Umístěte kurzor na řádek, který by měl být první na nové stránce.
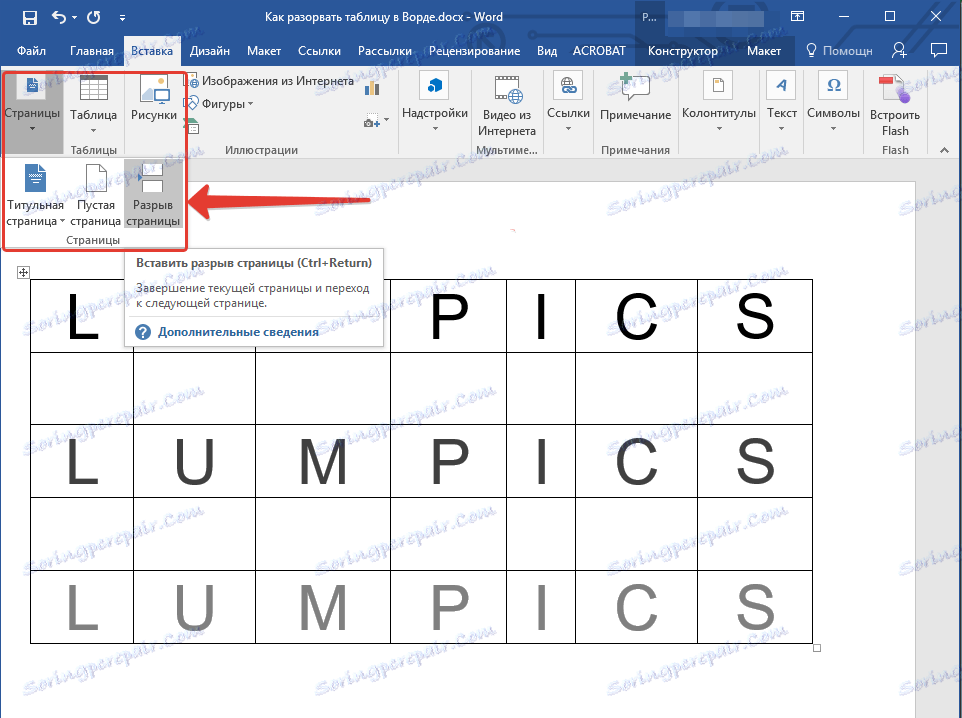
2. Klikněte na kartu "Vložit" a klikněte na tlačítko "Přerušení stránky" ve skupině "Stránky" .
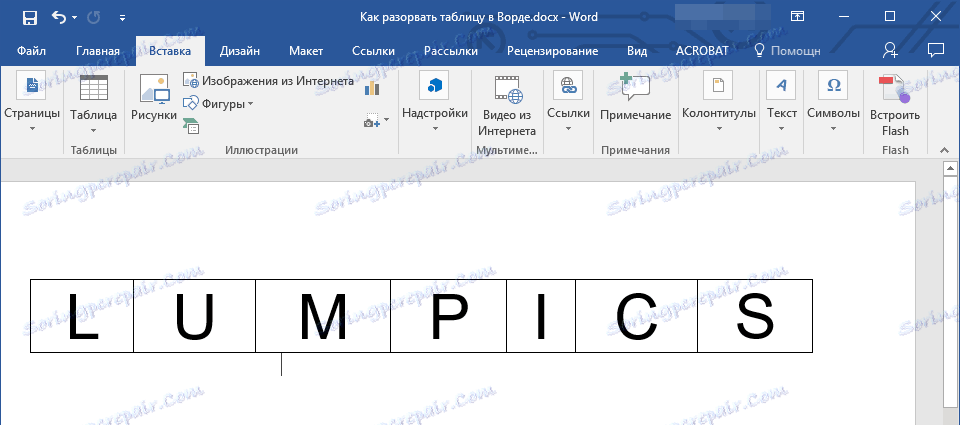
3. Tabulka bude rozdělena do dvou částí.
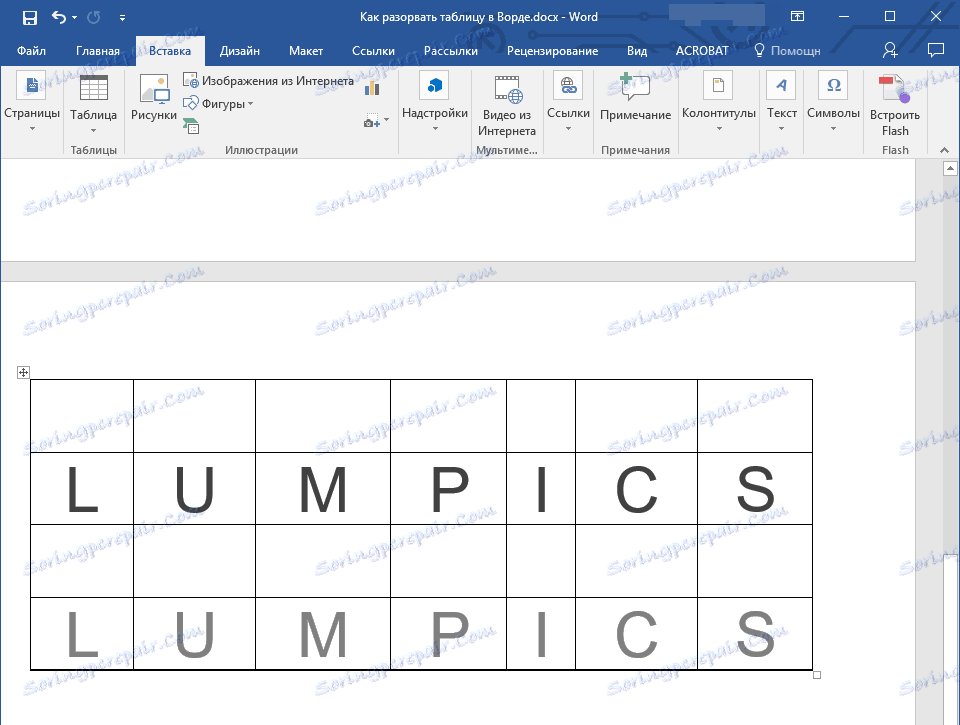
Rozdělení tabulky se stane přesně tak, jak jste ji potřebovali - první část zůstane na předchozí stránce, druhá se přesune na další.
To je všechno, teď víte o všech možných způsobech rozdělení tabulek v aplikaci Word. Srdečně Vám přejeme vysokou produktivitu práce a školení a jen pozitivní výsledky.