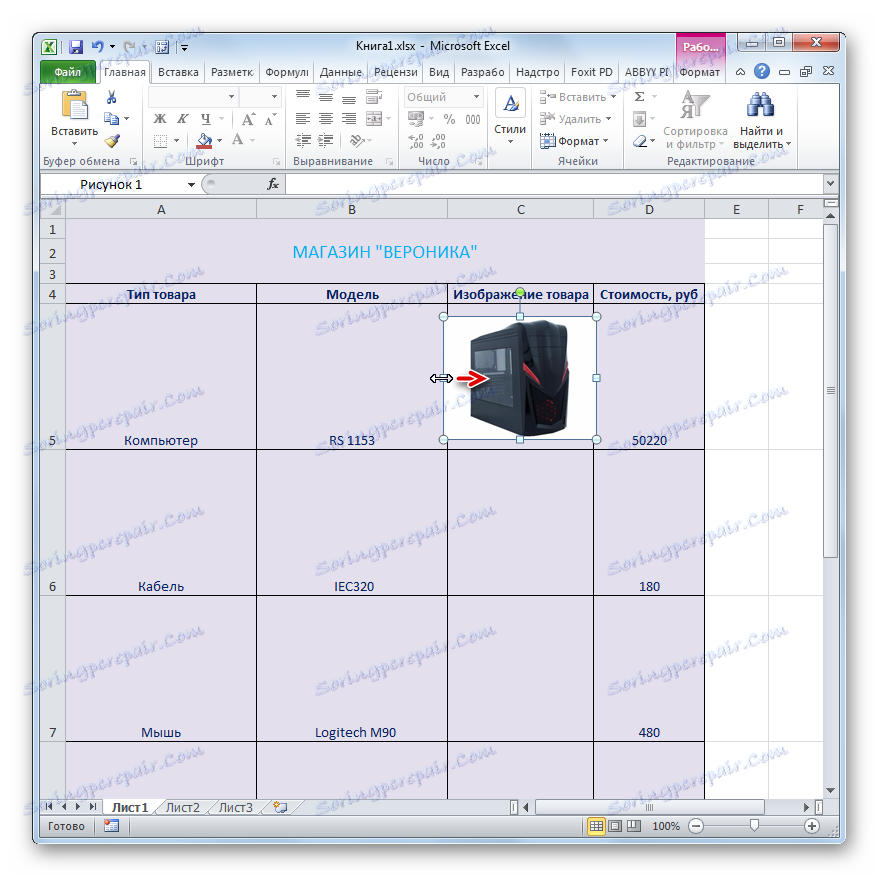Vytvořte ceník v aplikaci Microsoft Excel
Téměř pro každou obchodní organizaci je důležitým prvkem činnosti sestavení ceníku zboží nebo poskytovaných služeb. Může být vytvořen pomocí různých softwarových řešení. Ale jelikož pro některé lidi to není překvapivé, zdá se, že se jedná o jeden z nejjednodušších a nejpohodlnějších způsobů, jak vytvořit ceník pomocí obvyklého procesoru tabulky Microsoft Excel. Podívejme se, jak můžete v tomto programu provádět zadaný postup.
Obsah
Proces vypracování ceníku
Ceník je tabulka, ve které je uveden název zboží (služeb) poskytnutého podnikem, jejich stručný popis (v některých případech) a nutně i cena. Nejpokročilejší kopie obsahují také obrázky zboží. Dříve jsme tradičně používali další synonymum - ceník. Vzhledem k tomu, že Microsoft Excel je výkonný stolní procesor, sestavování takových tabulek by nemělo způsobit problémy. Navíc je s ní možno vydávat ceník na velmi vysoké úrovni v co nejkratším čase.
Metoda 1: jednoduchý ceník
Za prvé zvažte příklad vytvoření základního ceníku bez obrázků a dalších údajů. Obsahuje pouze dva sloupce: název produktu a jeho hodnotu.
- Uvádíme název do budoucího ceníku. Jméno musí nutně obsahovat název organizace nebo místa prodeje, pro které je sestavena.
Jméno by mělo vypadat a zasáhnout do očí. Dekorace může být provedena ve formě obrázku nebo jasného nápisu. Jelikož máme nejjednodušší cenu, zvolíme druhou možnost. Za prvé, v levém sloupci druhého řádku listu aplikace Excel napište název dokumentu, se kterým pracujeme. Děláme to velkými písmeny, to znamená velkými písmeny.
Jak můžete vidět, zatímco jméno je "surové" a není soustředěné, protože místo v centru, ve skutečnosti, není příbuzné tomu, co. "Tělo" ceníku zatím není připraveno. Proto, abychom dokončili návrh názvu, vrátíme se o něco později.
- Po názvu přeskočíme další řádek a v dalším řádku listu označíme názvy sloupců ceníku. Nazříme první sloupec "Název zboží" a druhý - "Cena, rub." . Je-li to nutné, rozšiřte hranice buněk, jestliže názvy sloupců přesahují jejich hranice.
- V dalším kroku vyplníme ceník se skutečnými informacemi. To znamená, že v odpovídajících sloupcích zapisujeme názvy zboží, které organizace prodává, a jejich hodnotu.
- Také jestliže názvy zboží přesahují hranice buněk, pak je rozšiřte a jestliže jsou názvy příliš dlouhé, pak formátujeme buňku s možností přenosu slovem. Chcete-li to provést, vyberte prvek listu nebo skupinu prvků, ve kterých budeme provádět slovní zábal. Klepněte pravým tlačítkem myši a tím vyvoláte kontextové menu. Vybíráme v něm položku "Formát buněk ..." .
- Otevře se okno formátu. Přejděte na kartu "Zarovnání" . Poté nastavíme zaškrtávací políčko na bloku "Display" vedle parametru "Wrap by words" . Klikněte na tlačítko "OK" ve spodní části okna.
- Jak vidíte, po tomto názvu produktu v budoucím ceníku se přenáší slova, pokud není umístěna do prostoru přiděleného pro tento prvek listu.
- Nyní, aby se kupující lépe orientoval podle linií, můžete nakreslit hranice pro náš stůl. Chcete-li to provést, vyberte celý rozsah tabulky a přejděte na kartu "Domov" . V krabici s nástroji na pásu "Font" existuje tlačítko odpovědné za použití okrajů. Klepněte na ikonu ve tvaru trojúhelníku napravo od ní. Zobrazí se seznam všech možných možností ohraničení. Vybrali jsme položku "Všechny hranice" .
- Jak vidíte, poté ceník obdržel hranice a je snadnější jej navigovat.
- Nyní musíme přidat barvu pozadí a písmo dokumentu. V tomto postupu neexistují přísná omezení, ale existují samostatná nepsaná pravidla. Například barvy písma a pozadí by měly být v co největší míře proti sobě, takže se písmena nespojují s pozadím. Při vytváření pozadí a textu není vhodné použít barevné barvy a použití stejných barev je nepřijatelné. V druhém případě se písmena zcela spojují s pozadím a stávají se nečitelnými. Doporučuje se také zanechat použití agresivních barev, které oříznou oči.
Podržte tak levé tlačítko myši a vyberte celý rozsah tabulky. V tomto případě můžete za tabulku a nad ní zachytit jeden prázdný řádek. Dále přejděte na kartu "Domov" . V krabici nástrojů "Písmo" na pásu je ikona "Vyplnit" . Klikněte na trojúhelník, který je umístěn napravo od něj. Zobrazí se seznam dostupných barev. Vyberte barvu, kterou považujeme za vhodnější pro ceník.
- Jak vidíte, je vybrána barva. Nyní, pokud chcete, můžete změnit písmo. Chcete-li to provést, znovu vybereme rozsah tabulky, ale tentokrát bez názvu. Na stejné kartě "Domů" ve skupině nástrojů "Font" je tlačítko "Barva textu" . Klikněte na trojúhelník napravo od něj. Stejně jako při posledním otevření seznamu s výběrem barev, pouze tentokrát pro písmo. Vybíráme barvu podle našich preferencí a těch nevyslovených pravidel, která byla popsána výše.
- Znovu vyberte celý obsah tabulky. Na kartě "Domov" v poli "Zarovnání" klikněte na tlačítko "Zarovnat do středu" .
- Teď se musíme zabývat jmény sloupců. Vyberte prvky listu, který je obsahuje. Na kartě "Domov" v bloku "Písmo" na pásu karet klikněte na ikonu "Tučné" ve tvaru písmene "F" . Můžete také zadat klávesy Ctrl + B.
- Nyní bychom se měli vrátit k názvu ceníku. Nejdříve umístíme umístění do centra. Vyberte všechny prvky listu, které jsou ve stejném řádku jako název, na konec tabulky. Klikněte pravým tlačítkem myši na výběr. V kontextovém menu vyberte položku "Formát buňky ..." .
- Zobrazí se okno s formátem buněk, které je již známé. Přesunutí na kartu "Zarovnání" . V poli nastavení "Zarovnání" otevřete pole "Horizontálně" . V seznamu vyberte položku "Podle středu výběru" . Potom uložte nastavení kliknutím na tlačítko "OK" ve spodní části okna.
- Jak můžete vidět, nyní je název ceníku umístěn uprostřed tabulky. Ale musíme na tom ještě pracovat. Měli byste mírně zvýšit velikost písma a změnit barvu. Vyberte buňky, ve kterých je název umístěn. Na kartě "Domov" v bloku "Font" klikněte na trojúhelník napravo od ikony "Velikost písma" . Ze seznamu zvolte požadovanou velikost písma. Měla by být větší než u jiných prvků listu.
- Poté můžete také barvu písma názvu odlišovat od barvy písma ostatních prvků. Děláme to stejně jako změna tohoto parametru pro obsah tabulky, tj. Pomocí nástroje pro barvu písma na pásu karet.
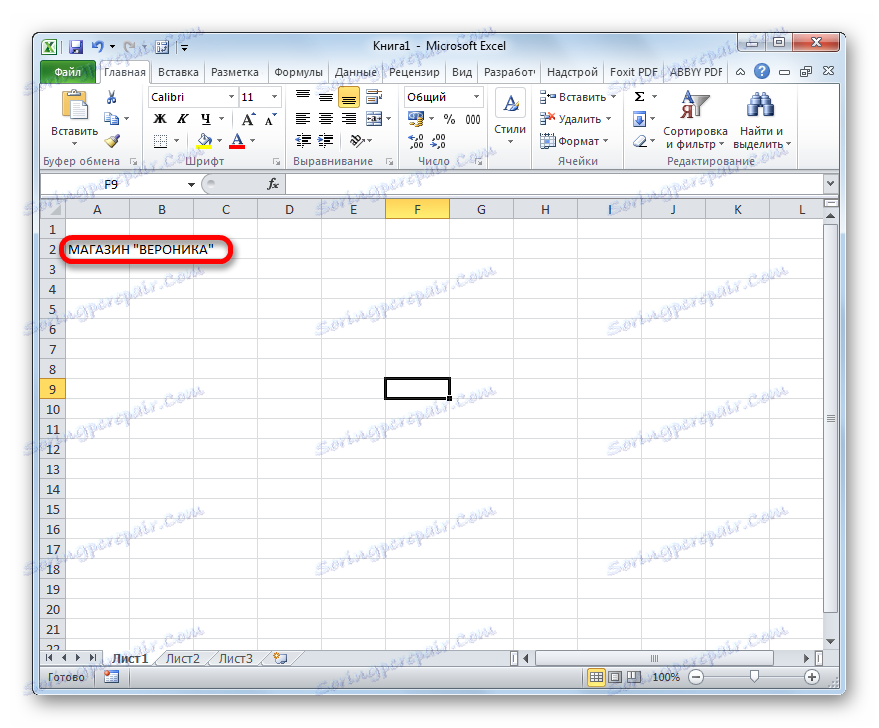

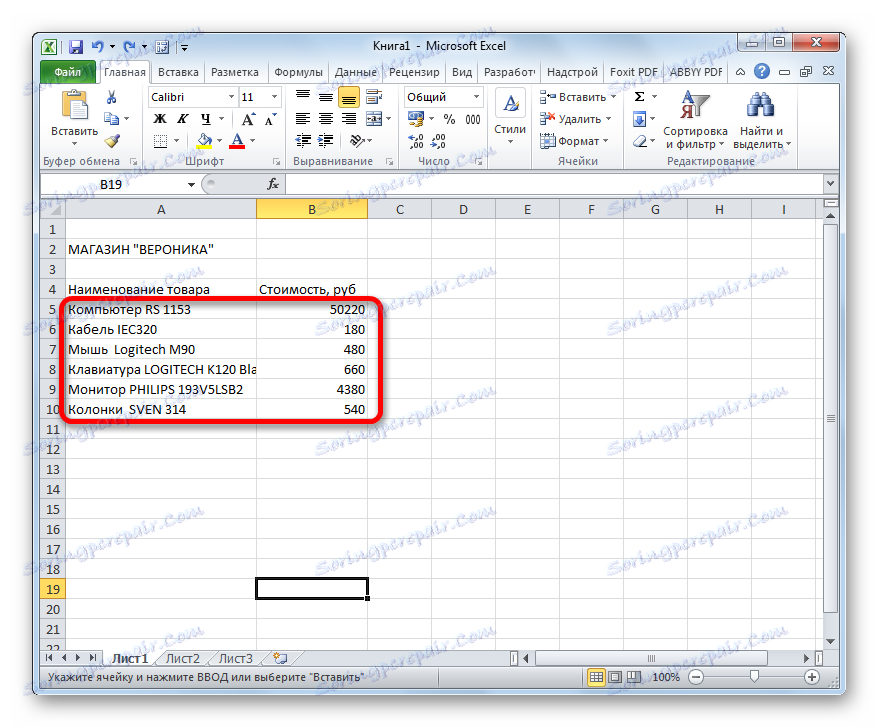
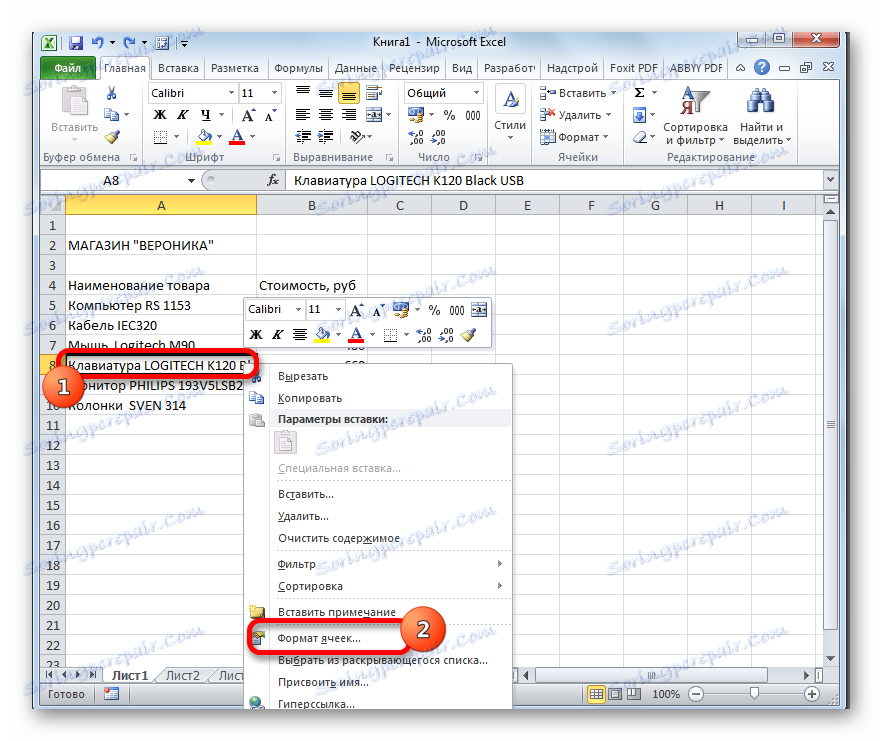
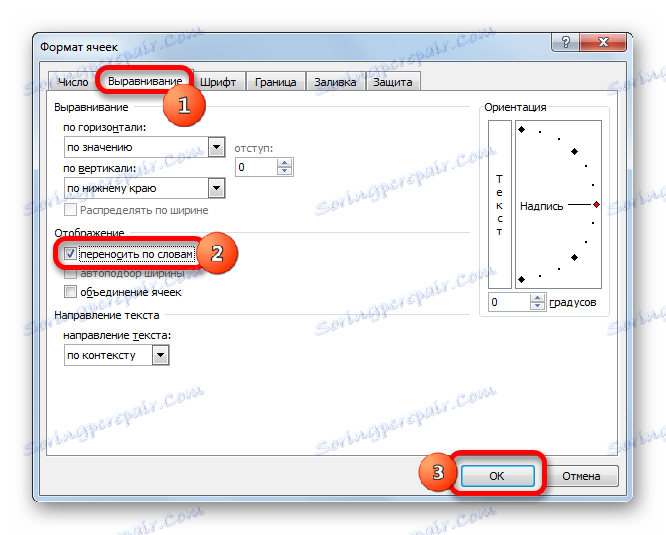
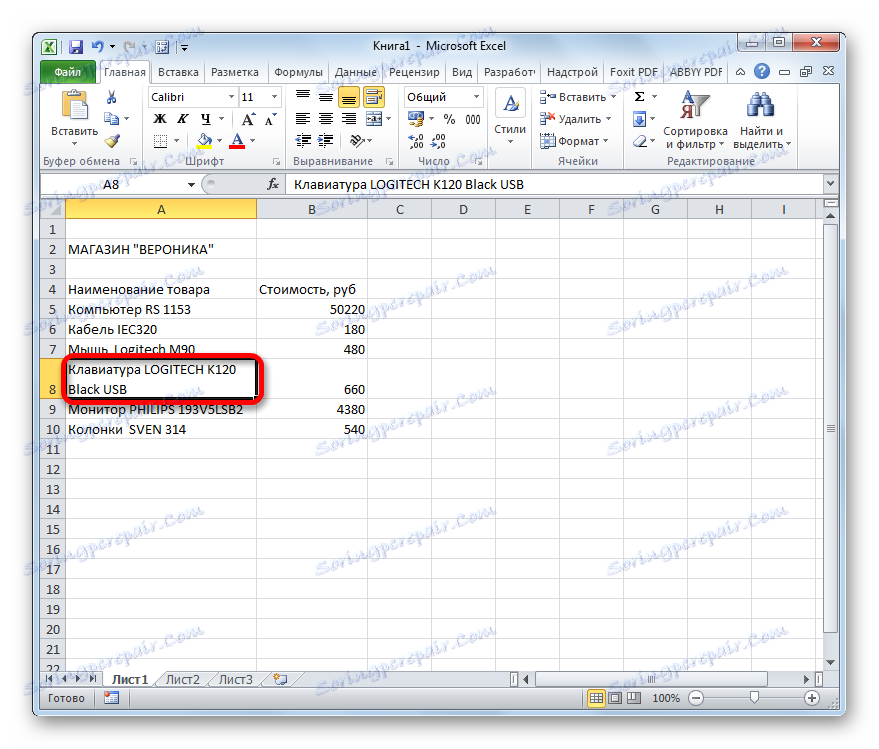
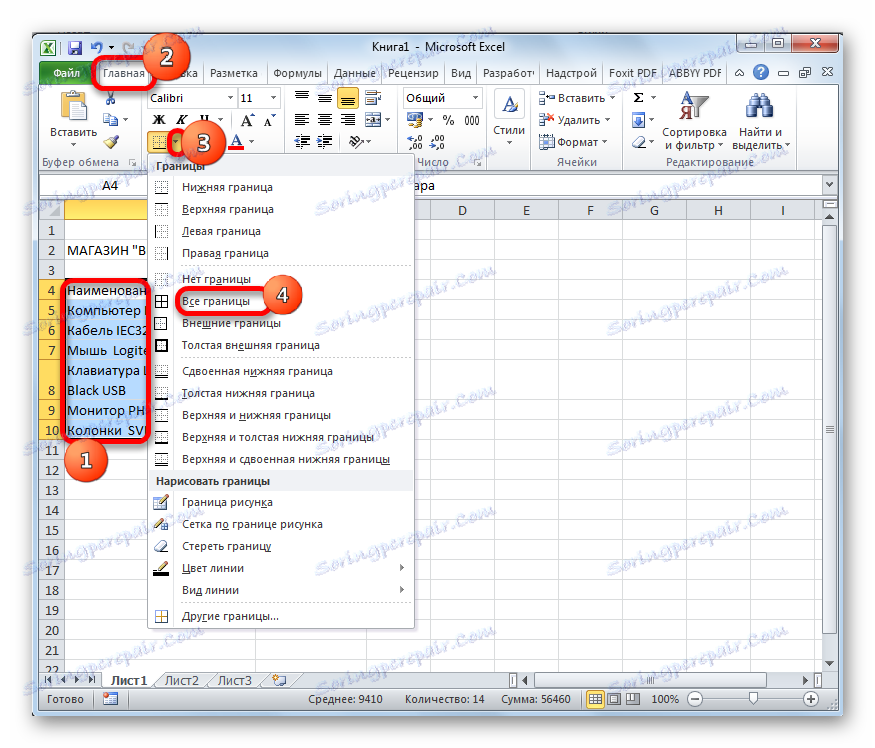
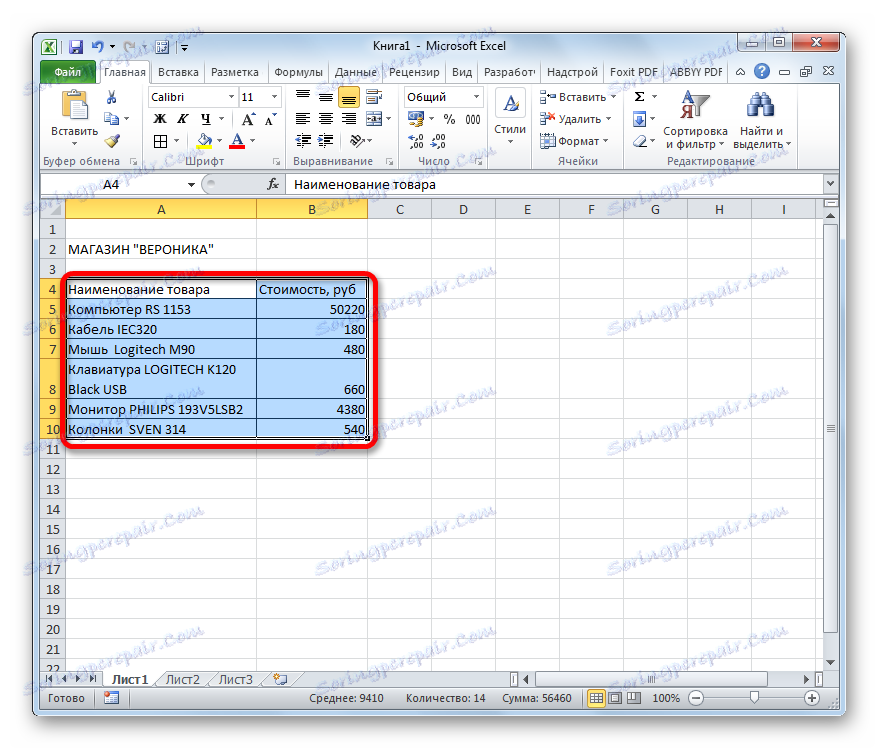
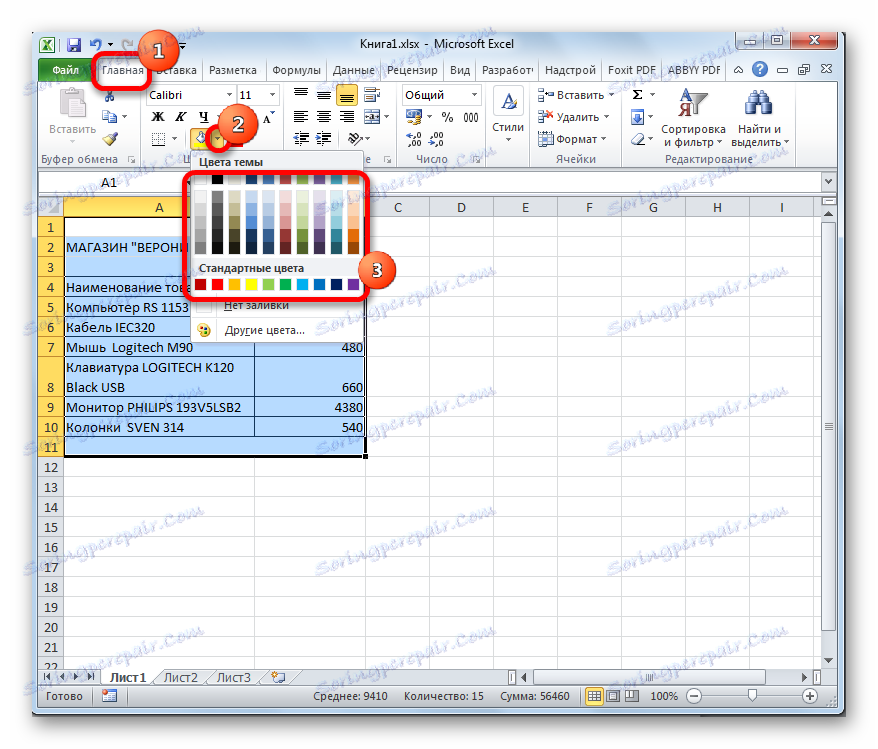
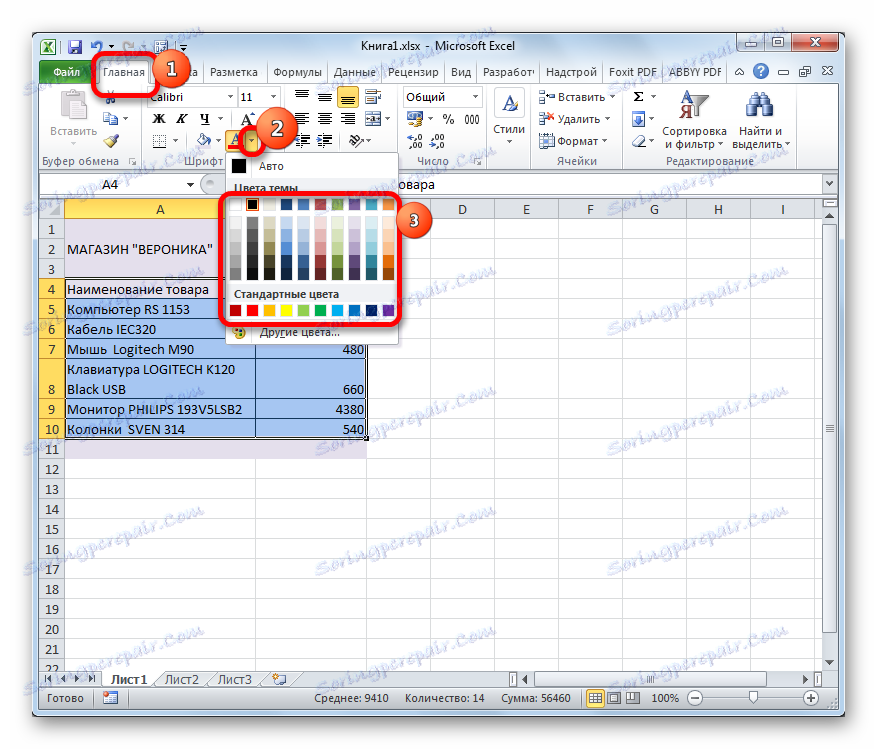
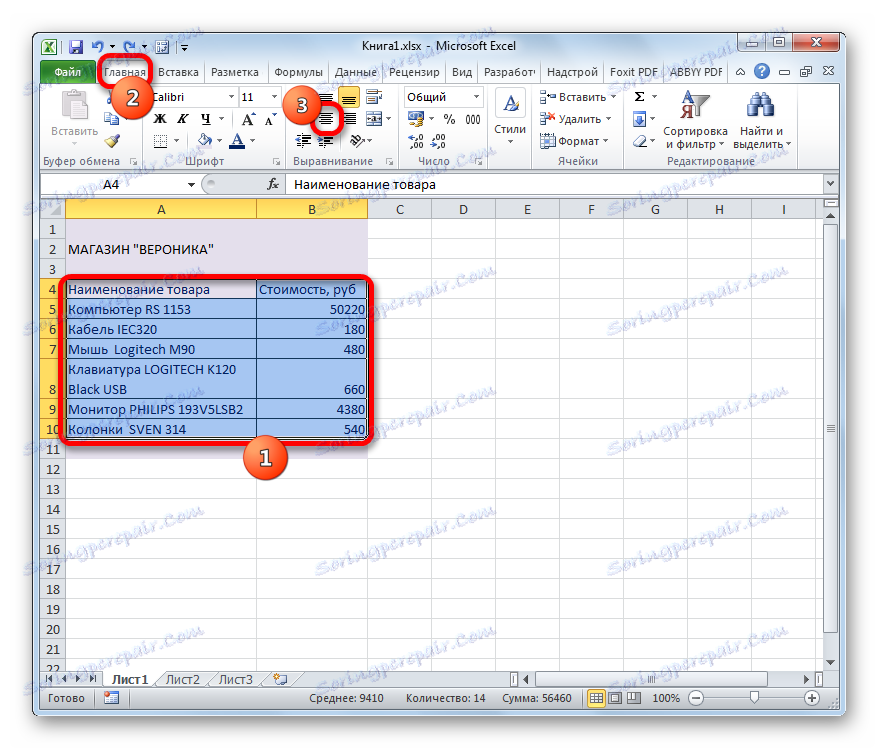
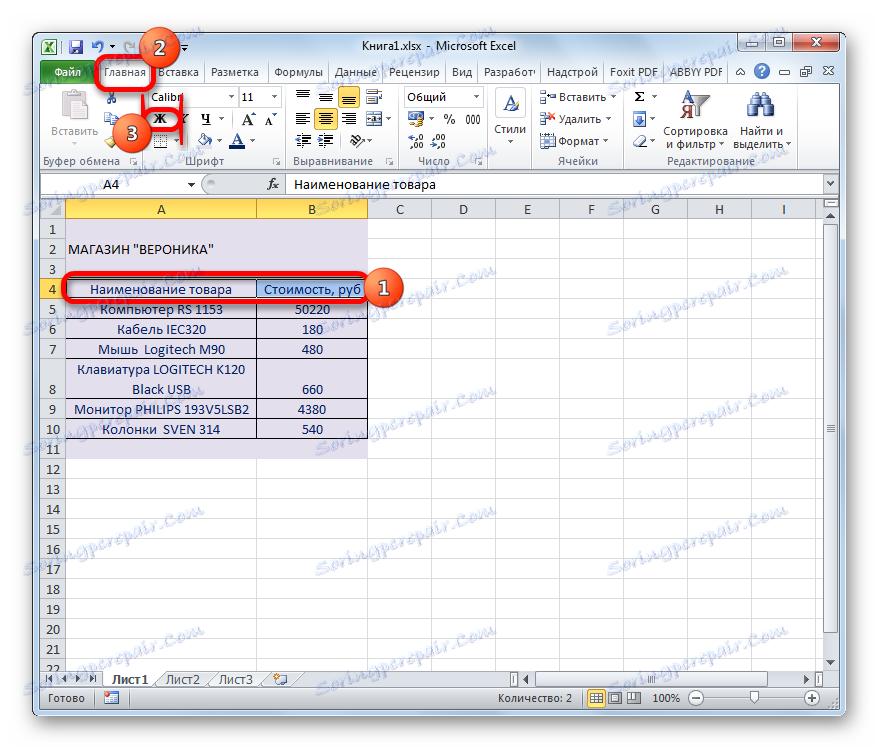
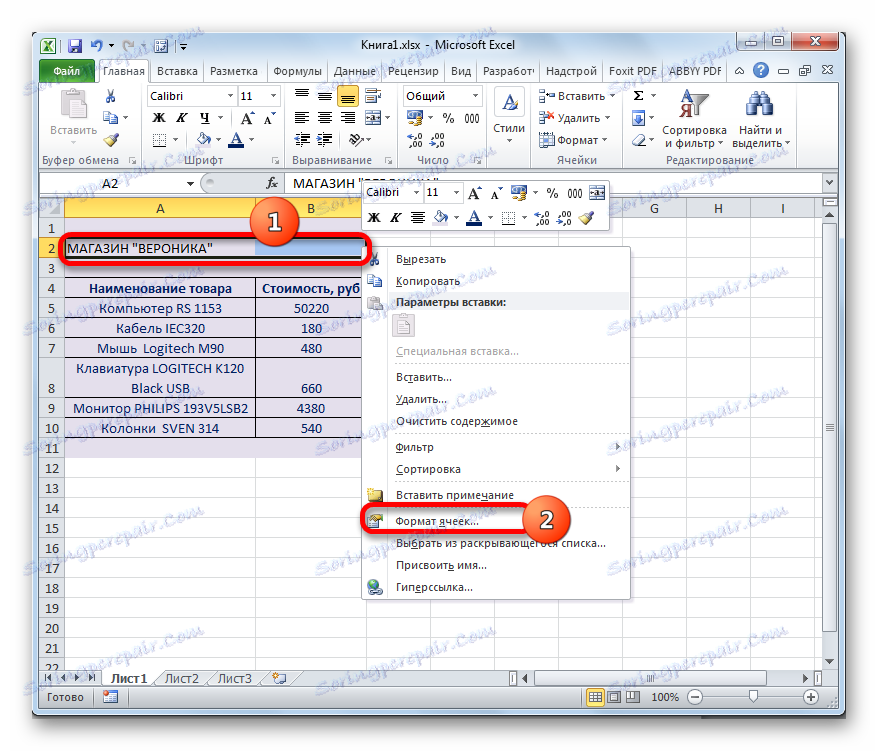
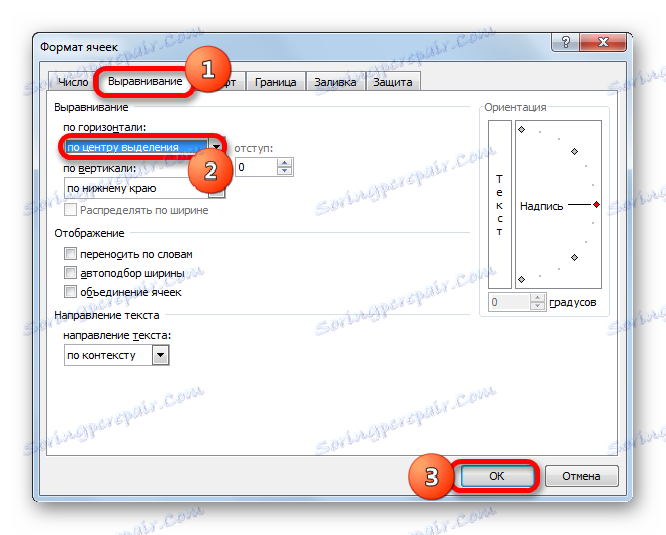
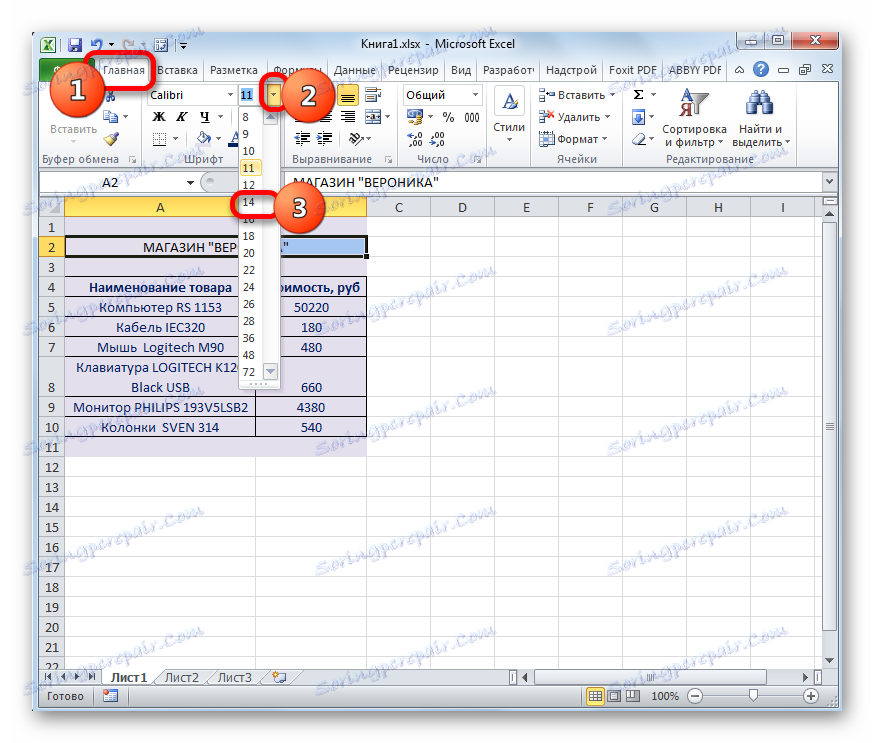

Můžeme předpokládat, že nejjednodušší ceník je připraven k tisku na tiskárně. Ale i přes to, že dokument je poměrně jednoduchý, nemůžete říci, že to vypadá nemotorně nebo absurdně. Proto jeho design nebude vystrašit zákazníky nebo zákazníky. Ale přirozeně, pokud je to žádoucí, vzhled může být zlepšován téměř neomezeně.
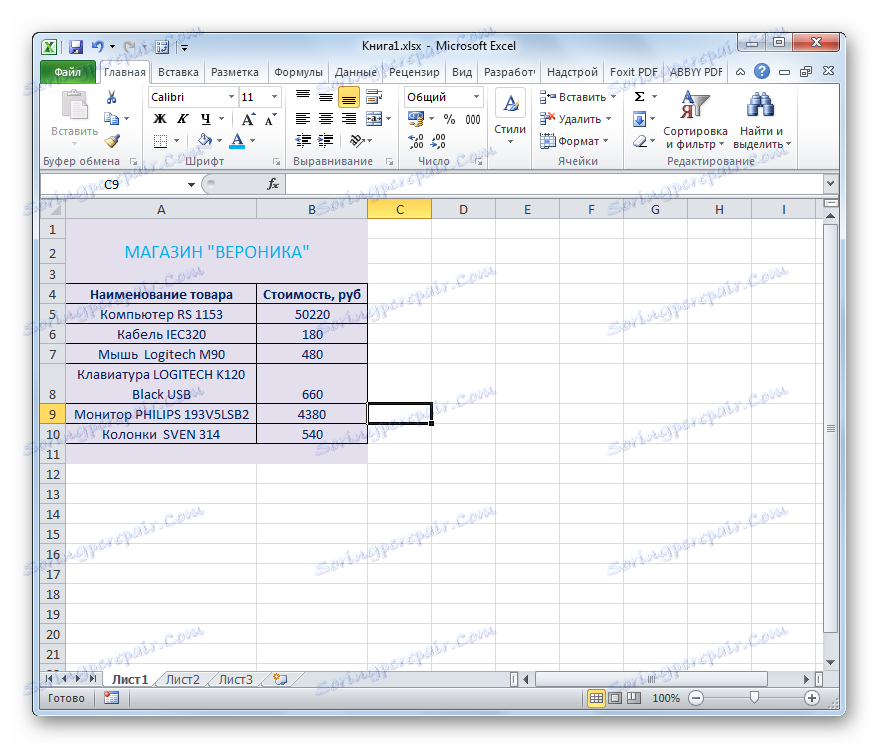
Lekce na téma:
Formátování tabulek v aplikaci Excel
Jak vytisknout stránku v aplikaci Excel
Metoda 2: vytvoření cenového seznamu s konstantními obrázky
Ve složitějším ceníku jsou vedle jména zboží zobrazeny obrázky. To umožňuje kupujícímu získat lepší představu o produktu. Podívejme se, jak to může být provedeno.
- Především bychom měli mít předem připravené fotografie zboží uloženého na pevném disku počítače nebo na vyměnitelném médiu připojeném k počítači. Je žádoucí, aby byly umístěny na jednom místě a nebyly rozptýleny v různých adresářích. V druhém případě se úkol stane složitějším a čas řešení bude výrazně zvýšen. Proto se doporučuje zajistit.
- Také, na rozdíl od předchozí tabulky, ceník může být mírně komplikovaný. Jestliže v předchozím postupu byl název typu zboží a modelu umístěn ve stejné buňce, teď je rozdělíme na dva samostatné sloupce.
- Poté si musíme vybrat, který sloupec bude obsahovat fotografie zboží. Za tímto účelem můžete přidat sloupec nalevo od tabulky, ale bude racionálnější, pokud je sloupec s obrázky umístěn mezi sloupci s názvem modelu a cenou zboží. Chcete-li přidat nový sloupec do vodorovného souřadného panelu, klikněte levým tlačítkem myši na sektor, ve kterém je umístěna adresa sloupce "Cena" . Poté by měl být celý sloupec zvýrazněn. Pak přejděte na kartu "Domov" a klikněte na tlačítko "Vložit" , které se nachází v krabici s nástroji "Buňky" na pásu karet.
- Jak vidíte, po levém sloupci "Cena" bude přidán nový prázdný sloupec. Dej mu jméno, například "obraz zboží".
- Poté přejděte na kartu "Vložit" . Klikněte na ikonu "Kreslení" , která je umístěna na pásu v panelu nástrojů "Ilustrace" .
- Otevře se okno Vložit obrázek. Přejdeme do adresáře, kde jsou umístěny dříve vybrané fotografie zboží. Vybíráme obrázek, který odpovídá prvnímu názvu položky. Klepněte na tlačítko "Vložit" ve spodní části okna.
- Poté se fotka vloží do listu v plné velikosti. My, samozřejmě, potřebujeme jej snížit, aby se vešel do buňky přijatelné velikosti. Chcete-li to provést, otočíme se k různým okrajům obrazu. Kurzor je převeden na obousměrnou šipku. Uchopte levým tlačítkem myši a přetáhněte kurzor do středu obrazu. Podobný postup se provádí s každým okrajem, dokud číslo nepřekročí přijatelné rozměry.
- Nyní je třeba upravit velikost buněk, protože v současnosti je výška článků příliš malá, aby se obraz správně přizpůsobil. Šířka obecně nás uspokojí. Vytvořte prvky čtverce tak, aby jejich výška odpovídala šířce. Chcete-li to udělat, musíte znát šířku.
Chcete-li to provést, umístěte kurzor na pravý okraj sloupce Image Image na vodorovném panelu. Poté držte levé tlačítko myši. Jak vidíte, zobrazí se možnosti šířky. Zpočátku je šířka indikována v některých konvenčních jednotkách. Toto množství ignorujeme, protože daná jednotka pro šířku a výšku se neshoduje. Podíváme se a pamatujeme si počet pixelů, který je uveden v závorkách. Tato hodnota je univerzální, a to jak pro šířku, tak pro výšku.
- Nyní musíte nastavit stejnou velikost výšky buněk tak, jak byla specifikována v šířce. Chcete-li to provést, vyberte levým tlačítkem myši řádky tabulky, které chcete rozbalit na svislém souřadnicovém panelu.
- Poté se na stejném vertikálním souřadnicovém panelu staneme na spodním okraji libovolného řádku. V tomto případě by měl být kurzor převeden na stejnou obousměrnou šipku, kterou jsme viděli na vodorovném palubním panelu. Slepte levým tlačítkem myši a přetáhněte šipku dolů. Táhněte, dokud výška nedosáhne této velikosti v pixelech, která má šířku. Po dosažení této hodnoty okamžitě uvolněte tlačítko myši.
- Jak vidíte, zvýšila se výška všech vybraných řádků navzdory skutečnosti, že jsme táhli hranici pouze jeden z nich. Nyní mají všechny buňky ve sloupci Image Image čtvercový tvar.
- Dále musíme umístit fotku, kterou jsme předtím položili na list, do prvního prvku sloupce Image Image . Chcete-li to provést, ukážeme kurzor na něj a podržte stisknuté levé tlačítko myši. Poté přetáhněte fotografii na cílovou buňku a nastavte obrázek na ni. Ano, není to chyba. Obrázek v aplikaci Excel může být namísto toho zapisován do prvku listu.
- Je nepravděpodobné, že se okamžitě ukáže, že velikost snímku bude zcela odpovídat velikosti buňky. S největší pravděpodobností bude fotografie buď přesahovat své hranice, nebo se k nim nedostane. Upravte velikost fotografie přetažením hranic, jak již bylo uvedeno výše.
![Úprava velikosti obrázku v aplikaci Microsoft Excel]()
Současně by měl být obraz mírně menší než velikost buněk, tj. Měla by být velmi malá mezera mezi okraji listového prvku a obrazem.
- Poté stejným způsobem vložíme do odpovídajících prvků sloupce další předem připravené obrázky zboží.
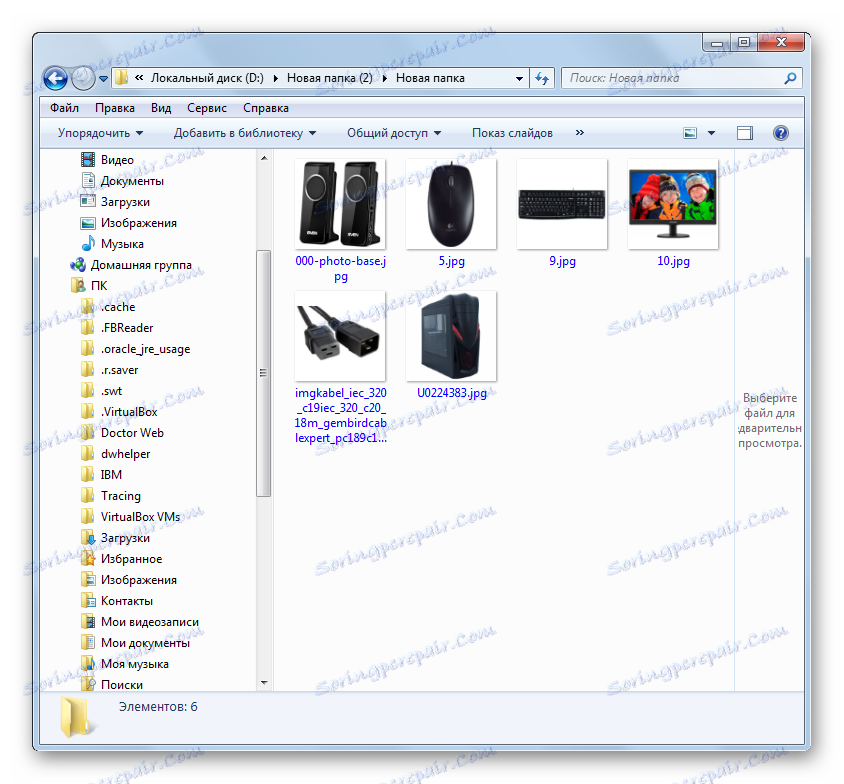
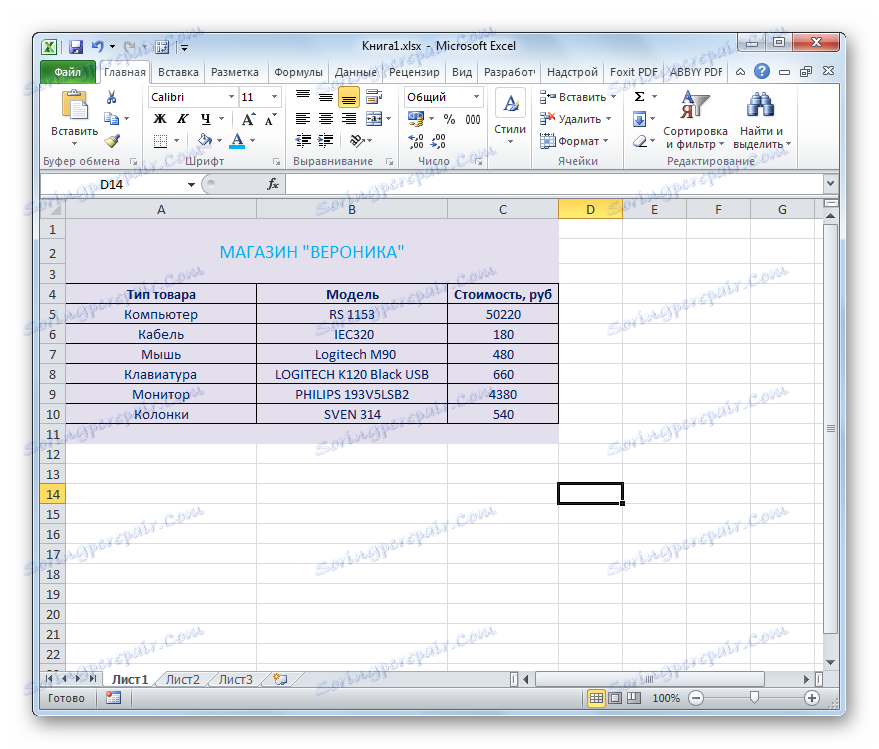

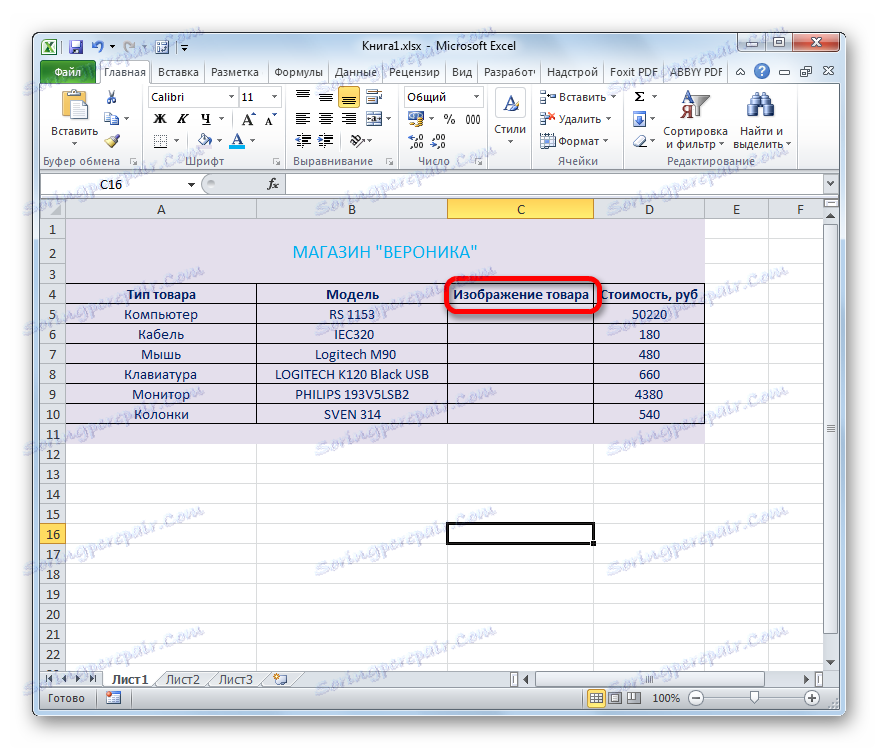
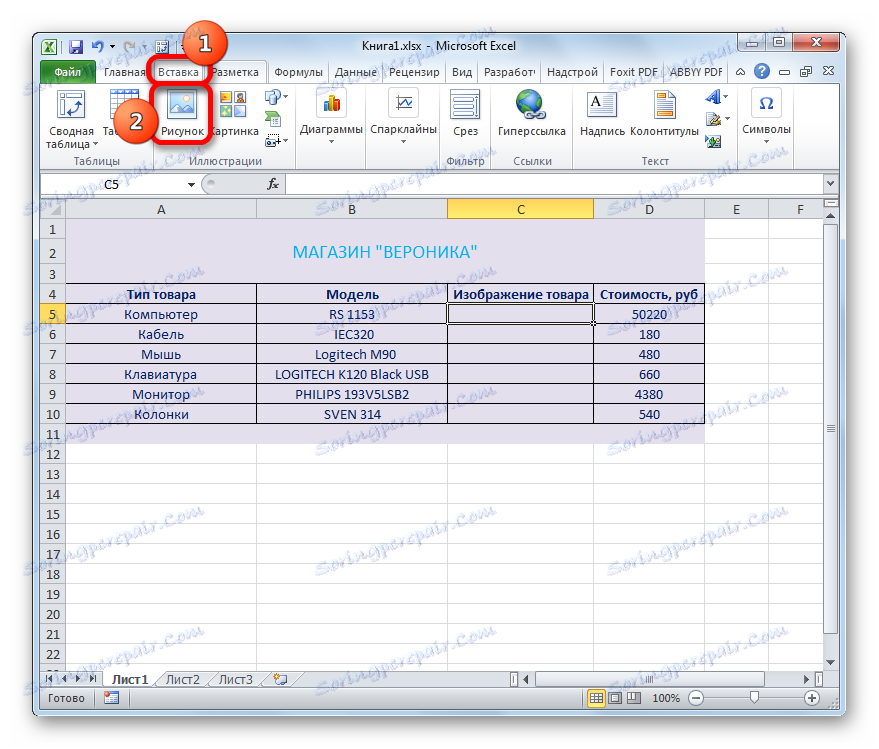
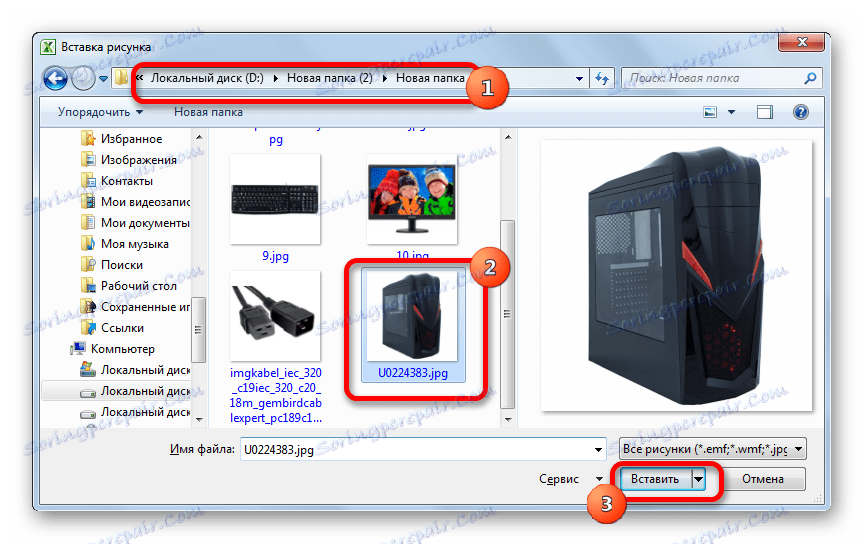


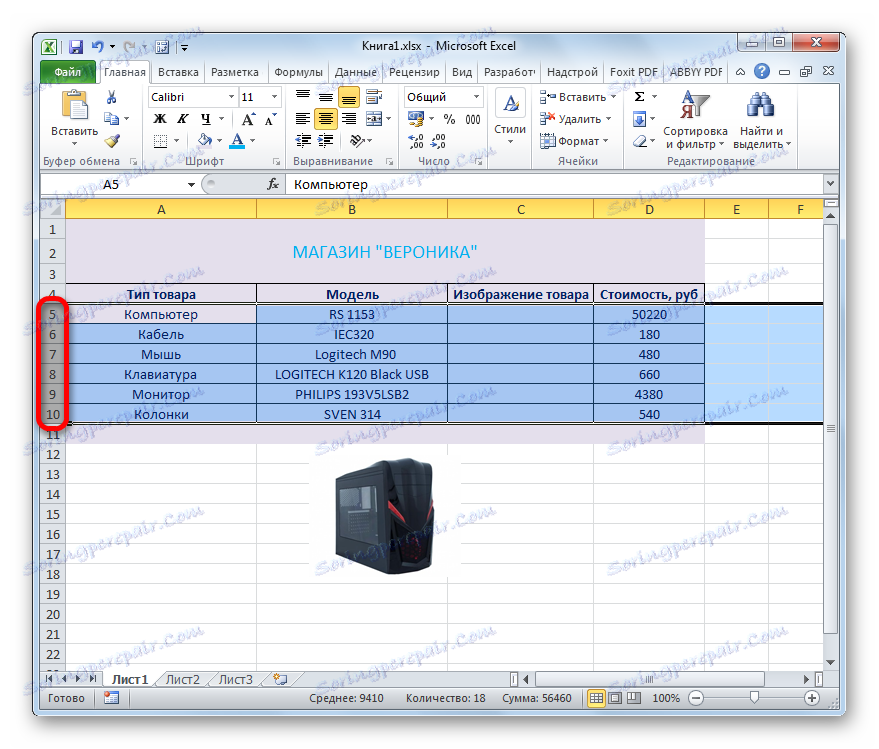
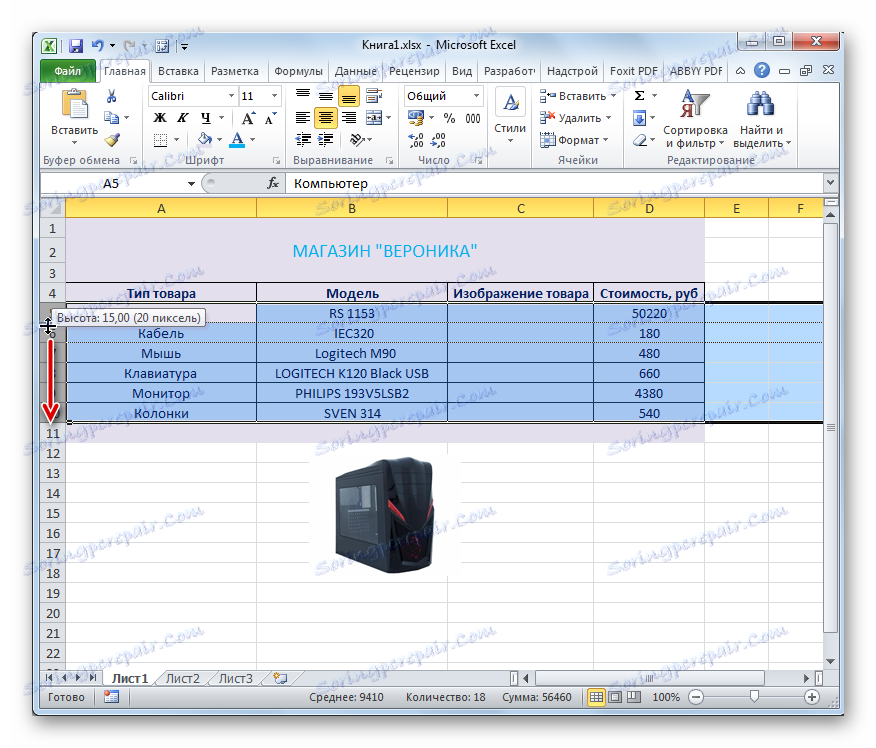
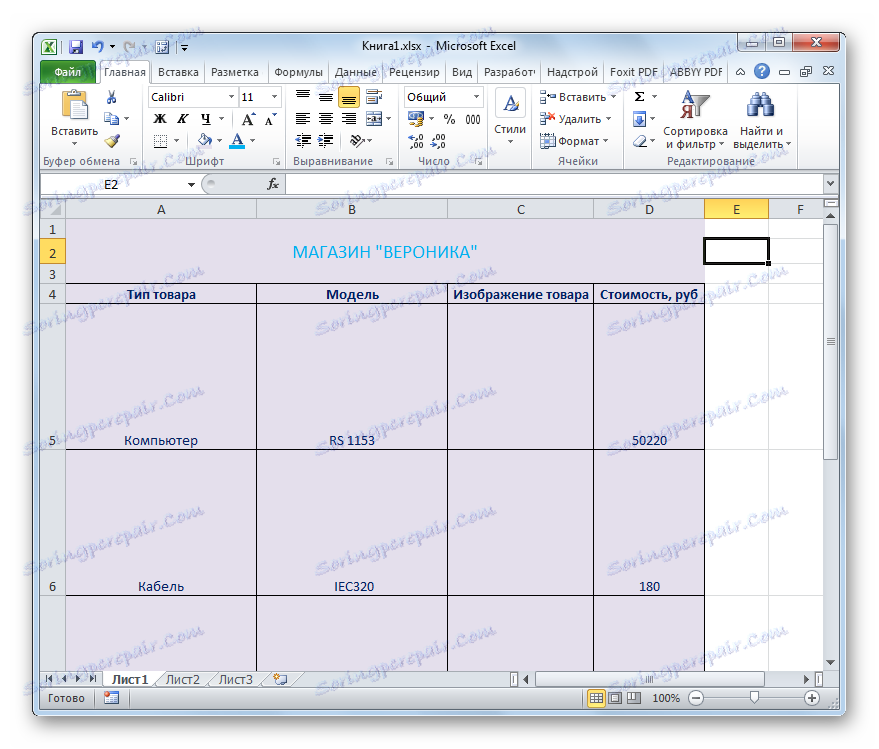
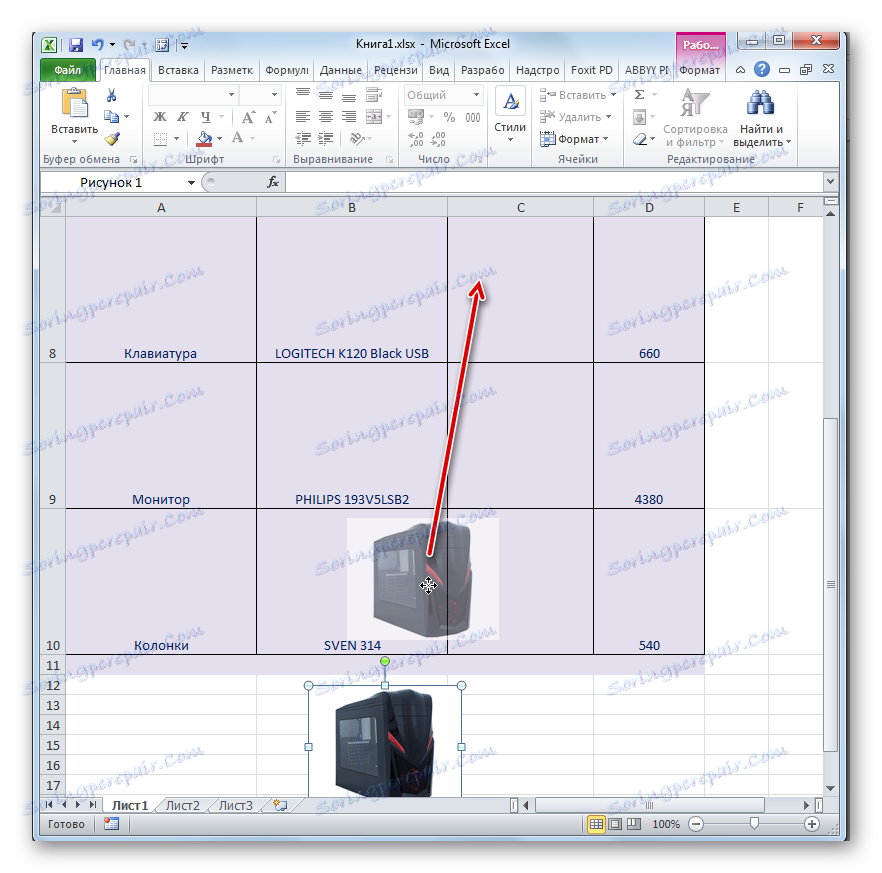
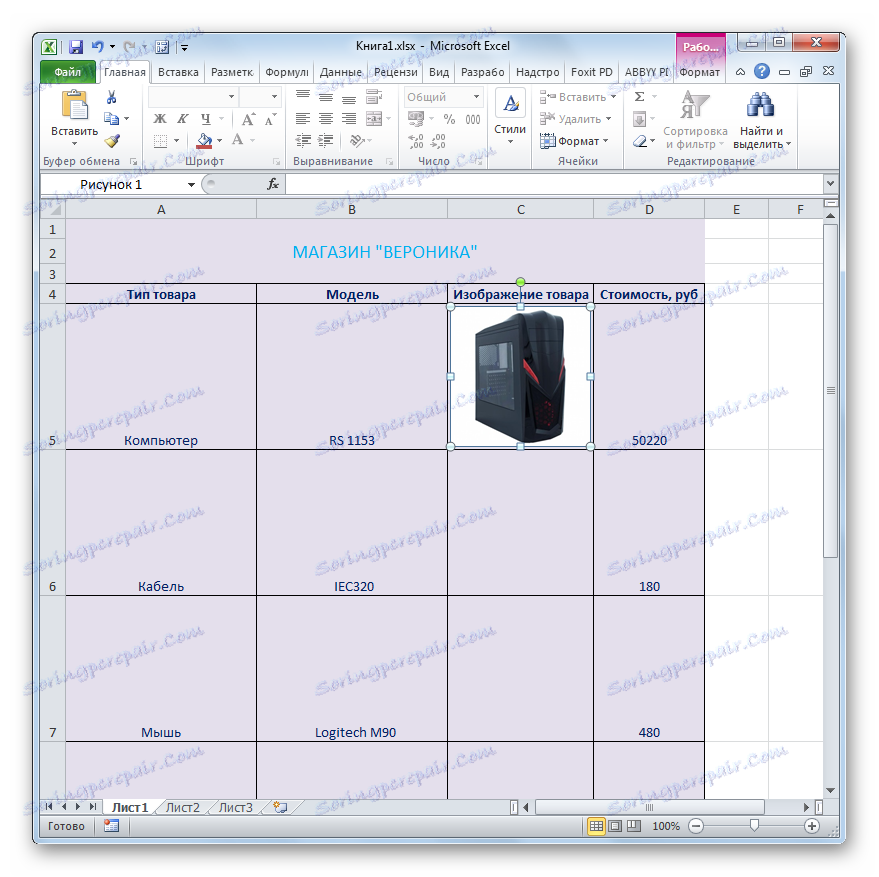
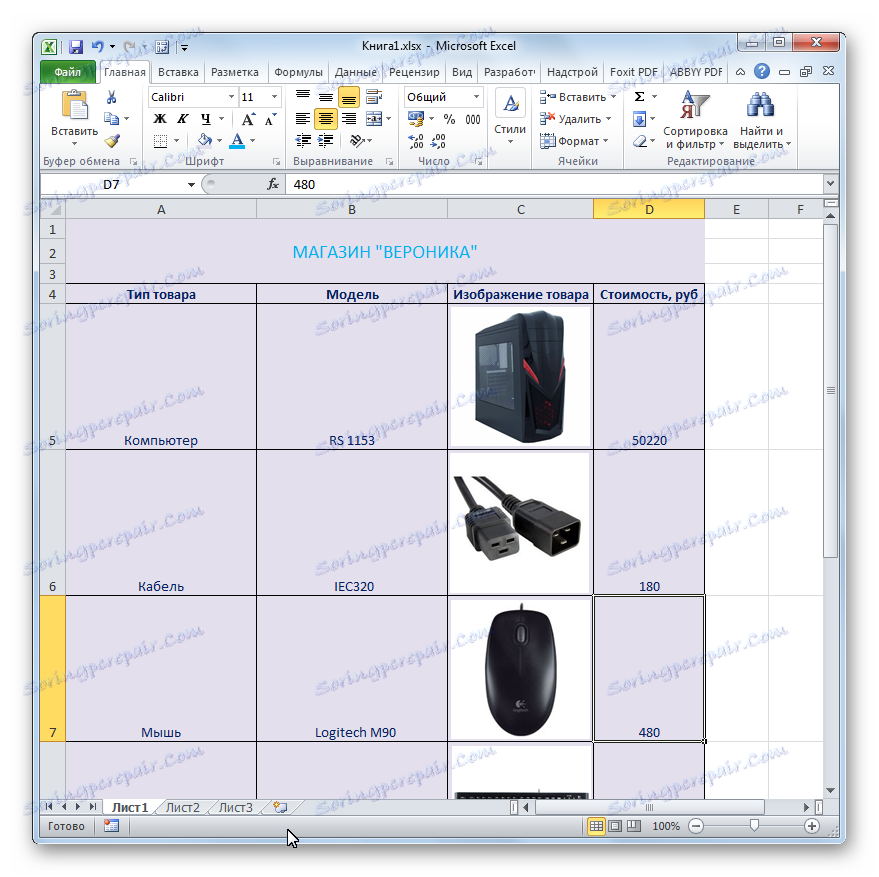
Tím vytvoříte ceník s obrazy hotových výrobků. Nyní může být ceník vytištěn nebo poskytnut zákazníkům v elektronické podobě v závislosti na zvoleném typu distribuce.
Lekce: Jak vložit obrázek do buňky v aplikaci Excel
Metoda 3: Vytvořte ceník se zobrazenými obrázky
Ale, jak vidíte, obrazy na listu zaujímají významnou část prostoru a zvyšují velikost cenového listu o několik faktorů. Kromě toho je třeba přidat další sloupec pro zobrazení obrázků. Pokud neplánujete vytisknout ceník, ale budete ho používat a doručovat zákazníkům pouze v elektronické podobě, můžete zabít dva ptáky s jedním kamenem: vrátit velikost tabulek na ty, které byly v režimu 1 , ale ponechat možnost prohlížení fotografií zboží. Toho lze dosáhnout, pokud umístíme obrázky v samostatném sloupci, ale v poznámkách o buňkách obsahujících název modelu.
- Vyberte první buňku ve sloupci "Model" kliknutím pravým tlačítkem na ni. Otevře se kontextové menu. V tom vybereme pozici "Vložit poznámku" .
- Poté se otevře okno s poznámkami. Přesuňte kurzor na jeho hranici a klikněte pravým tlačítkem myši. Při zaměřování by měl být kurzor přeměněn na ikonu ve formě šipek, které byly zobrazeny ve čtyřech směrech. Je velmi důležité, abyste na okraji vytvořili špičku, než aby to bylo uvnitř poznámkového bloku, protože ve druhém případě se okno s formátem otevře, ne jak to potřebujeme v tomto případě. Takže po kliknutí se spustí kontextové menu. V něm vyberte položku "Formát poznámky ..." .
- Otevře se okno formátu poznámky. Přesunutí na kartu "Barvy a čáry" . V bloku nastavení "Vyplnit" klikněte na pole "Barva" . Seznam se otevře se seznamem barev výplní ve formě ikon. Ale my o to nemáme zájem. Na spodním konci seznamu je možnost "Způsoby vyplnění ..." . Klikněte na něj.
- Je spuštěno další okno, které se nazývá "metody plnění" . Přejdeme na kartu "Kreslení" . Dále klikněte na tlačítko "Obrázek ..." , který se nachází v rovině tohoto okna.
- Otevře se stejné okno pro výběr vzoru, které jsme již použili při kontrole předchozí metody sestavení ceníku. Ve skutečnosti je třeba provádět akce v něm zcela podobná: přejděte do adresáře umístění obrázku, vyberte požadovaný obrázek (v tomto případě odpovídající jménu prvního modelu v seznamu), klikněte na tlačítko "Vložit" .
- Poté se vybraný snímek zobrazí v okně režimu výplně. Klikněte na tlačítko "OK" umístěné v dolní části obrazovky.
- Po provedení této akce se opět vrátíme do okna formátu anotace. Také zde klikněte na tlačítko "OK" , aby bylo použito zadané nastavení.
- Nyní, když přesunete kurzor na první buňku ve sloupci "Model", poznámka v poznámce zobrazí obrázek odpovídajícího modelu zařízení.
- Dále budeme muset opakovat všechny výše uvedené kroky této metody tvorby ceníku pro jiné modely. К сожалению, ускорить процедуру не получится, так как в примечание конкретной ячейки нужно вставить только определенную фотографию. Так что, если прейскурант состоит из большого перечня товаров, то приготовьтесь потратить значительное количество времени на его заполнение изображениями. Но в итоге вы получите отличный электронный прайс-лист, который будет одновременно максимально компактным и информативным.

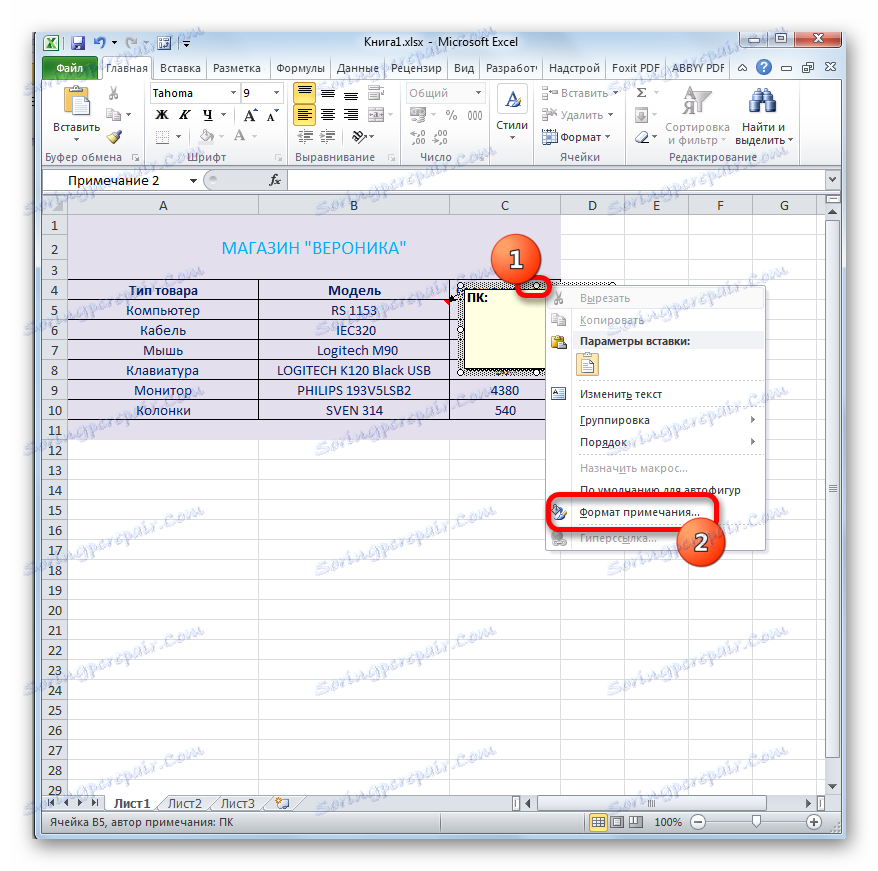
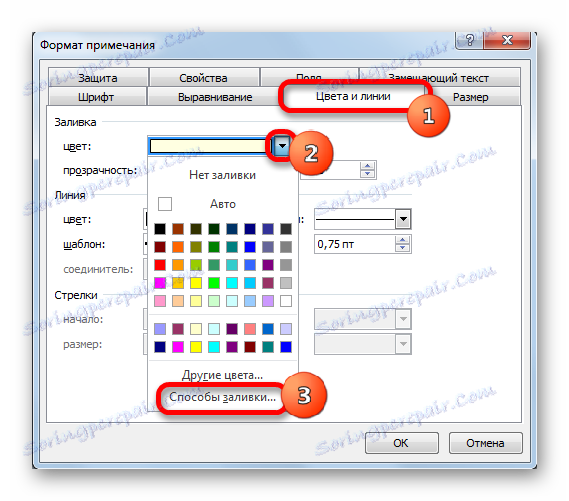
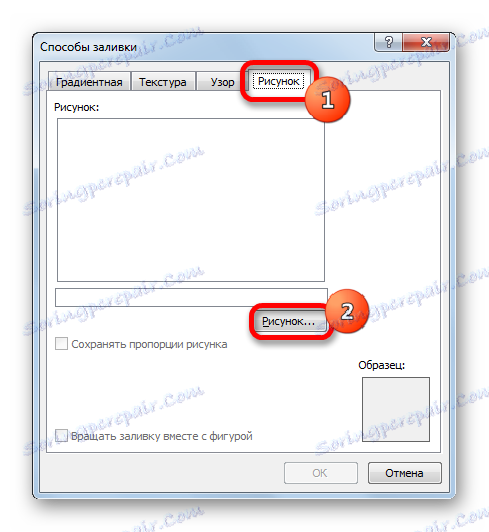
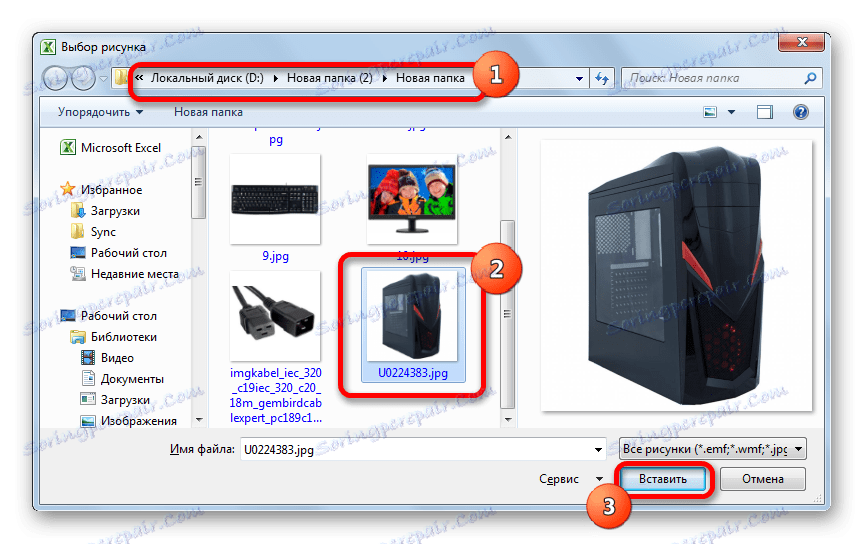

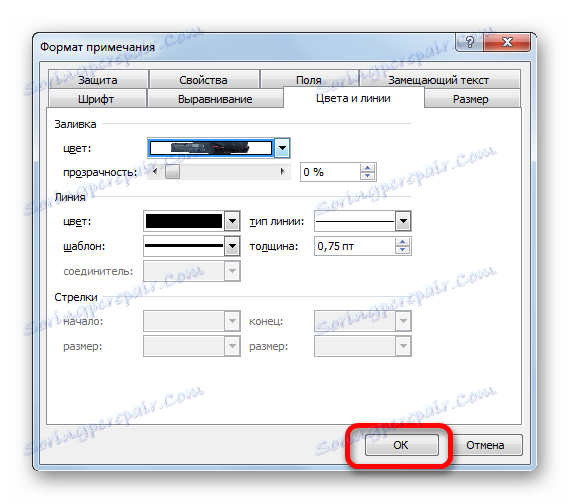
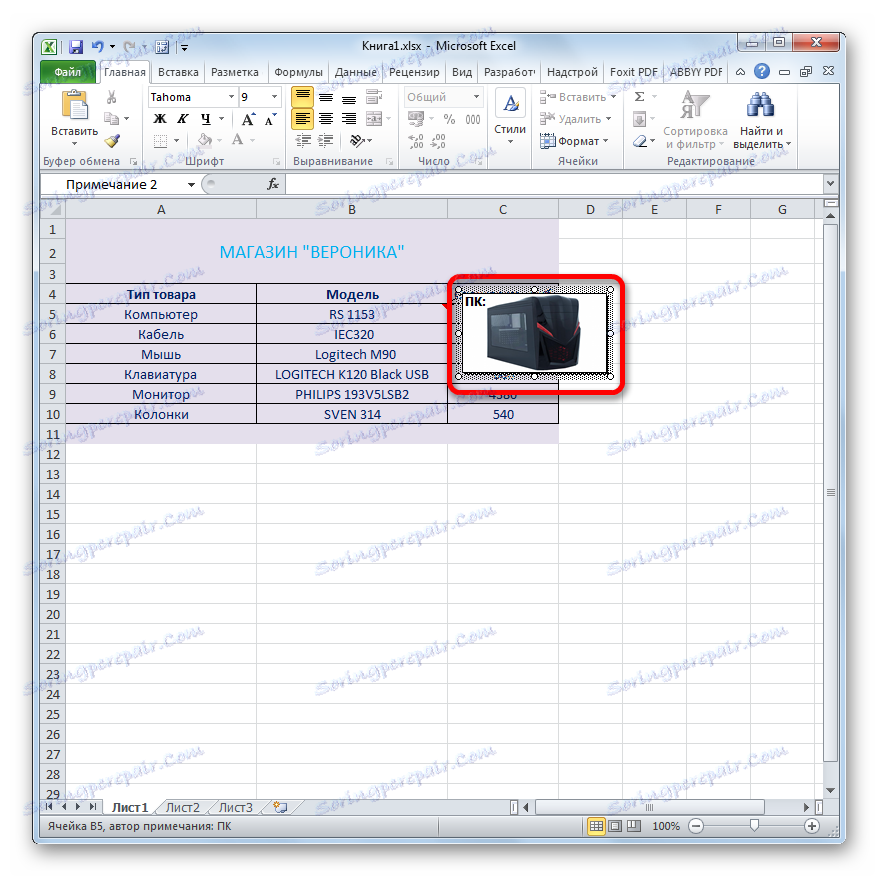
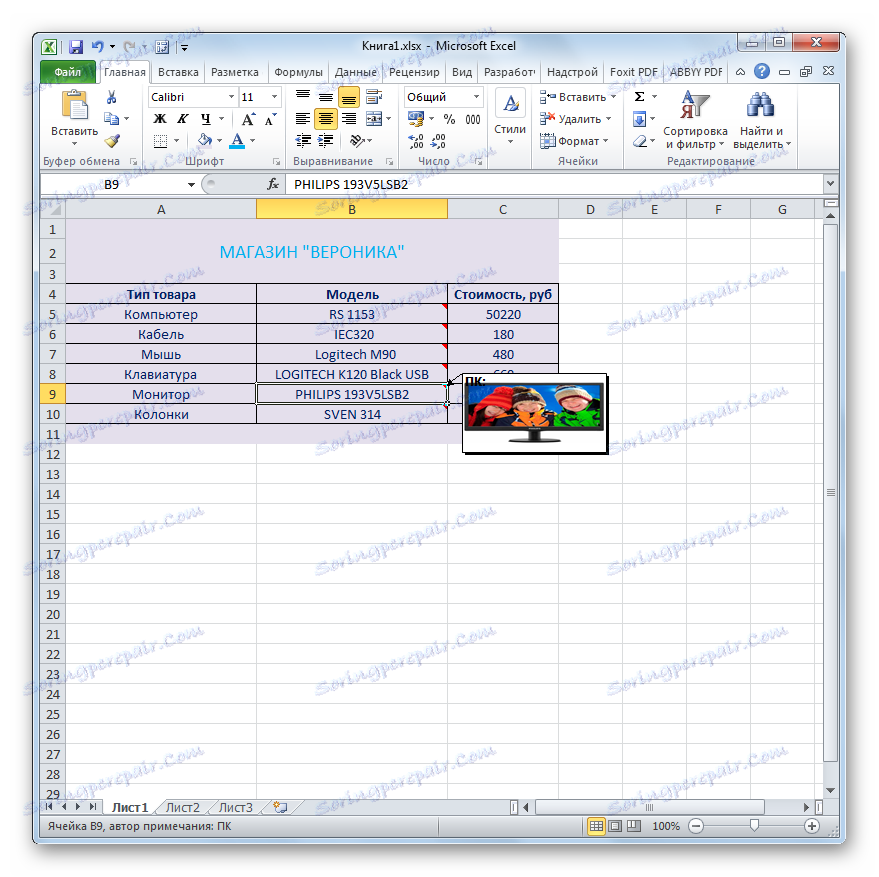
Lekce: Работа с примечаниями в Excel
Конечно, мы привели примеры далеко не всех возможных вариантов создания прайс-листов. Ограничителем в данном случае может выступать только лишь человеческая фантазия. Но и из тех примеров, которые были указаны в данном уроке, видно, что прайс-лист или, как его по-другому называют, прейскурант может быть как максимально простым и минималистичным, так и довольно сложным, с поддержкой всплывающих изображений при наведении на них курсора мыши. Какой именно выбрать способ, зависит от многого, но прежде всего от того, кто ваши потенциальные покупатели и как вы им собираетесь предоставлять данный прейскурант: на бумаге или в виде электронной таблицы.