Vytvořte screenshot na iPadu
Pomocí iPadu můžete ukládat důležité informace z webových stránek, sociální sítě nebo posílatele tak, že pořídíte snímek obrazovky. Chcete-li to provést, nepotřebujete aplikace jiných výrobců z App Store.
Vytvořte screenshot na iPadu
Proces zachycení obrazovky na tabletu se příliš neliší od podobné funkce na iPhone. Vytváření a editace snímků na iPadu je také reprezentováno jako standardní funkce iOS.
Metoda 1: Standardní funkce iPadu
Při vytváření snímku obrazovky v iPadu se obvykle nepoužívají aplikace třetích stran, protože standardní funkce umožňují nejen zachytit obrazovku, ale také změnit pořízený snímek ve speciálním editoru.
Možnost 1: Snímek obrazovky
Nejjednodušší a nejrychlejší způsob, který vyžaduje pouze přítomnost funkčních tlačítek "Power" a "Home" . Klikněte na ně současně a snímek obrazovky se automaticky uloží do Knihovny médií zařízení.
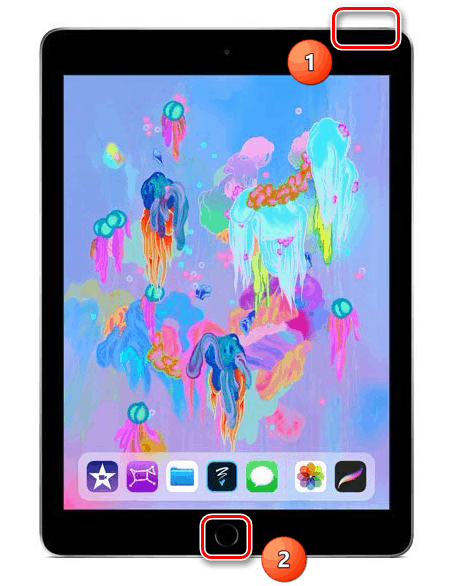
Poté přejděte na "Fotografie" a klikněte na snímek obrazovky, můžete jít do sekce úprav klepnutím na "Upravit" v pravém horním rohu.
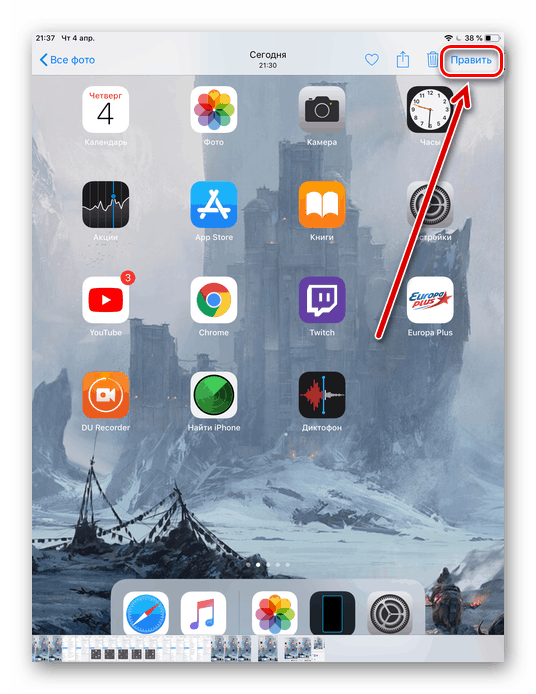
V iOS 11 a vyšší přidali vývojáři možnost upravit snímek obrazovky poté, co je vytvořen a uložen později. Snímání probíhá také pomocí kombinace tlačítek, po které se v levém dolním rohu zobrazí miniatura, na kterou uživatel přejde do okna úprav. Zde můžete použít speciální nástroje pro kreslení, stejně jako přidat text, titulky a různé tvary obrázku.
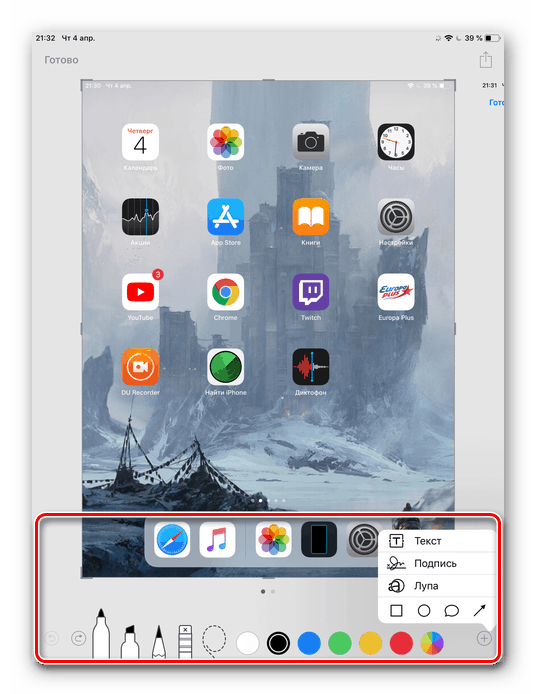
Úprava jasu, přidání efektů, oříznutí snímků zde nebude fungovat. Chcete-li to provést, přejděte na "Fotografie" , klepněte na požadovaný snímek obrazovky a klepněte na tlačítko "Upravit" .
Poté můžete kliknutím na tlačítko "Dokončit" uložit do sekce "Fotografie" aplikace Aipad nebo "Sdílet" . V druhém případě může být snímek odeslán poštou, do poznámek, sociálních sítí a do tisku.
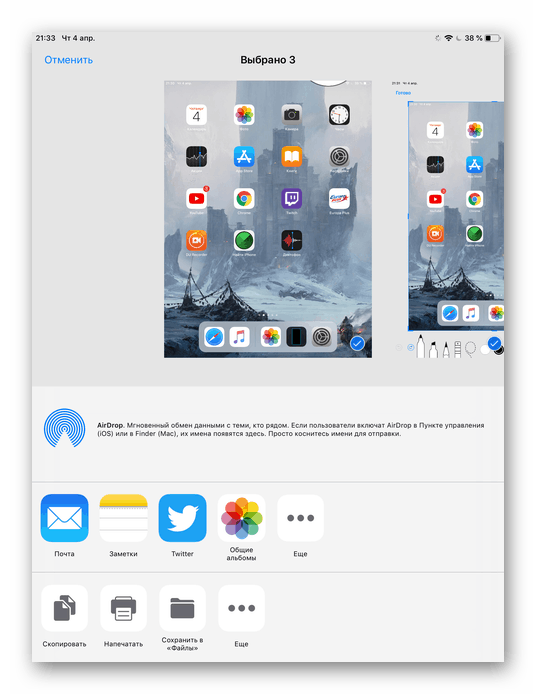
Pokud z nějakého důvodu nefungují tlačítka pro provádění této metody, přejděte k další položce.
Možnost 2: AssistiveTouch
Pokud uživatel nechce použít standardní kombinaci kláves "Power" + "Home" nebo tlačítka jsou v současné době rozbité, to znamená, že existuje jiná cesta ven. K tomu musíte aktivovat funkci zobrazení virtuálního tlačítka na obrazovce. Používá se také v případě, že chce zařízení ovládat pomocí gest.
- Otevřete Nastavení tabletu.
- Přejděte do sekce „Basic“ - „AssistiveTouch“ .
- Funkci aktivujete posunutím přepínače doprava. Ujistěte se, že je v nastavení akce v položce „One-touch“ nastavena možnost „Open menu“ . Na pravé straně obrazovky se nachází tzv. Virtuální tlačítko. Klikněte na něj. V zobrazené nabídce klepněte na "Zařízení" .
- Pak přejděte do části "Další" .
- Zde potřebujeme položku "Screenshot" . Pokud na něj kliknete, systém automaticky zachytí. Uživatel uslyší výrazný zvuk. Přijaté okno můžete upravit kliknutím na jeho ikonu v levém dolním rohu. Jak to udělat a uložit výsledek jsme popsali výše v odstavci o vytvoření standardní obrazovky.
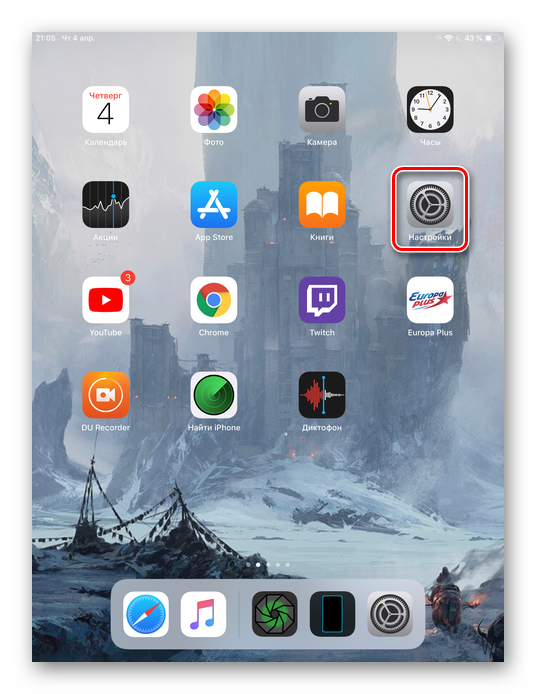
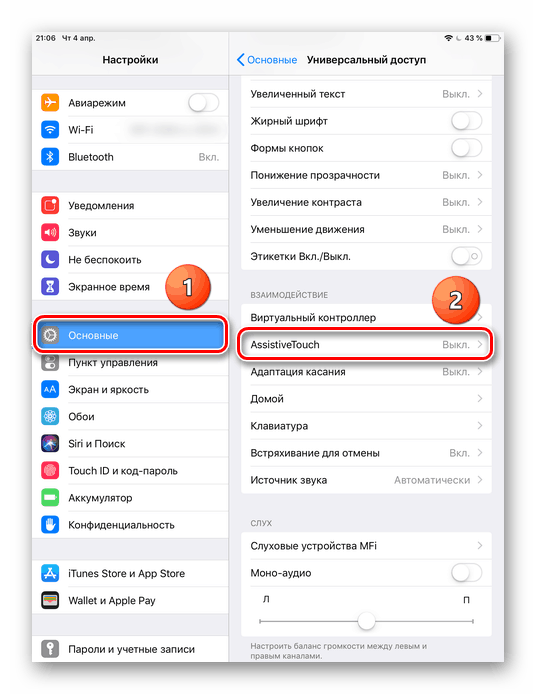
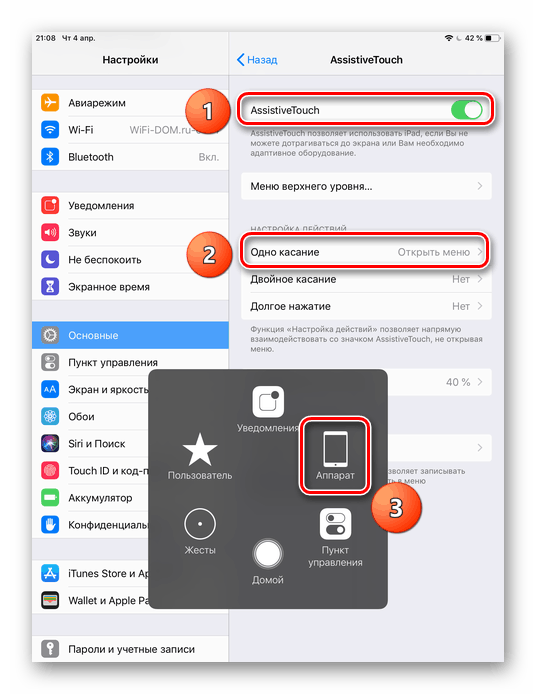
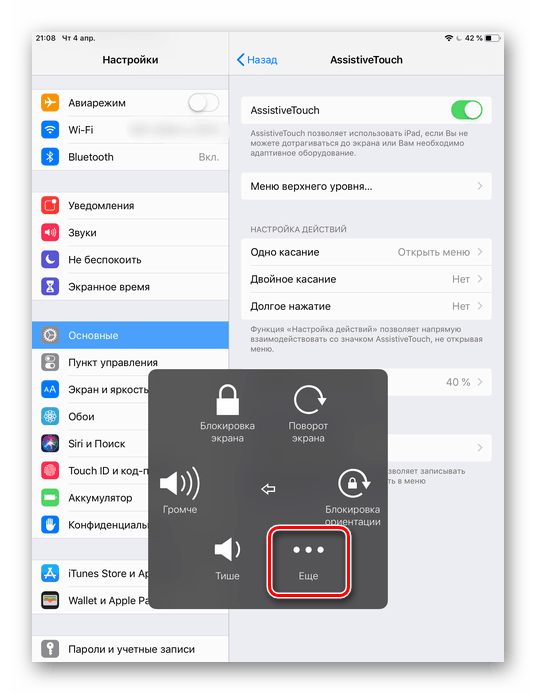
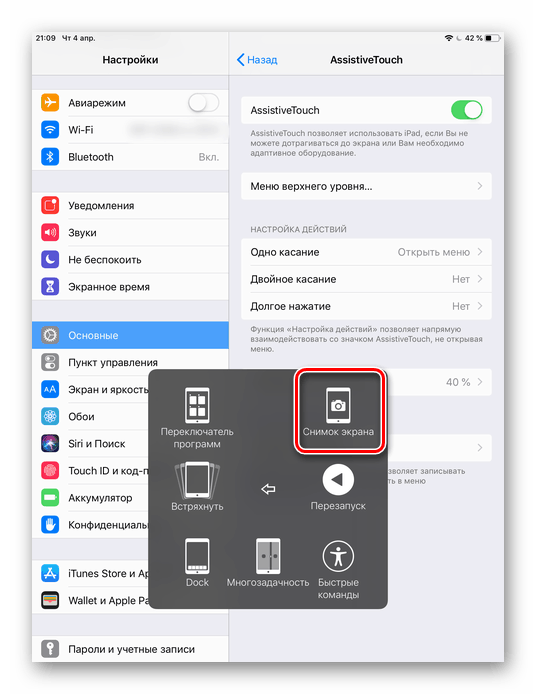
Vezměte prosím na vědomí, že pokud nastavíte funkci „One Touch“ - „Screenshot“ , virtuální tlačítko na pracovní ploše okamžitě automaticky pořídí snímek obrazovky. Uživatel nemusí v nabídce procházet speciální sekce. Tato volba je užitečná, pokud bude tlačítko použito pouze pro zachycení. V ostatních případech je lepší opustit nabídku Otevřít .
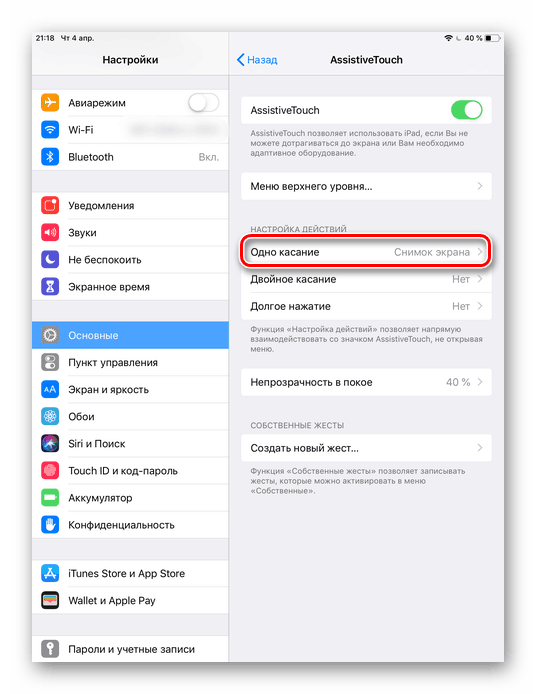
Metoda 2: Použití počítače
Mnoho lidí se mylně domnívá, že snímek obrazovky lze vytvořit pouze pomocí samotného zařízení. Správce souborů ITools poskytuje svým uživatelům možnost vytvářet a ukládat snímky z iPadu ve formátu PNG, který poskytuje vysoce kvalitní obraz.
Viz také: Jak používat iTools
- Stáhněte a otevřete iTools a připojte Aypad k počítači přes USB kabel.
- V programu se zobrazí obrazovka připojeného iPadu. Klikněte na položku Snímek obrazovky . Pokud obrazovku nepotřebujete uložit do počítače, ale zkopírujte ji do schránky, vyberte příslušnou možnost v nabídce klepnutím na šipku vedle části Snímek .
- V okně, které se otevře, vyberte složku pro uložení a klikněte na tlačítko Uložit . Snímek obrazovky bude s příponou PNG .
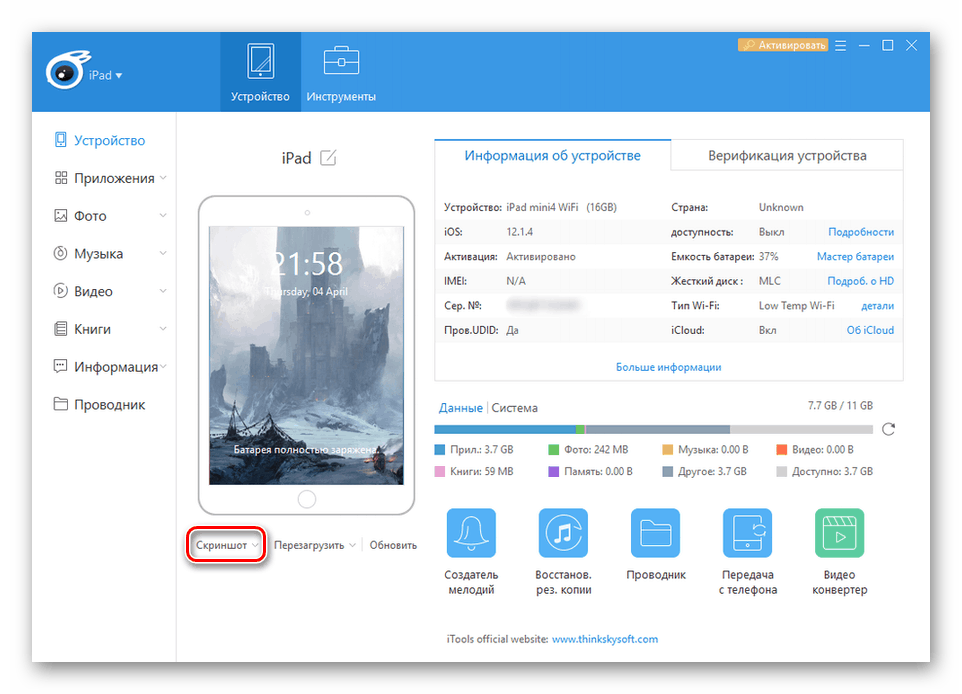
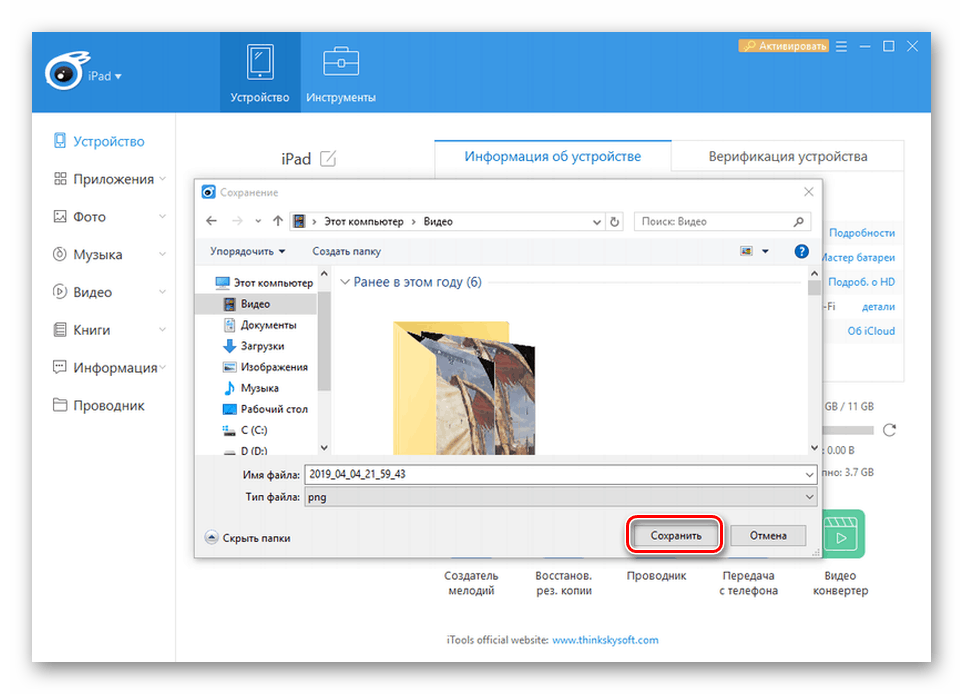
Viz také: Převod PNG obrázků na JPG
V článku jsme analyzovali nejen standardní způsoby vytváření screenshotu na iPadu pomocí samotného zařízení a počítače, ale také možnost editovat obrázky a ukládat je.