Dejte zlomek do aplikace Microsoft Word
V MS Word jsou některé frakce zadané ručně automaticky nahrazeny těmi, které lze bezpečně nazvat správně napsanými. Jsou to 1/4 , 1/2 , 3/4 , které se po automatické výměně staly ¼ , ½ , ¾ . Takové zlomky jako 1/3 , 2/3 , 1/5 a podobně se však nenahrazují, a proto je třeba jim dát správný druh ručně.
Lekce: Automatické opravy v aplikaci Word
Je třeba poznamenat, že znak lomítka se používá k zápisu výše uvedených zlomků, ale všichni z nás stále pamatují, že správné hláskování zlomků je jedno číslo umístěné pod jiným číslem, které je odděleno vodorovnou čarou. V tomto článku popisujeme jednotlivé možnosti pro psaní zlomků.
Přidání zlomku lomítkem
Správné vložení zlomku do aplikace Word nám pomůže již známému menu "Symboly" , kde je mnoho znaků a speciálních znaků, které nenajdete na klávesnici počítače. Takže za účelem zápisu zlomkového čísla s lomítkem v aplikaci Word postupujte takto:
1. Klikněte na kartu "Vložit" , klikněte na tlačítko "Symboly" a vyberte "Symboly" .
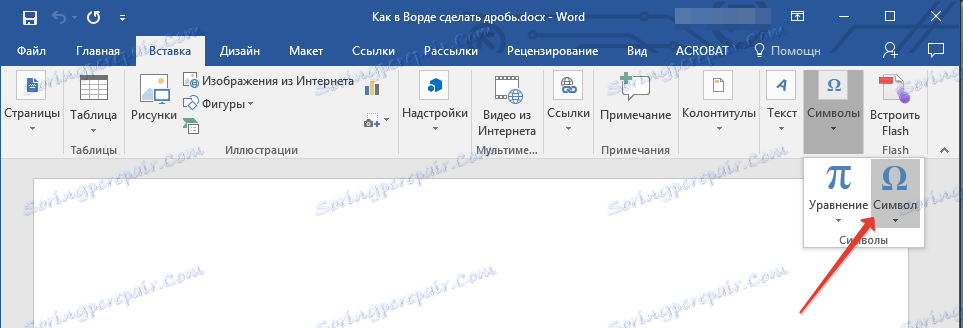
2. Klikněte na tlačítko "Symbol" , kde vyberete "Ostatní symboly" .
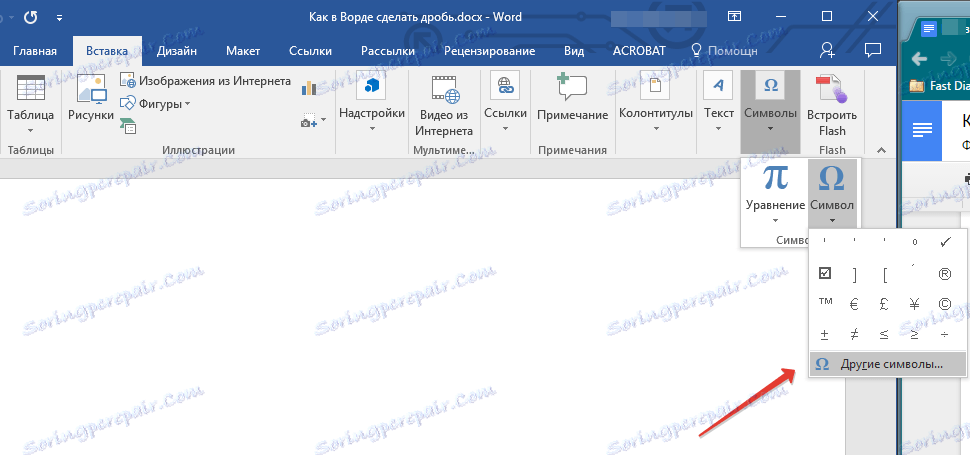
3. V okně Symboly v části Nastavení vyberte Číselné formuláře .
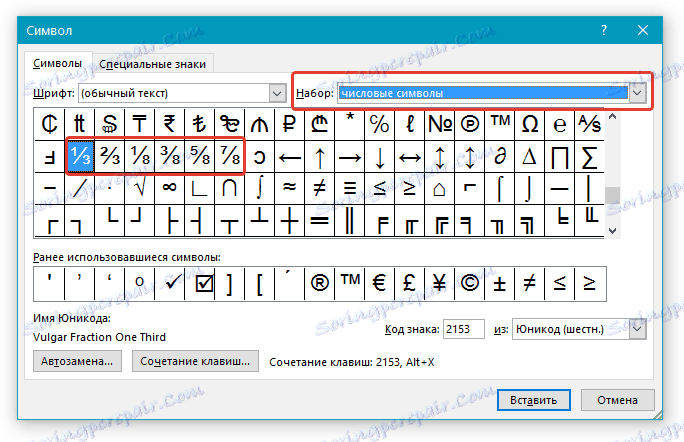
4. Najděte požadovanou zlomek a klikněte na ni. Klikněte na tlačítko "Vložit" , po kterém můžete zavřít dialogové okno.
5. Vybraná zlomka se objeví na listu.
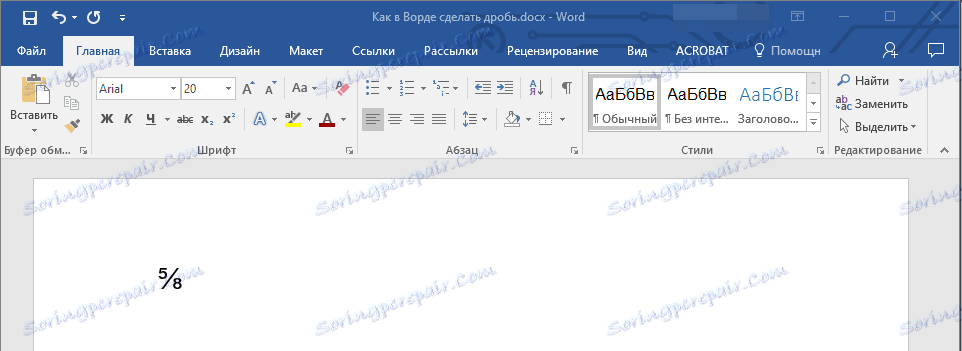
Lekce: Jak vložit klíč do MS Word
Přidejte zlomek s horizontálním oddělovačem
Pokud píšete zlomek přes lomítko, nevyhovuje vám (alespoň z důvodu, že v sekci "Symboly" není příliš mnoho zlomků) nebo stačí zapsat zlomek do slova Word přes vodorovnou čáru oddělující číslice, musíte použít sekci "Equation" , o možnostech, které jsme již dříve napsali.
Lekce: Jak vložit vzorec v aplikaci Word
1. Otevřete kartu "Vložit" a v seznamu "Symboly" vyberte "Rovnice" .
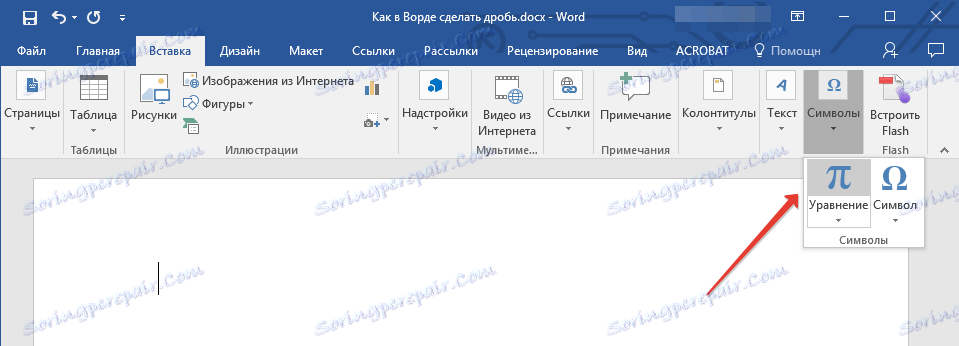
Poznámka: Ve starších verzích aplikace MS Word se část "Equation" nazývá "Formule" .
2. Stiskněte tlačítko "Rovnice" , vyberte "Vložit novou rovnici" .
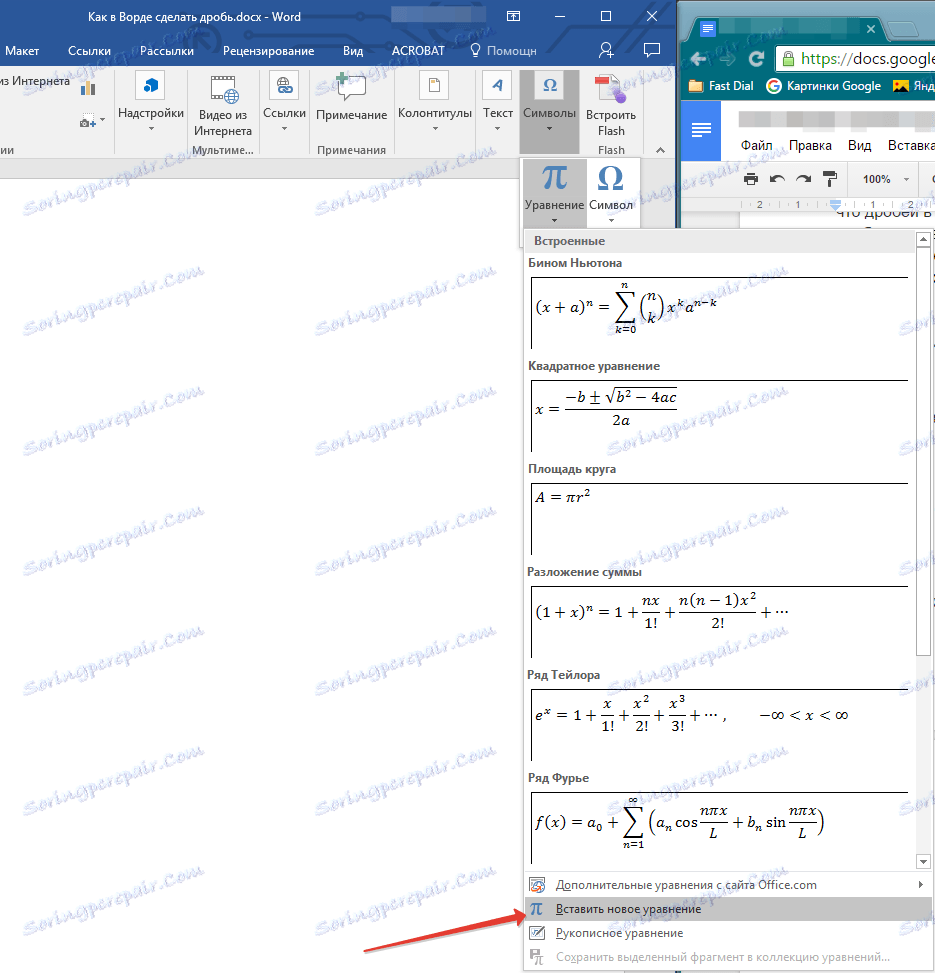
3. Na kartě "Návrhář" , která se objeví na ovládacím panelu, klikněte na tlačítko "Frakce" .
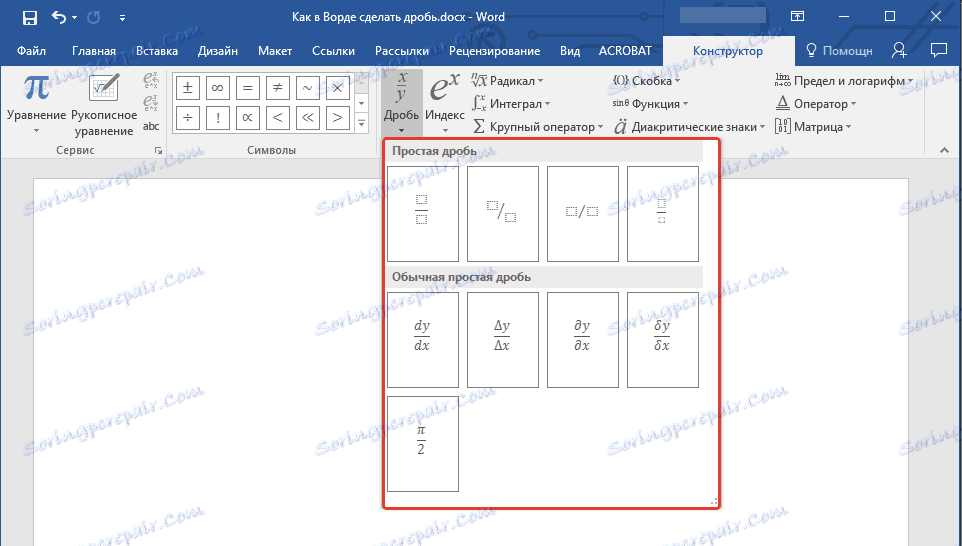
4. V rozšířené nabídce vyberte typ zlomku, který chcete přidat v sekci "Jednoduchý zlomek", buď lomítkem nebo horizontální čárou.
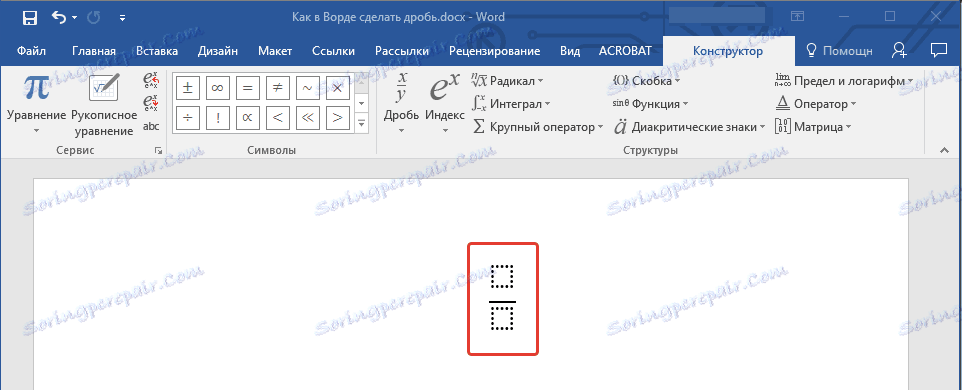
5. Rozložení rovnice změní její vzhled a do prázdných políček zadejte požadované číselné hodnoty.
6. Klepnutím na prázdnou oblast na listu ukončíte provozní režim rovnice / vzorce.
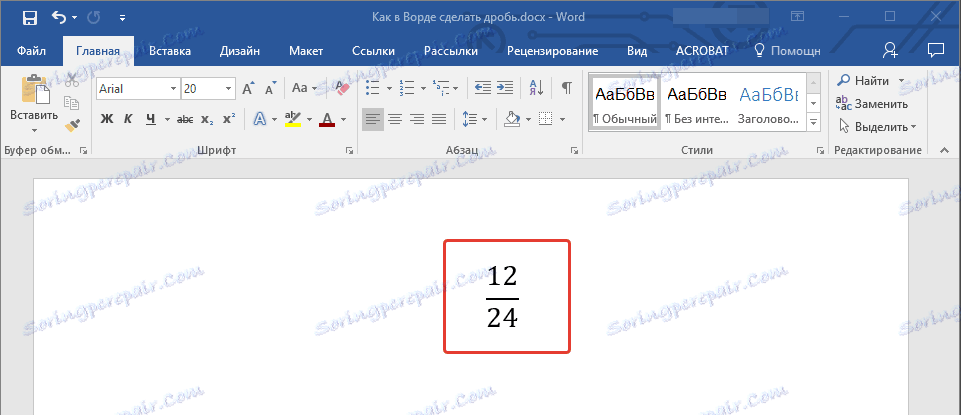
To je všechno, z tohoto krátkého článku jste se naučili, jak udělat snímek v aplikaci Word 2007 - 2016, ale pro program v roce 2003 se bude tento pokyn také vztahovat. Přejeme vám úspěch v dalším vývoji kancelářského softwaru od společnosti Microsoft.