Jak vytvořit poloprůhledný obraz ve Photoshopu
Průsvitné obrázky se používají na stránkách jako pozadí nebo miniatury pro příspěvky, koláže a další díla.
Tato lekce se zaměřuje na vytvoření poloprůhledného obrazu ve Photoshopu.
Pro práci potřebujeme nějaký obraz. Vzal jsem si tento obrázek s autem:

Když se podíváme na paletu vrstev, zjistíme, že vrstva s názvem "Pozadí" je uzamčena (ikona zámku ve vrstvě). To znamená, že jej nebudeme moci upravovat.
Chcete-li vrstvu odemknout, dvakrát klikněte na ni a v dialogovém okně, které se otevře, klepněte na tlačítko OK .
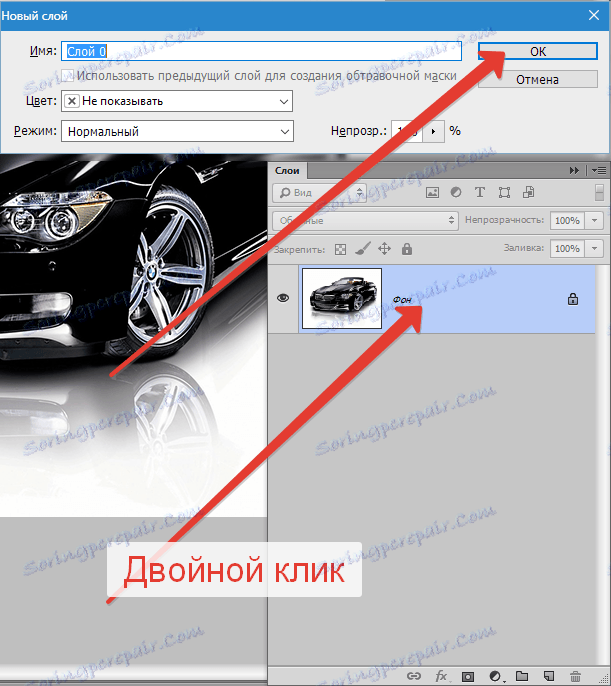
Teď je vše připraveno.
Transparentnost (ve Photoshopu se nazývá "Opacity" ) je velmi jednoduchá. Chcete-li to provést, vyhledejte pole s příslušným názvem v paletě vrstev.
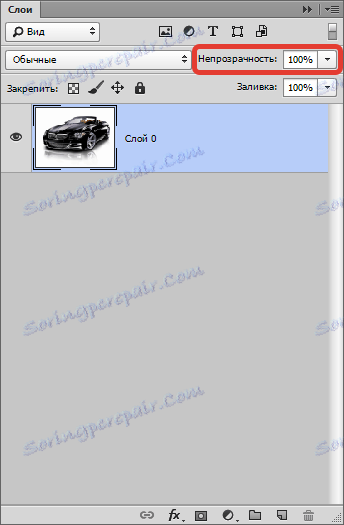
Když kliknete na trojúhelník, zobrazí se posuvník, který můžete upravit hodnotu krytí. Také v tomto poli můžete zadat přesné číslo.
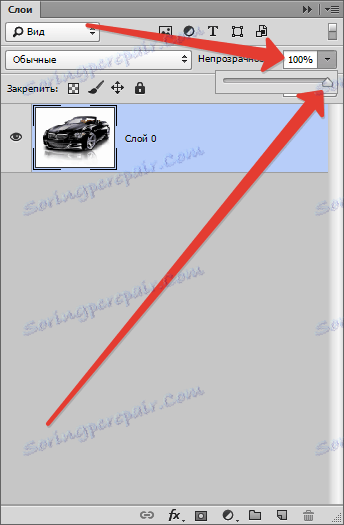
Obecně je to vše, co potřebujete vědět o průhlednosti snímků.
Nastavíme hodnotu rovnou 70% .
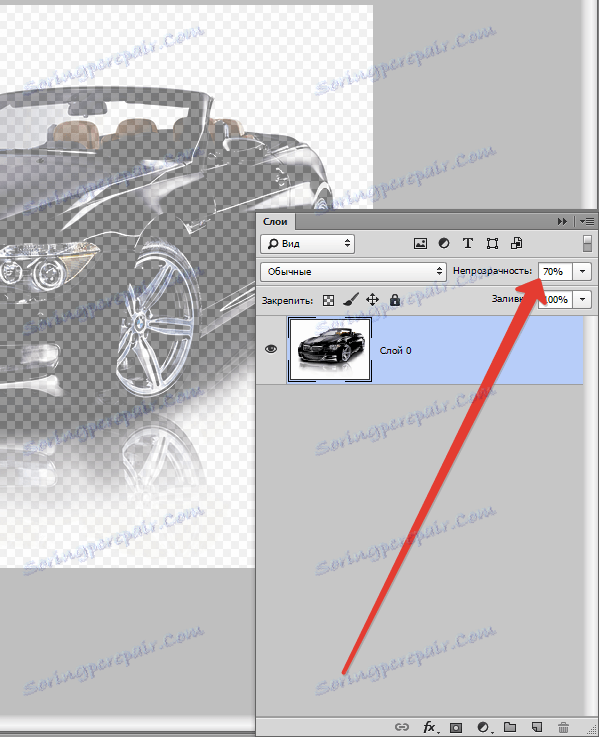
Jak vidíme, auto se stalo poloprůhledným a skrze něj se pozadí objevilo ve formě čtverců.
Poté musíme obrázek uložit ve správném formátu. Transparentnost je podporována pouze ve formátu PNG .
Stiskněte klávesy CTRL + S a v otevřeném okně vyberte požadovaný formát:
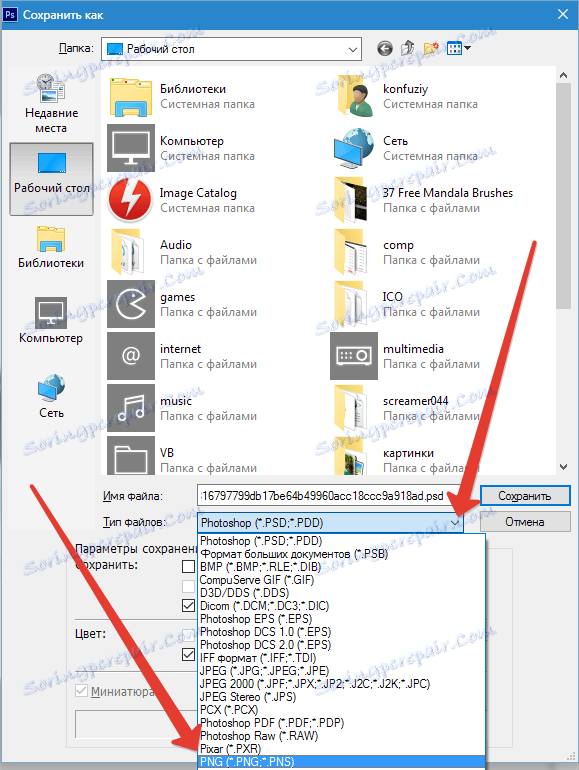
Poté, co jste si vybrali místo, kam chcete uložit soubor, klikněte na něj "Uložit" . Výsledný obrázek PNG vypadá takto:

Pokud má pozadí stránky nějaký výkres, pak jeho (obrázek) bude zářit přes naše auto.
Jedná se o nejjednodušší způsob, jak vytvořit průsvitné obrázky ve Photoshopu.