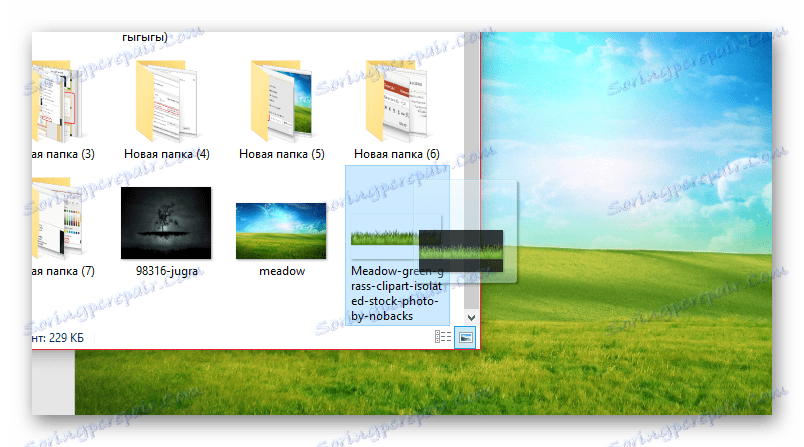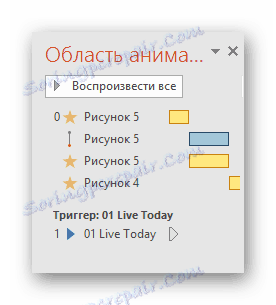Vytvoření kresleného seriálu v aplikaci PowerPoint
Ironií je, že velmi málo lidí ví, jak používat programové funkce programu PowerPoint neobvyklým způsobem, a tak vytvořit efektivní prezentaci. A ještě méně si může představit, jak můžete celou aplikaci aplikovat obecně na standardní účely. Jedním příkladem může být vytvoření animací v aplikaci PowerPoint.
Obsah
Podstata postupu
Obecně platí, že dokonce i se zvukem této myšlenky si většina více či méně zkušených uživatelů dokáže představit, jaký je podstatný proces. Ve skutečnosti je aplikace PowerPoint navržena tak, aby vytvořila prezentaci - demonstraci sestávající z postupně se měnících stránek s informacemi. Pokud si představujete snímky jako snímky a pak přiřadíte určitou rychlost posunu, je to něco jako film.
Obecně lze celý proces rozdělit do 7 po sobě jdoucích kroků.
Krok 1: Příprava materiálu
Je zcela logické, že před zahájením práce bude nutné připravit celý seznam materiálů, které budou užitečné při vytváření filmu. To zahrnuje následující:
- Obrázky všech dynamických prvků. Je žádoucí, aby byly ve formátu PNG, neboť je nejméně zkreslená při použití animace. Také to může obsahovat animaci GIF.
- Obrázky statických prvků a pozadí. Formát zde nezáleží, pokud má být pozadí pozadí dobrá.
- Zvukové a hudební soubory.
Přítomnost tohoto všeho v konečné podobě vám umožní klidně se zapojit do výroby karikatur.
Krok 2: Vytvořte prezentaci a pozadí
Nyní musíte vytvořit prezentaci. Prvním krokem je vymazání prostoru pro práci odstraněním všech oblastí pro obsah.
- Chcete-li tak učinit, na prvním snímku v seznamu vlevo je třeba klepnout pravým tlačítkem myši a z rozbalovací nabídky zvolit "Rozvržení" .
- V podnabídce, která se otevře, potřebujeme volbu "Prázdný snímek" .
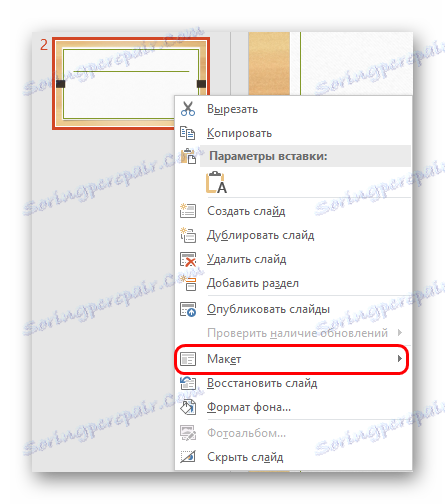

Nyní můžete vytvořit libovolný počet stránek - všichni budou s touto šablonou a budou zcela prázdní. Ale nepočerte, bude to komplikovat práci s pozadím.
Poté stojí za to podrobněji se podívat na to, jak distribuovat pozadí. Bude to nejvhodnější, pokud uživatel může předem odhadnout, kolik snímků bude potřebovat pro každou sadu. Lepší to může být pouze v případě, že se celá akce rozviní na pozadí jednoho pozadí.
- Potřebujete kliknout pravým tlačítkem na snímek v hlavní pracovní oblasti. V rozbalovací nabídce musíte vybrat nejnovější možnost - "Formát pozadí" .
- Vpravo bude prostor s nastavením pozadí. Když je prezentace úplně prázdná, bude k dispozici pouze jedna záložka - "Vyplnit" . Zvolte zde položku "Obrázek nebo textury" .
- Níže je editor pro práci s vybranou možností. Klepnutím na tlačítko "Soubor" otevře uživatel prohlížeč, kde vyhledá a použije požadovaný obrázek jako dekoraci pozadí.
- Zde můžete použít další nastavení pro obrázek.
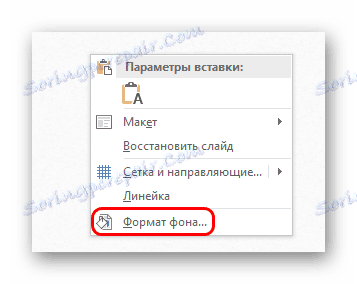
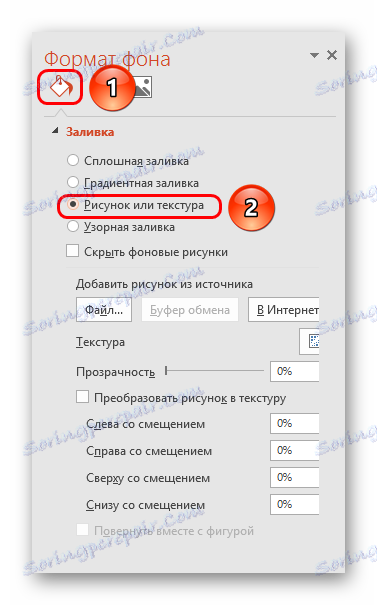
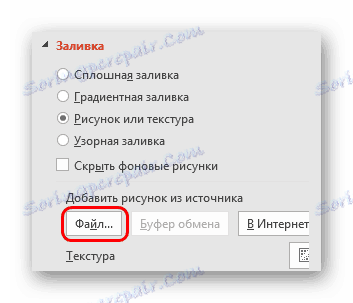
Nyní bude každý snímek, který bude vytvořen po tomto, mít vybrané pozadí. Pokud musíte změnit scenérii, musíte to udělat stejným způsobem.

Stupeň 3: Plnění a animace
Nyní je čas začít nejdéle a nejnáročnější etapu - musíte posílat a animovat mediální soubory, které budou podstatou filmu.
- Obrázky můžete vkládat dvěma způsoby.
- Nejjednodušší je jednoduše přenést požadovaný snímek do snímku z okna minimálního zdrojového adresáře.
- Druhým krokem je přechod na kartu "Vložit" a výběr "Obrázek" . Otevře se standardní prohlížeč, kde můžete najít a vybrat požadovanou fotografii.
![Vložení výkresu do aplikace PowerPoint]()
- Pokud jsou přidány statické objekty, které jsou také prvky pozadí (například domy), pak je třeba změnit prioritu - klepněte pravým tlačítkem a vyberte "Na pozadí" .
- Uspořádejte prvky přesně tak, aby nedošlo k žádnému nedorozumění, když v jednom rámu je chatka vlevo a v dalším snímku - vpravo. Pokud je na stránce spousta statických podkladových prvků, je snazší kopírovat snímek a znovu jej vložit. Chcete-li to provést, vyberte jej v seznamu vlevo a zkopírujte jej pomocí kombinace kláves "Ctrl" + "C" a vložte jej přes "Ctrl" + "V" . Můžete také kliknout na požadovaný list v seznamu na straně pravým tlačítkem myši a vybrat možnost "Duplikovat snímek" .
- Totéž platí pro aktivní obrázky, které změní jejich polohu na snímku. Pokud máte v plánu někam posunout znak, pak na dalším snímku by měl být na odpovídající pozici.

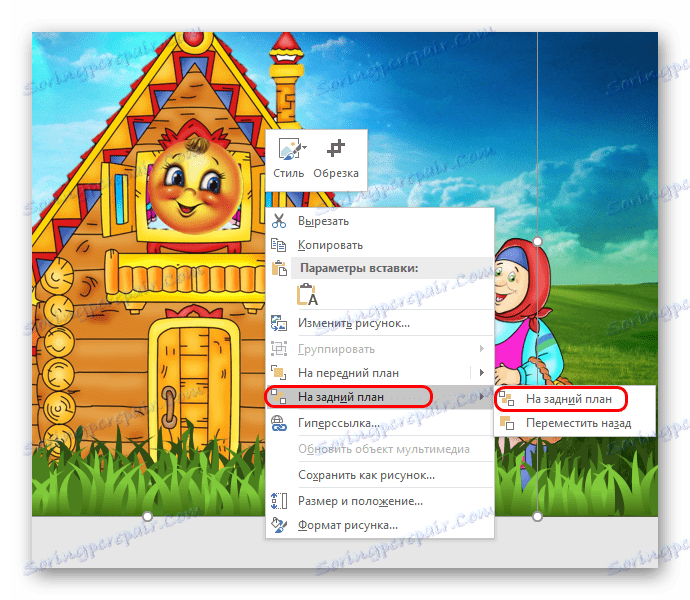
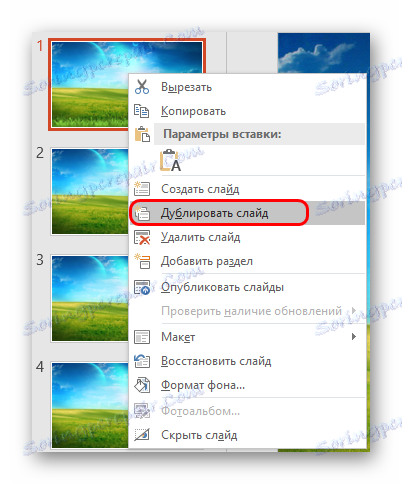
Nyní byste měli řešit účinky animace.
Přečtěte si více: Přidání animace do aplikace PowerPoint
- Nástroje pro práci s animací jsou na kartě Animace .
- Zde v oblasti se stejným názvem můžete vidět linku s druhy animace. Když kliknete na příslušnou šipku, můžete seznam úplně rozbalit a dále najít možnost otevřít úplný seznam všech typů podle skupin.
- Tato metoda je vhodná v případě, že efekt je pouze jeden. Chcete-li použít více akcí, klikněte na tlačítko "Přidat animaci" .
- Mělo by se určit, jaká animace je vhodná pro konkrétní situace.
- "Vstup" je ideální pro vložení znaků a objektů do rámečku, stejně jako text.
- "Opustit" naopak pomůže dostat postavy z rámu.
- "Cesta pohybu" pomůže vytvořit vizualizaci pohybu obrázků na obrazovce. Nejlepší je aplikovat takové akce na odpovídající obrázky ve formátu GIF, což umožní dosáhnout maximálního realismu toho, co se děje.
Navíc je třeba říci, že při určité úrovni zjišťování chyb můžete nastavit statický objekt, který chcete přejít do animovaného. Stačí odstranit potřebný snapdra z hyfy a pak správně nakonfigurovat animaci vstupů a výstupů , můžete dosáhnout nenápadného toku statického obrazu do dynamického toku.
- "Alokace" může být užitečné. V podstatě zvýšit všechny objekty. Hlavní nejúčinnější akce zde je "Swing" , což je užitečné pro animaci povědomí o povaze. Je také velmi dobré použít tento efekt ve spojení s "Cestami cesty" , které vám umožní animovat pohyb.
- Je třeba poznamenat, že proces může vyžadovat úpravu obsahu jednotlivých snímků. Například, pokud jste museli změnit trasu přesunu obrazu na určité místo, pak by měl být na dalším snímku tento objekt již tam. To je docela logické.

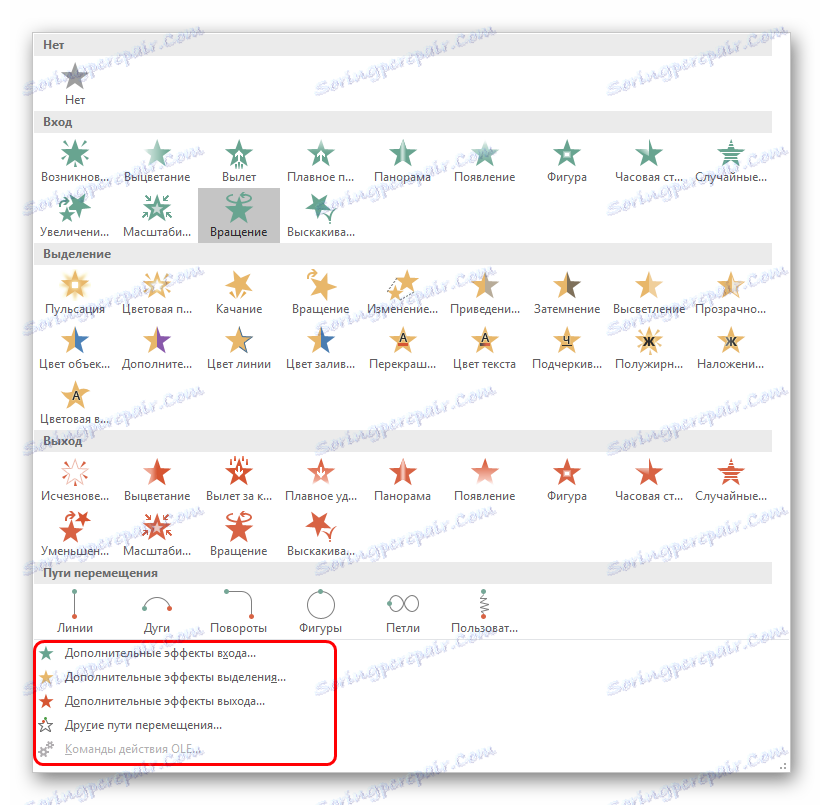

Když jsou distribuovány všechny druhy animací pro všechny prvky, můžete pokračovat v práci méně dlouhou dobu - na úpravu. Ale nejlepším způsobem je připravit zvuk v předstihu.
Krok 4: Nastavení zvukové stopy
Předběžné vložení potřebných zvukových a hudebních efektů umožní další vyladění animace v průběhu trvání.
Přečtěte si více: Jak vložit zvuk do aplikace PowerPoint.
- Pokud je hudba na pozadí, musíte jej nainstalovat na snímek, a to od toho, ze kterého by měla být přehrána. Samozřejmě musíte provést příslušná nastavení - například vypnout opakované přehrávání, pokud to není nutné.
- Pro jemné doladění zpoždění před přehráváním přejděte na záložku "Animace" a klikněte zde na "Animation area" .
- Nabídka pro práci s efekty se otevře na boku. Jak můžete vidět, zvuky se také dostanou sem. Když kliknete na každou z nich pravým tlačítkem myši, můžete zvolit možnost "Možnosti efektu" .
- Otevře se speciální okno pro úpravy. Zde můžete při přehrávání nakonfigurovat všechna potřebná zpoždění, pokud standardní panel nástrojů neumožňuje, kde můžete povolit pouze ruční nebo automatickou aktivaci.

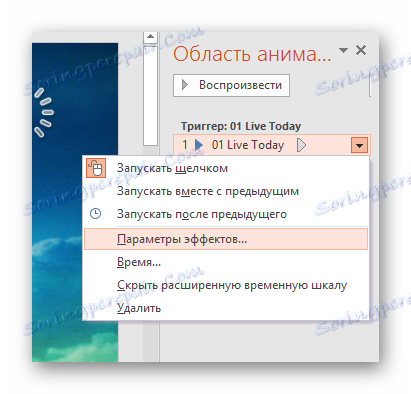

Ve stejném okně "Oblast animace" můžete nakonfigurovat pořadí aktivace hudby, ale o tom níže.
Krok 5: Instalace
Instalace - strašné podnikání a vyžadující maximální přesnost a přísné výpočty. Spodním řádkem je plánování všech animací v čase a pořadí tak, aby byly získány koordinované akce.
- Nejprve je třeba odebrat všechny efekty aktivační značkou "Kliknutím" . To lze provést v oblasti "Čas prezentace" na kartě "Animace" . Za tímto účelem je položka "Začátek" . Je nutné zvolit, který efekt bude fungovat jako první při zapnutí snímku a zvolit jednu z možností - buď "Po předchozí", nebo "Společně s předchozí" . V obou případech při spuštění snímku se akce také spustí. To je typické pouze pro první efekt v seznamu, všem ostatním je třeba přiřadit hodnotu v závislosti na pořadí, ve kterém a na jakém principu by měla spouštěčka pracovat.
- Zadruhé musíte nakonfigurovat trvání akce a zpoždění před spuštěním akce. K tomu, aby mezi akcemi uplynulo určité časové období, stojí za to nastavit položku "Zpoždění" . "Délka" také určuje, jak rychle bude efekt přehráván.
- Za třetí byste se měli znovu zmínit o "oblasti animace" kliknutím na tlačítko se stejným názvem v poli "Rozšířená animace" , pokud byla dříve uzavřena.
- Zde byste měli uspořádat všechny akce v pořadí požadované objednávky, pokud je zpočátku uživatel přiřazen nekonzistentně. Chcete-li změnit pořadí, stačí přetahovat položky, měnit jejich místa.
- Zde je nutné jen táhnout a vložit zvuk, který může být například fráze znaků. Musíte dát zvuky na správných místech po specifických druzích efektů. Poté musíte kliknutím na pravé tlačítko myši kliknout na každý takový soubor v seznamu a opětovně přiřadit akční akci - buď "Po předchozím" nebo "Společně s předchozím" . První možnost je vhodná pro doručování signálu po určitém efektu a druhá je pouze pro vlastní hodnocení.
![Animace akce babičky v aplikaci PowerPoint]()
- Po dokončení polohových otázek se můžete vrátit k animaci. Můžete kliknout na každou možnost pravým tlačítkem myši a vybrat možnost "Nastavení efektů" .
- V okně, které se otevře, můžete provést podrobné nastavení chování efektu ve vztahu k ostatním, nastavit zpoždění a tak dále. To je zvláště důležité například pro pohyb, takže má stejné trvání spolu s hlasovými kroky.
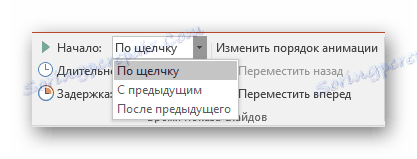
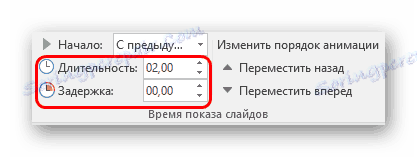
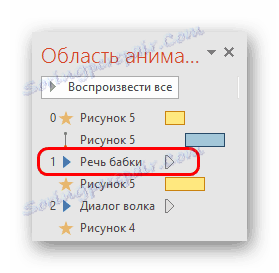
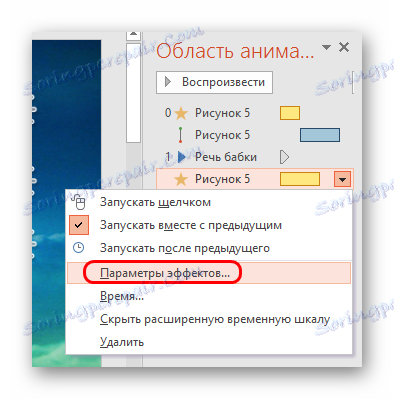

Nakonec je nutné zajistit, aby každá akce probíhala postupně, ve správný čas a měla nezbytnou dobu. Důležité je také kombinovat animaci se zvukem, takže vše vypadá harmonicky a přirozeně. Pokud to způsobí potíže, vždy existuje možnost úplného opuštění hlasového herectví a ponechání hudby na pozadí.
Krok 6: Nastavte délku rámečku
Nejhorší je u konce. Nyní je třeba upravit trvání jednotlivých prezentací.
- Chcete-li to provést, přejděte na kartu Přechod .
- Zde je na konci panelu nástrojů oblast "Slide Show Time" . Zde můžete nastavit dobu trvání přehlídky. Je třeba zaškrtnout "Po" a upravit čas.
- Samozřejmě, čas by měl být vybrán na základě celkového trvání všeho, co se děje, zvukových efektů a tak dále. Po dokončení všech plánů by měl rámeček skončit a dát nový způsob.
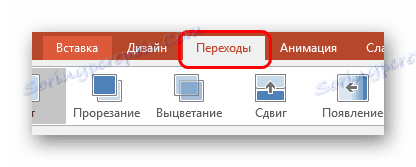

Obecně je tento proces poměrně dlouhý, zvláště pokud je film dlouhý. Ale s náležitou dovedností můžete vše nastavit velmi rychle.
Krok 7: Převod do formátu videa
Zůstává pouze to, aby to vše přešlo do formátu videa.
Přečtěte si více: Jak přeložit prezentaci aplikace PowerPoint do videa
V důsledku toho získáte video soubor, ve kterém se na každém snímku něco stane, scény se nahradí a tak dále.
Pokročilé
Existuje několik dalších možností pro tvorbu filmů v aplikaci PowerPoint, které by měly být stručně popsány.
Cartoon s jedním výstřelem
Pokud se dostanete velmi zmatené, můžete vytvořit video na jednom snímku. To je další potěšení, ale někdo to možná potřebuje. Rozdíly v procesu jsou následující:
- Nepotřebujete nastavovat pozadí způsobem popsaným výše. Je lepší umístit obrázek na celou obrazovku na pozadí. Umožní to pomocí animace změnit pozadí na jiné.
- Nejlepší je umístit prvky mimo stránku, v případě potřeby je vložit a odstranit pomocí efektu "Přesunout cestu" . Samozřejmě, když vytvoříte seznam akcí na jednom snímku, bude to neuvěřitelně dlouhé a hlavní problém nebude ve všem tomu zmatený.
- Složitost také zvyšuje hromadu všech - zobrazené cesty posunu, notace animačních efektů a tak dále. Pokud je film extrémně dlouhý (nejméně 20 minut), bude stránka zcela obsazena technickou notací. Je těžké pracovat v takových podmínkách.
Originální animace
Jak vidíte, můžete udělat tzv. "Originální animace" . Je nutné, aby se na každé snímce důsledně umisťovaly fotografie, takže když rychle měníte rámce, dostanete animaci z těchto časově měnících se obrazů, jak to dělá animace. To bude vyžadovat větší práci s obrázky, ale nedovolí vám to upravit.
Dalším problémem bude, že musíte roztáhnout zvukové soubory na několik listů a správně je uspořádat. Je to složité a je to mnohem lepší, když to uděláte po převedení tím, že překryjete zvuk na video.
Čtěte také: Software pro editaci videa
Závěr
Na určité úrovni pečlivosti můžete vytvořit opravdu užitečné karikatury s příběhem, dobrým zvukem a hladkým působením. Existují však mnohem pohodlnější specializované programy. Takže pokud se zde snažíte natočit filmy, můžete se přesunout k složitějším aplikacím.