Jak vytvořit v aplikaci AutoCAD přerušovanou čarou
V systému návrhové dokumentace byly přijaty různé typy tratí. Pro kreslení jsou nejčastěji používány pevné, přerušované, bodkované a jiné čáry. Pokud pracujete v AutoCADu, budete nezbytně docházet k nahrazení typu linky nebo její úpravy.
Tentokrát vám řekneme, jak vytvořit, aplikovat a upravit přerušovanou čáru v AutoCADu.
Obsah
Jak vytvořit v aplikaci AutoCAD přerušovanou čarou
Rychlá výměna typu linky
1. Nakreslete řádek nebo vyberte již nakreslený objekt, který potřebuje nahradit typ čáry.
2. Na kazetě přejděte na "Domů" - "Vlastnosti". Klikněte na ikonu typu řádku, jak je znázorněno na obrazovce obrazovky. V rozevíracím seznamu není žádná tečkovaná čára, klikněte na řádek "Ostatní".
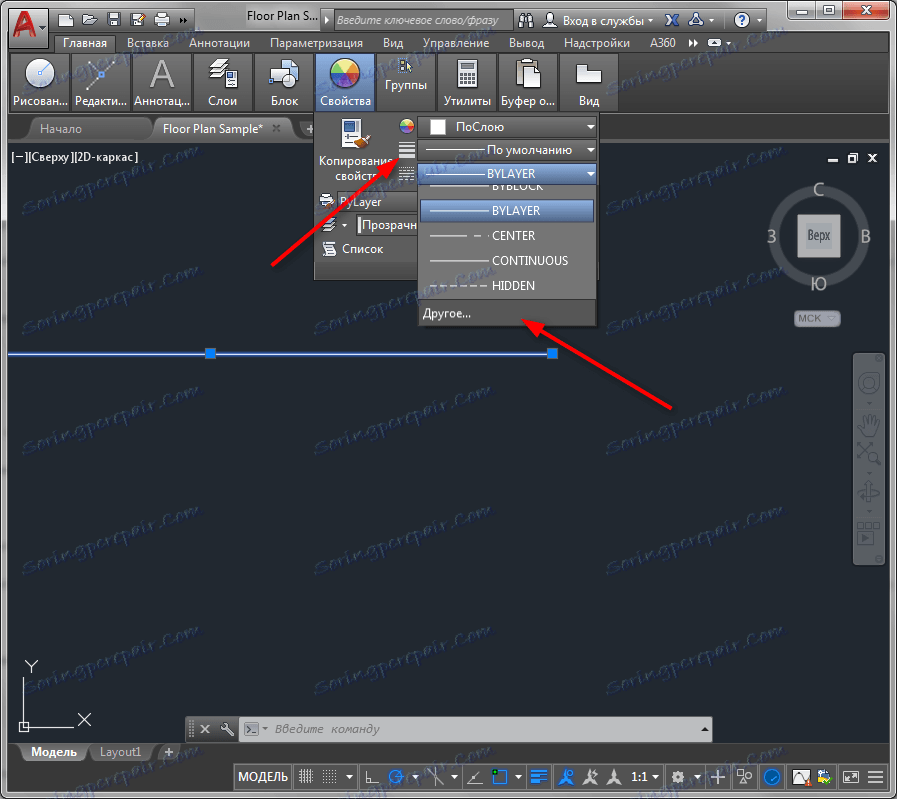
3. Otevře se správce typu řádku. Klepněte na tlačítko Stáhnout.
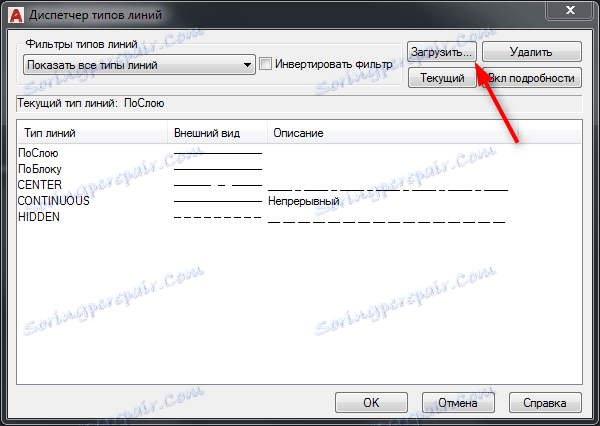
4. Vyberte jednu z přednastavených přerušovaných čar. Klepněte na tlačítko OK.

5. V administrátoru také klikněte na tlačítko "OK".
6. Vyberte řádek a klikněte pravým tlačítkem myši. Vyberte vlastnosti.
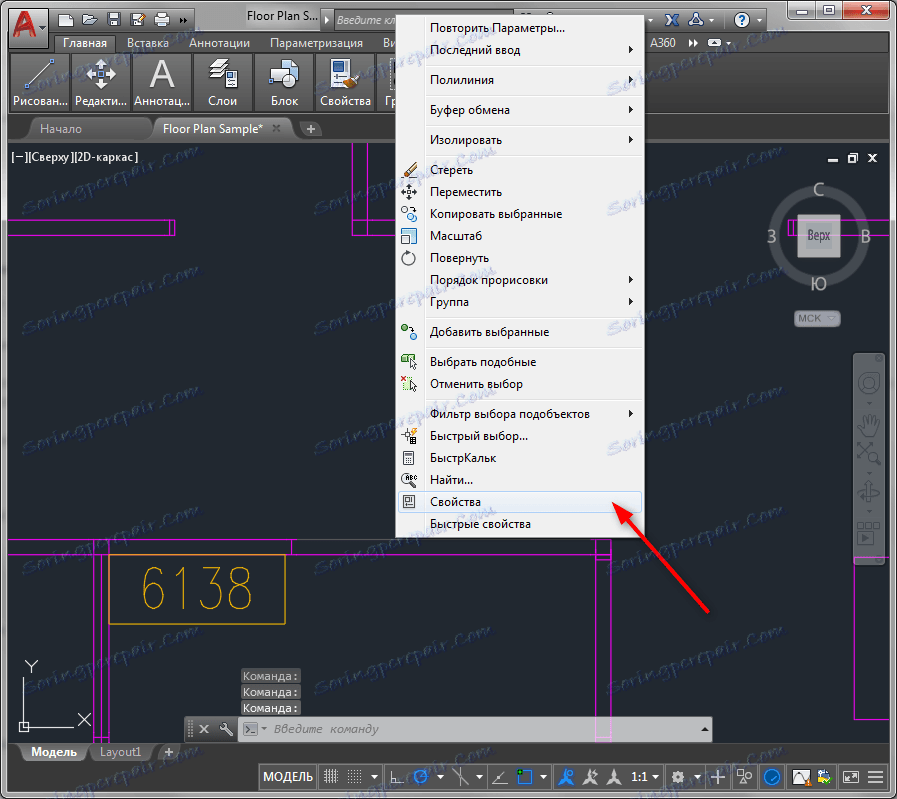
7. Na liště vlastností v řádku Typ řádku vyberte Dotted.
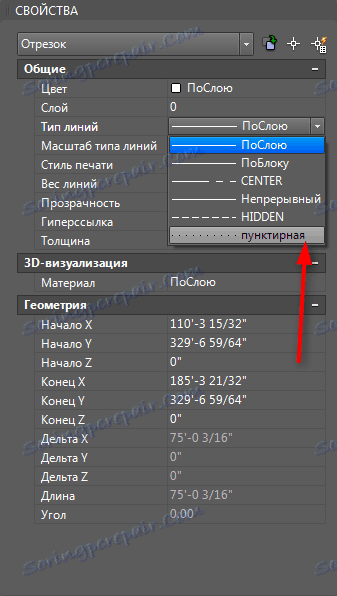
8. V tomto řádku můžete změnit rozteč bodů. Chcete-li jej zvýšit, v řádku "Line scale scale" nastavte větší číslo, než bylo ve výchozím nastavení. A naopak, snížit - dát menší číslo.
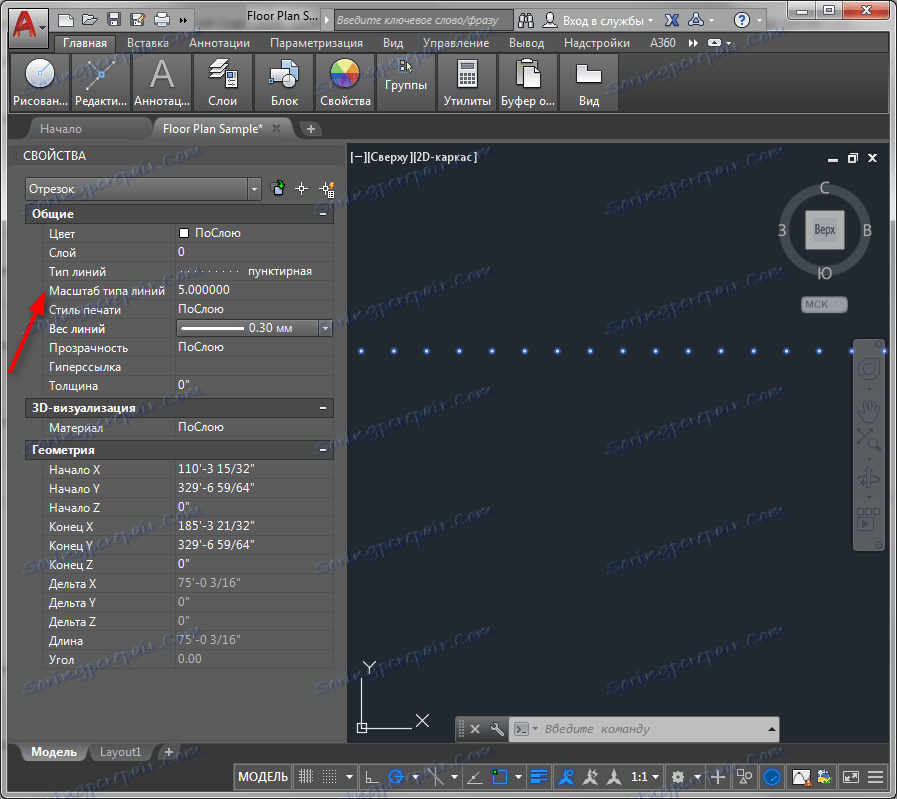
Související téma: Jak změnit tloušťku čáry v AutoCADu
Výměna typu řádku v bloku
Výše popsaná metoda je vhodná pro jednotlivé objekty, ale pokud ji aplikujete na objekt, který tvoří blok, pak se jeho řady nezmění.
Chcete-li upravit typy řádků blokové položky, postupujte takto:
1. Vyberte blok a klepněte pravým tlačítkem na něj. Vyberte "Editor bloků"
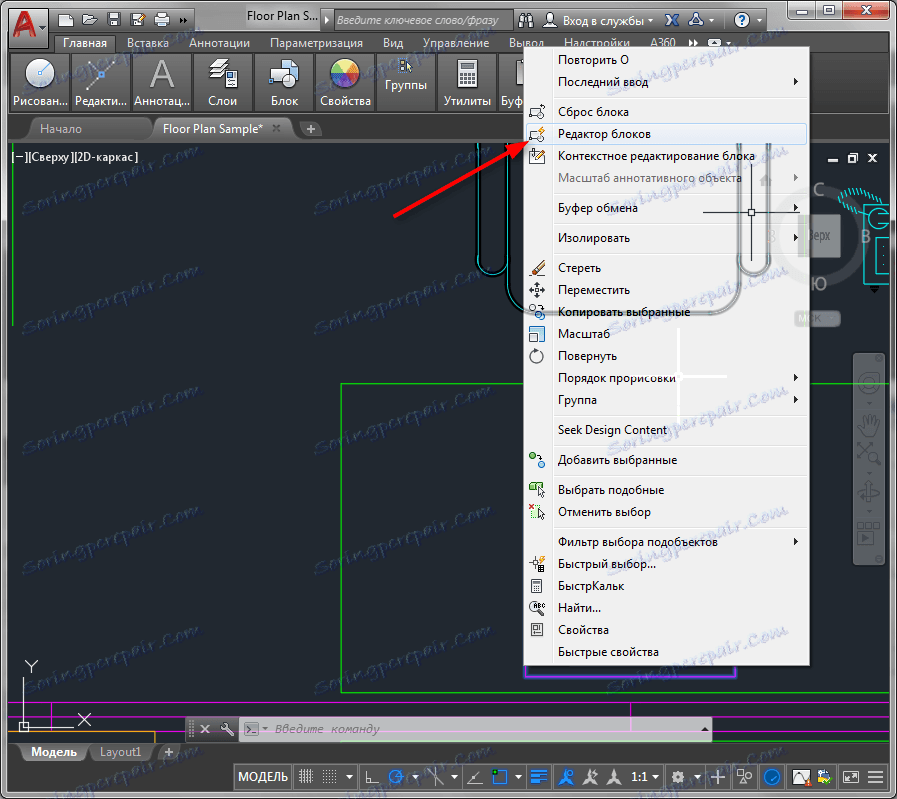
2. V okně, které se otevře, vyberte požadované blokové čáry. Klepněte pravým tlačítkem na ně a vyberte Vlastnosti. V řádku Typ řádku vyberte položku Dotted.
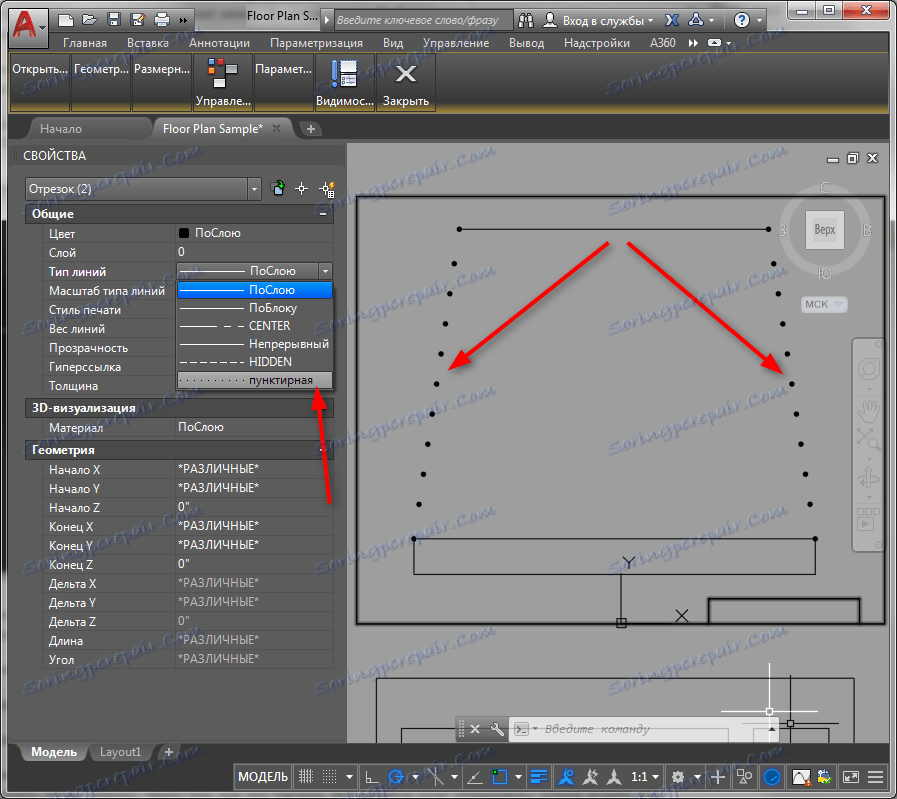
3. Klikněte na tlačítko "Zavřít editor bloků" a "Uložit změny"
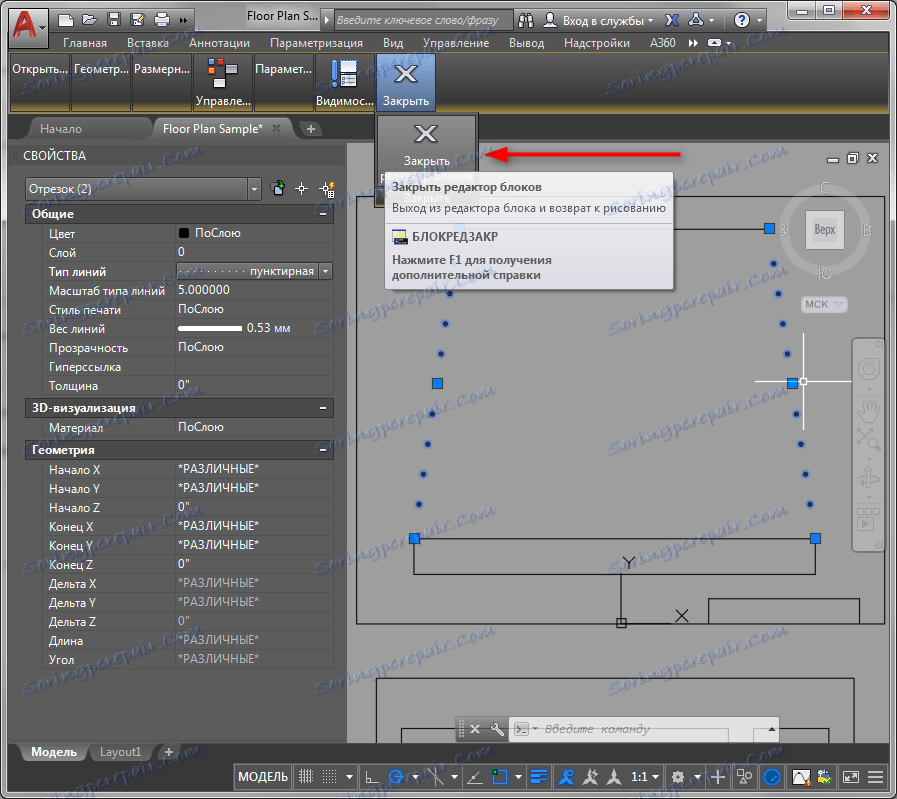
4. Blok se změnil podle úpravy.
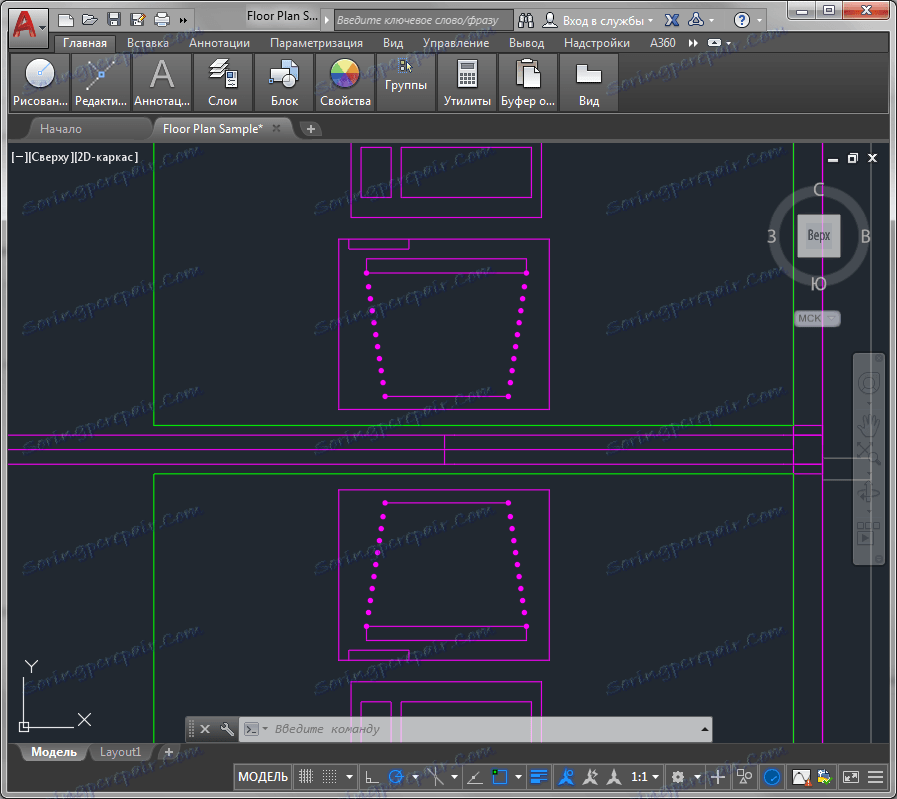
Doporučujeme Vám číst: Jak používat aplikaci AutoCAD
To je všechno. Stejným způsobem můžete instalovat a upravovat přerušované čáry a čárkované čáry. Pomocí panelu vlastností můžete přiřadit objekty jakémukoli typu řádku. Aplikujte tyto znalosti ve své práci!