Jak šifrovat data v počítači
Jak víte, vlastníci osobních počítačů používají systém k ukládání jakýchkoli dat, ať už jsou osobní nebo obchodní. To je důvod, proč převažující většina lidí může mít zájem o předmět šifrování dat, což znamená uložení některých omezení přístupu k souborům od cizinců.
Dále v průběhu článku odhalíme hlavní rysy datového kódování, stejně jako o programech speciálních účelů.
Obsah
Šifrování dat v počítači
Za prvé, pozornost si zaslouží tak detail, jako je relativní jednoduchost procesu ochrany dat v počítači s různými operačními systémy. Většinou se to týká nezkušených uživatelů, jejichž jednání by mohlo mít důsledky ve formě ztráty přístupu k údajům.
Samotné šifrování je skrytí nebo přesun důležitých dat do zóny nepřístupné ostatním lidem. Obvykle je pro tyto účely vytvořena speciální složka s heslem, která slouží jako dočasná nebo trvalá paměť.
Postupujte podle doporučení, abyste předešli potížím s přístupem.
Čtěte také: Jak skrýt složku v systému Windows
Navíc k tomu, co bylo řečeno, je důležité provést rezervaci, že šifrování dat lze provést několika způsoby, které se často navzájem velmi odlišují. V tomto případě se vybrané metody výrazně odrážejí v úrovni zabezpečení dat a mohou vyžadovat další prostředky, například použití vyměnitelných médií. Některé metody šifrování dat závisí přímo na nainstalované verzi operačního systému.
V rámci tohoto článku budeme zvažovat proces kódování informací na PC prostřednictvím několika programů. Chcete-li se seznámit s celým seznamem softwaru, jehož hlavním účelem je ochrana osobních údajů, můžete díky článku na našich webových stránkách. Programy - hlavní, ale ne jediný způsob, jak skrýt informace.
Přečtěte si více: Programy pro šifrování složek a souborů
Když jste se zabývali základními nuancemi, můžete přistoupit k podrobné analýze metod.
Metoda 1: Systémové nástroje
Počínaje sedmou verzí operačního systému je systém Windows vybaven funkcí výchozí ochrany dat BDE. Díky těmto nástrojům může každý uživatel systému OS provádět dostatečně rychlé a důležité přizpůsobitelné skrývání informací.
Budeme dále zvažovat použití šifrování v osmé verzi systému Windows. Buďte opatrní, stejně jako u každé nové verze systému je základní funkce upgradována.
Nejdříve je třeba aktivovat hlavní kódovací nástroj nazvaný BitLocker. Obvykle se však aktivuje před instalací operačního systému na počítači a může způsobit potíže při zapínání ze systému.
Službu BitLocker v systému OS můžete používat pouze v profesionální verzi.
Aby bylo možné změnit stav operace BitLock, je třeba použít speciální sekci.
- Rozbalte nabídku Start a otevřete okno "Ovládací panely" .
- Projděte celý rozsah oddílů dole a vyberte šifrování jednotky BitLocker Drive .
- V hlavní oblasti okna, které se otevře, vyberte místní disk, který chcete zakódovat.
- Po definování disku vedle jeho ikony klikněte na odkaz "Povolit BitLocker"
- Při pokusu o ochranu dat na systémovém disku se s největší pravděpodobností setkáte s chybou TPM.
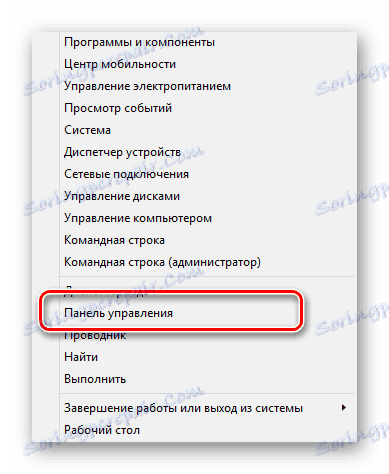
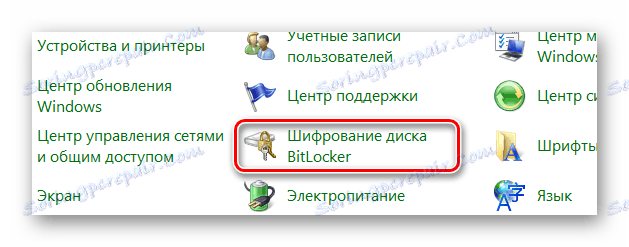
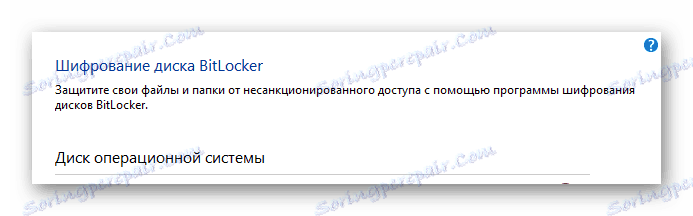
Šifrování může být předmětem všech lokálních disků, stejně jako některých typů zařízení USB připojených k počítači.
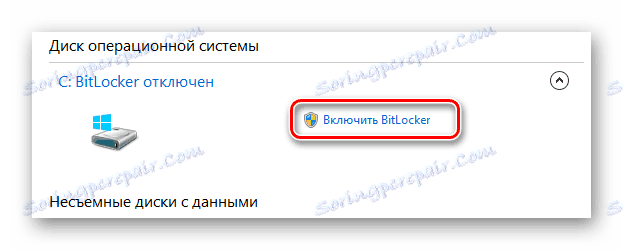
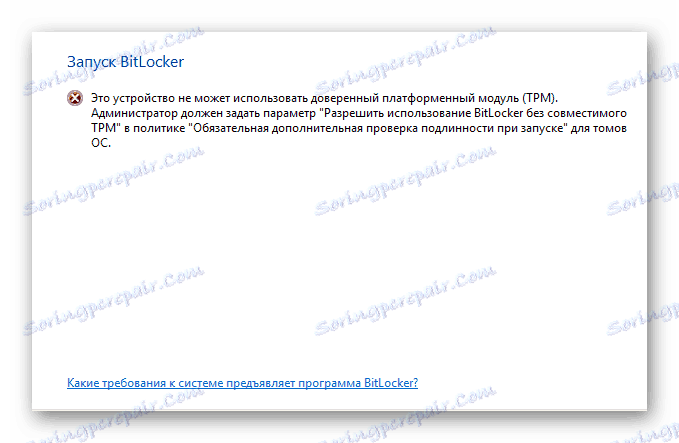
Jak můžete odhadnout, hardwarový modul TPM má svůj vlastní oddíl s parametry v operačním systému Windows.
- Otevřete okno vyhledávání systému Windows pomocí zástupce "Win + R" .
- Do textového pole "Otevřít" vložte speciální příkaz a klikněte na tlačítko "OK" .
- V okně správy modulu Trusted Platform Module (TPM) získáte stručné informace o jeho provozu.
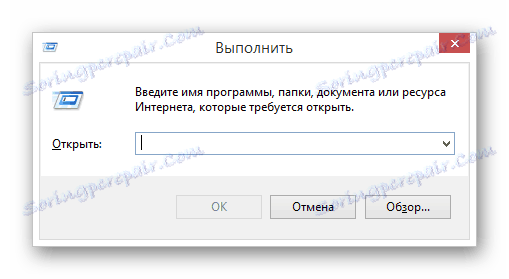
tpm.msc
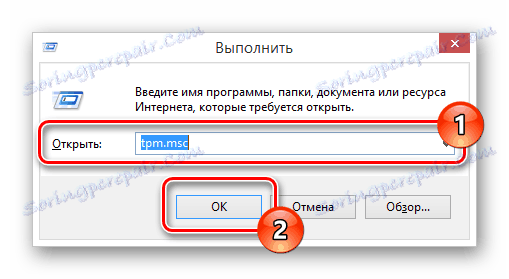
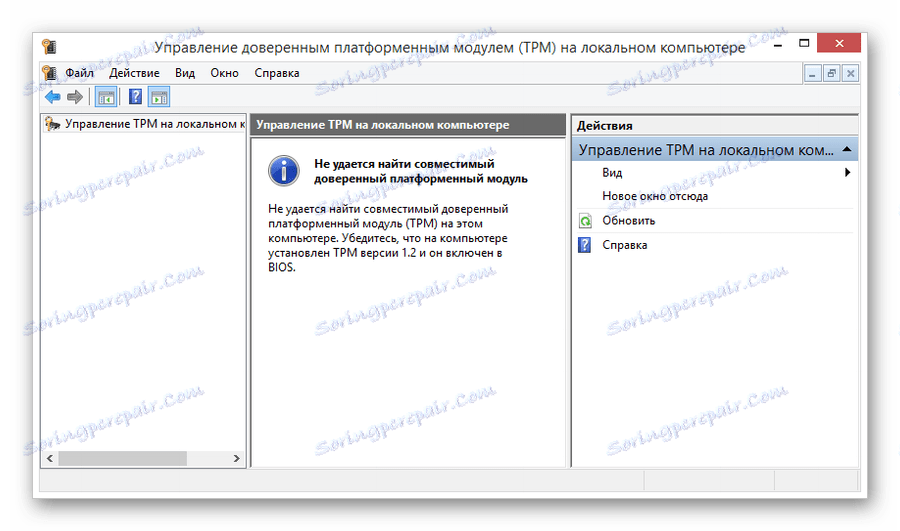
Pokud by vám tato chyba nebyla zaznamenána, můžete přeskočit další konfigurační instrukci tím, že přejdete přímo do šifrovacího procesu.
Chcete-li se této chyby zbavit, je třeba provést řadu dalších akcí týkajících se změny zásad místní skupiny počítače. Vezměte také na vědomí, že v případě nepředvídaných a neopodstatněných potíží můžete vrátit systém zpět do stavu časného stavu pomocí funkce "Obnovení systému" .

Čtěte také: Jak obnovit operační systém Windows
- Stejným způsobem, jak bylo uvedeno výše, otevřete okno pro vyhledávání systému "Spustit" pomocí kombinace kláves "Win + R" .
- Vyplňte speciální textové pole "Otevřít" , které přesně opakuje náš vyhledávací příkaz.
- Po vyplnění zadaného pole použijte tlačítko "OK" nebo klávesu "Enter" na klávesnici pro zahájení procesu zpracování příkazu spuštění aplikace.
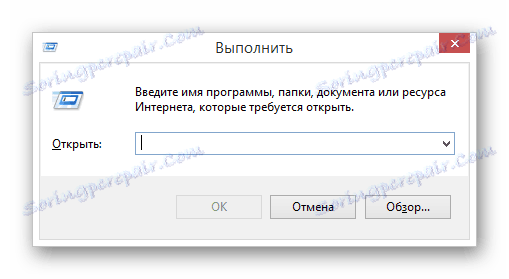
gpedit.msc
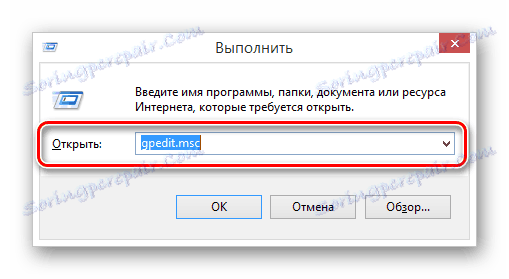
Čtěte také: Oprava chyby "Gpedit.msc nebyla nalezena"
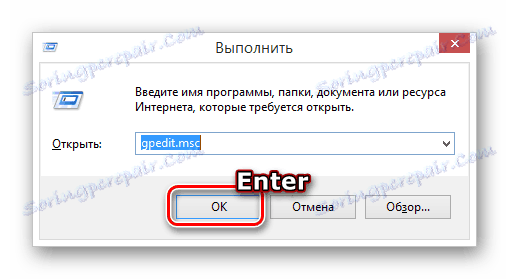
Pokud bylo vše provedeno správně, budete v okně Editor lokálních zásad skupiny .
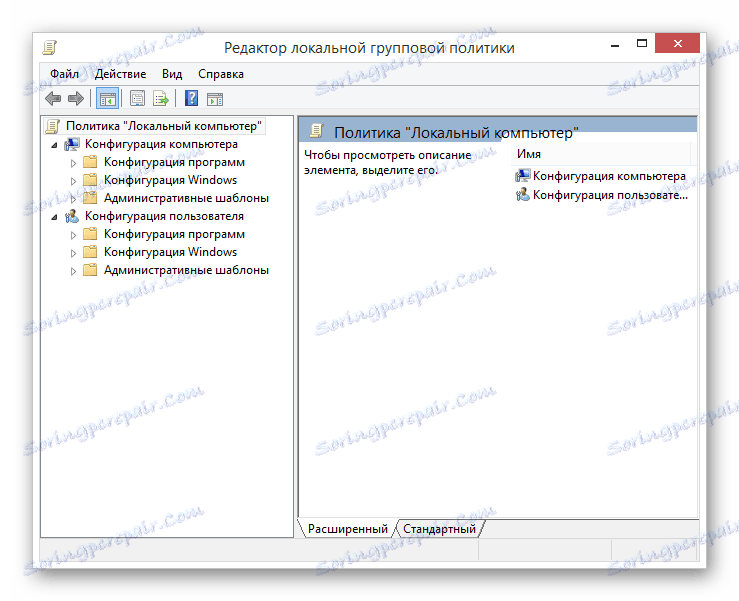
- V hlavním seznamu složek v části "Konfigurace počítače" rozbalte podřízený oddíl "Šablony pro správu" .
- V následujícím seznamu rozbalte složku "Komponenty systému Windows" .
- Z poměrně rozsáhlého seznamu složek v rozšířené části naleznete "Toto nastavení zásad umožňuje vybrat šifrování jednotek BitLocker . "
- Poté musíte vybrat složku "Jednotky operačního systému" .
- V hlavním pracovním prostoru na pravé straně složky složku přepněte režim zobrazení na "Standardní" .
- V předloženém seznamu dokumentů najděte a otevřete sekci Další ověřování při spuštění.
- Okno pro úpravy můžete otevřít buď dvojitým kliknutím na LMB, nebo klepnutím na položku "Změnit" v nabídce PKM.
- V horní části otevřeného okna najděte blok správy parametrů a nastavte volbu do pole "Povoleno" .
- Abyste předešli možným komplikacím v budoucnu, ujistěte se, že zaškrtávací políčko v okně "Možnosti" vedle položky uvedené na obrazovce obrazovky.
- Po nastavení doporučených hodnot pro nastavení zásad skupiny použijte tlačítko "OK" ve spodní části pracovního okna.
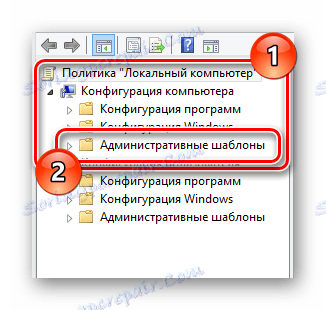
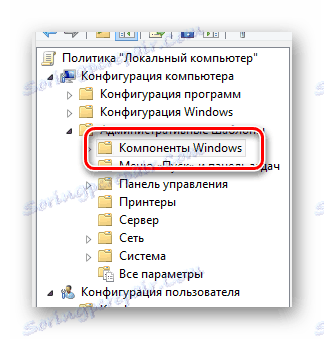
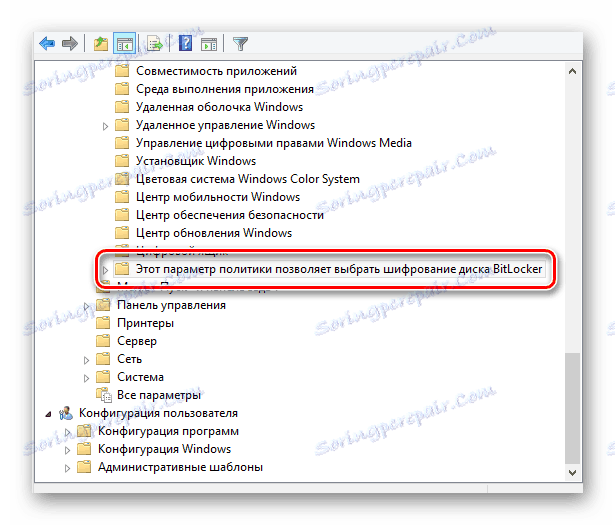
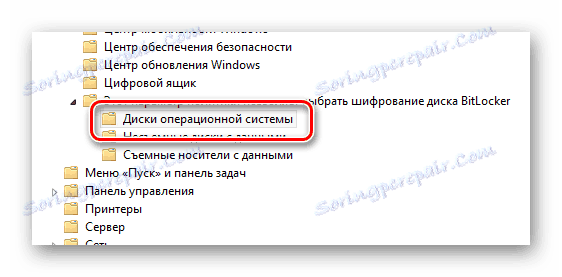

To vám umožní pár skvělých možností vyhledávat a upravovat potřebné parametry.
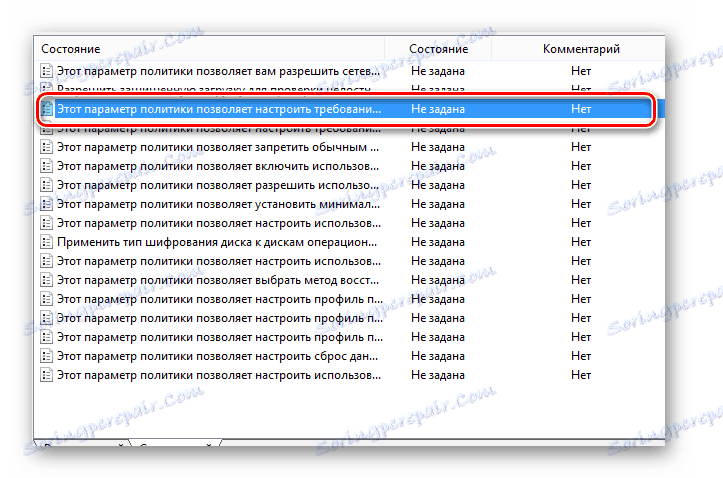
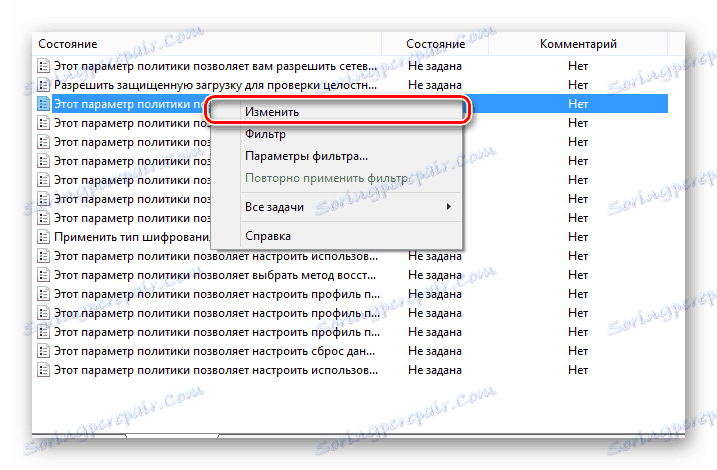
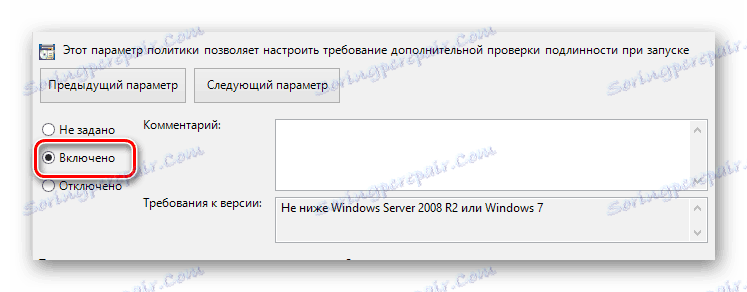
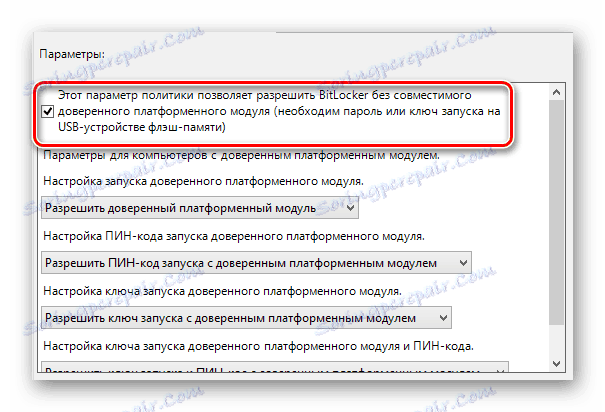
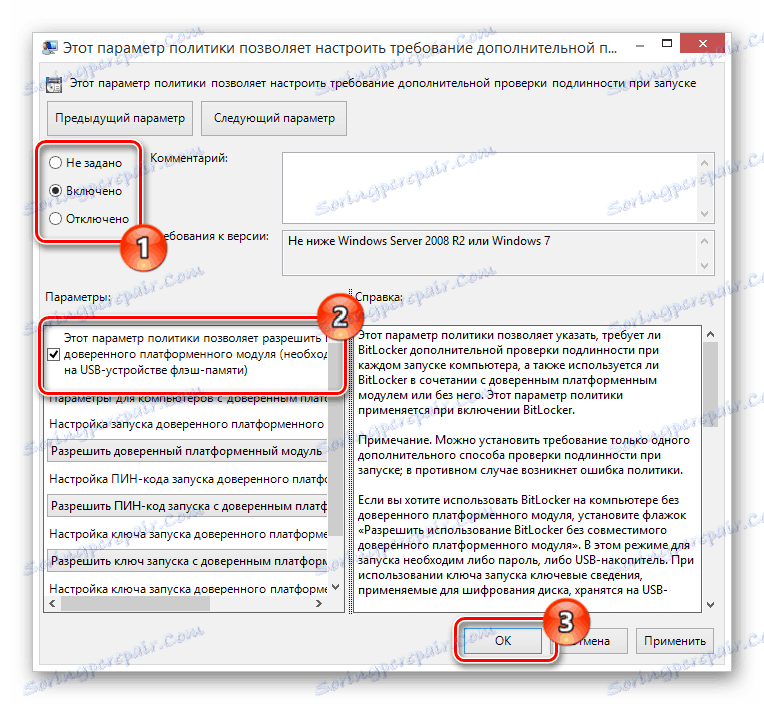
Po provedení všeho podle našich pokynů již nebudete čelit chybě modulu platformy TPM.
Aby změny proběhly, není nutné restart. Pokud se vám však něco pokazí, restartujte systém.
Nyní, když jste pochopili všechny přípravné nuance, můžete jít přímo na ochranu dat na disku.
- Přejděte do okna šifrování dat podle prvního příkazu v této metodě.
- Požadované okno můžete také otevřít v části Systém "Tento počítač" kliknutím na požadovaný disk pravým tlačítkem myši a výběrem položky "Povolit funkci BitLocker" .
- Po úspěšné inicializaci šifrovacího procesu BitLocker automaticky zkontroluje kompatibilitu konfigurace počítače.
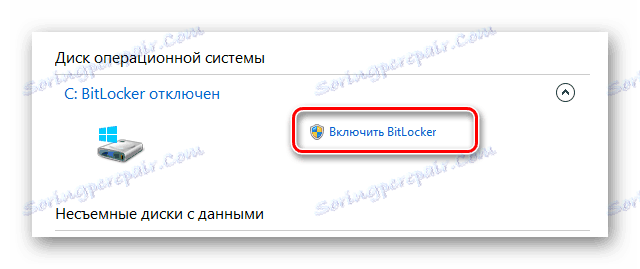


V dalším kroku budete muset vybrat jednu ze dvou možností šifrování.
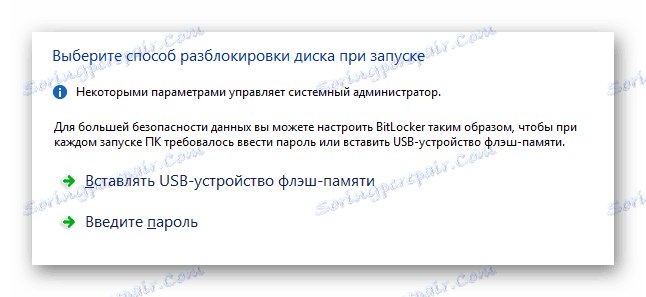
- Volitelně můžete vytvořit heslo pro následný přístup k informacím.
- V případě hesla je třeba zadat libovolnou sadu znaků v plném souladu se systémovými požadavky a kliknout na tlačítko "Další" .
- Pokud máte pracovní USB disk, zvolte možnost "Vložit paměťové zařízení USB flash" .
- V seznamu dostupných jednotek vyberte požadované zařízení a použijte tlačítko "Uložit" .
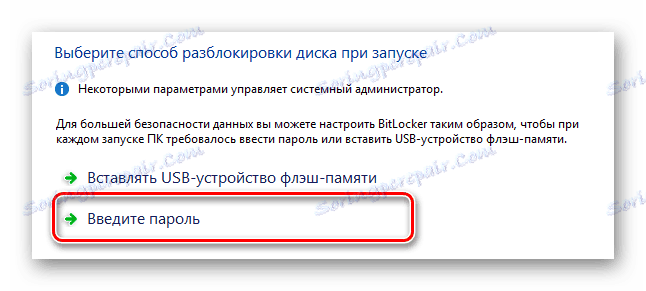
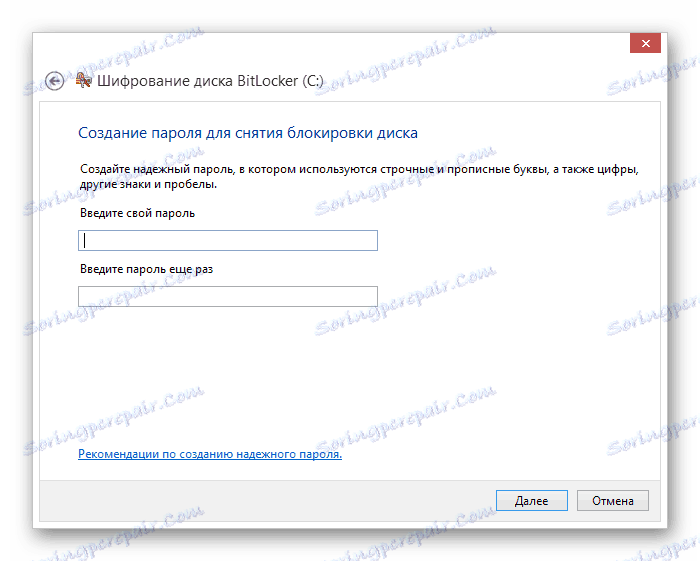
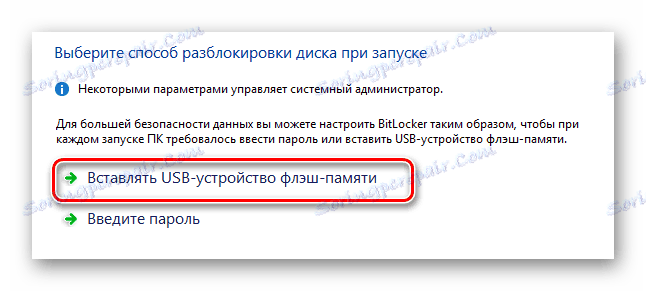
Nezapomeňte připojit zařízení USB k počítači.
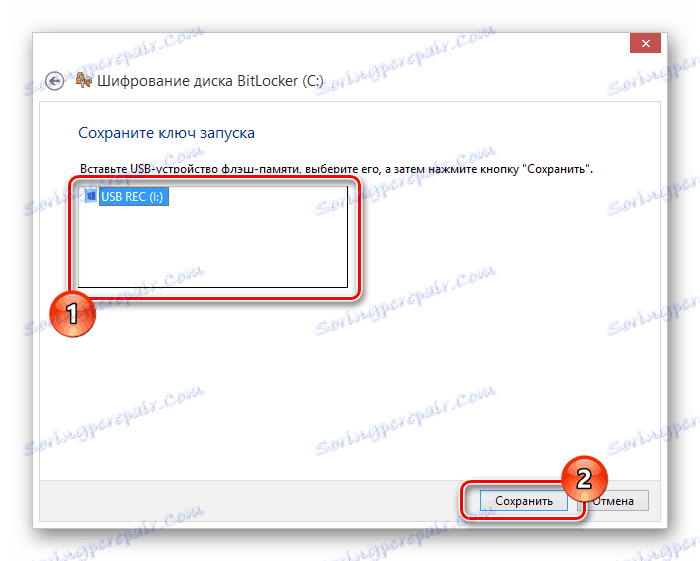
Ať je vybrána jakákoli metoda šifrování, budete na stránce vytvářet archiv pomocí klíče.
- Zadejte nejpřijatelnější verzi archivu pro uložení přístupového klíče a klikněte na tlačítko "Další" .
- Zvolte způsob šifrování dat na disku, který bude řídit doporučeními nástroje BitLocker.
- V posledním kroku zaškrtněte políčko "Start BitLocker System Validation" a klikněte na tlačítko "Pokračovat" .
- Nyní ve zvláštním okně klikněte na tlačítko "Restart Now" , aniž byste zapomněli vložit jednotku flash pomocí šifrovacího klíče.

Používáme k uložení klíče na flash disk.
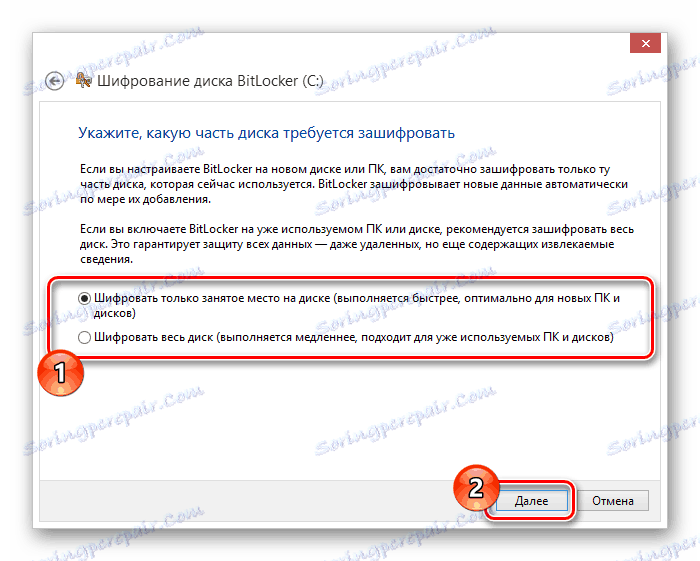
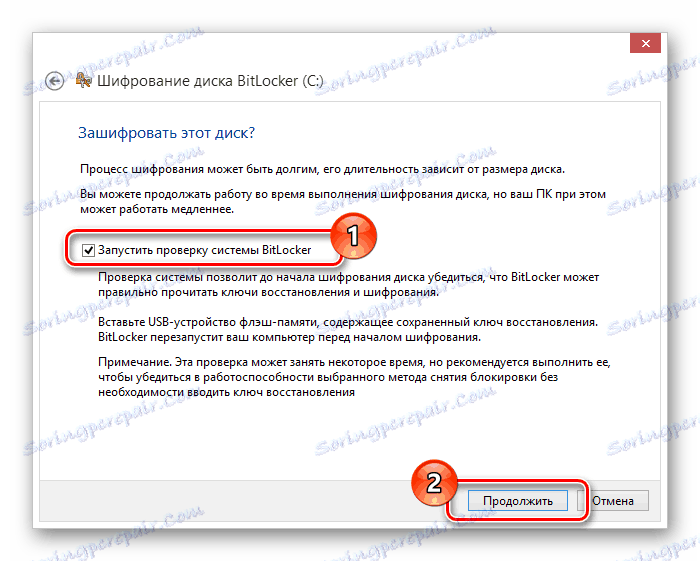
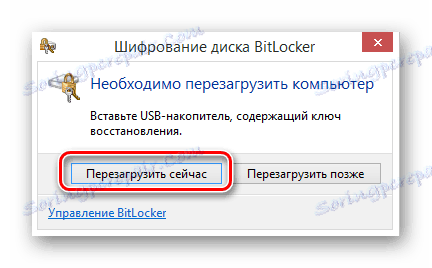
Od tohoto okamžiku začne proces automatického kódování dat na vybraném disku, jehož doba závisí přímo na konfiguraci počítače a na dalších kritériích.
- Po úspěšném restartování se na hlavním panelu systému Windows zobrazí ikona služby šifrování dat.
- Po kliknutí na zadanou ikonu se zobrazí okno s možností přejít do nastavení BitLocker a zobrazit informace o procesu šifrování.
- Během kódování můžete snadno použít disk, který se zpracovává.
- Po dokončení procedury ochrany informací se zobrazí odpovídající oznámení.
- Ochranu disku můžete dočasně zrušit pomocí speciální položky v ovládacím panelu BitLocker.
- V případě potřeby lze změny změnit na začátek pomocí položky "Disable BitLocker" na ovládacím panelu.
- Odpojení, stejně jako zahrnutí, neukládá těmto počítačům žádné omezení.
- Dešifrování může trvat déle než kódování.

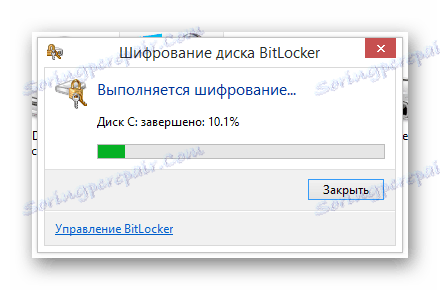
Během provozu BitLoker vytváří na disku dostatečně silné zatížení. To je nejpozoruhodnější, když je systémový oddíl zpracován.

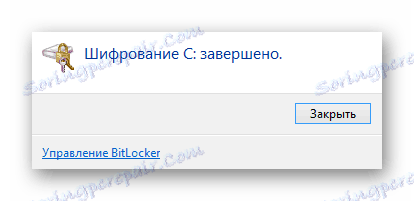
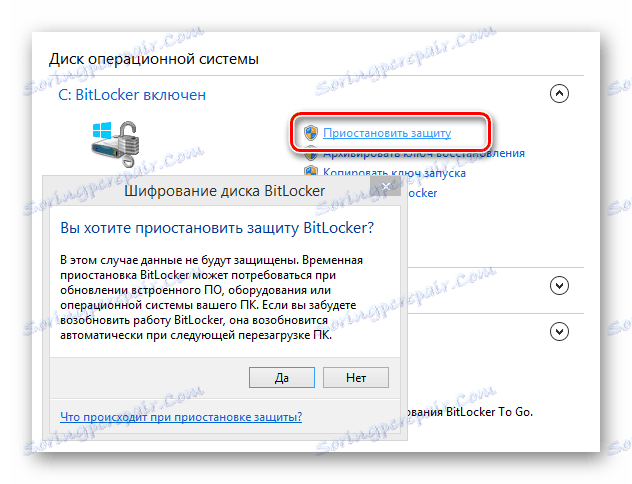
Výkon systému ochrany se automaticky obnoví po vypnutí nebo restartování počítače.
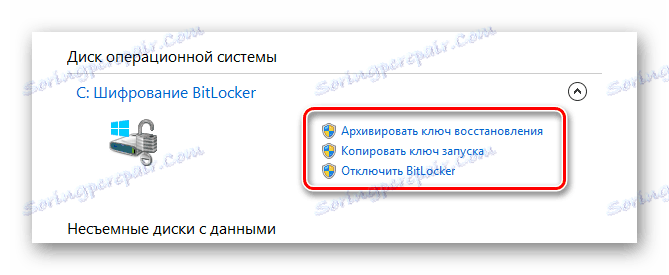
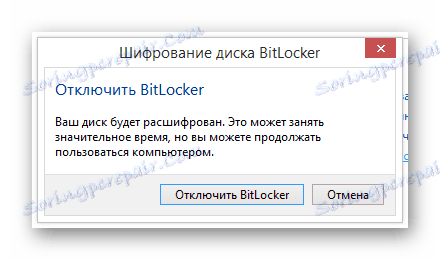
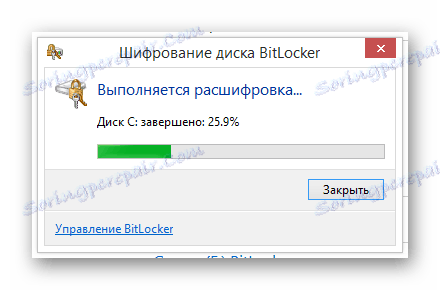
V pozdějších fázích kódování nemusíte restartovat operační systém.
Nezapomeňte, že když jste vytvořili nějakou ochranu vašich osobních údajů, musíte neustále používat stávající přístupové tlačítko. Zejména se to týká způsobu použití jednotky USB, aby nedošlo k bočním potížím.
Čtěte také: Neotevírejte složky v počítači
Metoda 2: Software třetí strany
Druhá metoda vysokého stupně může být skutečně rozdělena do mnoha dílčích režimů kvůli existenci obrovského množství různých programů navržených speciálně pro šifrování informací v počítači. Současně, jak jsme již uvedli na začátku, jsme přezkoumali většinu softwaru a stačí se rozhodnout o žádosti.
Upozorňujeme, že některé kvalitní programy mají placenou licenci. Ale navzdory tomu mají poměrně velký počet alternativ.
Nejlepší, a někdy i důležitý, nejoblíbenější šifrovací software je TrueCrypt . Pomocí tohoto softwaru můžete snadno zakódovat různé druhy informací pomocí vytváření speciálních klíčů.
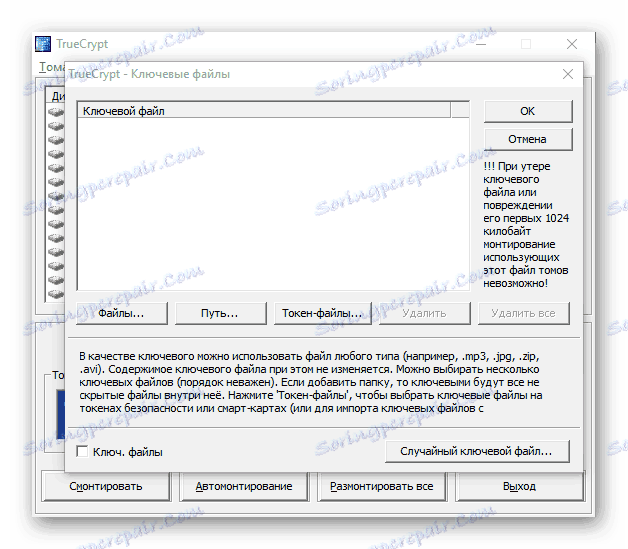
Dalším zajímavým programem je R-Crypto , který je určen ke zakódování dat vytvořením kontejnerů. V takových blocích mohou být uloženy různé informace, které lze kontrolovat pouze v případě, že jsou k dispozici přístupové klíče.
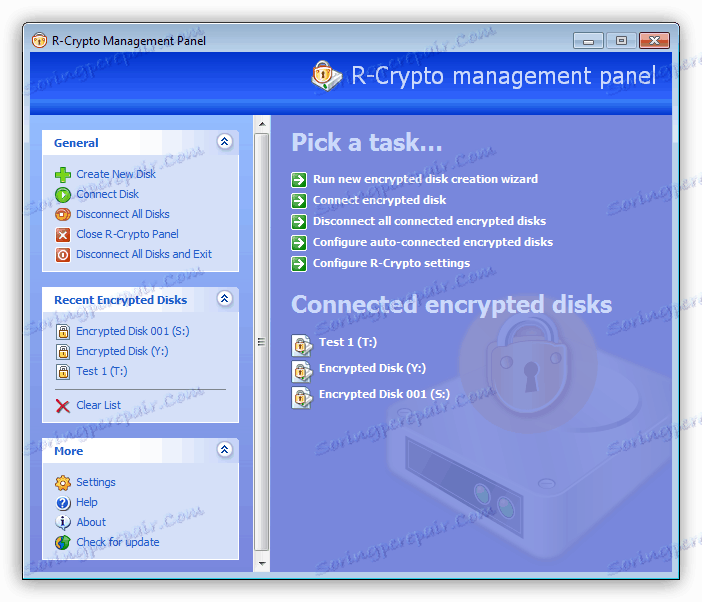
Poslední software v tomto článku je RCF EnCoder / dekodér , vytvořené s cílem maximálně rychle kódovat data. Nízká váha programu, bezplatná licence, stejně jako možnost pracovat bez instalace, mohou tento program udělat pro běžného uživatele PC, který má zájem o ochranu osobních informací, nezbytný.
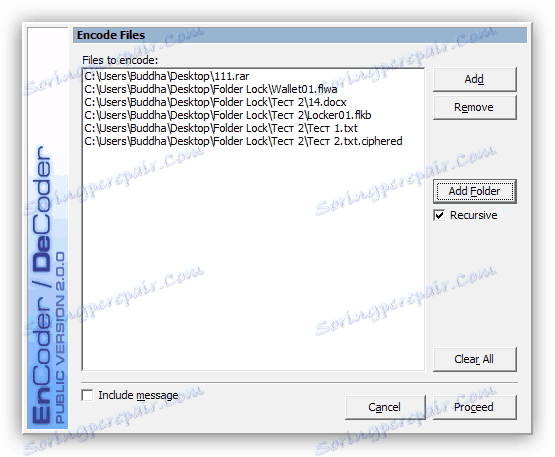
Na rozdíl od dříve diskutované funkce BitLocker, software třetí strany pro šifrování dat umožňuje kódovat pouze informace, které potřebujete. V tomto případě existuje také možnost omezit přístup k celému disku, ale pouze u některých programů, například TrueCrypt.
Čtěte také: Programy pro šifrování složek a souborů
Je vhodné upoutat pozornost na skutečnost, že každá aplikace pro kódování informací v počítači má zpravidla svůj vlastní algoritmus odpovídajících akcí. Navíc v některých případech má software nejvyšší omezení týkající se typu chráněných souborů.
Ve srovnání se stejným nástrojem BitLocker nemohou speciální programy způsobovat potíže s přístupem k datům. Pokud dojde k takovým potížím, doporučujeme seznámit se s přehledem možností odstranění softwaru třetí strany.
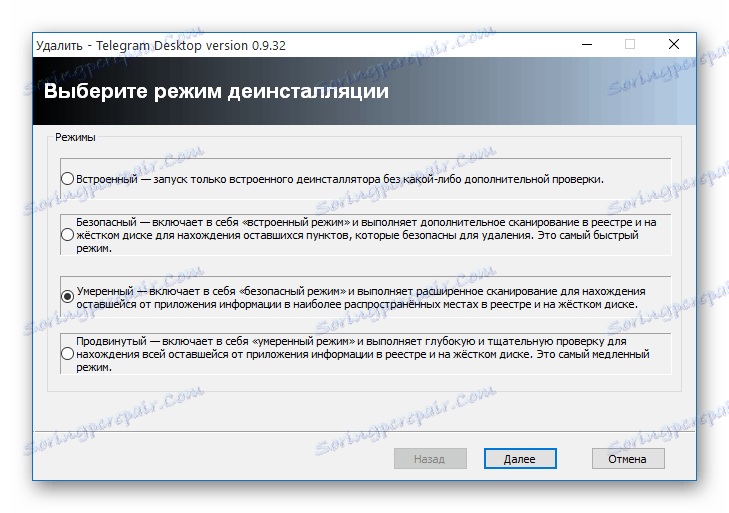
Čtěte také: Jak odstranit odinstalovaný program
Závěr
Na závěr tohoto článku je důležité zmínit potřebu uložit klíč pro přístup po šifrování. Protože v případě ztráty tohoto klíče můžete ztratit přístup k důležitým informacím nebo k úplnému pevnému disku.
Abyste předešli problémům, používejte pouze spolehlivé zařízení USB a postupujte podle doporučení uvedených v článku.
Doufáme, že máte odpovědi na otázky týkající se kódování a my to dokončíme s tématem ochrany dat v počítači.