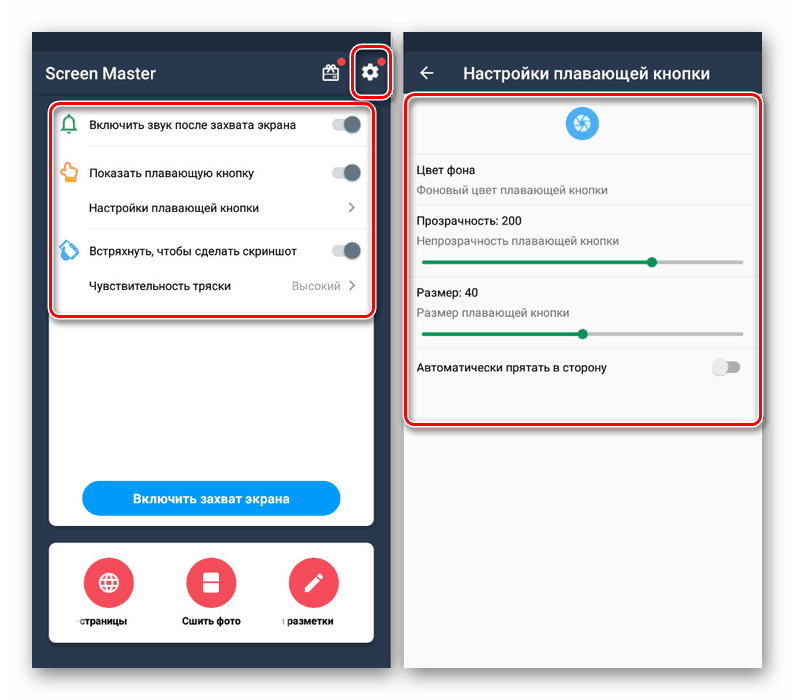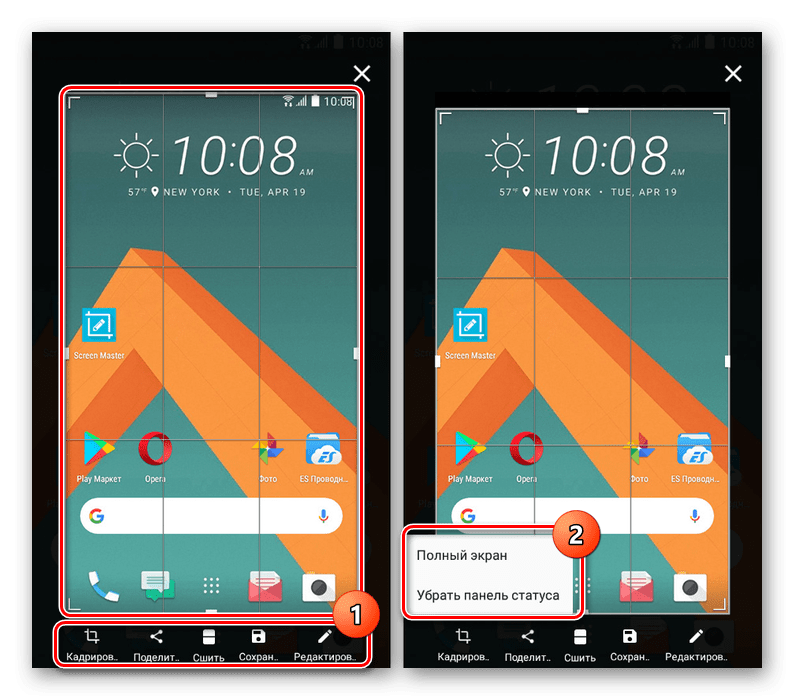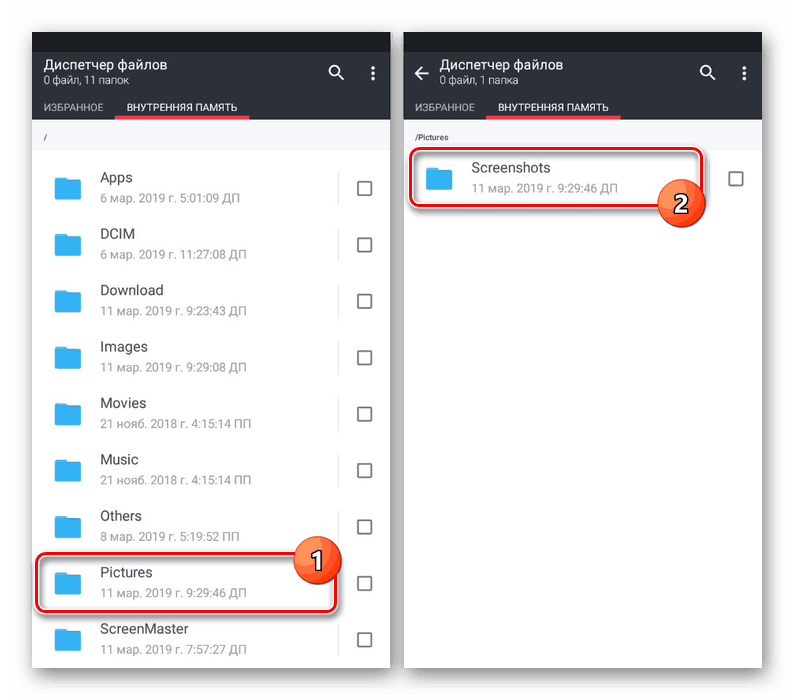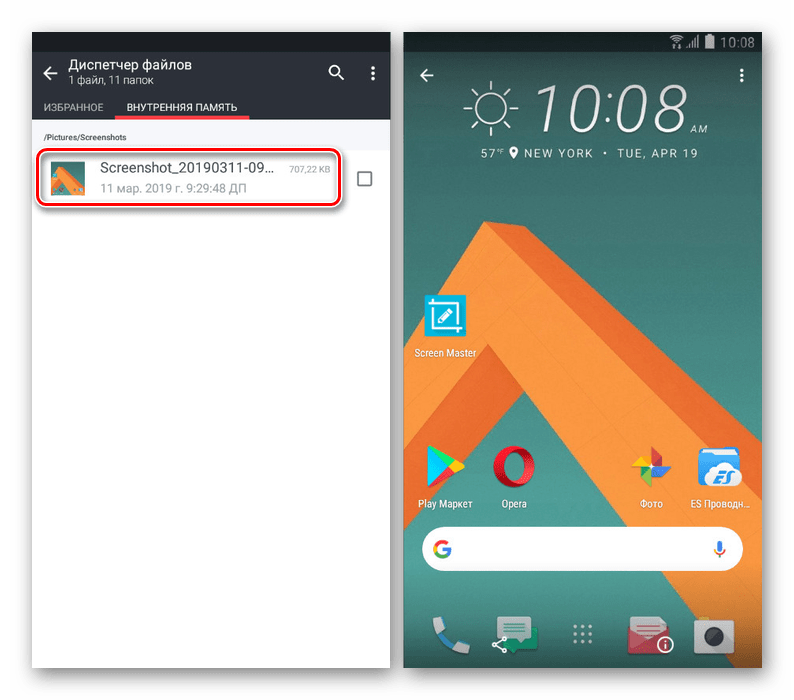Vezměte screenshoty na smartphonu HTC
V procesu používání smartphonu na Androidu je často nutné pořídit snímek pro jakýkoliv účel. Tato funkce je dostupná na jakémkoli zařízení bez ohledu na verzi operačního systému. Dnes vám povíme o vytváření screenshotů na telefonech HTC.
Vytváření screenshotů na HTC
Vzhledem k tomu, že telefony HTC fungují na platformě Android, je naprostá většina aplikací s nimi plně kompatibilních. Jedním z nich je další. V tomto případě najdete v samostatném článku několik alternativ.
Viz také: Vytváření screenshotů na Androidu
Metoda 1: Hlavní obrazovka
Pomocí Screen Masteru, vytvořeného pro zařízení Android ze sedmé a vyšší verze, můžete pořídit screenshoty jakéhokoliv obsahu na obrazovce, stejně jako mnoho užitečných funkcí pro editaci vytvořeného obrazu před uložením. Mezi výhody této možnosti patří lehké rusko-jazykové rozhraní a absence rušivé reklamy, která se často vyskytuje v mnoha aplikacích tohoto druhu.
Stáhnout obrazovku Master z obchodu Google Play
- Po stažení z obchodu Play Store a otevření aplikace se na úvodní stránce zobrazí několik nastavení. Nejdůležitější věcí je zde položka „Floating button settings“ , protože vám umožňuje dát chytlavější pohled na prvek zodpovědný za vytváření snímků. Kromě toho můžete přizpůsobit vytváření snímků obrazovky při třepání telefonu.
![Nastavení na domovské stránce Hlavní obrazovka]()
Mistr obrazovky má také sekci s parametry, kde lze změnit umístění úložiště, formát a kvalitu obrázků.
- Chcete-li vytvořit snímky obrazovky, musíte se vrátit na úvodní stránku a kliknout na tlačítko Povolit záznam . Poté budete muset potvrdit a na obrazovce se objeví plovoucí tlačítko, jehož vzhled závisí na nastavení.
- Nyní minimalizujte aplikaci a přejděte do sekce, kde je třeba pořídit snímek. Po stisknutí tlačítka snímání se zobrazí hlavní rozhraní, pomocí kterého můžete uložit obrázek, oříznout horní panel nebo přejít na nástroje pro úpravy.
![Screenshot procesu tvorby v aplikaci Master obrazovky]()
Na stránce s editorem je mnoho funkcí pro změnu obrazovky. Můžete prozkoumat všechny možnosti sami.
- Pro uložení obrazovky, jak je uvedeno výše, můžete použít tlačítko „Uložit“ na obrazovce po klepnutí na ikonu zachycení nebo na odkaz „Další“ v editoru.
- Tlačítko pro snímání obrazovky bude vždy zobrazeno nad všemi běžícími aplikacemi, včetně her. Můžete ji odstranit ručně tak, že ji podržíte několik sekund a přetáhnete ji do oblasti křížem.
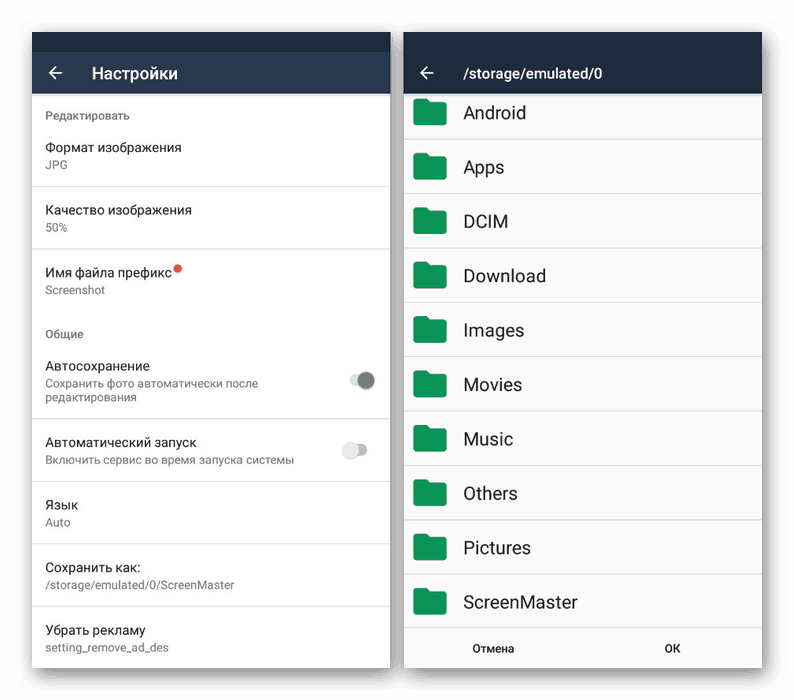


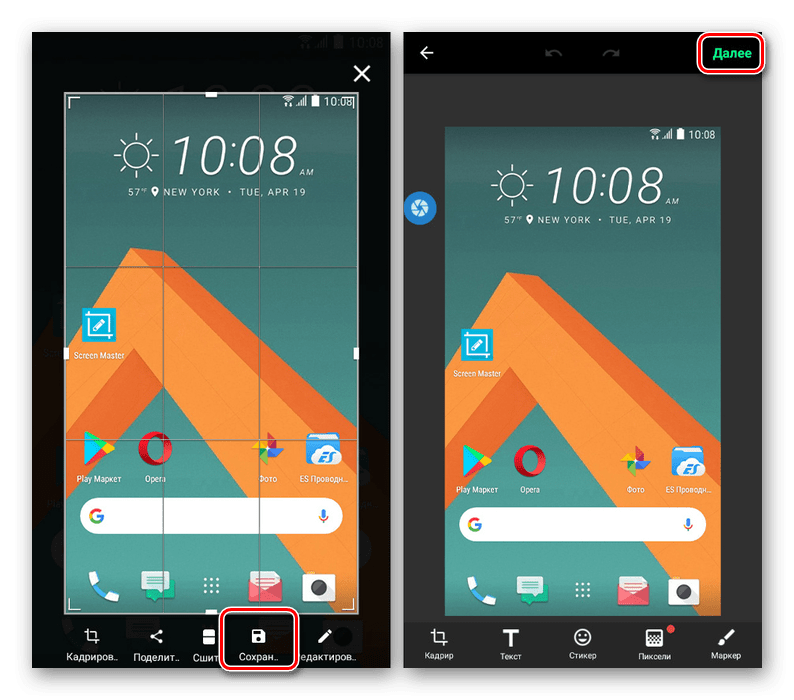
Pokud potřebujete nejen udělat screenshoty, ale také je upravit před uložením, pak je Screen Master ideální pro dosažení vašeho cíle. Ve všech ostatních případech to však můžete usnadnit přidržením určité kombinace tlačítek na těle HTC smartphonu.
Metoda 2: Ovládací tlačítka
Každý moderní smartphone, včetně zařízení značky HTC, je standardně vybaven funkcí vytváření a ukládání snímků obrazovky. A přestože dotyčná zařízení nemají samostatnou sekci pro nastavení a správu snímků obrazovky, mohou být vytvořena pomocí tlačítek na skříni.
- Současně několik sekund stiskněte tlačítka napájení a snížení hlasitosti;
- Stiskněte a podržte tlačítko napájení a HOME na několik sekund.
- V případě úspěšného vytvoření snímku se na obrazovce zobrazí odpovídající oznámení.
- Chcete-li zobrazit výsledek, přejděte do kořenového adresáře paměti zařízení a ve složce „Pictures“ vyberte možnost „Screenshots“ .
![Přejděte do složky Snímky obrazovky v zařízení HTC]()
Všechny snímky jsou fixovány s příponou JPG a uloženy ve vynikající kvalitě.
![Zobrazit snímek obrazovky na HTC]()
Kromě cesty, kterou jsme uvedli, bude možné najít screenshoty v albu „Screenshots“ ve standardním „Gallery“ .
Pro různé modely HTC musíte použít jednu ze dvou kombinací:

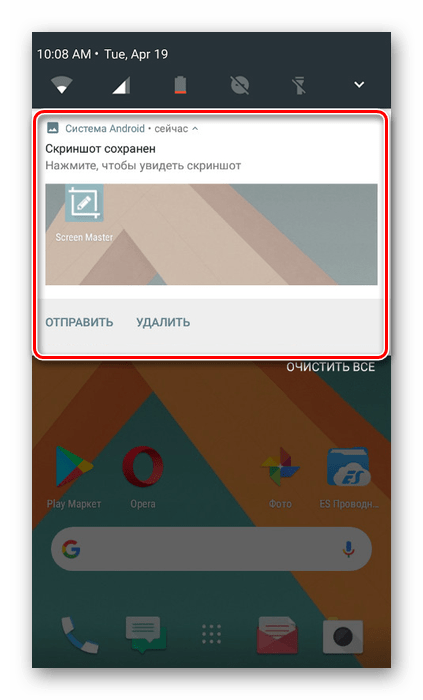
Na chytrých telefonech HTC, stejně jako na většině ostatních, můžete používat standardní nástroje i software třetích stran. Bez ohledu na zvolenou možnost budete pravděpodobně moci pořídit snímek obrazovky. Kromě toho existuje pro tento účel mnoho alternativních aplikací.