Jak dělat kouř ve Photoshopu
Kouř je spíše složitá látka. Různá místa mají různou hustotu, a tudíž také neprůhlednost. Látka je složitá z hlediska obrazu, ale ne pro Photoshop.
V této lekci se naučíme vytvářet kouř ve Photoshopu.
Stačí si uvědomit, že kouř je vždy jedinečný a pokaždé, když budete muset znovu kreslit. Poučení se věnuje pouze základním technikám.
Okamžitě pokračujte v cvičení bez představeb.
Vytvořte nový dokument s černým pozadím, přidejte novou prázdnou vrstvu, vezměte bílý kartáč a nakreslete svislou čáru.
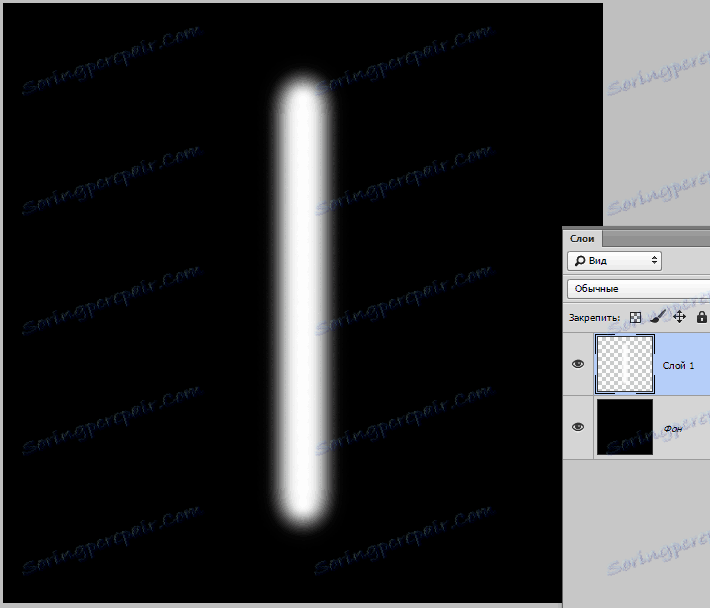
Pak vyberte nástroj "Prst" s intenzitou 80%.


Velikost v závislosti na potřebě se změní pomocí hranatých závorek.
Deformujeme naši linii. Mělo by to vypadat takto:
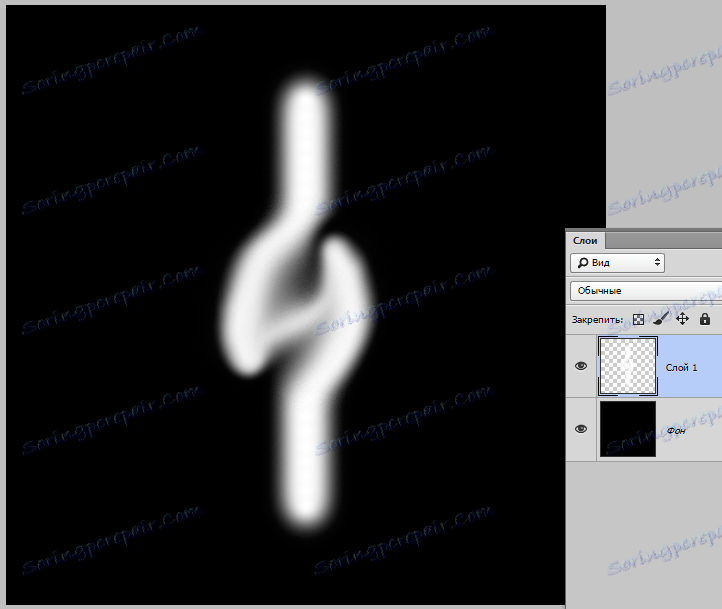
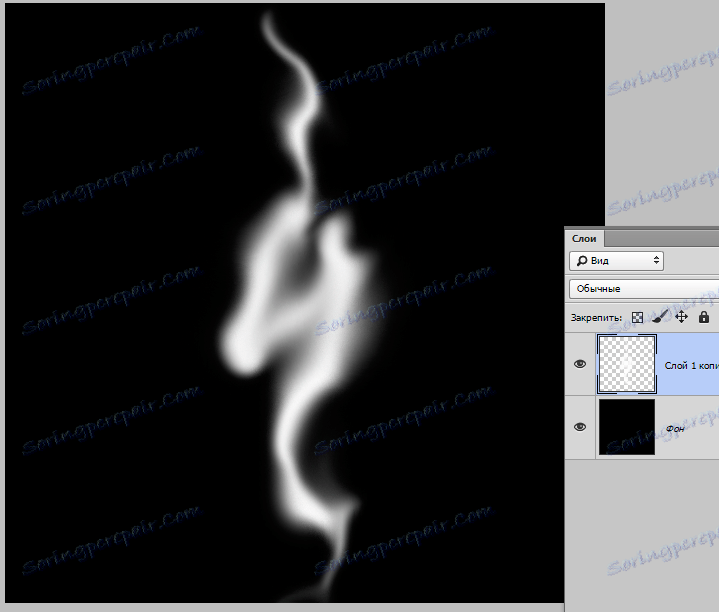
Potom kombinujte vrstvy s kombinací kláves CTRL + E a vytvořte dvě kopie výsledné vrstvy ( CTRL + J ).
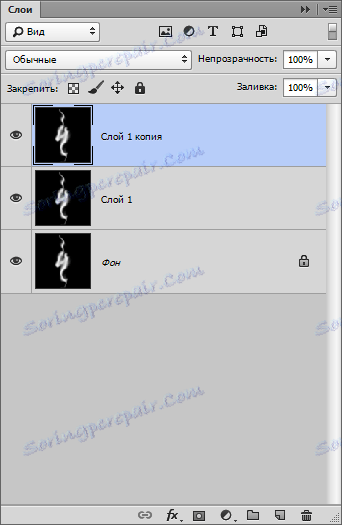
Přejděte na druhou vrstvu v paletě a odstraňte viditelnost z horní vrstvy.
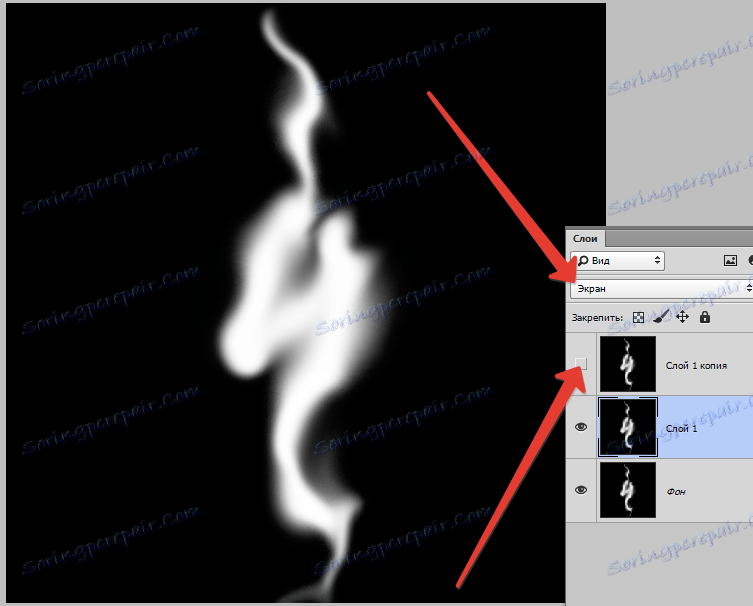
Přejděte do nabídky "Filter - Distort - Wave" . Zde vše závisí na vaší představivosti. Posuvníky získají požadovaný efekt a klepněte na tlačítko OK .

Mírně nastavte kouř "Prst" .
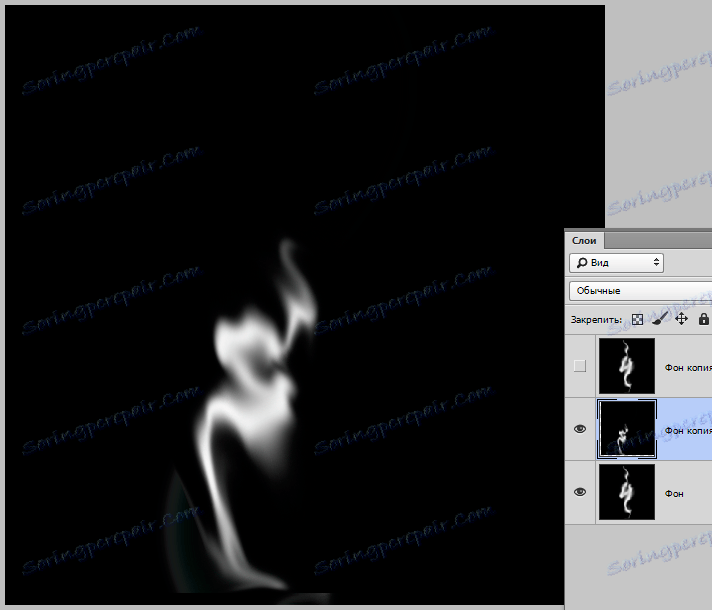
Pak změňte režim pro tuto vrstvu na "Obraz" a přesuňte kouř na požadované místo.
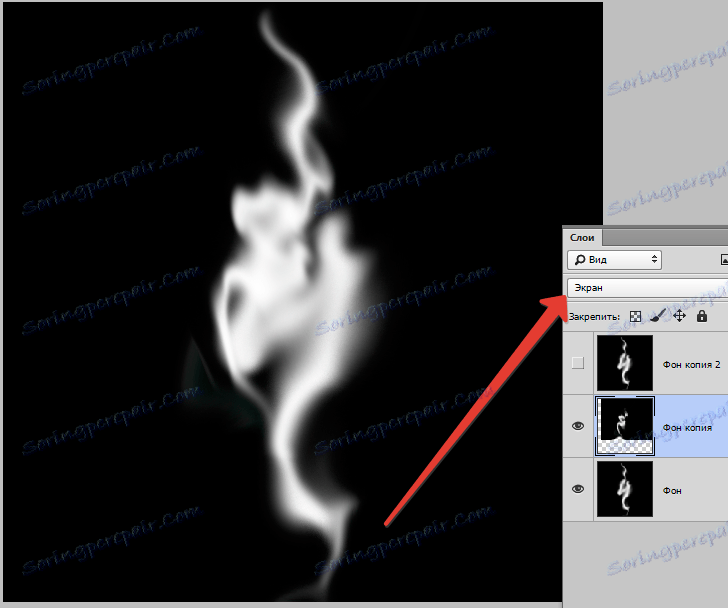
Stejný postup se provádí s horní vrstvou.
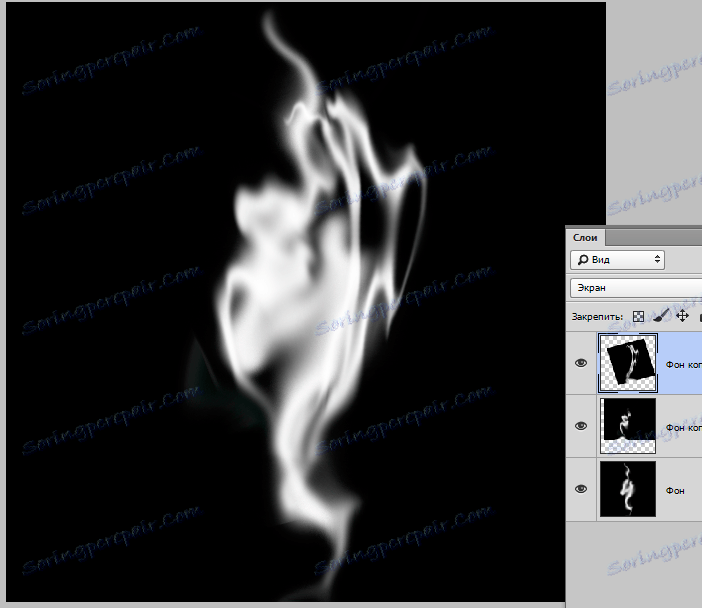
Vyberte všechny vrstvy (klávesy CTRL a klikněte na ně) a kombinujte je kombinací kláves CTRL + E.
Poté přejděte do nabídky "Filtr - rozostření - gaussovské rozostření" a trochu rozostřete výsledný kouř.
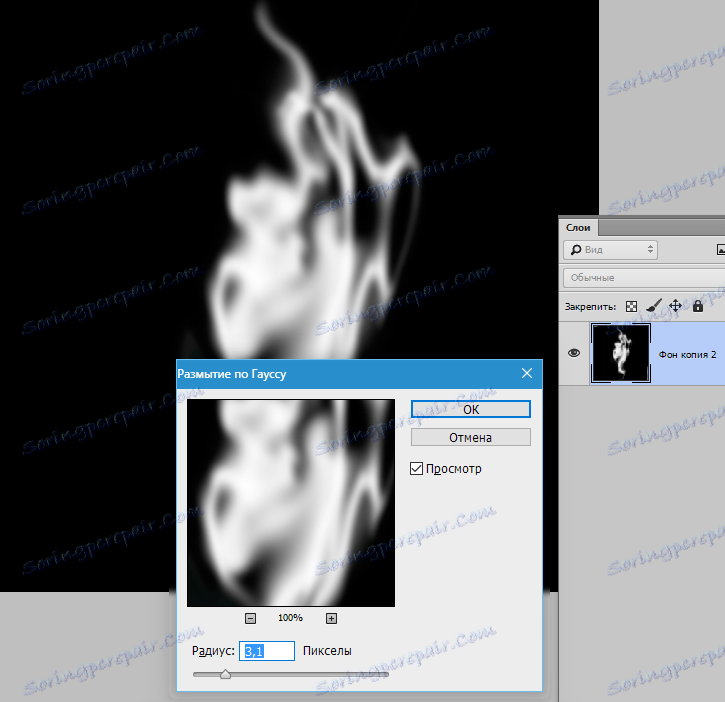
Potom přejděte do nabídky "Filtr - Hluk - Přidejte šum" . Přidejte nějaký šum.
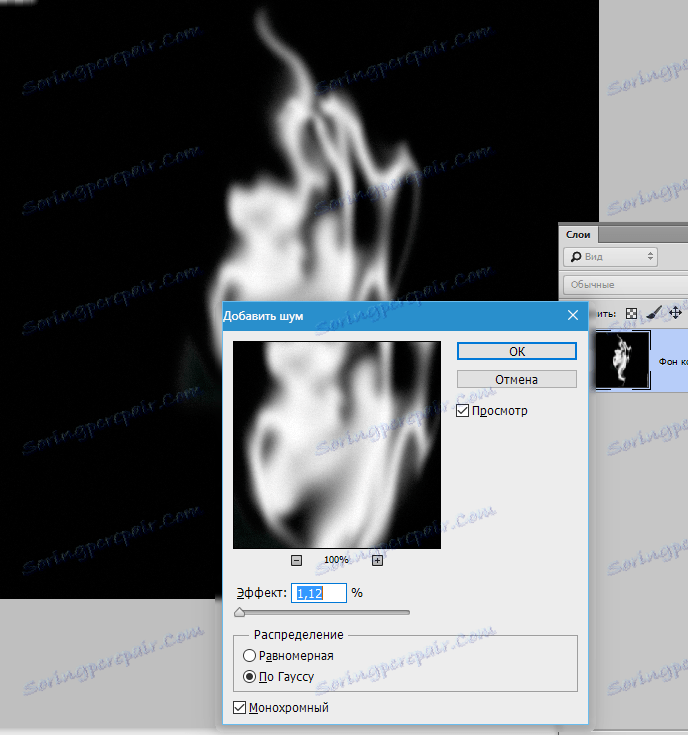
Kouř je připraven. Uložíme je v libovolném formátu (JPEG, PNG).
Použijeme ji v praxi.
Otevřete fotografii.
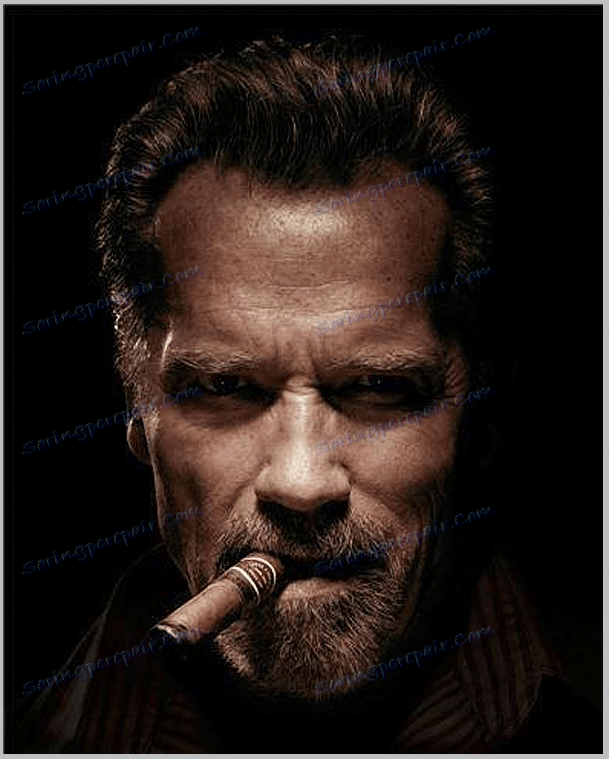
Jednoduchým přetažením umísťujeme do snímku uložený snímek s kouřem a změníme režim prolnutí na "Obraz" . Přesuňte je na správné místo a případně změňte opacitu.
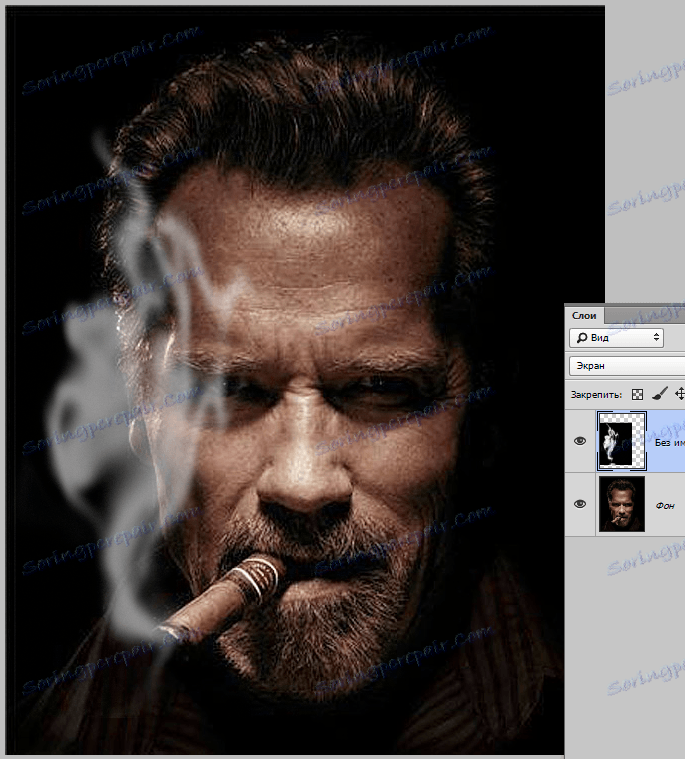
Hodina je u konce. Naučili jsme se, jak nakreslit kouř ve Photoshopu.