Kouzelná hůlka ve Photoshopu
Kouzelná hůlka je jedním z "chytrých" nástrojů ve Photoshopu. Princip činnosti je automatický výběr pixelů specifického tónu nebo barvy v obraze.
Uživatelé, kteří často nerozuměli schopnostem a nastavení nástroje, jsou často zklamáni v práci. To je způsobeno zjevnou nemožností ovládat výběr konkrétního tónu nebo barvy.
Tato lekce bude věnována práci s Magic Wand . Dozvíme se, jak definovat obrázky, na které je tento nástroj použitelný, a také jej konfigurovat.
Při použití aplikace Photoshop verze CS2 nebo dřívější, může být Magic Wand vybrán jednoduše kliknutím na jeho ikonu v pravém podokně. Ve verzi CS3 se objeví nový nástroj nazvaný "Rychlý výběr" . Tento nástroj je umístěn ve stejné sekci a ve výchozím nastavení je zobrazen na panelu nástrojů.
Pokud používáte verzi Photoshopu nad CS3, klikněte na ikonu "Rychlý výběr" a v rozevíracím seznamu najděte "Magic Wand" .

Nejprve se podívejme na příklad magické hůlky .
Předpokládejme, že zde máme takový obraz s gradientem pozadí a příčnou monochromatickou čárou:

Nástroj načte ve vybrané oblasti pixely, které mají podle Photoshopu stejný tón (barva).
Program určuje číselné hodnoty barev a vybírá odpovídající oblast. Je-li lokalita poměrně velká a má pevný odlitek, pak v tomto případě je "Magic Wand" prostě nenahraditelná.
Například musíme zvolit modrou část našeho obrazu. Vše, co je nutné, je kliknout levým tlačítkem myši na libovolné místo modré barvy. Program automaticky zjistí hodnotu odstínu a načte pixely odpovídající této hodnotě do vybrané oblasti.
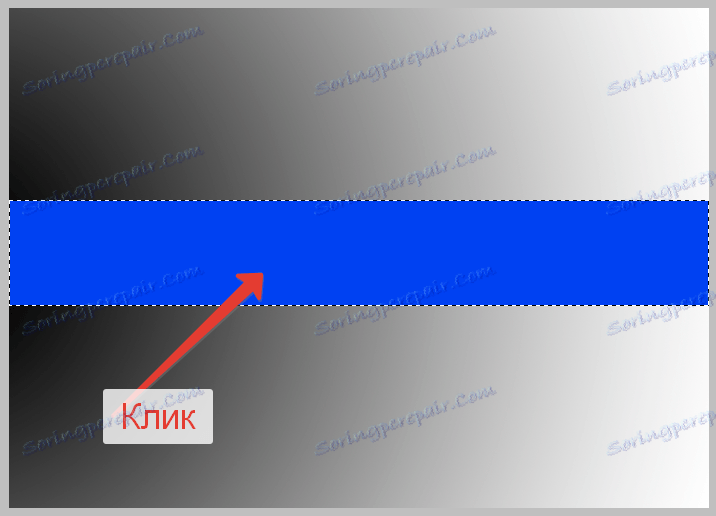
Nastavení
Tolerance
Předchozí akce byla dost jednoduchá, neboť místo mělo jednobarevnou výplň, tj. Na liště nebyly přítomny žádné další odstíny modré. Co se stane, když použijete nástroj na přechod na pozadí?
Klikněte na šedou oblast na přechodu.
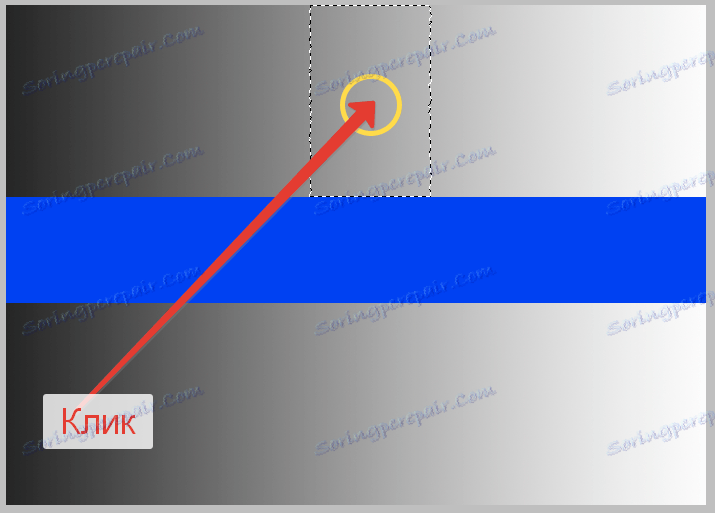
V tomto případě program zvolil řadu odstínů, které se přibližují hodnotou šedé barvy v oblasti, na kterou jsme klikli. Tento rozsah je určen nastavením přístroje, zejména "Tolerance" . Nastavení je na horním panelu nástrojů.

Tento parametr určuje, kolik úrovní vzorek (bod, na který jsme klikli) od tohoto odstínu, který bude načten (zvýrazněn), se může lišit.
V našem případě je hodnota "Tolerance" nastavena na 20. To znamená, že "Magic Wand" přidá do výběru 20 odstínů, které jsou tmavší a lehčí než vzorek.
Gradient v našem obrazu obsahuje 256 úrovní jasu mezi naprosto černou a bílou. Nástroj podle nastavení nastavil 20 úrovní jasu v obou směrech.
Pojďme se kvůli experimentu pokusit zvýšit toleranci, například na 100, a znovu použít "Magic Wand" ke sklonu.
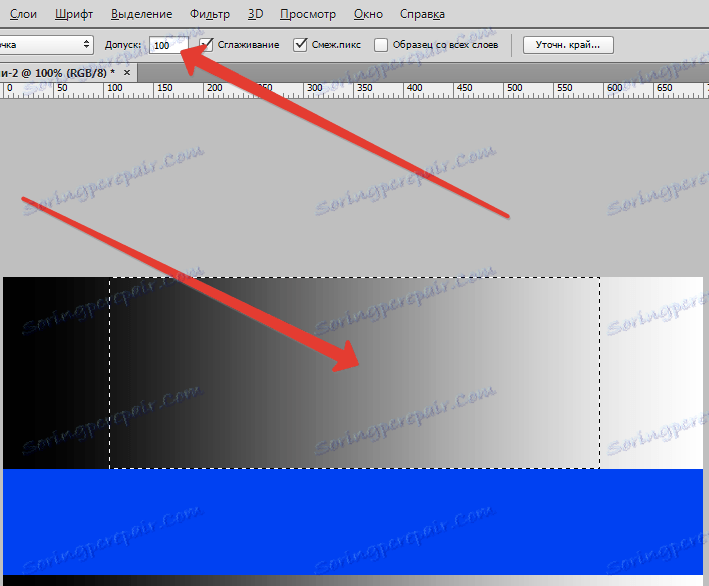
Když se hodnota "Tolerance" zvýšila pětinásobně (ve srovnání s předchozím), nástroj vybral sekci pětkrát větší, protože k hodnotě vzorku nebylo přidáno 20 odstínů, ale 100 na každé straně stupnice jasu.
Pokud chcete vybrat pouze odstín, který odpovídá vzoru, pak je hodnota Tolerance nastavena na hodnotu 0, což způsobí, že příkaz programu nepřidá žádné další odstíny do výběru.
S hodnotou "Tolerance" 0 získáváme pouze tenký řádek výběru, který obsahuje pouze jeden odstín odpovídající vzorku odebranému z obrázku.
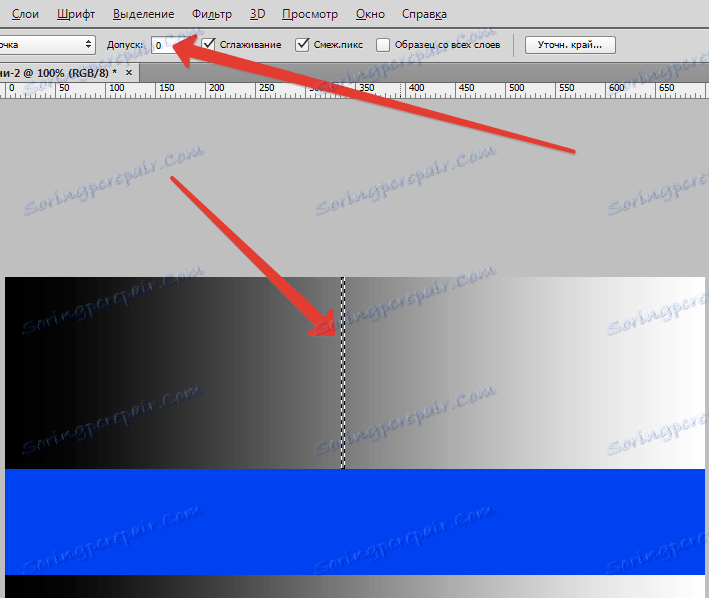
Hodnoty "Tolerance" lze nastavit v rozmezí od 0 do 255. Čím je tato hodnota vyšší, tím větší je oblast. Obrázek 255, nastavený v poli, způsobuje, že nástroj vybere celý snímek (tón).
Sousední pixely
Při uvážení nastavení "Tolerance" byste si mohli všimnout určité funkce. Po kliknutí na přechod je program zvolen pixely pouze v oblasti pokryté gradientem.
Gradient v oblasti pod pásem nebyl zařazen do výběru, ačkoli jeho odstíny jsou zcela shodné s horní částí.
Za to odpovídá další nastavení nástroje Magic Wand a nazývá se "Sousední pixely" . Je-li parametr zaškrtnut (výchozí nastavení), program zvolí pouze takové pixely, které jsou definovány jako "tolerance" jako vhodné pro rozsah jasu a odstínu, ale uvnitř alokované oblasti.
Jiné takové pixely, i když jsou určité, jsou vhodné, ale mimo přidělený prostor, nebudou spadat do naloženého prostoru.
V našem případě se to stalo. Všechny barevné pixely ve spodní části obrázku byly ignorovány.
Budeme provádět ještě jeden experiment a odstranit chyby před "sousedními pixely" .

Nyní klikněte na stejnou (horní) část přechodu jako "Magic Wand" .
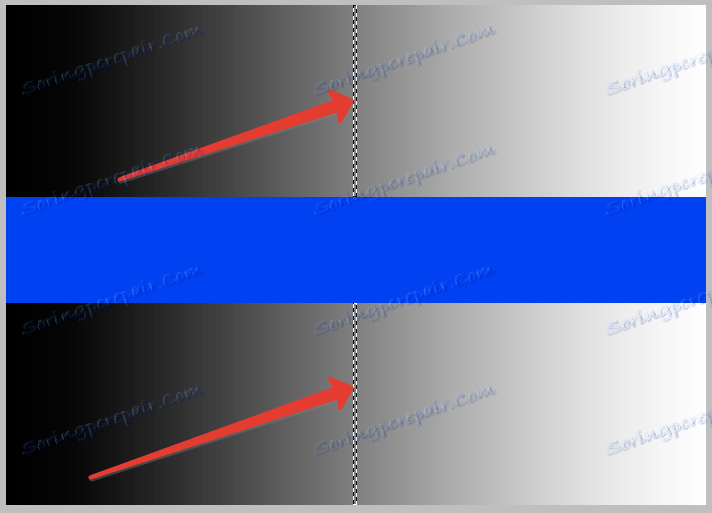
Jak je vidět, pokud jsou "sousední obrazové body" zakázány, všechny pixely na obrázku, které odpovídají kritériím "Tolerance", budou zvýrazněny, i když jsou oddělené od vzorku (umístěné na jiné části obrazu).
Další možnosti
Dvě předchozí nastavení - "Tolerance" a "Sousední pixely" - jsou nejdůležitější v nástroji Magic Wand . Přesto existují další, byť ne tak důležité, ale také nezbytné nastavení.
Při výběru pixelů postupuje nástroj postupně pomocí malých obdélníků, což ovlivňuje kvalitu výběru. Mohou se objevit zubaté hrany, u běžných lidí nazývaných "žebřík".
Pokud je přiděleno místo s pravidelným geometrickým tvarem (čtyřúhelníkem), takový problém nemusí vzniknout, ale při přidělování nepravidelně tvarovaných ploch jsou "schody" nevyhnutelné.
Trochu k vyhlazení zubatých okrajů pomůže "Vyhlazení" . Pokud je nainstalována příslušná daw, Photoshop použije k výběru malé rozostření, které téměř neovlivní konečnou kvalitu okrajů.

Další nastavení se nazývá "Vzorek ze všech vrstev" .
Ve výchozím nastavení "Magic Wand bere vzorku odstínu a vybírá pouze z vrstvy, která je aktuálně vybrána v paletě, tedy aktivní.
Pokud zaškrtnete toto políčko, program automaticky odebere vzorek ze všech vrstev dokumentu a zahrnout ho do výběru, vedeného parametrem " Tolerance" .

Praxe
Ukážeme v praxi používání nástroje Magic Wand .
Máme původní obrázek:

Nyní nahradíme oblohu vlastními mraky.
Vysvětlím, proč jsem tuto fotografii vzal. Ale protože je ideální pro úpravu pomocí "Magic Wand" . Obloha je skoro perfektní přechod a my s pomocí "tolerance" dokážeme ji zcela izolovat.
V průběhu času (získaná zkušenost) pochopíte, které obrázky je možné použít na nástroj.
Pokračujeme v praxi.
Vytvořte kopii zdrojové vrstvy stisknutím kláves CTRL + J.
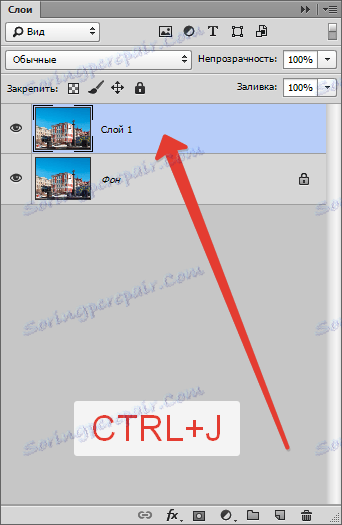
Pak uděláme "Kouzelnou hůlku" a nastavíme ji takto: "Tolerance" - 32, "Smoothing" a "Adjacent Pixels" jsou povoleny, "Ukázka ze všech vrstev" je vypnutá.

Pak na vrstvě s kopií klikněte na horní část oblohy. Získáme následující výběr:

Jak můžete vidět, obloha nebyla úplně oddělena. Co mám dělat?
"Kouzelná hůlka" , stejně jako libovolný nástroj pro výběr, má jednu skrytou funkci. Může být nazván jako "přidat do vybrané oblasti" . Funkce se aktivuje, když je stisknuto tlačítko SHIFT .
Podržte klávesu SHIFT a klikněte na zbývající nevybranou část oblohy.

Vymažte nepotřebné stisknutím klávesy DEL a výběrem zrušte kombinaci kláves CTRL + D.
Zbývá jen najít obraz nového nebe a místo mezi dvěma vrstvami v paletě.
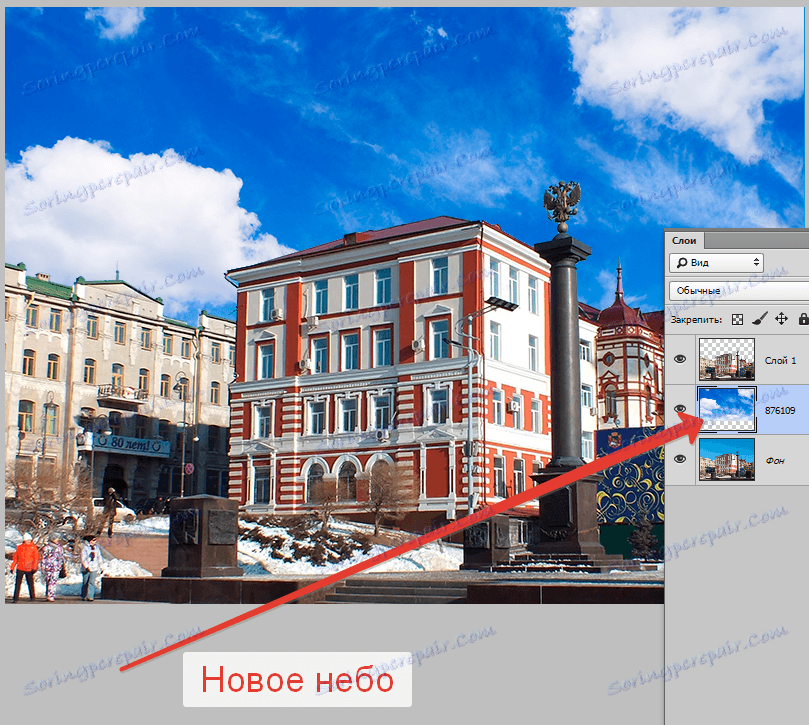
Na této studii o nástroji "Magic Wand" lze považovat za dokončenou.
Před použitím nástroje analyzujte obrázek, použijte nastavení moudře a nebudete spadat do řad těch uživatelů, kteří říkají: "Úžasná hůlka". Jsou amatéři a nerozumí tomu, že všechny nástroje Photoshopu jsou stejně užitečné. Potřebujete vědět, kdy je použít.
Hodně štěstí s programem Photoshop!