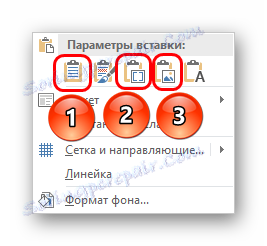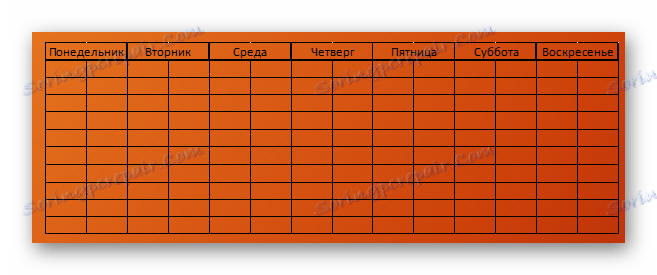Vytvoření tabulky v aplikaci PowerPoint
Ne každá prezentace je schopna bez stolu. Zvláště pokud jde o informační ukázku, která ukazuje různé statistiky nebo ukazatele v různých průmyslových odvětvích. Aplikace PowerPoint podporuje několik způsobů vytváření těchto prvků.
Čtěte také: Jak vložit tabulku z aplikace MS Word do prezentace
Obsah
Metoda 1: Vložit do textové oblasti
Nejjednodušší formát pro vytvoření tabulky v novém snímku.
- Je třeba vytvořit nový snímek s kombinací "Ctrl" + "M" .
- V oblasti základního textu se ve výchozím nastavení zobrazí 6 ikon pro vložení různých prvků. Prvním standardem je právě vkládání tabulky.
- Zbývá pouze kliknout na tuto ikonu. Zobrazí se samostatné okno, ve kterém můžete zadat požadované parametry pro součást, která má být vytvořena - počet řádků a sloupců. Po stisknutí tlačítka "OK" bude místo zadání textu vytvořen prvek se zadanými parametry.


Metoda je dostatečně jednoduchá a univerzální. Dalším problémem je, že po manipulaci s oblastí pro text mohou ikony zmizet a nikdy se nevrátí. Také nemůžete říci, že tento přístup odstraní oblast pro text a budete muset vytvořit jiný způsob.
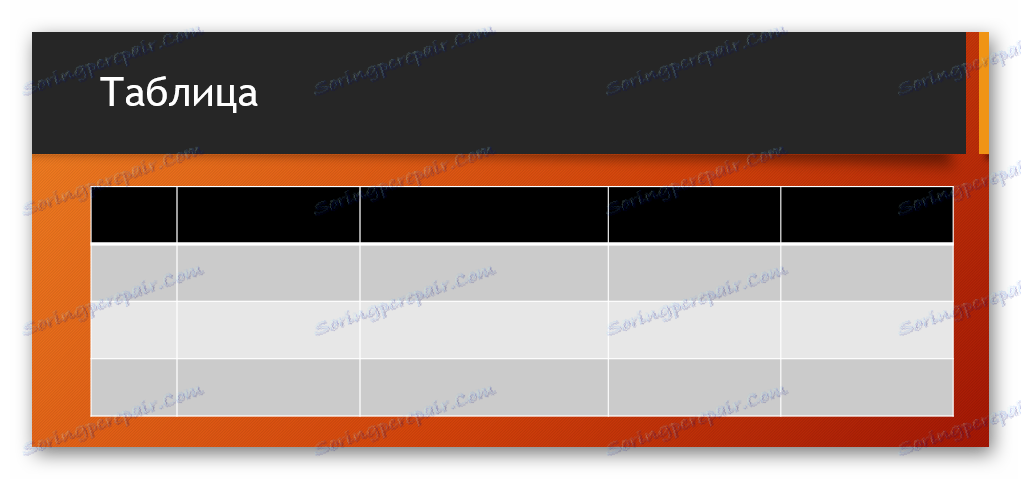
Metoda 2: Vizuální tvorba
Existuje zjednodušený způsob vytváření tabulek, což znamená, že uživatel vytvoří malé tablety o maximální velikosti 10 až 8.
- Chcete-li to provést, přejděte na kartu "Vložit" do záhlaví programu. Zde je vlevo tlačítko "Tabulka" . Kliknutím na něj otevřete speciální nabídku s možnými způsoby vytváření.
- Nejdůležitější věc, kterou můžete vidět, je pole z buněk 10 až 8. Zde může uživatel zvolit budoucí tablet. Když se vznášíte, buňky z levého horního rohu budou namalovány. Uživatel tedy musí vybrat velikost objektu, který chce vytvořit - například 3 čtverečky na 4 vytvoří matici odpovídající velikosti.
- Po kliknutí na toto pole se po zvolení požadované velikosti vytvoří potřebná součást odpovídajícího typu. V případě potřeby lze sloupce nebo řádky bez problémů rozšířit nebo zúžit.
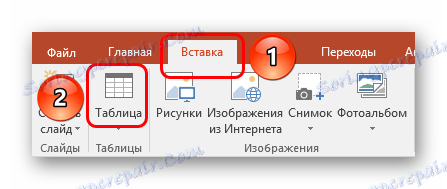
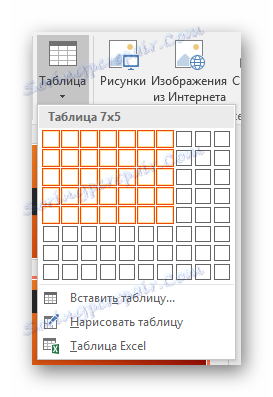
Varianta je velmi jednoduchá a dobrá, ale je vhodná pouze pro vytváření malých stolních polí.
Metoda 3: Klasická metoda
Klasická cesta, která se v průběhu let přesouvá z jedné verze aplikace PowerPoint do druhé.
- Stejně tak na kartě "Vložit" musíte vybrat "Tabulka" . Zde musíte kliknout na možnost "Vložit tabulku" .
- Otevře se standardní okno, kde musíte zadat počet řádků a sloupců pro budoucí komponentu tabulky.
- Po klepnutí na tlačítko "OK" bude vytvořen objekt se zadanými parametry.
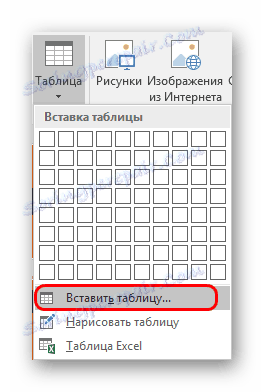

Nejlepší možnost, pokud chcete vytvořit běžnou tabulku libovolné velikosti. To neovlivňuje objekty samotného snímku.
Metoda 4: Vložit z aplikace Excel
Pokud je v programu již vytvořená tabulka Microsoft Excel , pak jej můžete také přenést na prezentační snímek.
- Chcete-li to provést, vyberte požadovanou položku v aplikaci Excel a zkopírujte ji. Poté prostě vložte požadovanou prezentaci prezentace. Můžete to udělat jako kombinace kláves "Ctrl" + "V" a pravého tlačítka.
- Stojí za to však poznamenat, že v druhém případě uživatel nebude v rozbalovací nabídce zobrazovat standardní možnost "Vložit" . V nových verzích je k dispozici několik možností vkládání, které nejsou všechny užitečné. Jsou zapotřebí pouze tři možnosti.
![Typy vložek potřebných k vložení tabulky z aplikace Excel]()
- "Použijte styly posledního fragmentu" - první ikona vlevo. Vloží tabulku a provede optimalizaci v aplikaci PowerPoint, ale zachová si celkovou počáteční formátování. Zhruba řečeno, podle vzhledu taková vložka bude co nejblíže původnímu tvaru.
- "Vkládání" je třetí možnost vlevo. V této metodě se zde umístí zdrojový kód, který uloží pouze velikost buněk a text v nich. Styl rámečku a pozadí budou obnoveny (pozadí bude transparentní). V takovém případě můžete podle potřeby snadno konfigurovat tabulku. Také tato metoda zabraňuje negativním změnám ve zkreslení formátu.
- "Výkres" je čtvrtá možnost vlevo. Vloží tabulku jako předchozí verze, ale již ve formátu výkresu. Tato metoda není přizpůsobena dalšímu formátování a změně vzhledu, ale původní verze je jednodušší změnit velikost a vložit do snímku mezi zbývající prvky.
![Příklad vložené tabulky z aplikace Excel ve formátu obrazu v aplikaci PowerPoint]()
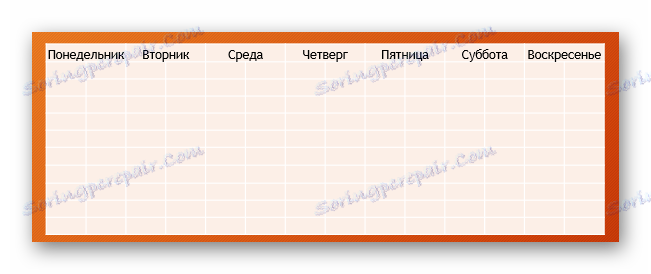
Také nezasahujte do vkládání tabulky pomocí editoru Microsoft Excel .
Stará cesta je karta Vložit a potom Tabulka . Zde potřebujete poslední položku - "tabulku aplikace Excel" .
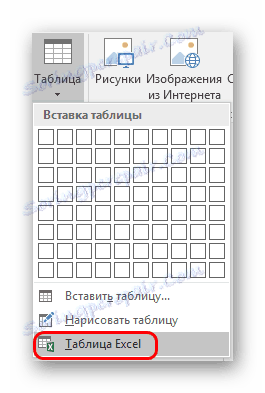
Po výběru této možnosti se standardní matice Excel 2 přidá do 2. Může být rozšířena, změněna velikost a podobně. Po dokončení procesů úprav formátů a interního formátu se editor Excel uzavře a objekt převezme tvar určený formátováním stylu prezentace. Zůstanou pouze text, velikost a další funkce. Tato metoda je užitečná pro ty, kteří jsou více zvyklí na vytváření tabulek v aplikaci Excel.
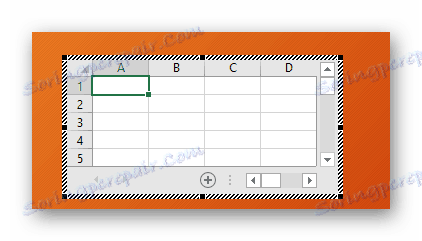
Je důležité poznamenat, že při druhé metodě může systém způsobit chybu, pokud se uživatel pokusí vytvořit takovou tabulku při otevřené aplikaci aplikace Excel. Pokud k tomu dojde, stačí zavřít program, který zabraňuje, a zkuste to znovu.
Metoda 5: Vytvořit ručně
Není vždy možné dělat pouze se standardními nástroji pro tvorbu. Mohou být vyžadovány komplexní typy tabulek. Můžete je nakreslit sami.
- Bude nutné otevřít tlačítko "Tabulka" na kartě "Vložit" a zvolit zde možnost "Nakreslit tabulku" .
- Potom bude uživateli nabídnut nástroj pro kreslení obdélníkové oblasti na snímku. Po vykreslení potřebné velikosti objektu budou vytvořeny hrany okraje rámečku. Od tohoto okamžiku můžete pomocí všech příslušných funkcí nakreslit něco uvnitř.
- V tomto případě se zpravidla otevře "Designer" . Bude podrobněji popsáno níže. Pomocí této části bude vytvořen požadovaný objekt.
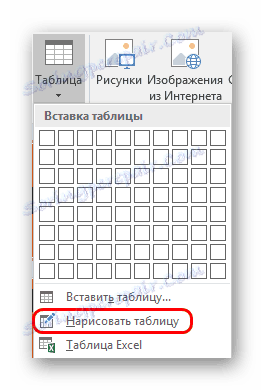
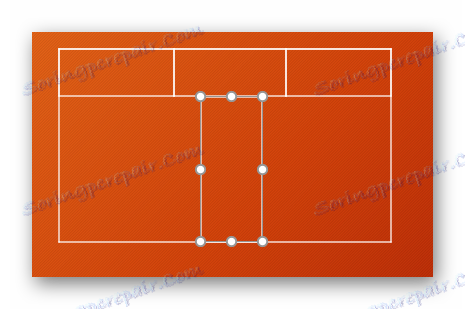
Tato metoda je poměrně komplikovaná, protože není vždy možné rychle vybírat požadovanou tabulku. Nicméně, na správné úrovni dovedností a zkušeností, manuální tvorba vám umožní vytvořit všechny druhy a formáty.
Návrhář stolu
Záložka skrytá záložka, která se objeví při výběru tabulky libovolného typu - alespoň standardní, i když ruční.
Zde můžete zvýraznit následující důležité oblasti a prvky.

- "Možnosti stylů tabulky" umožňuje označit konkrétní oddíly, například řadu součtů, nadpisů a podobně. To také umožňuje přiřadit jedinečnému vizuálnímu stylu určitým oddělením.
- "Tabulkové styly" mají dvě části. První nabízí výběr z několika základních vestavěných návrhů pro tyto prvky. Výběr zde je dost velký, zřídka, když musíte vymyslet něco nového.
- Druhou částí je oblast manuálního formátování, která umožňuje nezávislé nakonfigurování dalších externích efektů, stejně jako barevných plnicích buněk.
- "WordArt Styles" umožňuje přidávat speciální štítky ve formátu obrazu s jedinečným vzorem a vzorem. V profesionálních stolech se téměř nepoužívá.
- "Draw Borders" je samostatný editor, který umožňuje ručně přidávat nové buňky, rozšiřovat okraje a podobně.
Rozvržení
Všechno výše uvedené nabízí širokou funkcionalitu pro přizpůsobení vzhledu. Co se týče obsahu, je třeba jít na další kartu - "Layout" .
- První tři oblasti mohou být podmíněně spojeny, protože jsou obecně určeny k rozšiřování rozměrů komponenty, vytváření nových řádků, sloupců a podobně. Zde můžete pracovat s buňkami a tabulkami obecně.
- Další část - "Velikost buňky" - umožňuje formátovat rozměry každé jednotlivé buňky a vytvářet další prvky požadované velikosti.
- "Zarovnání" a "Velikost tabulky" nabízí možnosti optimalizace - například můžete vyrovnat všechny ty, které podporují vnější hranice buňky, zarovnávat okraje, zadávat některé parametry textu uvnitř apod. "Uspořádání" také poskytuje možnost uspořádání určitých prvků tabulky vzhledem k ostatním prvkům snímku. Můžete například přesunout tento komponent na přední hranu.

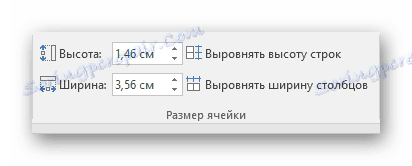
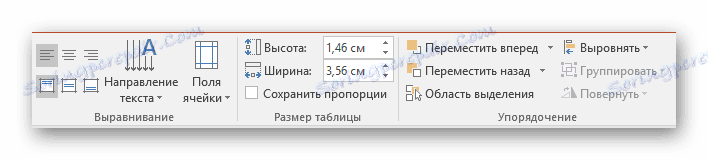
Výsledkem je, že pomocí všech těchto funkcí je uživatel schopen vytvořit tabulku naprosto složité pro různé účely.
Pracovní tipy
- Stojí za to vědět, že se nepoužívá animace tabulek v aplikaci PowerPoint. Může je narušit a také prostě nevypadá moc hezky. Výjimku lze učinit pouze v případech jednoduchých vstupních, výstupních nebo výběrových efektů.
- Také se nedoporučuje vytvářet objemné tabulky s obrovským množstvím dat. Samozřejmě, pokud to není nutné. Je třeba si uvědomit, že prezentace není z větší části nositelem informací, ale má pouze projevit něco nad řečí řečníka.
- Stejně jako v ostatních případech platí zde i základní pravidla registrace. V návrhu by neměla existovat žádná "duha" - barvy různých buněk, řádků a sloupců by se měly dokonale přizpůsobit, neříznout oči. Nejlepší je použít dané styly návrhu.
Shrnutí, stojí za to říct, že v Microsoft Office je vždy kompletní arzenál různých funkcí pro cokoli. Totéž platí pro tabulky v aplikaci PowerPoint. Přestože ve většině případů a poměrně standardních odrůd s úpravou šířky řádků a sloupců je často nutné se uchýlit k vytváření složitých objektů. A tady to lze provést bez zbytečných problémů.