Metoda 1: Povolte režim Aero
Režim Aero není k dispozici ve Windows 7 Starter a Home, proto doporučujeme, aby vlastníci těchto operačních systémů přešli k prohlížení nástrojů třetích stran pro povolení průhlednosti hlavního panelu následujícími způsoby. Zbytek uživatelů, kteří mají tlačítko v OS „Personalizace“, nastavení trvá jen několik jednoduchých kroků. Doporučujeme si přečíst o splnění úkolu v samostatném článku na níže uvedeném odkazu.
Více informací: Povolení režimu Aero ve Windows 7
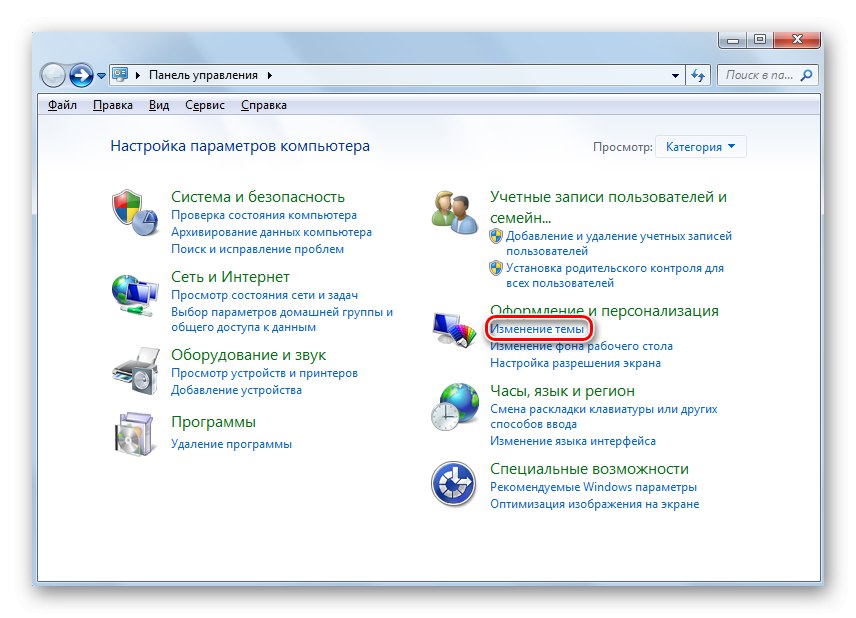
Metoda 2: Nainstalujte opravu
Ti, kteří nemají v operačním systému nabídku personalizace, nebudou moci povolit žádné z témat, i když mluvíme o těch, které byly staženy ze zdrojů třetích stran. Můžete to však vyřešit instalací speciální opravy. Celý tento proces vypadá takto:
- Najděte a stáhněte UniversalThemePatcher z libovolného webu pro distribuci softwaru, který jste ověřili. Před stažením nebo bezprostředně po něm bude nadbytečné zkontrolovat, zda soubor neobsahuje viry, pomocí speciálního webu.
- Když se zobrazí uvítací okno, stačí kliknout na "OK"pokračovat v interakci s opravou. V některých případech doporučujeme nejprve přeložit rozhraní do angličtiny, pokud byl automaticky vybrán jiný cizí jazyk, kterým nemluvíte.
- Budete upozorněni na to, kolik souborů je třeba upravit a kolik z nich již bylo upraveno (při prvním spuštění budou statistiky jako na následujícím obrázku). Stiskněte znovu "Ano".
- Poté musíte kliknout na tlačítko "Náplast" naproti každému souboru.
- Na obrazovce se zobrazí zpráva, že oprava byla úspěšná.
- Zbývá pouze odeslat počítač k restartu, protože všechny změny se projeví až po této operaci.
Přečtěte si také: Online kontrola systému, souborů a odkazů na přítomnost virů
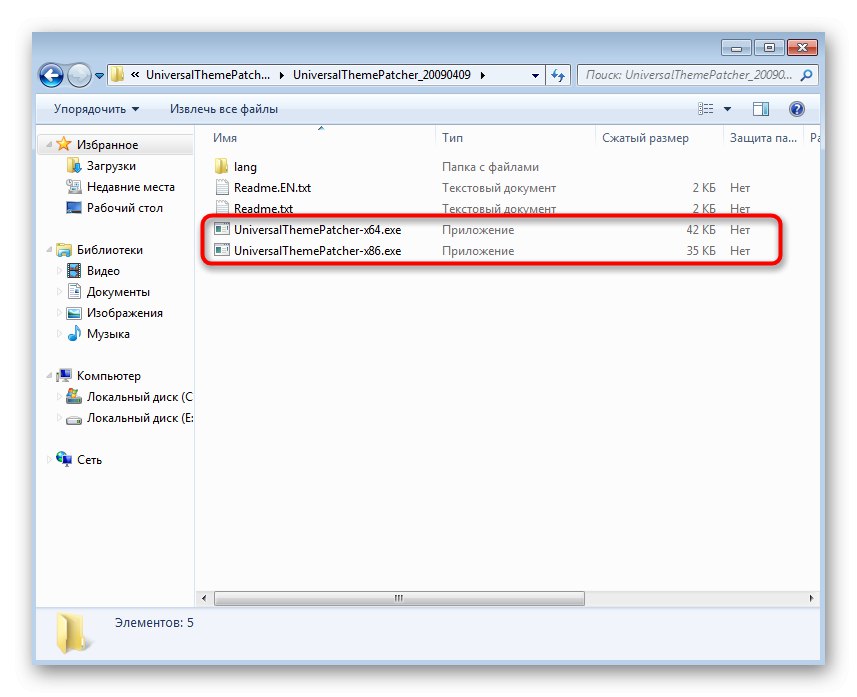
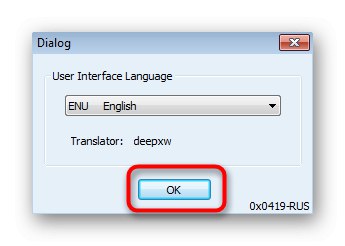
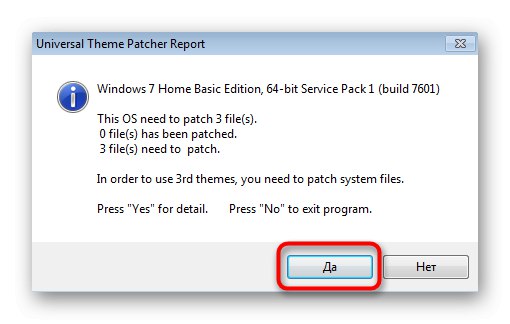
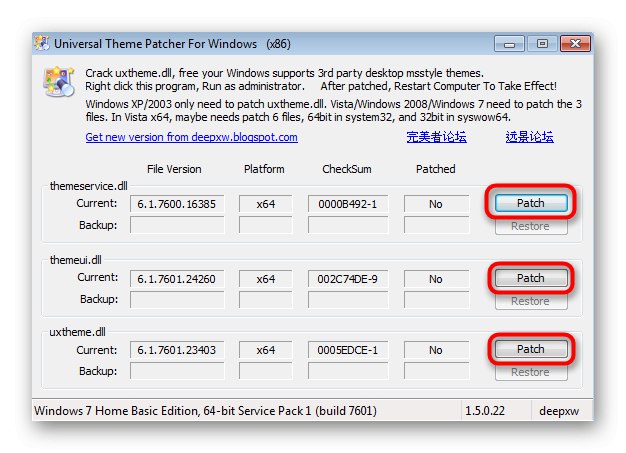
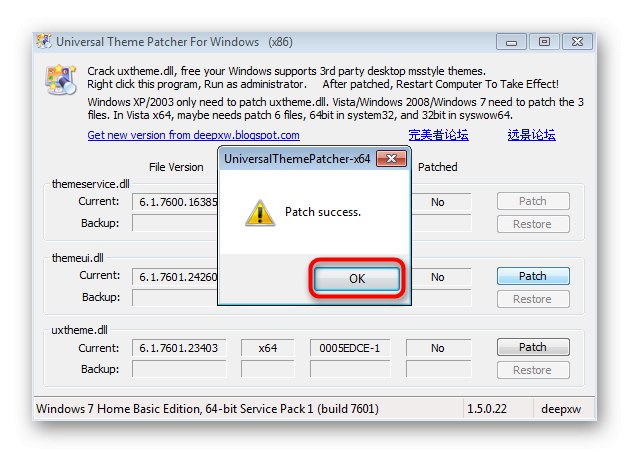
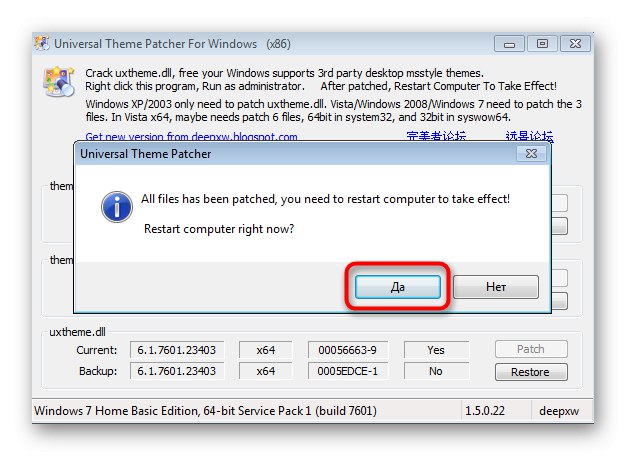
Nyní, když byly podniknuty všechny kroky, zbývá používat specializované weby, odkud dochází ke stahování motivů pro Windows 7. Najděte ten, který zajistí průhlednost hlavního panelu, stáhněte a nainstalujte. Přečtěte si více o tomto procesu v materiálu od našeho jiného autora kliknutím na další nadpis.
Více informací: Instalace vzhledů třetích stran v systému Windows 7
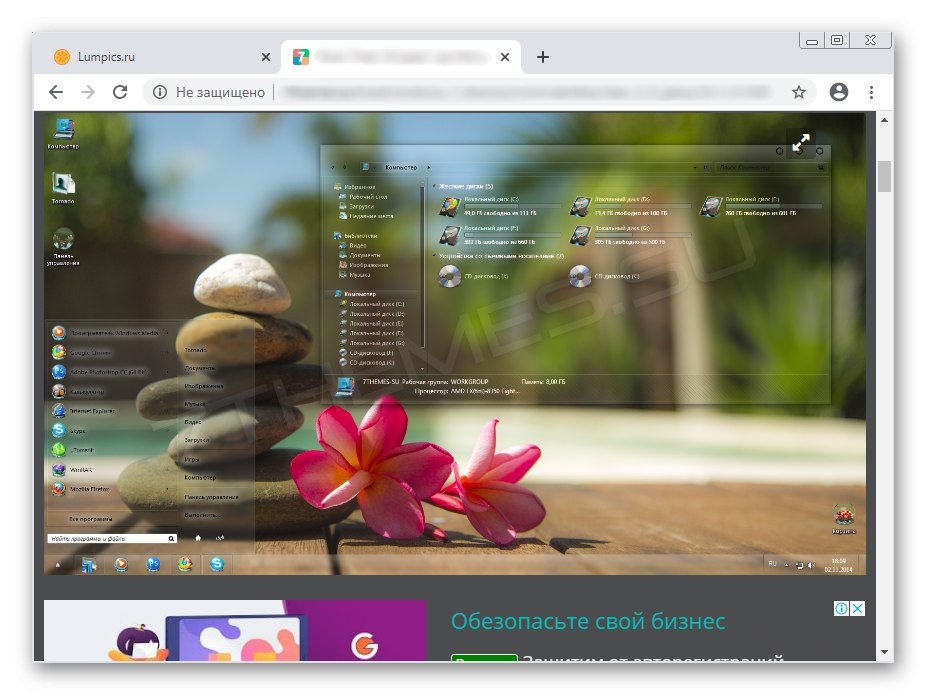
Dále si všimneme, že všechny změny, které byly provedeny v samotné aktualizaci, lze vrátit kliknutím na "Obnovit"... Někdy je to nutné, pokud po úpravě souborů začaly nějaké problémy s provozuschopností operačního systému.
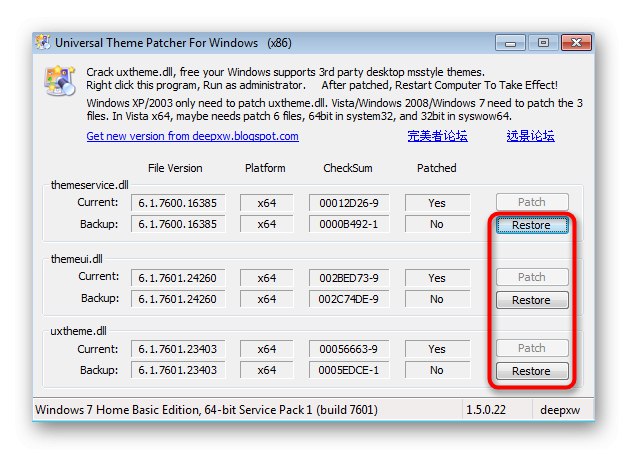
Metoda 3: TransBar
Jako třetí možnost pro vytvoření transparentního hlavního panelu pojďme hovořit o programu s názvem TransBar, jehož funkce je zaměřena konkrétně na provedení tohoto postupu. Stáhněte si aplikaci z libovolného vhodného zdroje a zkontrolujte, zda soubor neobsahuje viry, abyste se chránili.
- Po spuštění instalačního programu okamžitě pokračujte dalším krokem ke spuštění instalace.
- Vyberte uživatele, kteří budou mít přístup k nastavení TransBar, označením příslušné položky značkou.
- Po dokončení zavřete okno instalačního programu a program se automaticky spustí.
- V něm přesuňte jezdec odpovědný za průhlednost hlavního panelu a okamžitě sledujte všechny změny.
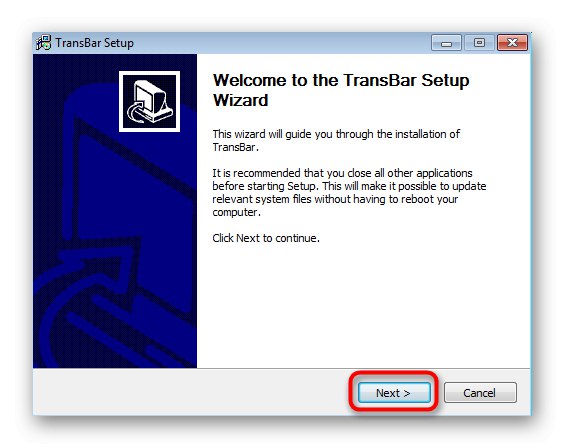
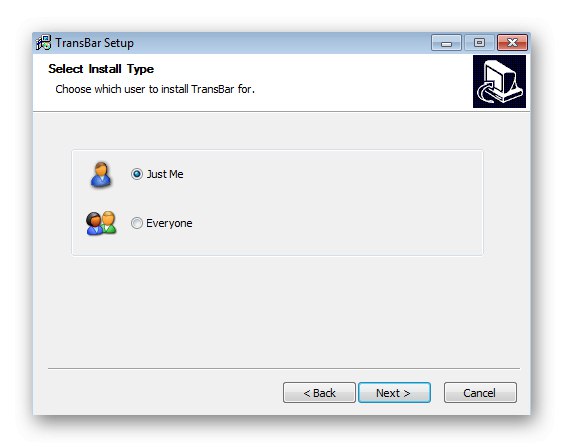
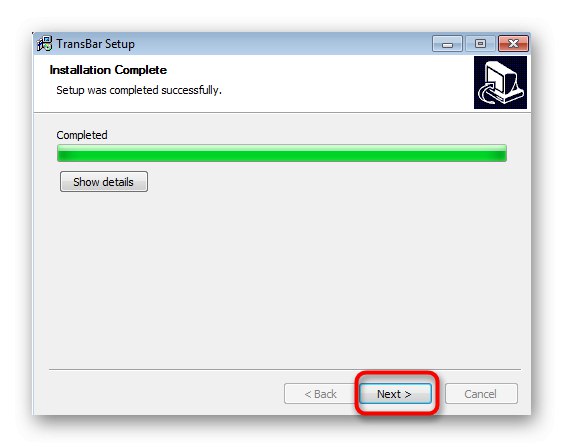
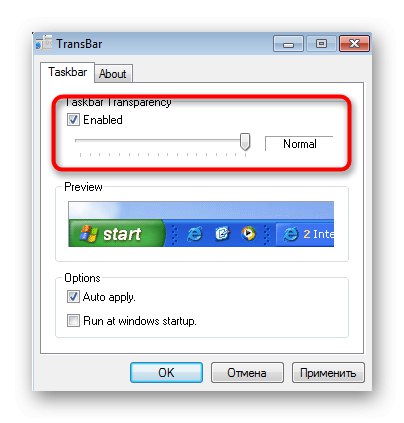
V případě potřeby můžete tento software kdykoli spustit a změnit parametr, mějte však na paměti, že po jeho odstranění se všechna nastavení vrátí do výchozího stavu.
Další nastavení pro hlavní panel v systému Windows 7 lze konfigurovat, například můžete změnit jeho velikost, přesunout jej nebo přidat ikony nástrojů. Podrobné pokyny k tomuto tématu naleznete v samostatném článku na našem webu na níže uvedeném odkazu.
Více informací: Změna „hlavního panelu“ ve Windows 7