Přidání mřížky do aplikace MS Word
V aplikaci Microsoft Word můžete přidávat a upravovat výkresy, ilustrace, tvary a další grafické prvky. Všechny z nich lze editovat velkou sadou vestavěných nástrojů a pro přesnější práci v programu je možnost přidat speciální síť.
Tato mřížka je pomocný nástroj, není vytištěna a pomáhá provést podrobnější sérii manipulací s přidanými prvky. Jedná se o přidání a konfiguraci této mřížky v aplikaci Word a bude popsáno níže.
Přidání mřížky standardních velikostí
1. Otevřete dokument, do kterého chcete přidat mřížku.
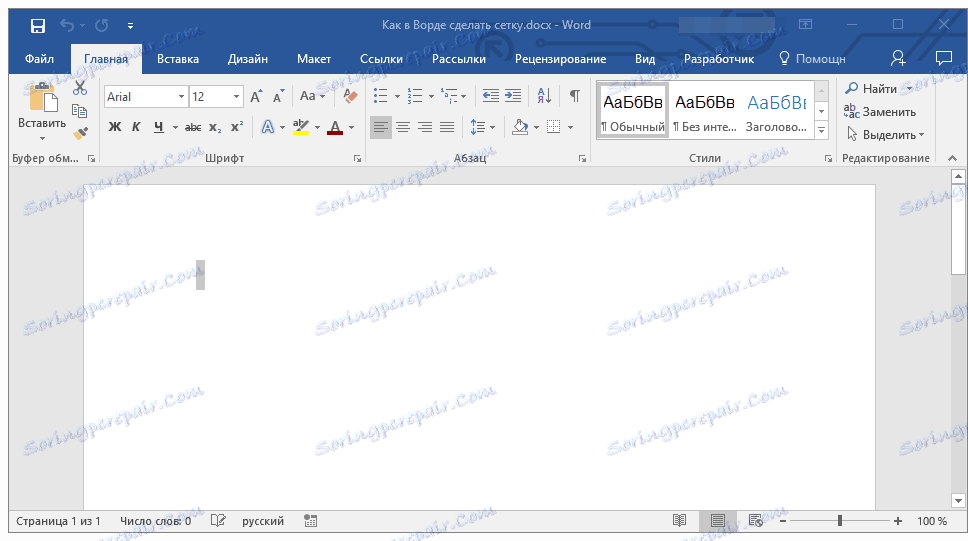
2. Klepněte na kartu "Zobrazit" av poli "Zobrazit" zaškrtněte políčko vedle "Mřížka" .
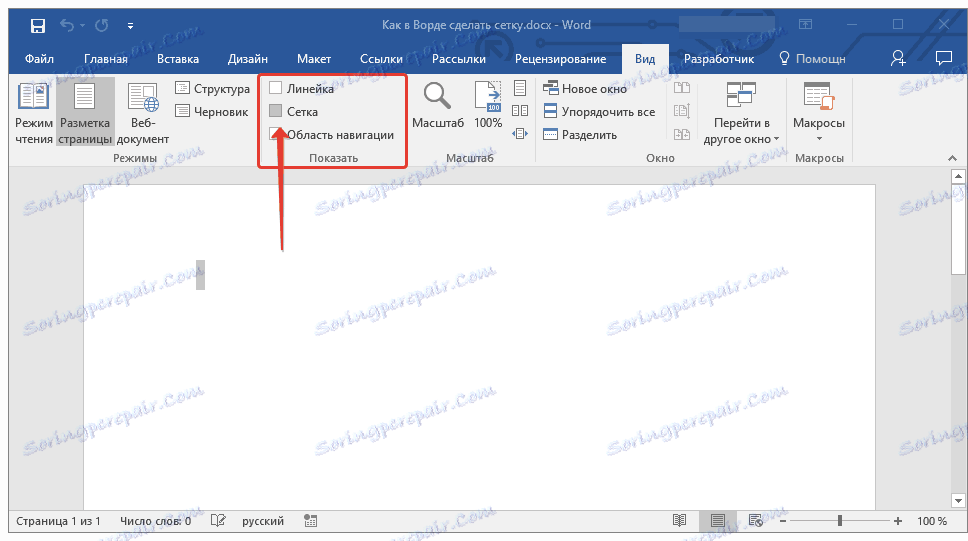
3. Na stránku bude přidána standardní mřížka.
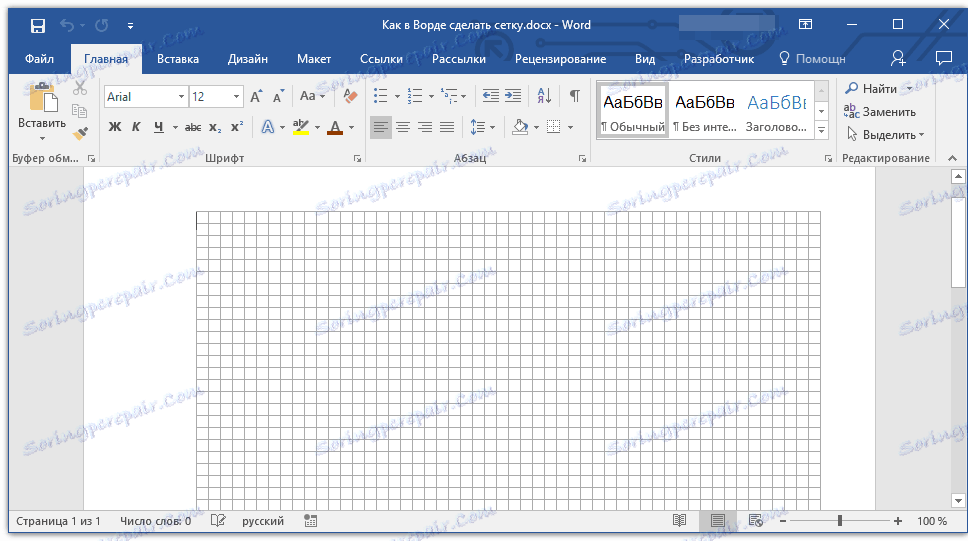
Poznámka: Přidaná mřížka nepřesahuje okraje, stejně jako text na stránce. Chcete-li měnit velikost mřížky, přesněji oblast, kterou zaujímá na stránce, je třeba změnit velikost polí.
Lekce: Úpravy polí v aplikaci Word
Změňte výchozí velikost mřížky
Chcete-li změnit standardní velikost mřížky, přesněji buňky v něm, je to možné pouze tehdy, pokud již na stránce existuje nějaký prvek, například obrázek nebo obrázek.
Lekce: Jak seskupit tvary v aplikaci Word
1. Dvakrát klikněte na přidaný objekt a otevřete kartu "Formát" .
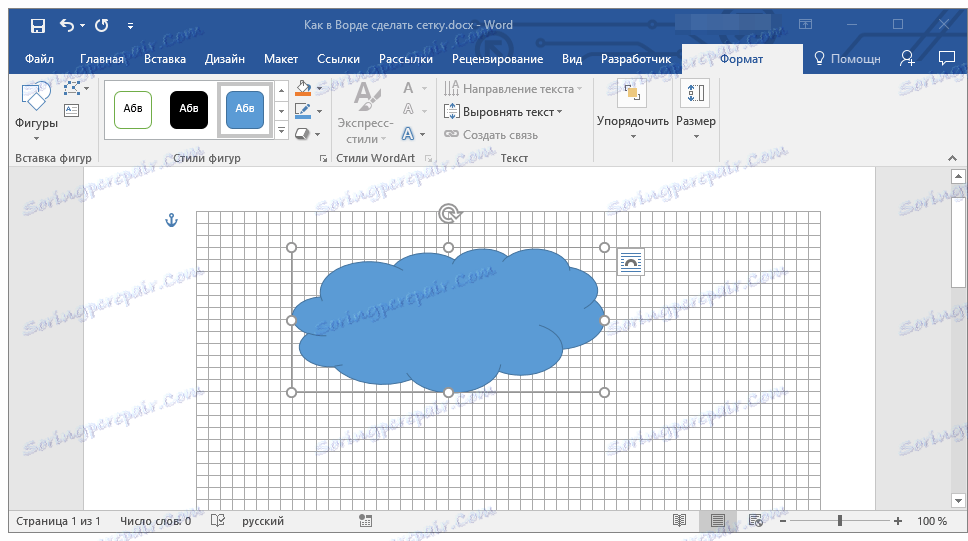
2. V okně "Uspořádat" klikněte na tlačítko "Zarovnat" .

3. V rozevírací nabídce tlačítka vyberte poslední položku "Parametry mřížky" .
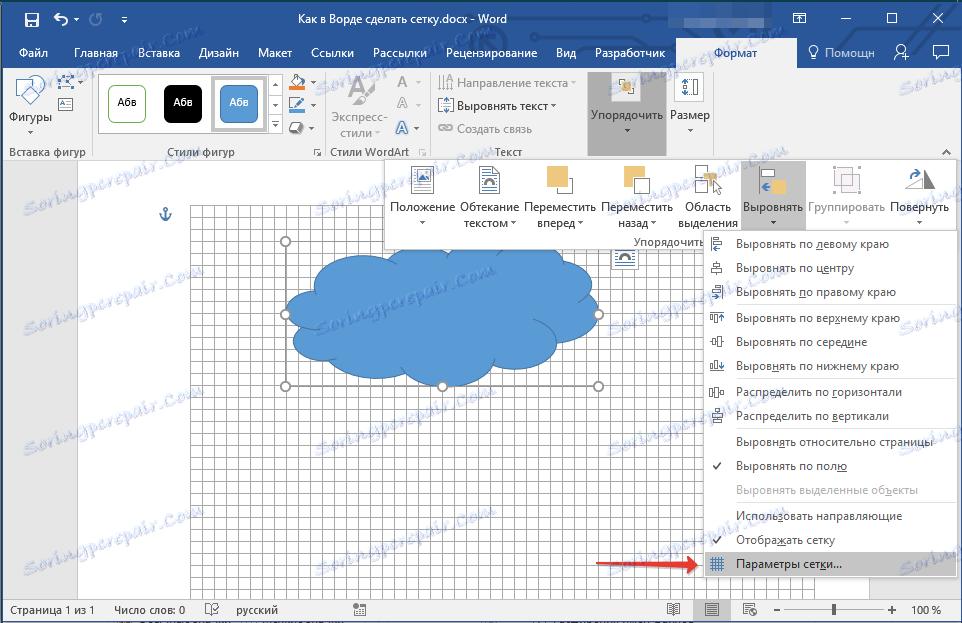
4. Proveďte potřebné změny v dialogovém okně, který se otevře, nastavením rozměrů mřížky svisle a horizontálně v části "Mřížka krok" .

5. Klepnutím na tlačítko OK potvrďte změnu a zavřete dialogové okno.
6. Standardní rozměry mřížky se změní.
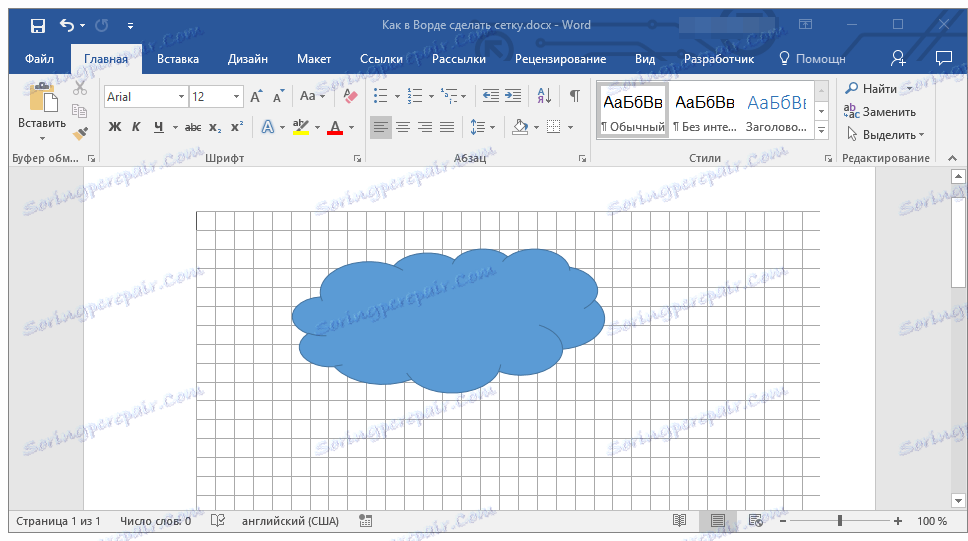
Lekce: Stejně jako v aplikaci Word odstraňte mřížku
To je všechno, teď víte, jak vytvořit mřížku v aplikaci Word a jak změnit její standardní velikosti. Nyní práce s grafickými soubory, obrázky a dalšími prvky bude mnohem jednodušší a pohodlnější.