Jak vytvořit průhledný text ve Photoshopu
Vytvoření průhledného textu ve Photoshopu je snadné - stačí snížit neprůhlednost výplně na nulu a přidat styl, který zdůrazňuje kontury písmen.
Budeme spolu s vámi a vytvoříme skutečně skleněný text, díky němuž zázemí bude lesknout.
Začněme.
Vytvořte nový dokument správné velikosti a naplňte pozadí černou barvou.
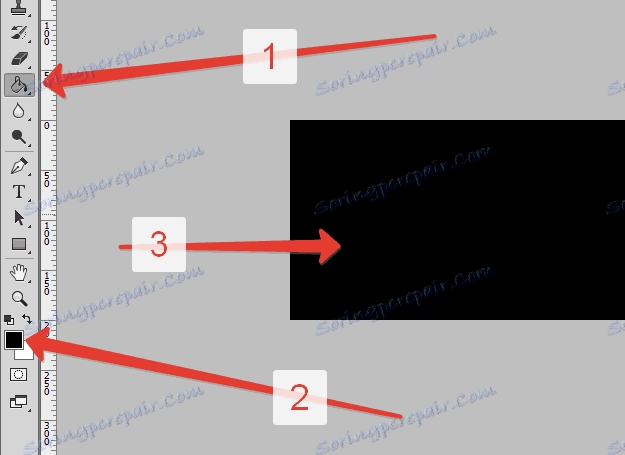
Pak změňte hlavní barvu na bílou a vyberte nástroj "Horizontální text" .
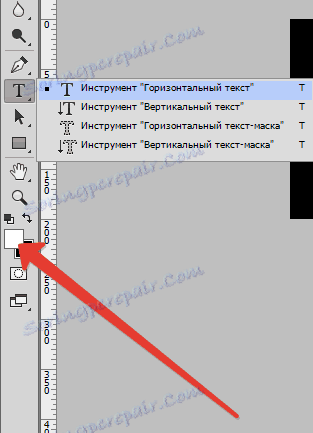
Písma s hladkými čarami budou vypadat nejlépe. Vybrala jsem si písmo "Forte" .
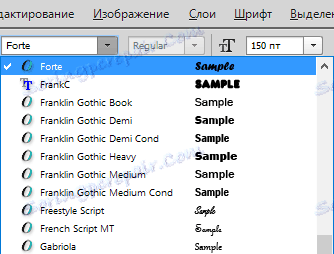
Napsali jsme náš text.

Vytvořte kopii textové vrstvy ( CTRL + J ), přejděte na původní vrstvu a poklepejte na ni a vyvoláte styly vrstev.
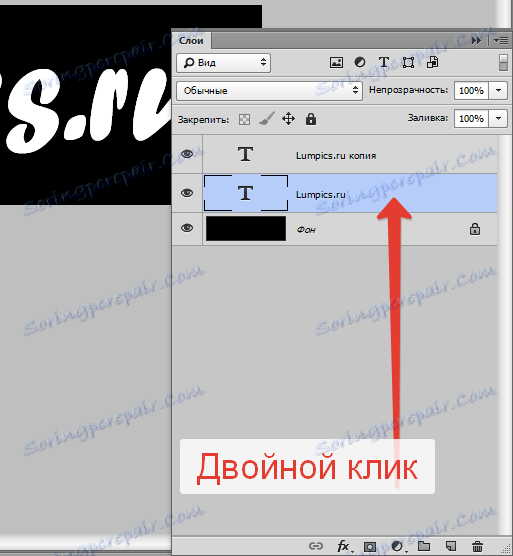
Nejdříve zvolte položku "Embosování" . Zobrazte nastavení, jak je uvedeno na obrázku obrazovky.
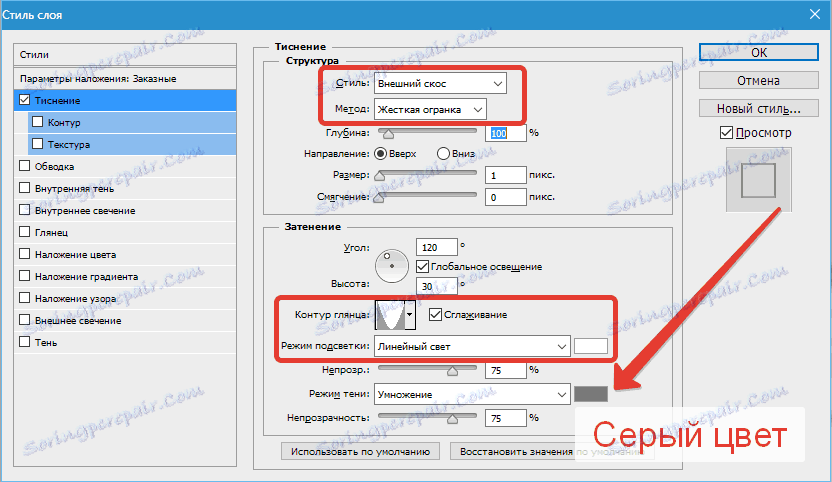
Poté vyberte položku "Obrys" a znovu se podívejte na snímek obrazovky.
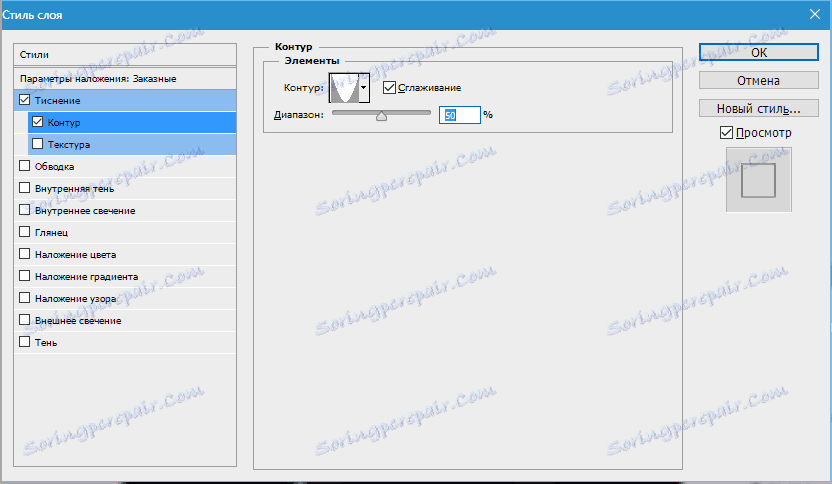
Přidejte tah s těmito nastaveními:
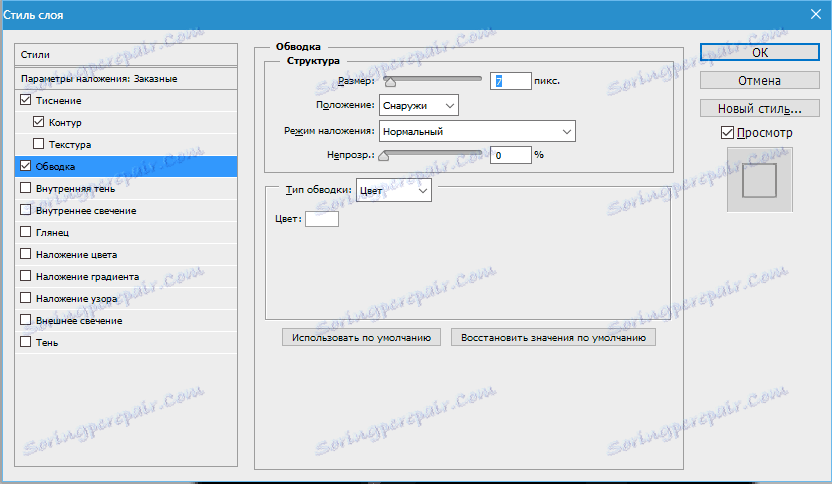
A Stín .
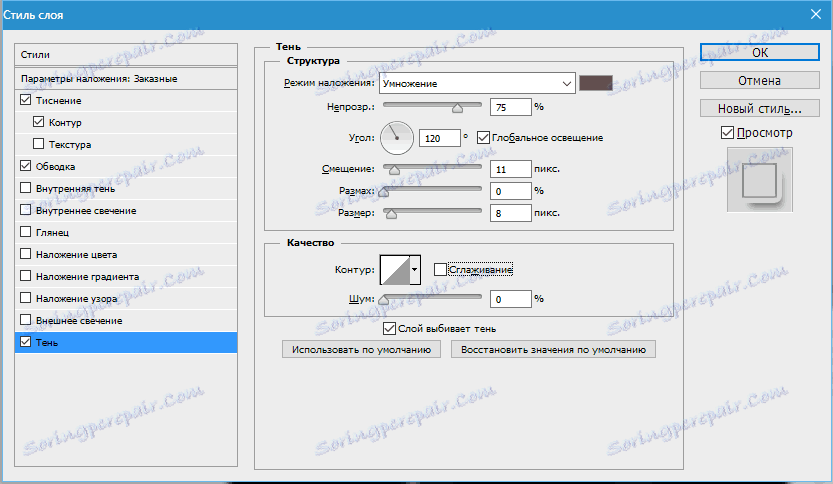
Hotovo, klepněte na tlačítko OK .
Nebojte se, že nic nevidíte, všechno se brzy objeví ...
Přejděte na vrchní vrstvu a znovu zavolejte na styly.
Znovu přidáváme Emboss , ale s těmito nastaveními:
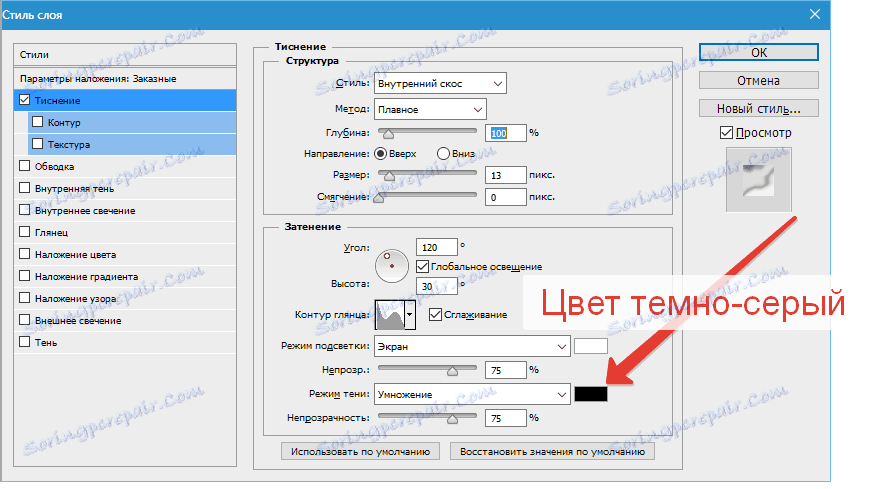
Poté určete obrys .
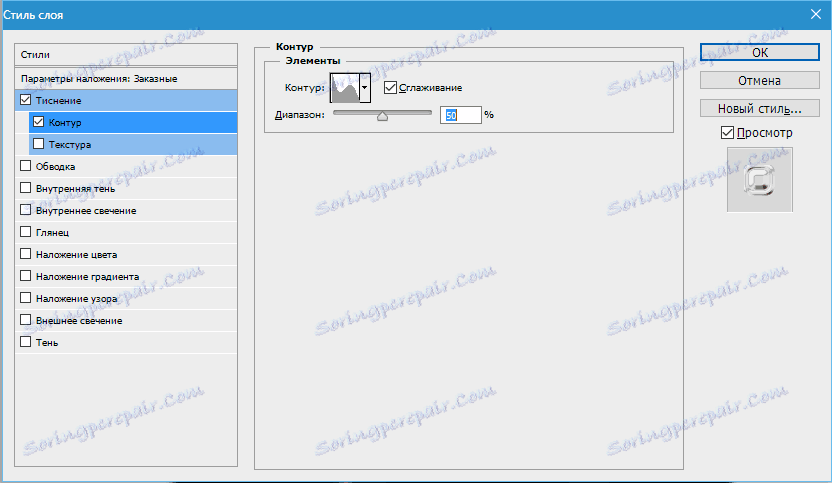
Přizpůsobte vnitřní záře .
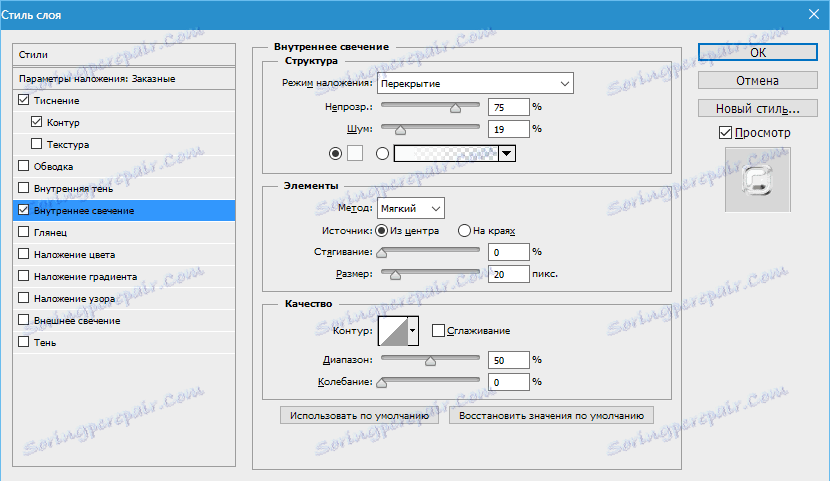
Klepněte na tlačítko OK .
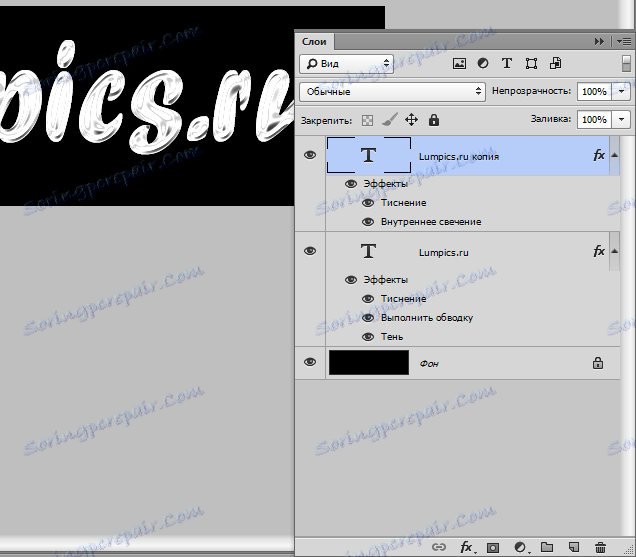
Pak nejzajímavější. Nyní uděláme text skutečně transparentní.
Je to velmi jednoduché. Snížení průhlednosti výplně pro každou textovou vrstvu na nulu:
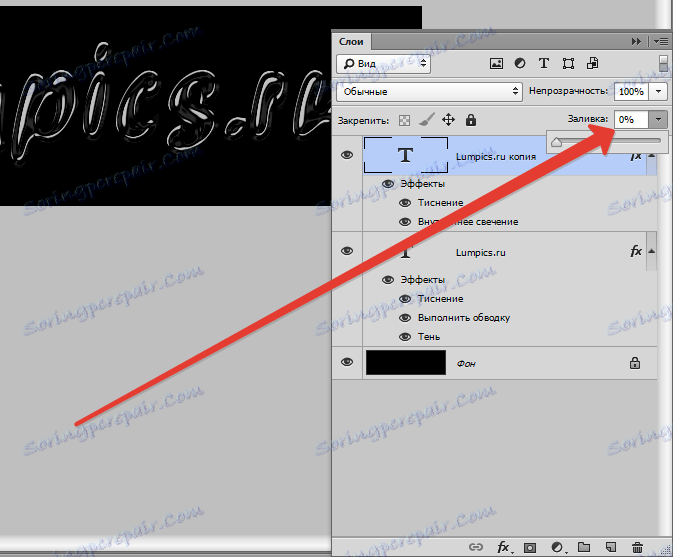
Skleněný text je připraven, zůstává přidání pozadí, které ve skutečnosti určí průhlednost nápisu.
V tomto případě se pozadí přidává mezi textové vrstvy.
Snažte se, aby to nebylo příliš jasné, jinak by efekt průhlednosti nebyl tak dobře vyjádřen, jak bychom rádi.
Můžete si vzít pozadí připravené nebo nakreslit vlastní.
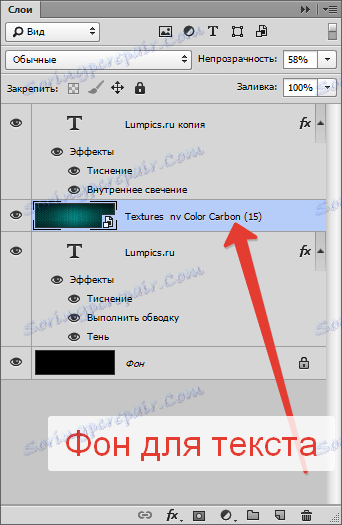
Zde je to, co se nakonec stalo:

Opatrně upravte styly pro textové vrstvy a získáte zde krásný průhledný text. Uvidíme se v následujících lekcích.