Hlasové zadávání textu v počítači
K dnešnímu dni je každý osobní počítač univerzálním nástrojem, který umožňuje různým uživatelům pracovat a komunikovat. V tomto případě mohou lidé s postižením považovat za nevhodné používat základní vstupní nástroje, což znemožňuje organizaci zadávání textu pomocí mikrofonu.
Obsah
Způsoby zadávání textu hlasem
První a nejdůležitější rezervace, kterou je potřeba udělat, je to, že jsme již předtím za pomoci speciálních hlasových příkazů zvážili téma počítačového řízení. V témže článku jsme se zabývali některými programy, které by vám mohly pomoci vyřešit problém uvedený v tomto článku.
Chcete-li zadat text podle výslovnosti, použije se specifický software.
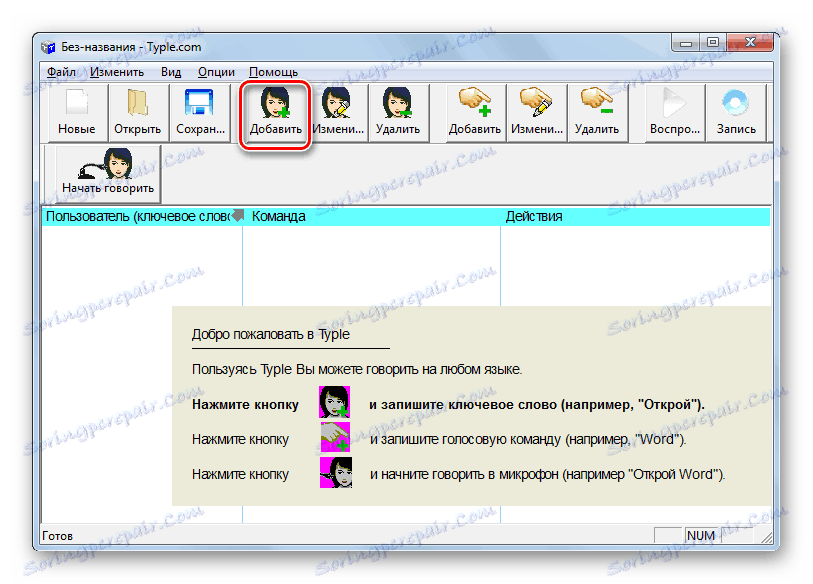
Čtěte také: Hlasové ovládání vašeho počítače v systému Windows 7
Než budete postupovat podle doporučení v tomto článku, měli byste získat dostatečně kvalitní mikrofon. Navíc může být nutné přizpůsobit nebo kalibrovat zvukový záznamník nastavením zvláštních parametrů systémovými nástroji.
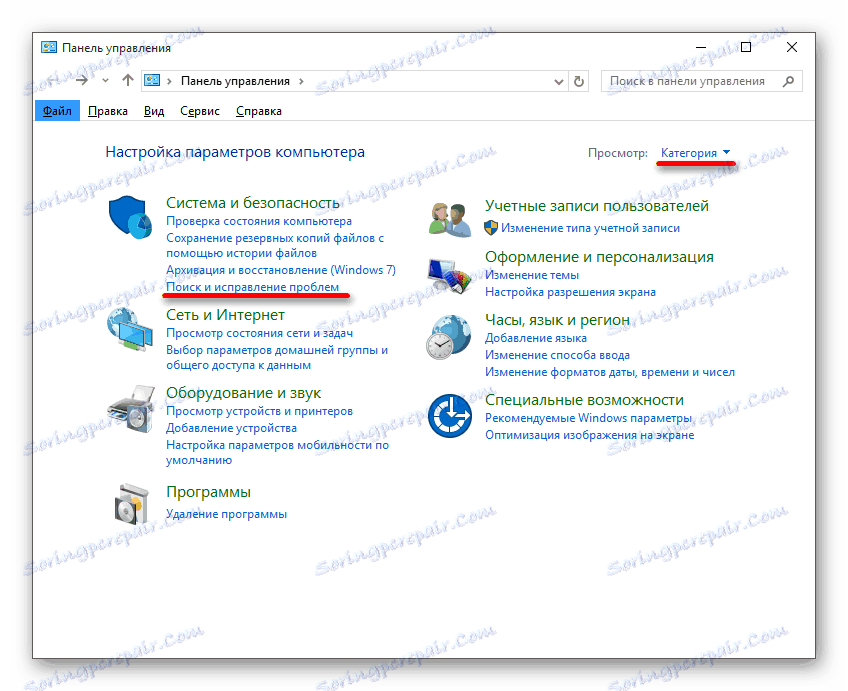
Čtěte také: Řešení problémů s mikrofonem
Teprve poté, co jste si jisti, že váš mikrofon funguje správně, měli byste pokračovat v metodách řešení úlohy hlasového zadávání textových znaků.
Metoda 1: Online služba Speechpad
První a nejpozoruhodnější metodou uspořádání hlasového textu je použití speciální online služby. Chcete-li s ním pracovat, budete muset stáhnout a nainstalovat internetový prohlížeč Google Chrome .
Místo je často přetížené, kvůli kterým mohou být problémy s přístupem.
Po seznámení s úvodem můžete pokračovat v popisu funkcí služby.
Přejděte na webové stránky společnosti Speechpad
- Otevřete hlavní stránku oficiálního webu hlasové podložky pomocí odkazu, který nám poskytneme.
- Pokud chcete, můžete se naučit všechny základní nuance této online služby.
- Posuňte stránku na hlavní řídicí jednotku pro funkci hlasového vstupu.
- Službu můžete přizpůsobit způsobem, který vám vyhovuje, a to pomocí bloku s nastavením.
- Vedle dalšího pole klikněte na tlačítko "Povolit zápis" pro inicializaci procesu hlasového zadávání.
- Po úspěšném zadání použijte tlačítko s podpisem "Zakázat nahrávání" .
- Každá zadaná fráze bude automaticky přesunuta do obecného textového pole, což vám umožní provádět nějaké operace s obsahem.
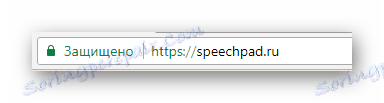
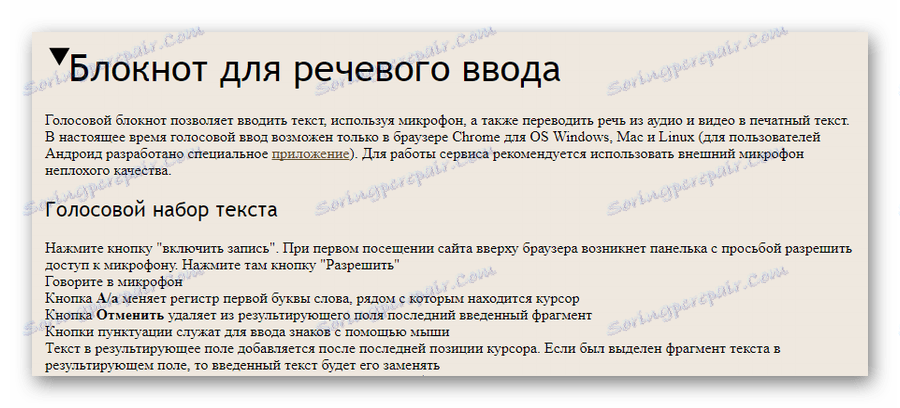
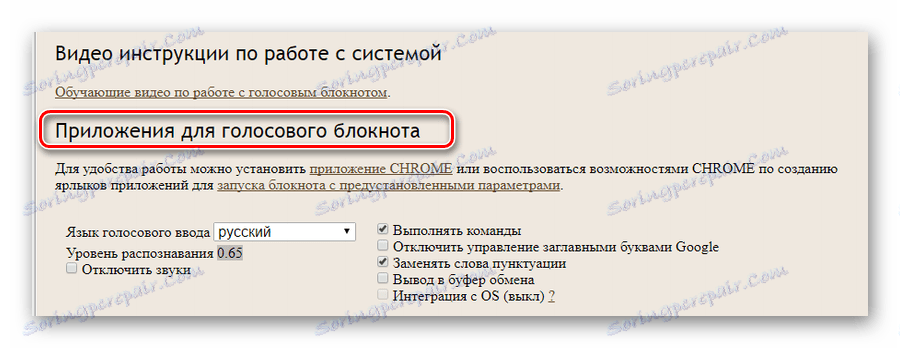

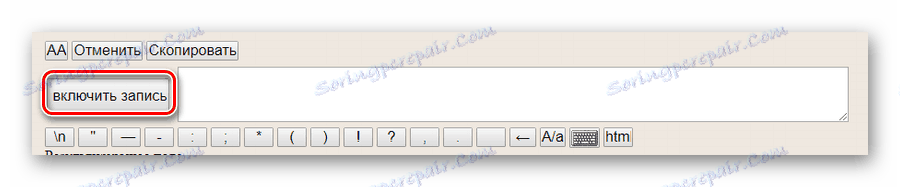
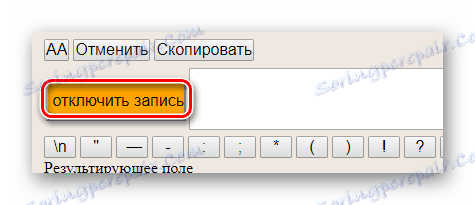
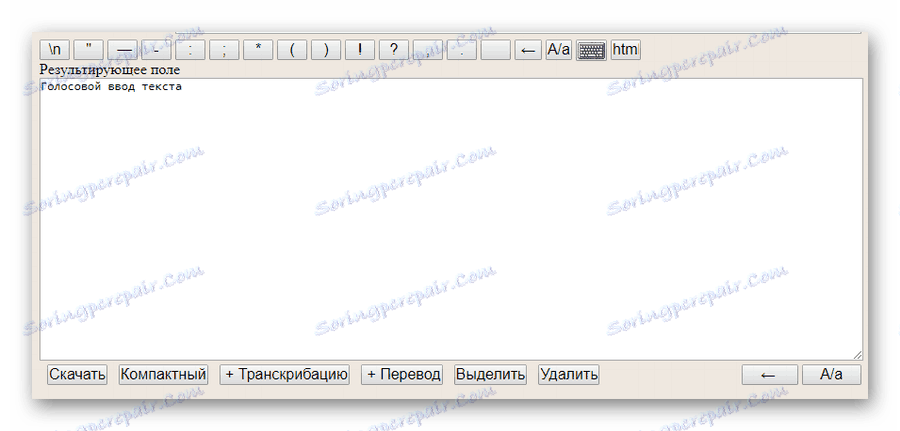
Dotčené funkce, jak vidíte, jsou značně omezené, ale umožní vám psát velké bloky textu.
Metoda 2: Expandování hlasového záznamu
Tento typ textu s hlasovým vkládáním je přímým přírůstkem předtím napsané metody, která rozšiřuje funkčnost služby online na doslova jakákoli jiná místa. Zejména tento přístup k implementaci hlasového psaní může být zajímavý pro lidi, kteří z jakéhokoli důvodu nemohou používat klávesnici při komunikaci v sociálních sítích.
Rozšíření Speechpad funguje výhradně s prohlížečem Google Chrome a také s online službou.
Chcete-li přejít přímo na podstatu metody, budete muset provést řadu akcí, včetně stahování a přizpůsobení požadovaného rozšíření.
Přejděte do obchodu Google Chrome Store
- Otevřete hlavní stránku internetového obchodu Google Chrome a vložte do vyhledávacího pole název rozšíření "Speechpad" .
- Mezi výsledky vyhledávání najděte doplněk "Hlasové zadávání textu" a klikněte na tlačítko "Instalovat" .
- Potvrďte poskytnutí dalších oprávnění.
- Po úspěšném načtení doplňku se v pravém horním rohu objeví nová ikona na hlavním panelu prohlížeče Google Chrome.
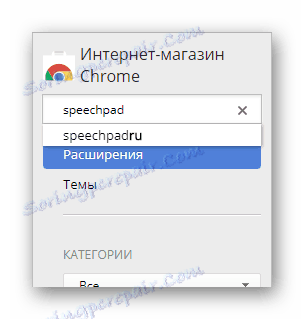
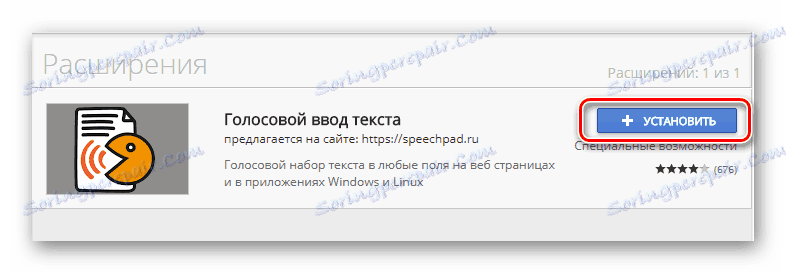
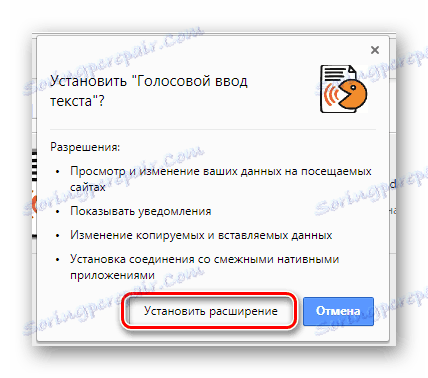
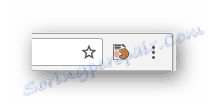
Čtěte také: Jak nainstalovat rozšíření do prohlížeče Google Chrome
Nyní můžete zvážit hlavní rysy tohoto rozšíření, počínaje parametry práce.
- Klepnutím na ikonu rozšíření levým tlačítkem myši otevřete hlavní nabídku.
- V bloku "Jazyk zadávání" můžete vybrat databázi konkrétního jazyka.
- Zaškrtněte políčko "Průběžné rozpoznávání", pokud potřebujete řídit dokončení zadávání textu sami.
- Další funkce tohoto doplňku naleznete na oficiálních stránkách společnosti Speeachpad v sekci Nápověda .
- Po nastavení nastavení použijte tlačítko "Uložit" a restartujte webový prohlížeč.
- Chcete-li využít možnosti hlasového vstupu, klepněte pravým tlačítkem myši na libovolný textový blok na webové stránce a v kontextové nabídce zvolte "SpeechPad" .
- Je-li to nutné, potvrďte oprávnění k použití mikrofonu prohlížečem.
- Je-li volba hlasového vstupu úspěšně aktivována, textové pole bude barevně zabarveno.
- Neodstraňujte zaostření z textového pole, řekněte text, který chcete zadat.
- S aktivovanou funkcí nepřetržitého rozpoznávání budete muset znovu kliknout na položku "SpeechPad" v kontextové nabídce PCM.
- Toto rozšíření bude pracovat téměř na jakémkoli webu, včetně polí pro zadávání zpráv v různých sociálních sítích.
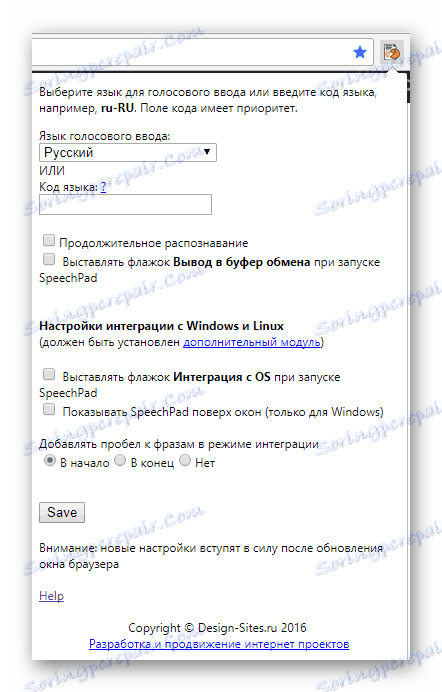
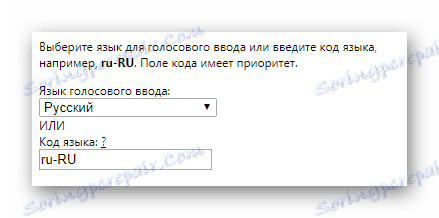
Pole "Kód jazyka" vykonává přesně stejnou roli.


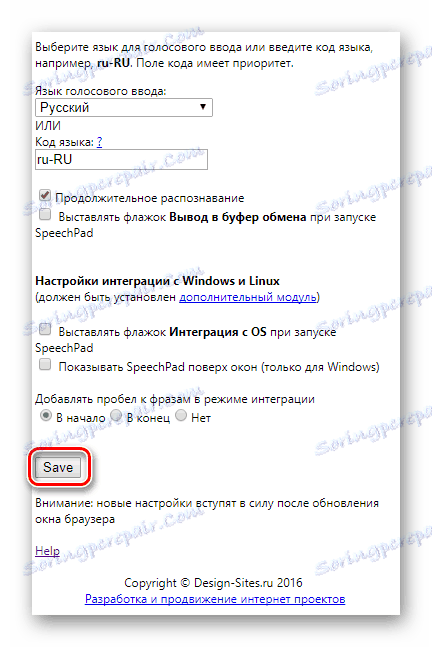
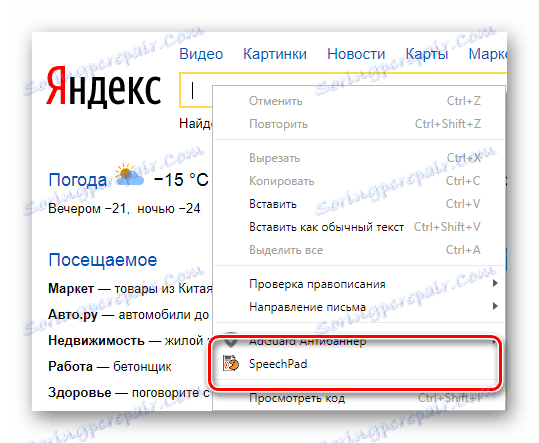
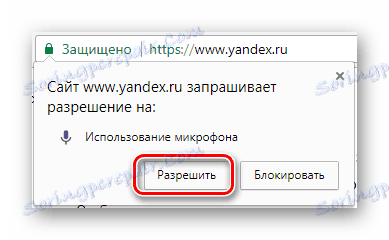
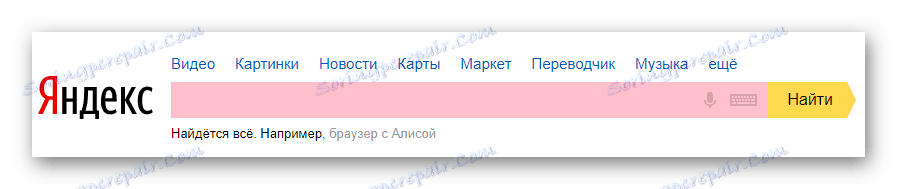
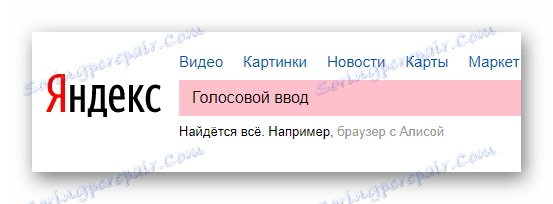
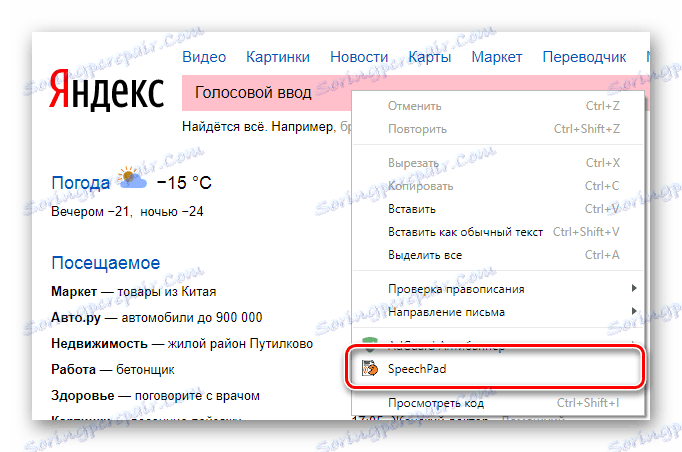
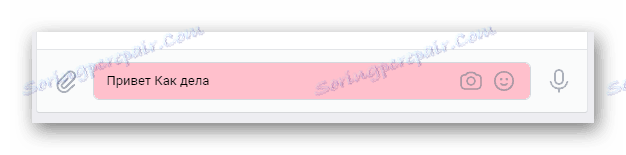
Tento doplněk je ve skutečnosti jediný univerzální způsob hlasového zadávání textu na prakticky jakémkoli webovém zdroji.
Popisované funkce jsou všechny funkce rozšíření Speechpad pro prohlížeč Google Chrome, který je dnes k dispozici.
Metoda 3: Online služba API pro webovou řeč
Tento prostředek se od dříve zvažované služby příliš neliší a je zvýrazněn extrémně zjednodušeným rozhraním. Všimněte si, že funkčnost API Web Speech je základem takového jevu, jako je hlasové vyhledávání od společnosti Google, s přihlédnutím k veškerým vedlejším nuancům.
Přejděte na webové stránky API Web Speech
- Otevřete hlavní stránku příslušné služby online pomocí poskytnutého odkazu.
- V dolní části stránky, která se zobrazí, zadejte preferovaný vstupní jazyk.
- Klikněte na ikonu mikrofonu v pravém horním rohu hlavního textového bloku.
- Vyslovte požadovaný text.
- Po dokončení procesu psaní můžete vybrat a zkopírovat připravený text.

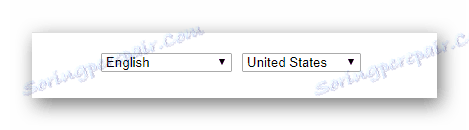
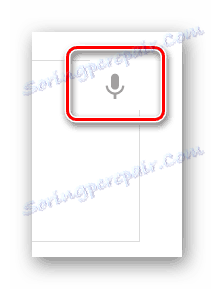
V některých případech možná budete muset potvrdit použití mikrofonu.
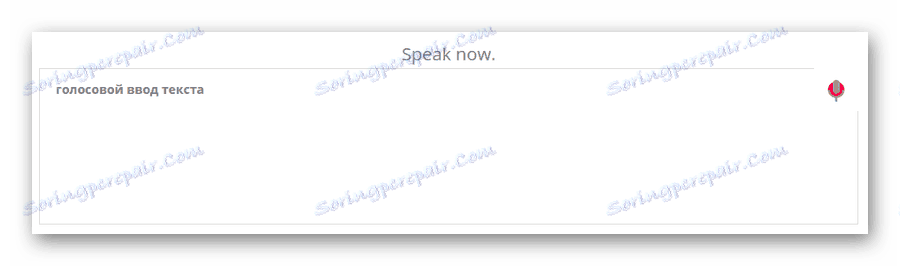
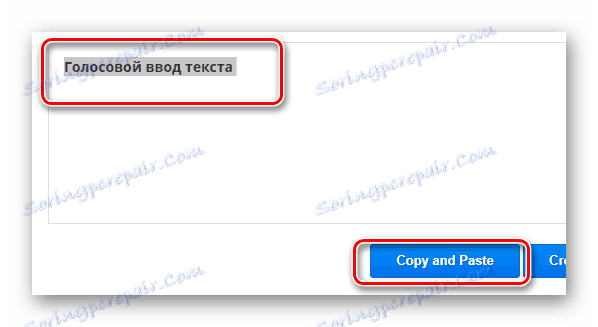
To doplňuje všechny možnosti tohoto webového zdroje.
Metoda 4: Program MSPEech
Když se dotknete tématu hlasového vstupu v počítači, nemůžete jen ignorovat speciální programy, z nichž jeden je MSpeech. Hlavním rysem tohoto softwaru je, že tato hlasová podložka je distribuována pod volnou licencí, ale neuplatňuje uživateli žádné obzvlášť významné omezení.
Přejděte na webové stránky společnosti MSpeech
- Otevřete stránku pro stahování programu MSpeech pomocí výše uvedeného odkazu a klikněte na tlačítko Stáhnout .
- Po stažení softwaru do počítače proveďte základní instalační proces.
- Spusťte program pomocí ikony na ploše.
- Nyní se na hlavním panelu systému Windows zobrazí ikona MSpeech a musíte k němu kliknout pravým tlačítkem myši.
- Otevřete hlavní okno pro snímání výběrem možnosti "Zobrazit" .
- Chcete-li spustit hlasový vstup, použijte tlačítko "Spustit nahrávání" .
- Pro ukončení vstupu použijte opačné tlačítko "Zastavit nahrávání" .
- Podle potřeby můžete použít nastavení tohoto programu.
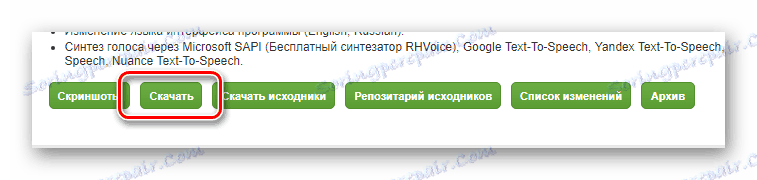
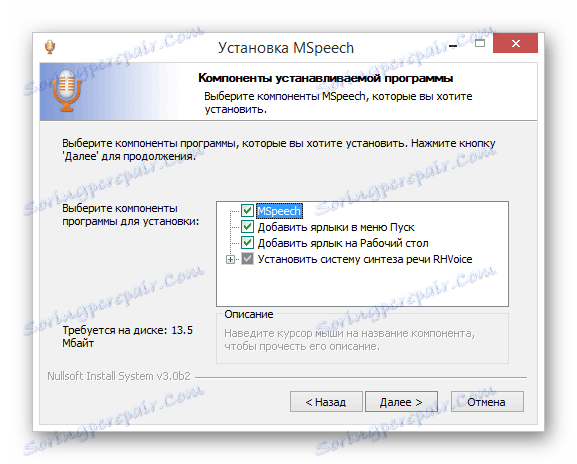

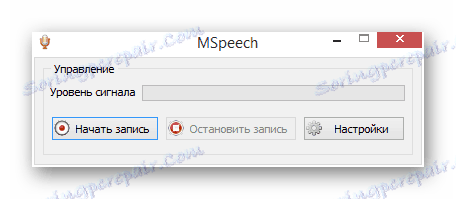
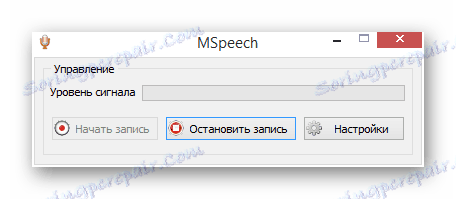
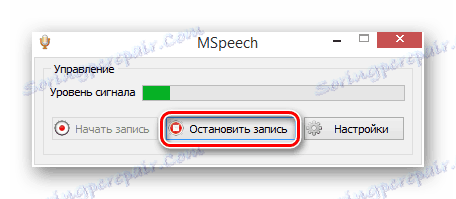
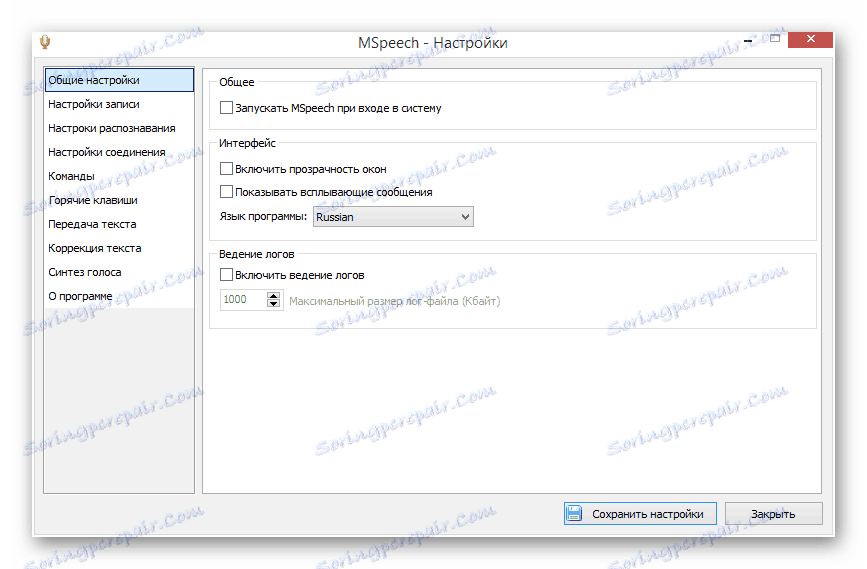
Tento software by neměl způsobovat problémy v procesu provozu, protože všechny funkce jsou podrobně popsány na webu uvedeném na začátku metody.
Metody popsané v článku jsou nejoblíbenější a nejvhodnější řešení pro úkol hlasového textu.
Čtěte také: Jak umístit hlasové vyhledávání Google do počítače