Odstraňování závad mikrofonu v systému Windows 10
V systému Windows 10 se můžete často setkávat s problémy. To je způsobeno skutečností, že OS se právě vyvíjí. Na našich stránkách najdete řešení nejčastějších problémů. Přímo v tomto článku budou popsány tipy pro odstranění problémů s mikrofonem.
Obsah
Řešení problémů s mikrofonem na notebooku Windows 10
Důvodem, proč mikrofon nepracuje na počítači nebo notebooku, může být ovladač, havárie softwaru nebo fyzická porucha. Všechny tyto problémy kromě posledního mohou být vyřešeny systémovými nástroji.
Metoda 1: Nástroj pro odstraňování problémů
Za prvé, stojí za to hledat problémy pomocí systémového nástroje. Pokud zjistí nějaký problém, automaticky ji odstraní.
- Klepněte pravým tlačítkem myši na ikonu Start .
- V seznamu vyberte "Ovládací panely" .
- V kategorii otevřete položku "Vyhledat a opravit problémy" .
- V části "Hardware a zvuk" otevřete "Odstraňování problémů s nahráváním" .
- Zvolte "Další" .
- Hledání chyb začíná.
- Po skončení bude vám dána zpráva. Můžete zobrazit jeho detaily nebo zavřít nástroj.
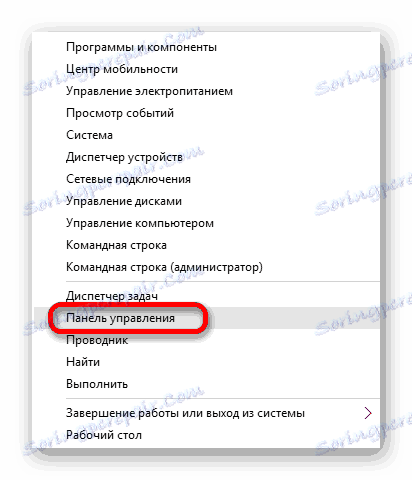
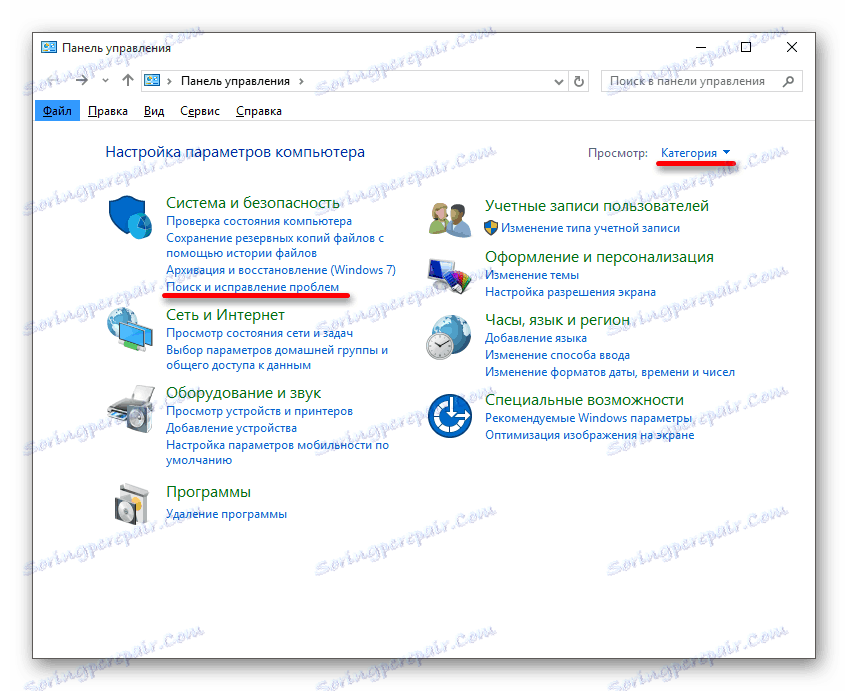
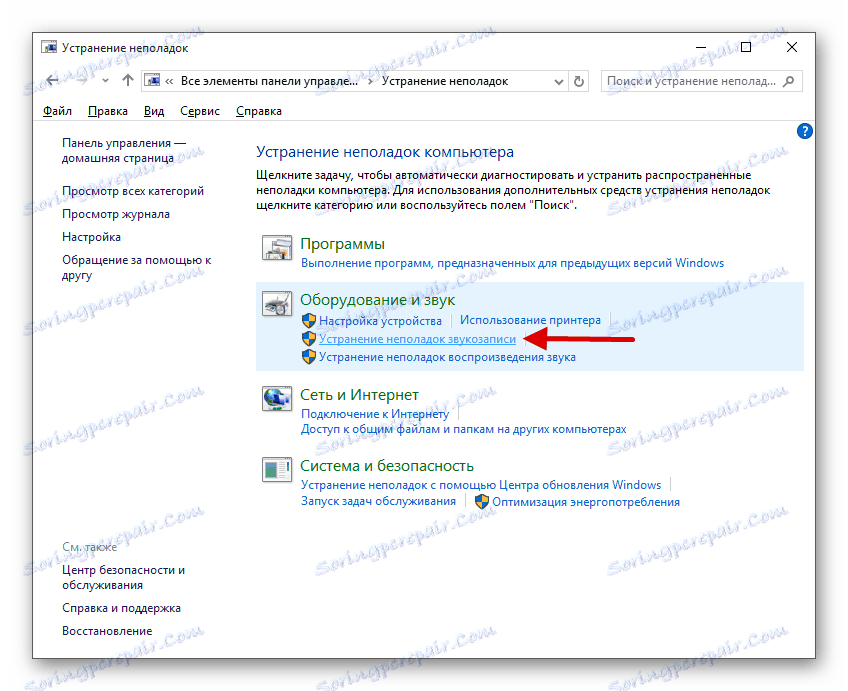
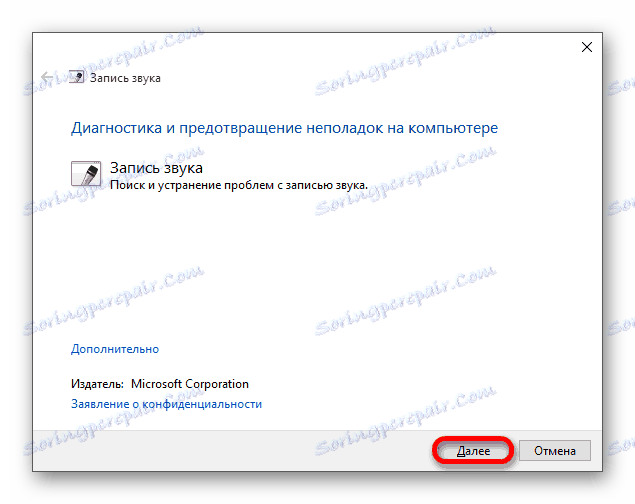
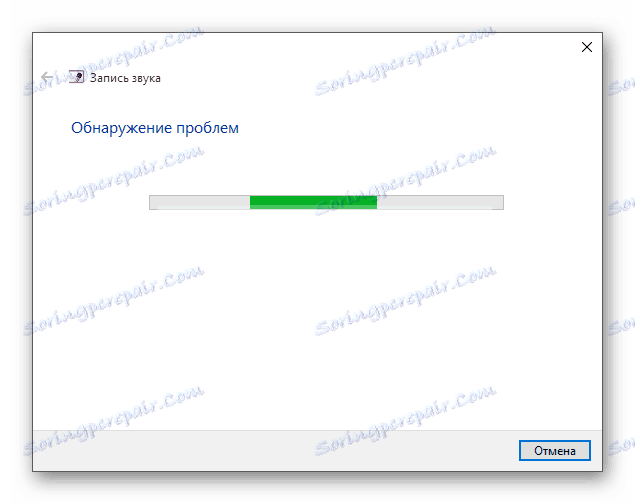

Metoda 2: Nastavení mikrofonu
Pokud předchozí verze neposkytla výsledky, stojí za to zkontrolovat nastavení mikrofonu.
- Najděte ikonu zásobníku v zásobníku a zavolejte na něj kontextovou nabídku.
- Zvolte možnost "Záznamníky" .
- Na kartě "Write" zavolejte kontextovou nabídku na libovolném prázdném místě a zaškrtněte obě dostupné položky.
- Pokud mikrofon není zapnutý, zapněte jej v místní nabídce. Pokud je to v pořádku, otevřete položku dvojitým kliknutím levého tlačítka myši.
- Na kartě "Úrovně" nastavte " Mikrofon" a "Úrovně ..." nad nulu a použijte nastavení.
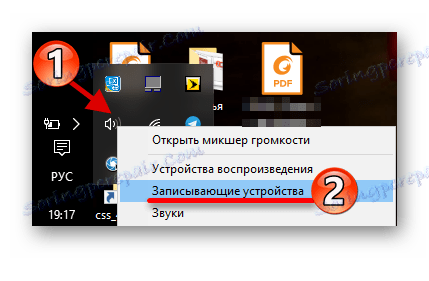

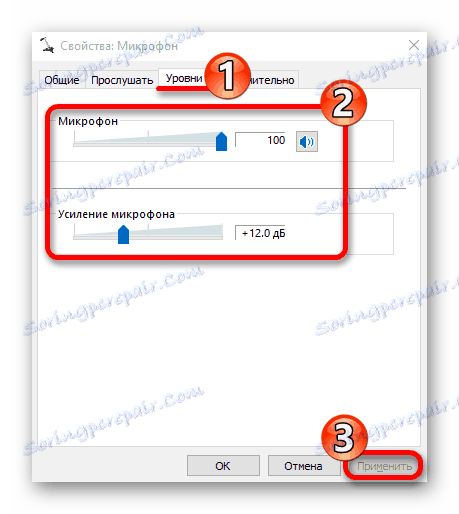
Metoda 3: Pokročilé nastavení mikrofonu
Můžete také zkusit nakonfigurovat "Výchozí formát" nebo vypnout režim "Monopol" .
- V části "Záznamníky" v kontextové nabídce "Mikrofon" vyberte možnost "Vlastnosti" .
- Přejděte na položku "Pokročilé" av přepínači "Výchozí formát" "2kanálový, 16bitový a 96000Hz (studiová kvalita)" .
- Použijte nastavení.
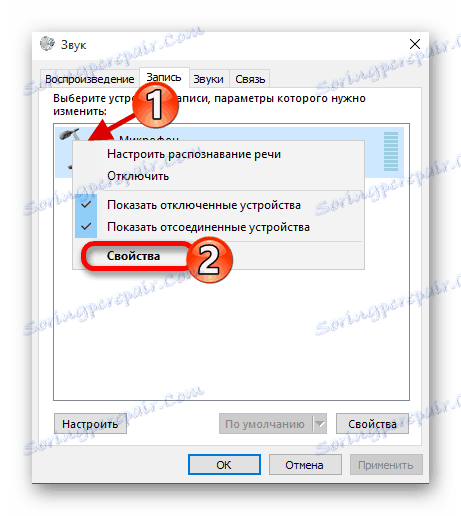
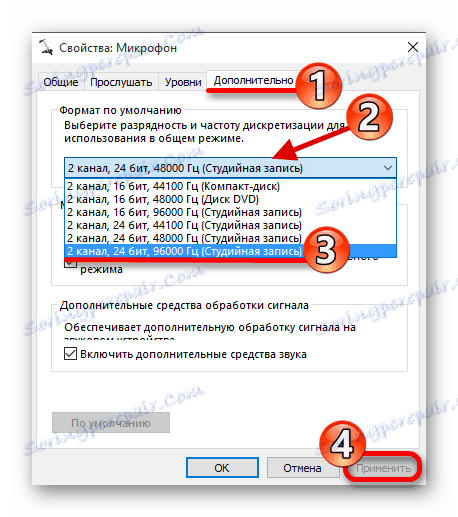
Existuje další možnost:
- Na stejné kartě deaktivujte volbu "Povolit aplikace ..." .
- Pokud máte možnost "Povolit další zvuk" , zkuste ji deaktivovat.
- Aplikujte změny.
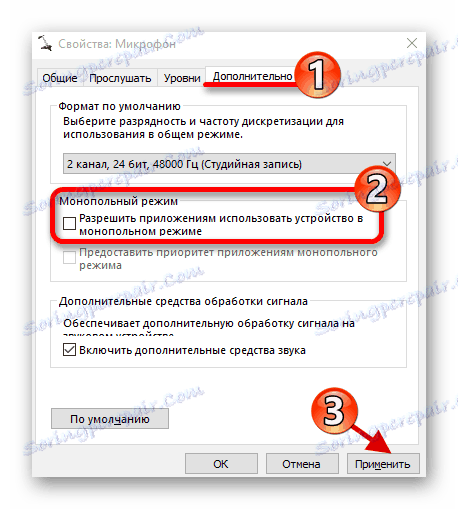
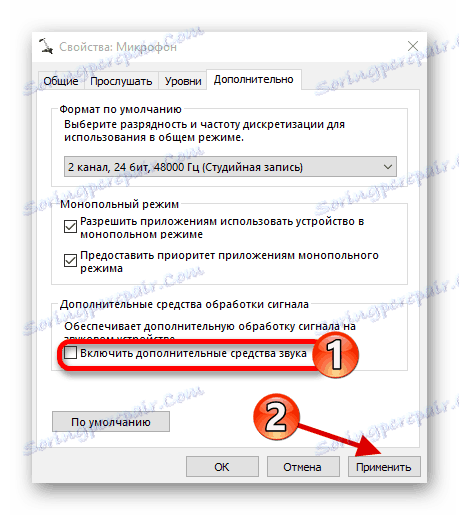
Metoda 4: Přeinstalace ovladačů
Tato možnost by měla být použita, pokud obvyklé metody nedosáhly výsledků.
- V kontextovém menu "Start" najděte a spusťte "Správce zařízení" .
- Otevřete "Audio vstupy a zvukové výstupy" .
- V nabídce "Mikrofon ..." klikněte na "Smazat" .
- Potvrďte své rozhodnutí.
- Nyní otevřete nabídku karty "Akce" a vyberte možnost "Aktualizovat konfiguraci hardwaru" .
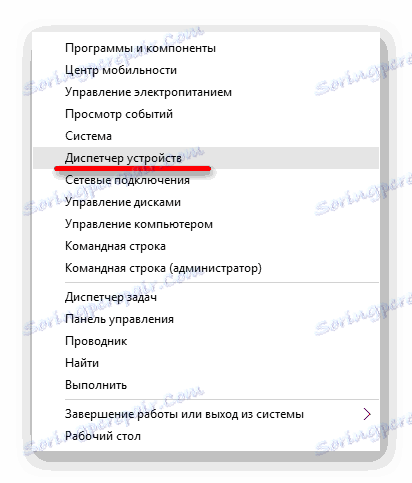
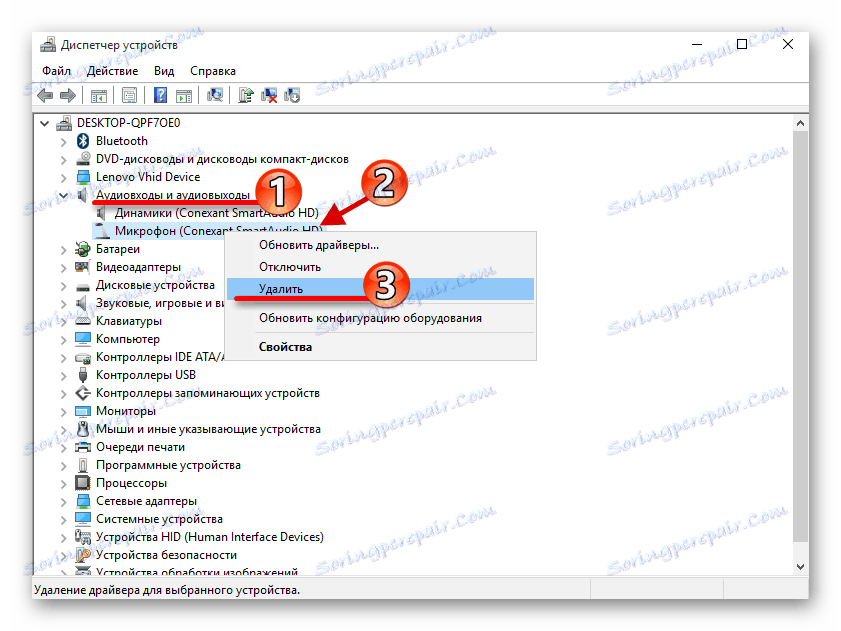
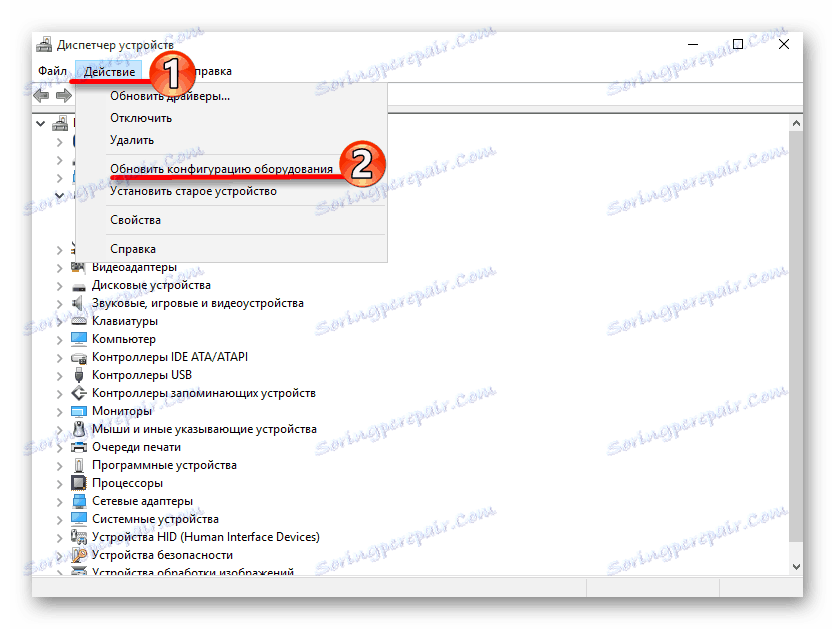
- Pokud ikona zařízení obsahuje žlutý vykřičník, nejspíš se nejedná. To lze provést v místní nabídce.
- Pokud nic nepomohlo, stojí za to aktualizaci ovladače. To lze provést standardním způsobem, ručně nebo pomocí speciálních nástrojů.
Přečtěte si více:
Nejlepší programy pro instalaci ovladačů
Zjistíme, které ovladače musí být nainstalovány v počítači
Instalace ovladačů se standardními nástroji Windows
Takto můžete vyřešit problém s mikrofonem na notebooku se systémem Windows 10. Můžete stále používat bod obnovy vrátit systém zpět do stabilního stavu. Článek představoval jednoduchá řešení a ty, které vyžadují jen málo zkušeností. Pokud žádná z metod nepracovala, je možné, že mikrofon fyzicky selhal.
