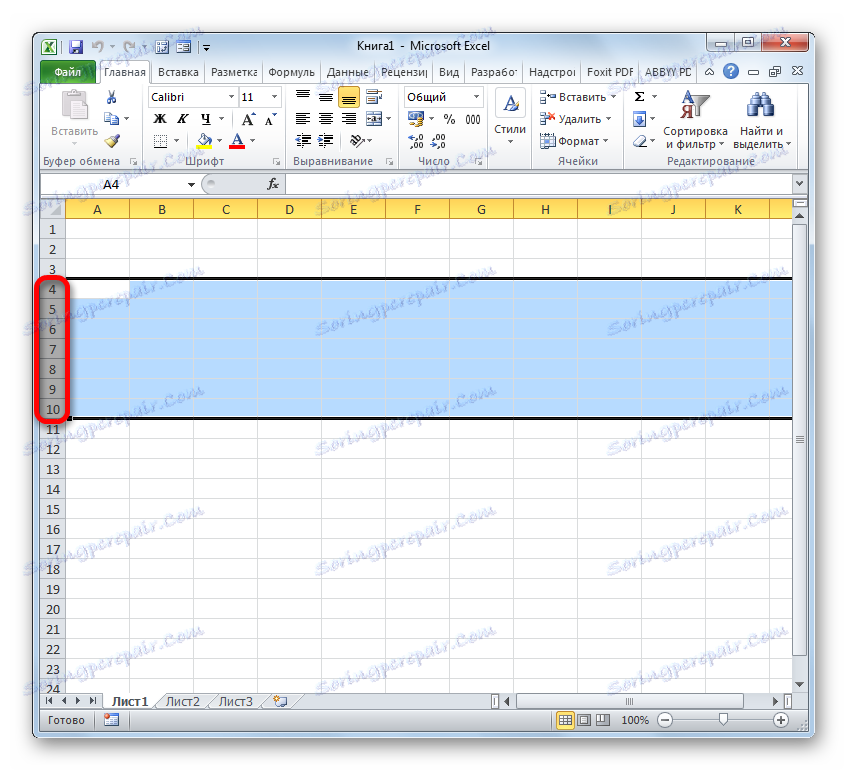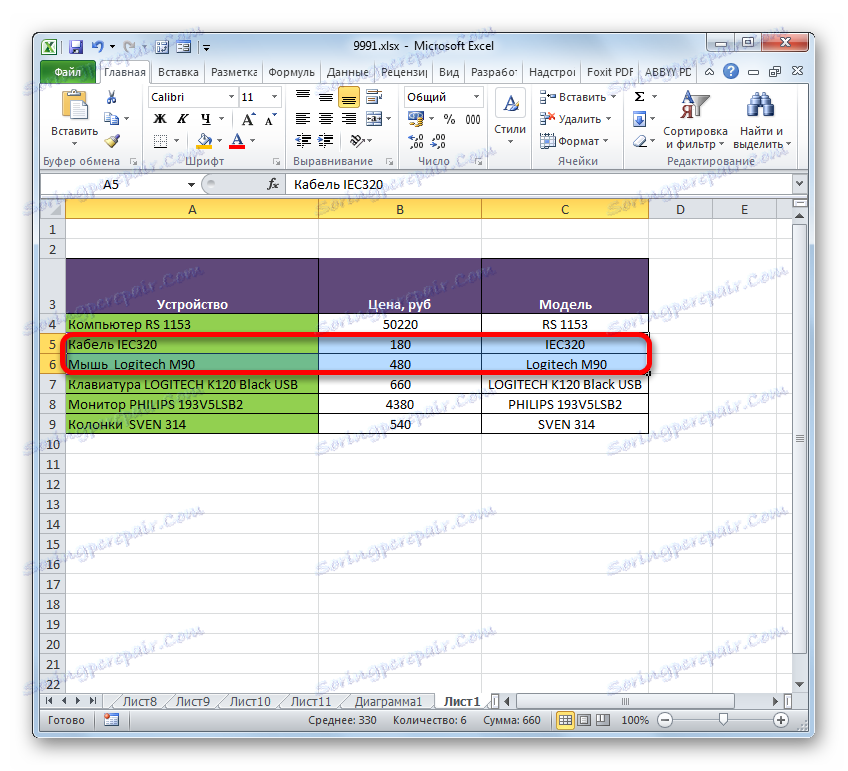Sloučit řádky do aplikace Microsoft Excel
Když pracujete s tabulkami, musíte někdy změnit jejich strukturu. Jednou z možností pro tento postup je kombinovat řetězce. V tomto případě se sloučené objekty změní na jeden řádek. Kromě toho je možné seskupit nedaleké řádkové položky. Zjistíme, jakým způsobem je možné v programu Microsoft Excel provádět podobné typy přidružení.
Čtěte také:
Jak sloučit sloupce v aplikaci Excel
Jak sloučit buňky v aplikaci Excel
Obsah
Typy sdružování
Jak již bylo uvedeno výše, existují dva hlavní typy řetězové zřetězení - když několik řádků je převedeno na jeden a jsou seskupeny. V prvním případě, pokud byly řádkové položky naplněny daty, jsou všechny ztraceny, s výjimkou těch, které byly umístěny v nejvyšším elementu. Ve druhém případě fyzicky řádky zůstávají stejné, jsou jednoduše seskupeny do skupin, kde mohou být objekty skryty kliknutím na ikonu ve formě znaménka mínus . Existuje další verze připojení bez ztráty dat pomocí vzorce, o kterém budeme diskutovat samostatně. Konkrétně, na základě těchto typů transformací se vytvářejí různé způsoby kombinace linií. Pojďme se na ně podrobněji zabývat.
Metoda 1: Sloučit přes okno formátu
Nejprve zvážíme možnost kombinace čáry na listu prostřednictvím okna pro formátování. Ale předtím, než přistoupíte k okamžitému postupu konsolidace, je nutné vybrat blízké tratě, které mají být sloučeny.
- Chcete-li vybrat řádky, které chcete sloučit, můžete použít dvě metody. Prvním je upnutí levého tlačítka myši a nakreslení sektorů těchto prvků na svislou palubní desku, kterou chcete sloučit. Budou zvýrazněny.
![Výběr skupiny řádků v aplikaci Microsoft Excel]()
Také všichni na stejném vertikálním souřadném panelu můžete kliknout levým tlačítkem myši na číslo prvního řádku, který se má sloučit. Pak klikněte na poslední řádek, ale současně přidržte klávesu Shift na klávesnici. Tímto způsobem bude zvýrazněn celý rozsah umístěný mezi těmito dvěma sektory.
- Poté, co je vybrán požadovaný rozsah, můžete přímo pokračovat v procesu sloučení. Chcete-li to provést, klepněte pravým tlačítkem kdekoliv ve výběru. Otevře kontextovou nabídku. Předáváme jej pod položkou "Formát buněk" .
- Okno formátu je aktivováno. Přejdeme na kartu Zarovnání . Potom ve skupině nastavení "Zobrazit" zaškrtněte políčko "Sloučit buňky" . Poté můžete kliknout na tlačítko "OK" ve spodní části okna.
- Poté budou vybrané řádky sloučeny. A spojení článků se objeví až na konec listu.
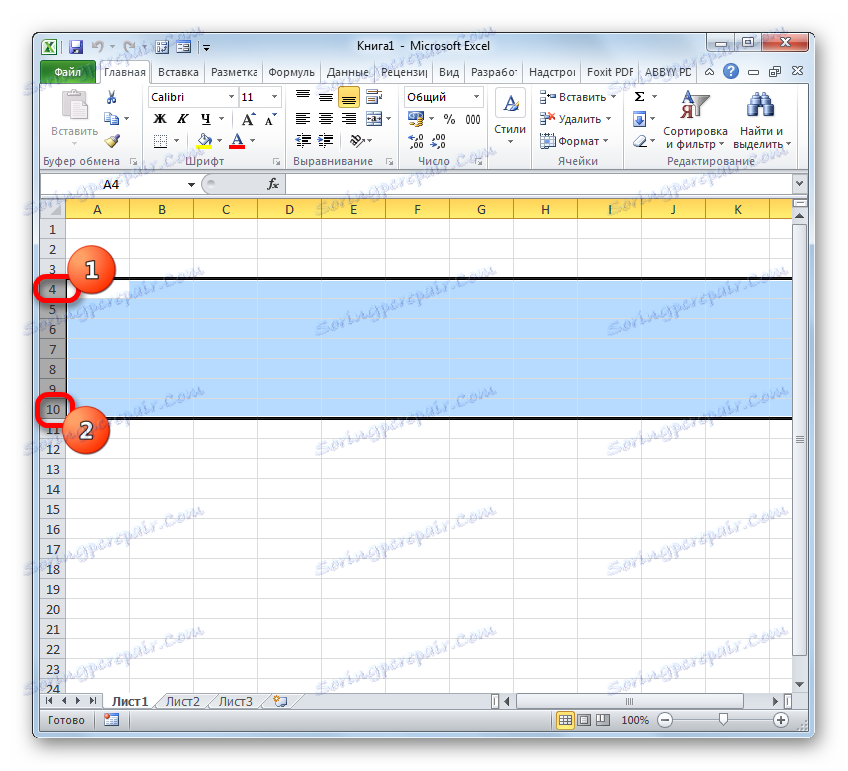

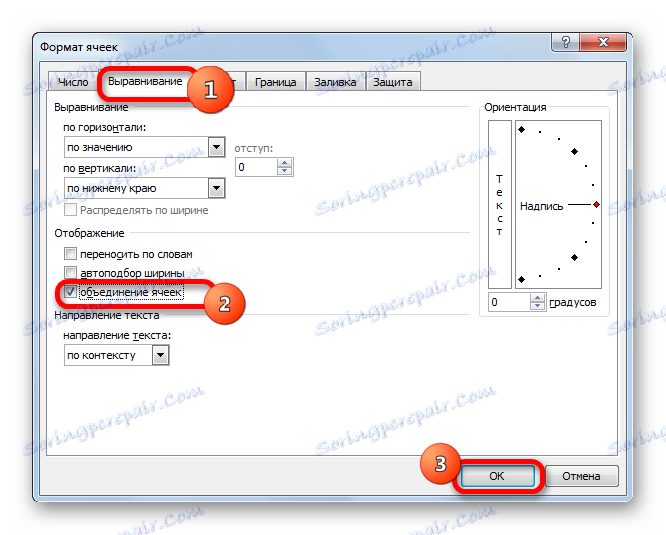
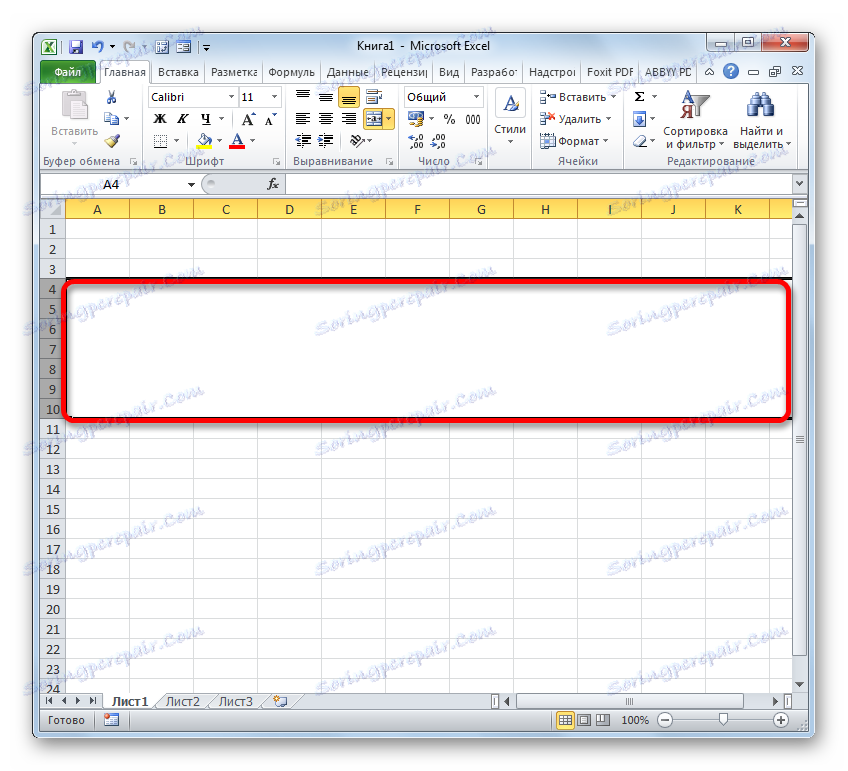
Existují také alternativní možnosti přepnutí do okna formátování. Například po výběru řádků na kartě "Domů" můžete kliknout na ikonu "Formát" umístěnou na pásu karet v poli "Buňky" . Z otevřeného seznamu akcí je nutné vybrat položku "Formát buněk ..." .
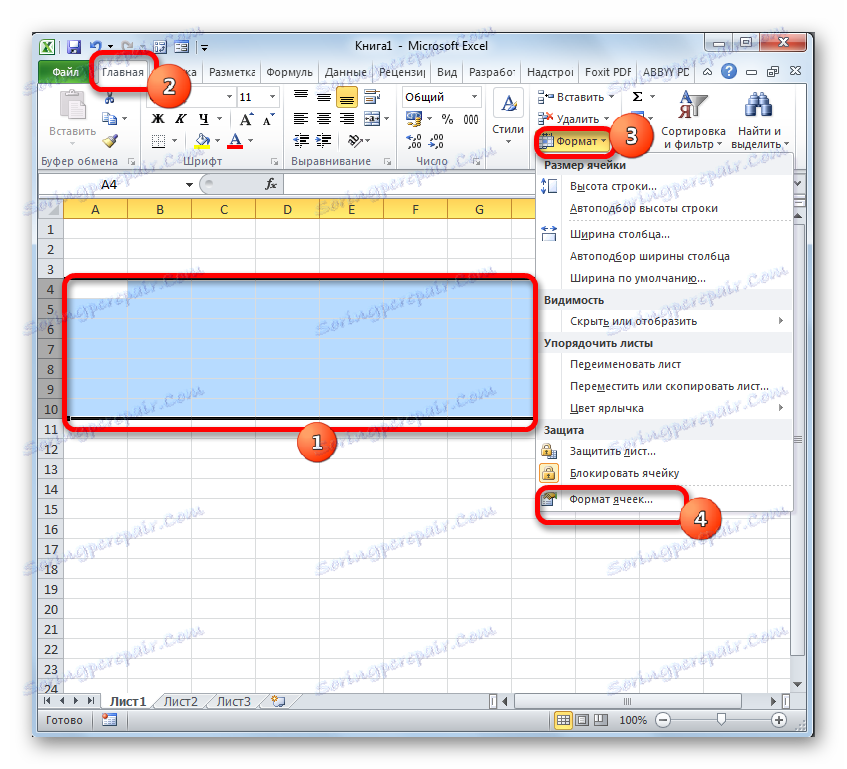
Rovněž na stejné kartě "Domov" můžete kliknout na šikmou šipku, která se nachází na pásu v pravém dolním rohu pole "Zarovnání" . V tomto případě bude přechod proveden přímo na kartě "Zarovnání" v okně formátování, tj. Uživatel nemusí provádět další přechod mezi kartami.
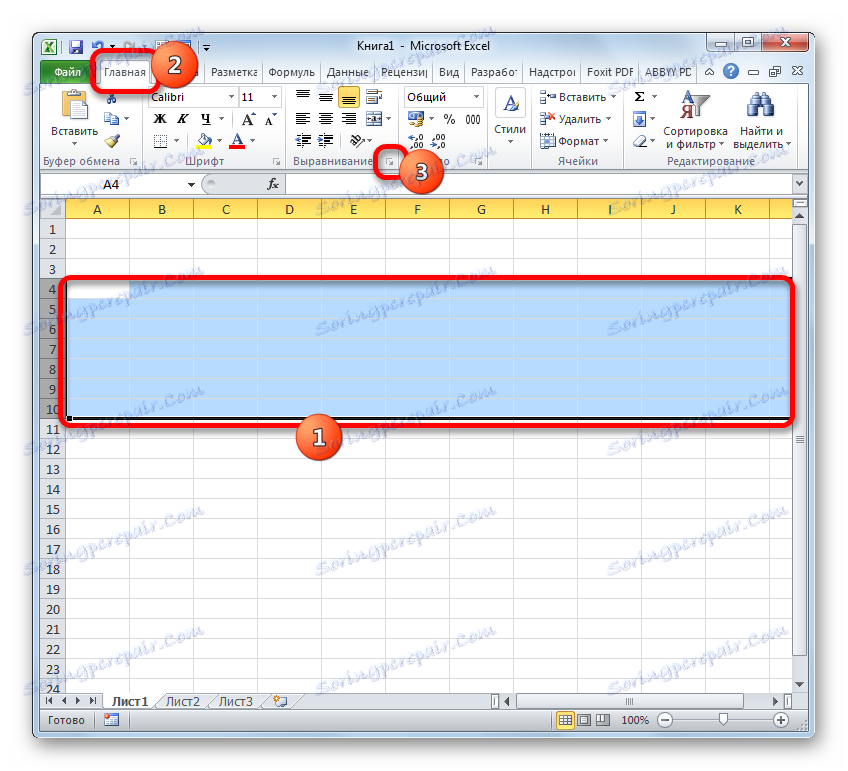
Můžete také přejít do okna pro formátování stisknutím kombinací kláves Ctrl + 1 po výběru požadovaných položek. V takovém případě bude přechod na tuto kartu okna "Formát buněk" , který byl navštíven naposledy.
Ve všech variantách přechodu do okna formátu by měly být všechny další kroky pro kombinaci řádků provedeny podle algoritmu popsaného výše.
Metoda 2: Použijte nástroje na pásku
Lze také kombinovat řádky pomocí tlačítka na pásu karet.
- Nejprve vybereme potřebné řádky jako jednu z možností, která byla popsána v Metoda 1 . Pak se přesučíme na kartu "Domov" a klikneme na tlačítko na pásu "Sloučit a umístit do středu" . Je umístěn v poli "Zarovnání" .
- Poté bude vybraný rozsah řádků spojen s koncem listu. V tomto případě budou všechny záznamy, které budou zaznamenány v tomto společném řádku, centrovány.
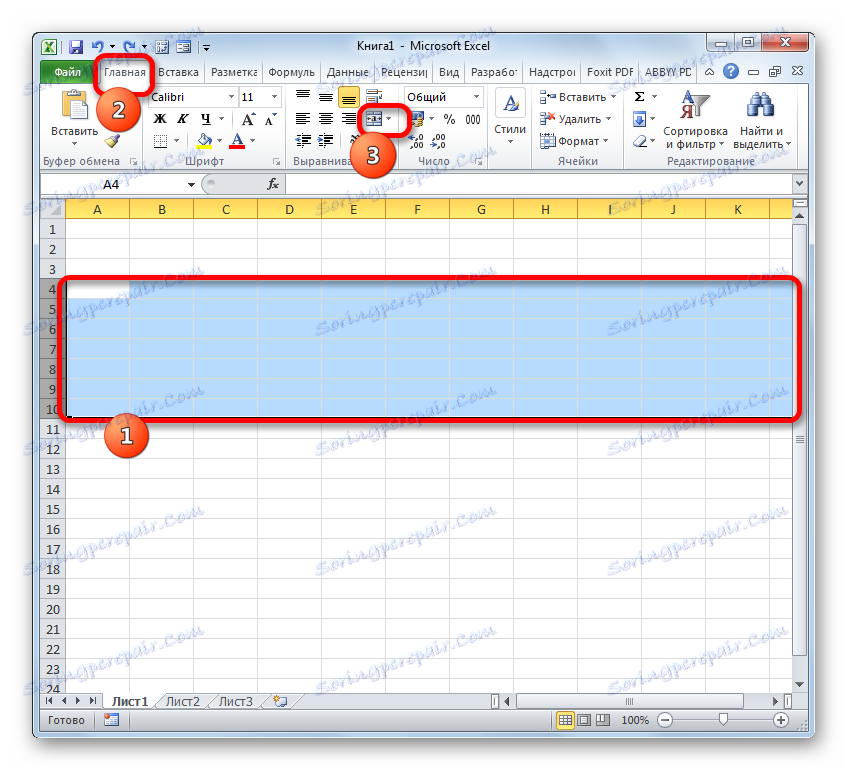
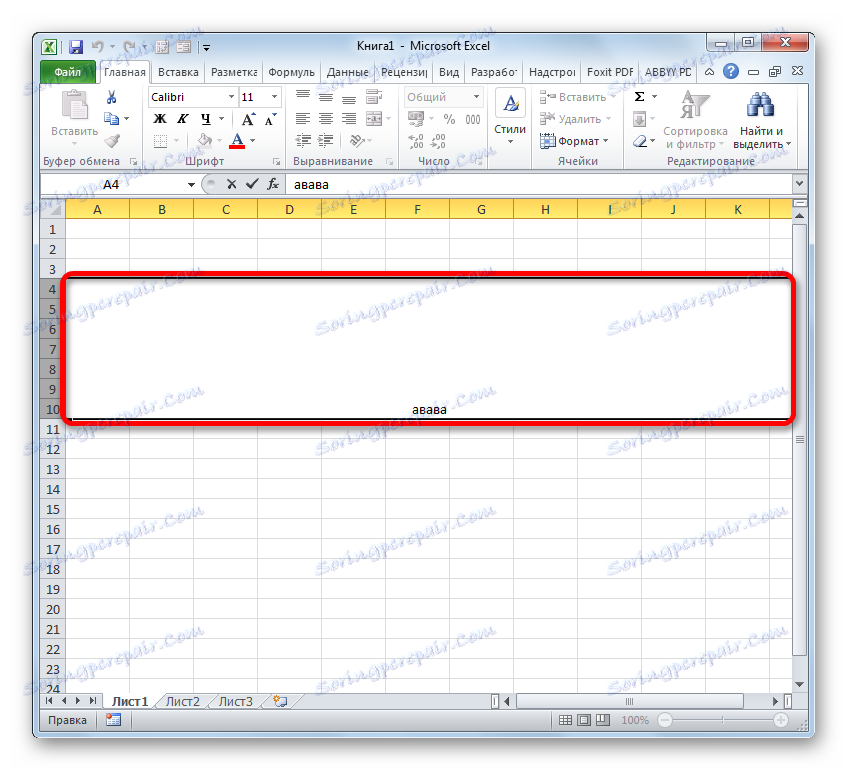
Ne všechny případy vyžadují, aby text byl umístěn centrálně. Co mám dělat, když ji potřebuji umístit do standardního formuláře?
- Vyberte řádky, které chcete připojit. Přejdeme na kartu Domů . Klikněte na pás karet podél trojúhelníku, který se nachází vpravo od tlačítka "Sloučit a umístit do středu" . Zobrazí se seznam různých akcí. Vyberte název "Sloučit buňky" .
- Poté budou řádky sloučeny do jedné a textové nebo číselné hodnoty budou umístěny tak, jak jsou obsaženy v jejich výchozím číselném formátu.
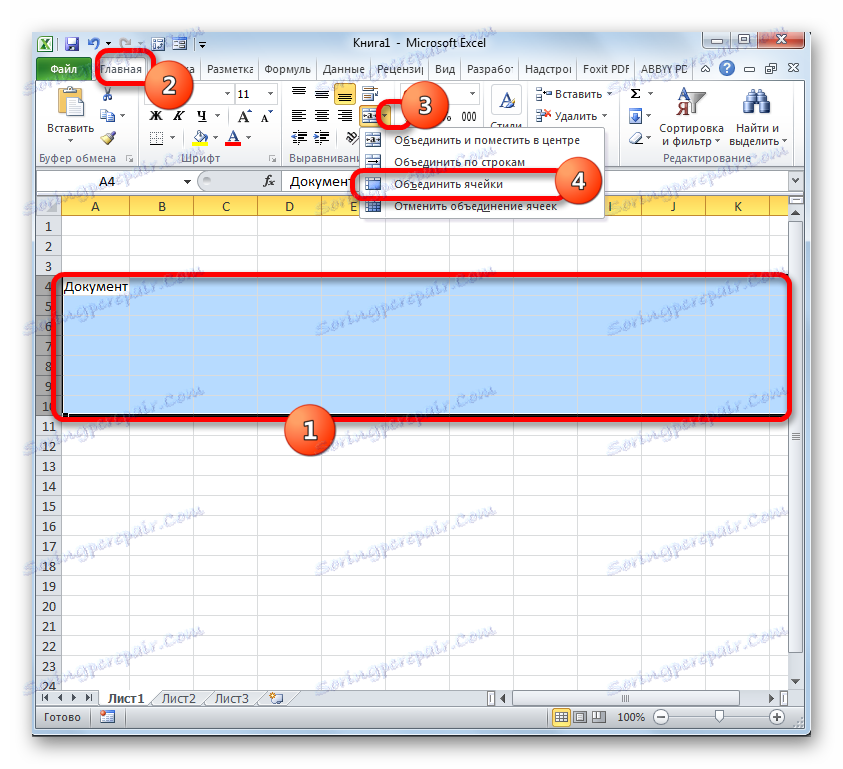
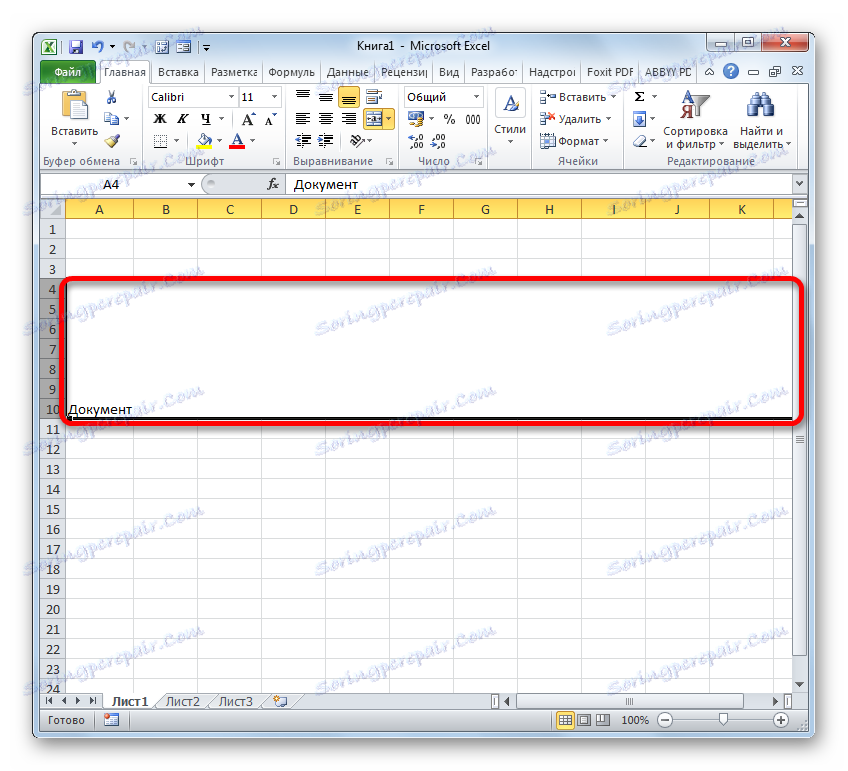
Metoda 3: Kombinace řádků v tabulce
Ale zdaleka není nutné kombinovat čáry na konec listu. Ověřování se provádí mnohem častěji v rámci konkrétního tabulkového pole. Podívejme se, jak to udělat.
- Vyberte všechny buňky v řádcích tabulky, které chceme sloučit. To lze provést dvěma způsoby. Prvním je, že podržíte levé tlačítko myši a zaškrtnete celou oblast kurzorem.
![Výběr řádků v tabulce v aplikaci Microsoft Excel]()
Druhá metoda bude obzvláště vhodná, když kombinujete v jednom řádku velké datové pole. Potřebujete okamžitě kliknout na levou horní buňku kombinačního rozsahu a podržením klávesy Shift vpravo dole. Můžete udělat opak: klikněte na pravou a levou dolní cást. Efekt bude přesně stejný.
- Po provedení výběru přejděte do okna pro formátování buňky některým z možností popsaných v metodě 1 . V něm vyrábíme všechny stejné činy, o nichž se jednalo o rozhovoru výše. Poté budou řádky v mezích tabulky sloučeny. Pouze údaje uložené v levém horním sloupci kombinovaného rozsahu budou uloženy.
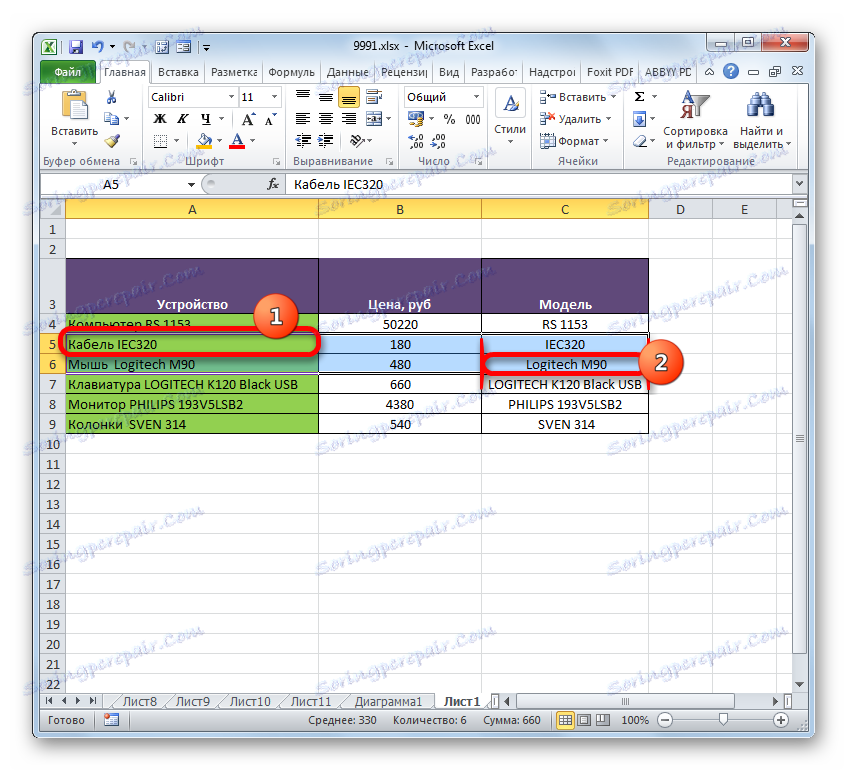

Spojení v mezích tabulky lze provádět také pomocí nástrojů na pásku.
- V tabulce vybíráme požadované řádky libovolnou z výše uvedených možností. Poté na kartě Domů klikněte na tlačítko "Sloučit a umístit do středu" .
![Spojení řádků v tabulce pomocí tlačítka na pásku s umístěním záznamů uprostřed v aplikaci Microsoft Excel]()
Nebo klikněte na trojúhelník nalevo od tohoto tlačítka a pak v rozbalovací nabídce klikněte na položku "Sloučit buňky" .
- Sdružení bude vytvořeno podle typu, který uživatel zvolil.
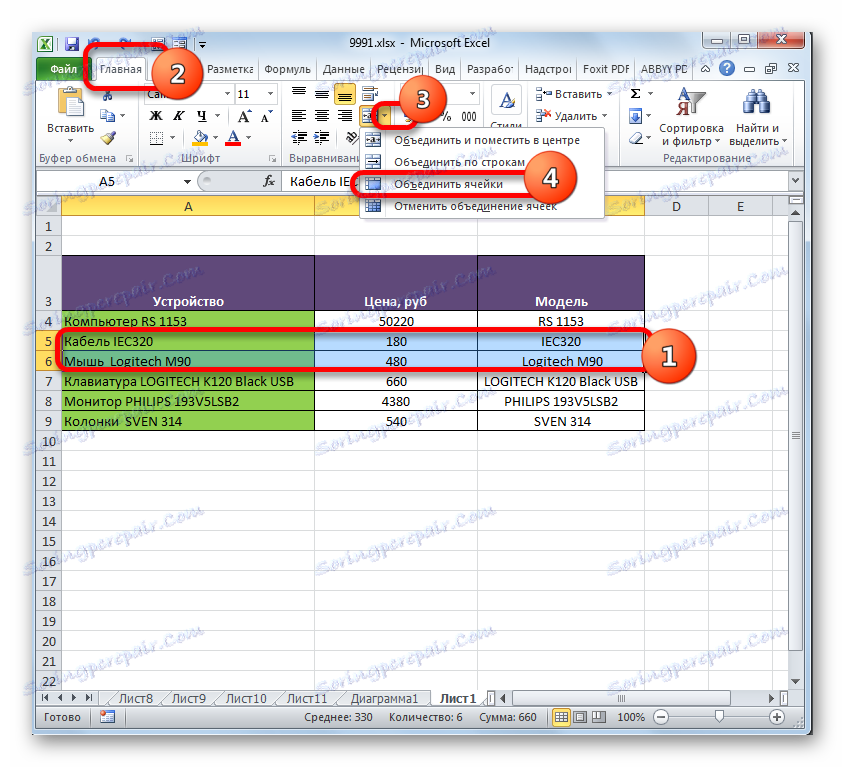
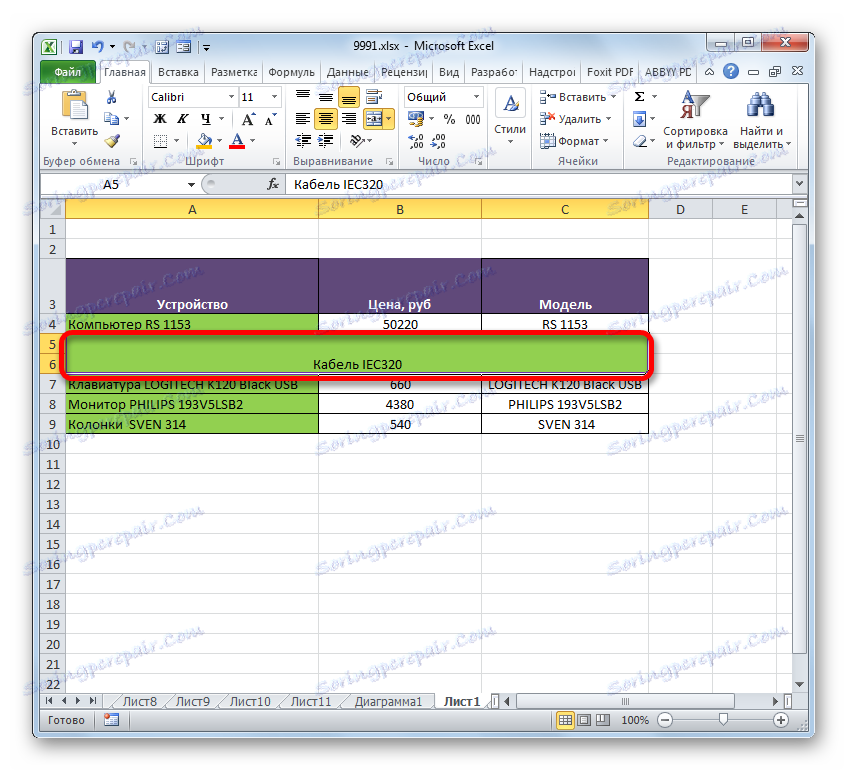
Metoda 4: Kombinace informací v řetězcích bez ztráty dat
Všechny výše uvedené způsoby integrace znamenají, že po dokončení procedury budou všechna data ve sloučených prvcích odstraněna, s výjimkou těch, které se nacházejí v levém horním rohu oblasti. Někdy je však nutné bez ztráty spojit určité hodnoty umístěné v různých řádcích tabulky. To lze provést pomocí speciálně navrženého pro tyto účely, funkce CLUTCH .
Funkce CLUTCH patří do kategorie textových operátorů. Jeho úkolem je kombinovat několik textových řádků do jednoho prvku. Syntaxe této funkce je následující:
=СЦЕПИТЬ(текст1;текст2;…)
Argumenty skupiny "Text" mohou být buď samostatný text, nebo odkazy na prvky listu, ve kterém je umístěn. Je to druhá vlastnost, kterou budeme používat při plnění tohoto úkolu. Až 255 těchto argumentů může být použito celkem.
Takže máme stůl, v němž je výčet výpočetního vybavení. Stojíme před úkolem spojit všechny údaje umístěné ve sloupci "Zařízení" v jednom řádku bez ztráty.
- Nastavte kurzor na prvek listu, kde se zobrazí výsledek zpracování, a klikněte na tlačítko "Vložit funkci" .
- Spustí se Průvodce funkcí . Měli bychom se přesunout do bloku operátorů "Text" . Dále nalezneme a označíme název "CLUTCH" . Poté klikněte na tlačítko "OK" .
- Zobrazí se okno argumentů funkce COUNTER . Podle počtu argumentů můžete použít až 255 polí s názvem "Text" , ale pro implementaci úlohy potřebujeme tolik řádků, kolik má tabulka. V tomto případě jsou to 6. Nastavte kurzor do pole "Text1" a kliknutím levým tlačítkem myši klikněte na první prvek obsahující název techniky ve sloupci "Zařízení" . Poté se v okně okna zobrazí adresa vybraného objektu. Stejným způsobem zadáváme adresy následujících řádkových položek ve sloupci "Zařízení" , resp. V polích "Text2" , "Text3" , "Text4" , "Text5" a "Text6" . Poté, když se v polích okna zobrazí adresy všech objektů, klikněte na tlačítko "OK" .
- Po této funkci bude veškerá datová funkce vyvedena na jeden řádek. Ale jak vidíme, mezi jmény různých výrobků neexistuje žádná mezera, a to nám nevyhovuje. Chcete-li vyřešit tento problém, vyberte řádek obsahující vzorec a znovu klepněte na tlačítko "Vložit funkci" .
- Okno argumentu je restartováno tentokrát bez prvního přechodu do Průvodce funkcemi . V každém poli otevřeného okna s výjimkou posledního, po adrese buňky přidáme následující výraz:
&" "Tento výraz je druh prostorového znaku pro funkci COUNTER . To je důvod, proč v posledním šestém poli není nutné to dokončit. Po dokončení zadaného postupu klikněte na tlačítko "OK" .
- Poté, jak vidíte, všechna data nejsou umístěna pouze v jednom řádku, ale jsou také oddělena mezerou.
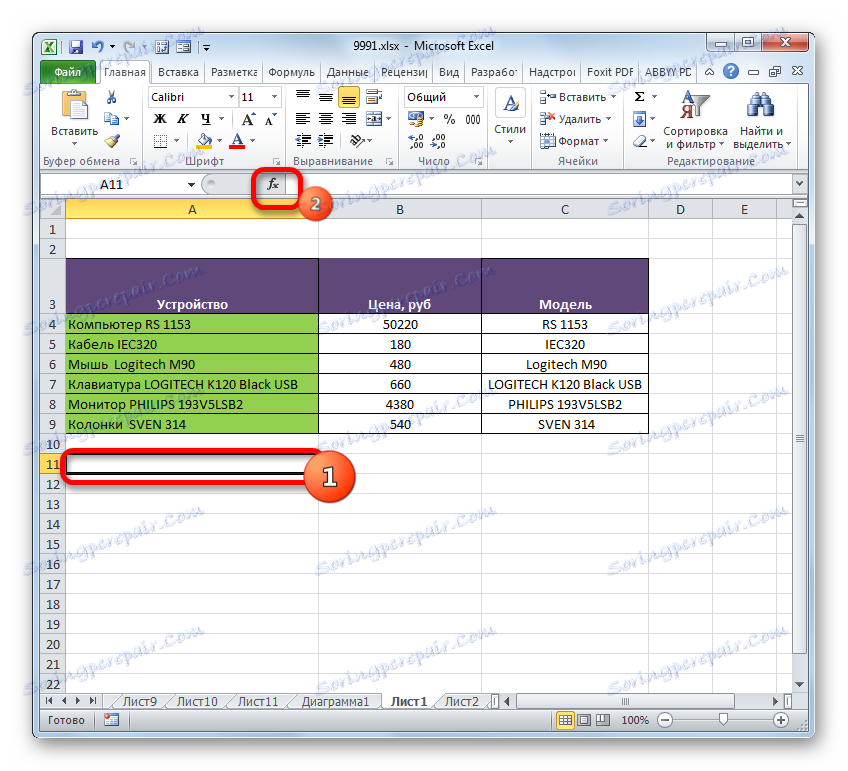
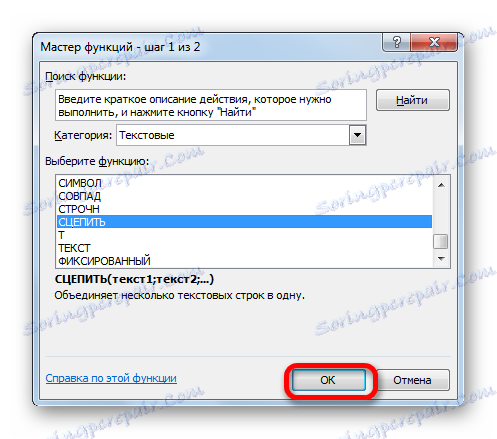
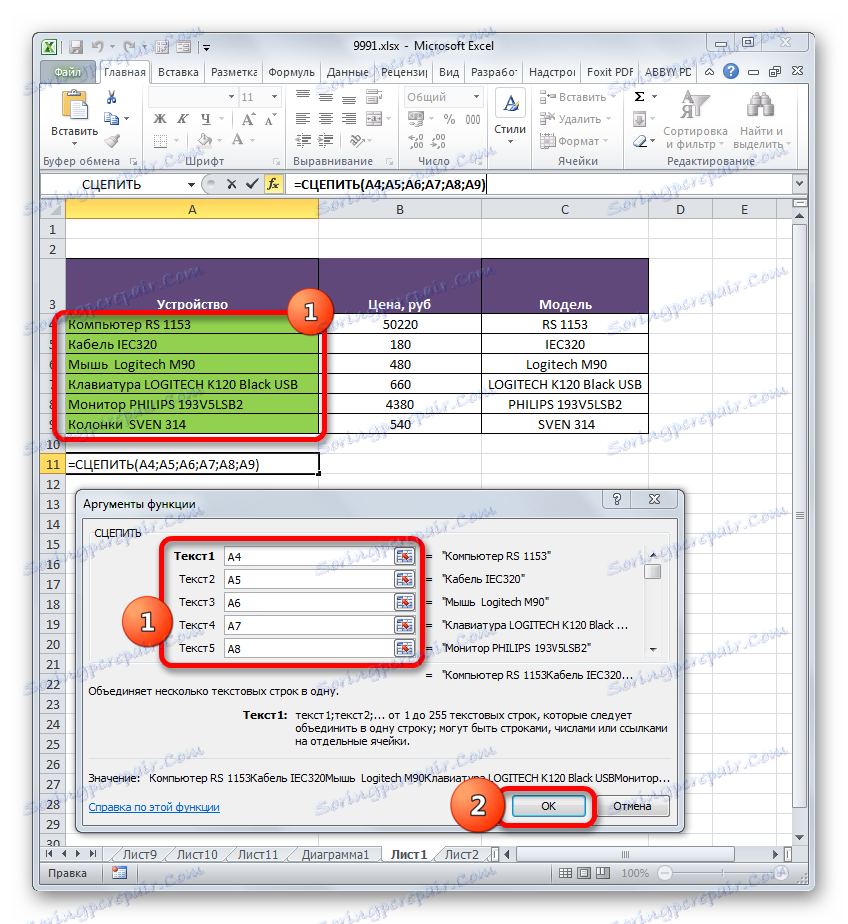
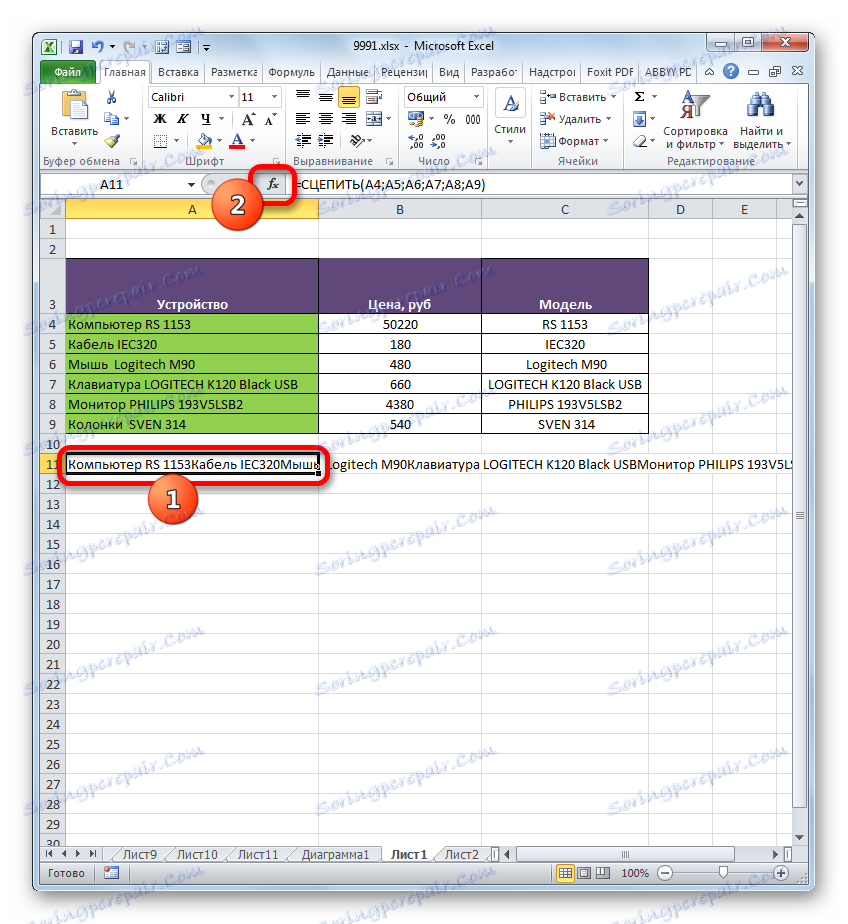
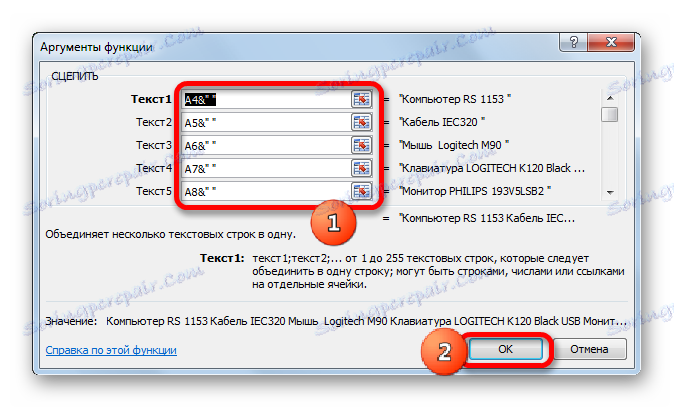
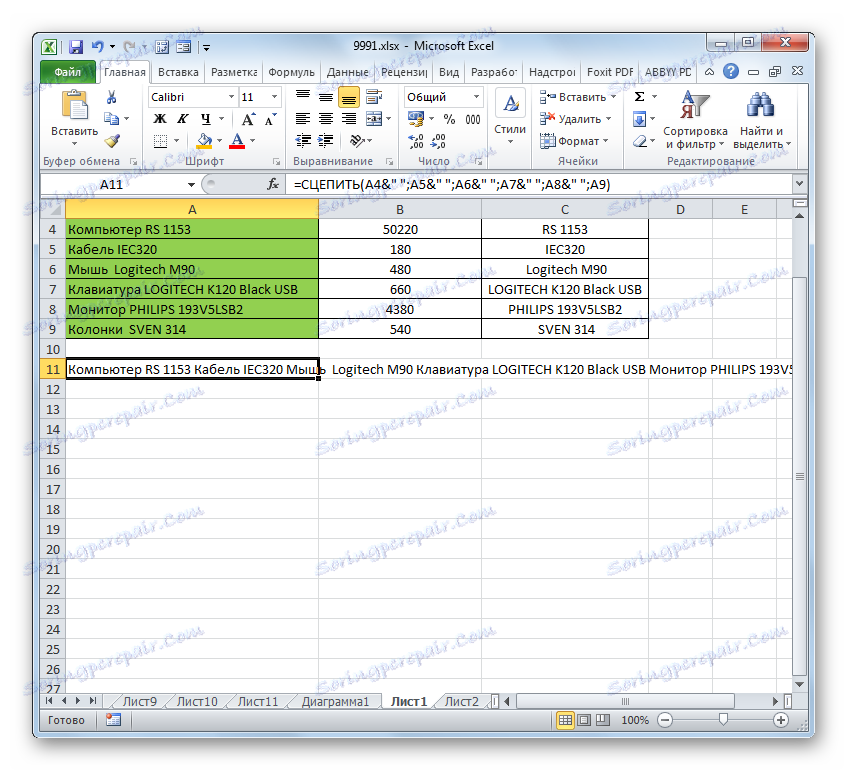
Existuje také alternativní možnost provést tento postup pro kombinování dat z několika řádků do jednoho bez ztráty. V tomto případě ani nemusíte tuto funkci používat, ale můžete s obvyklým vzorem.
- Znak "=" jsme nastavili na řádek, na kterém bude výsledek vygenerován. Klepněte na první prvek sloupce. Po zobrazení adresy v řádku vzorce a výstupním umístění výsledku zadejte na klávesnici následující výraz:
&" "&Poté klikněte na druhý prvek sloupce a znovu zadejte výše uvedený výraz. Proto zpracováváme všechny buňky, data, která musíme dát do jedné řady. V našem případě byl výraz:
=A4&" "&A5&" "&A6&" "&A7&" "&A8&" "&A9 - Chcete-li zobrazit výsledek na obrazovce, stiskněte tlačítko Enter . Jak vidíte, i přes to, že v tomto případě byl použit jiný vzorec, konečná hodnota je zobrazena přesně stejným způsobem jako při použití funkce COUNTER .
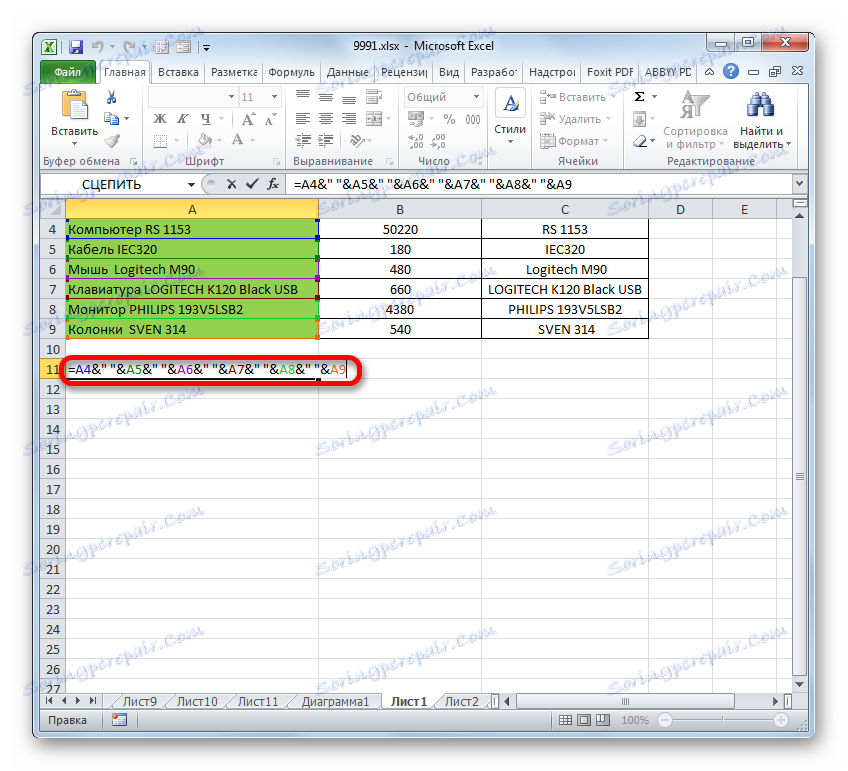
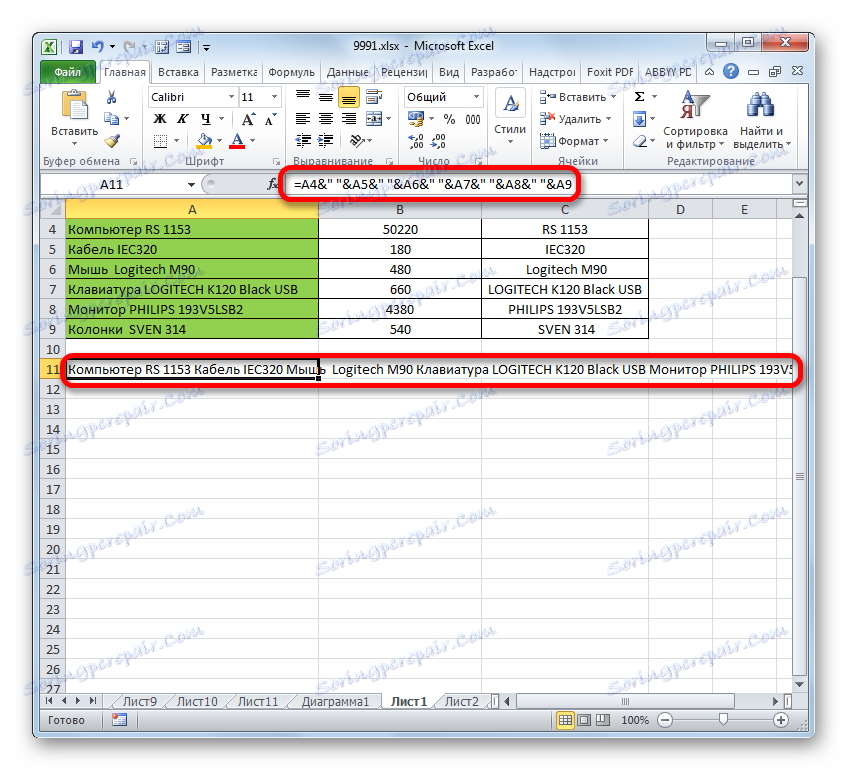
Lekce: Funkce CLIP v aplikaci Excel
Metoda 5: Seskupení
Kromě toho můžete seskupit řádky bez ztráty jejich strukturální integrity. Uvidíme, jak to udělat.
- Nejprve vyberte ty sousední řádkové položky, které chcete seskupit. Můžete vybrat jednotlivé buňky v řádcích, a ne nutně řádky jako celek. Poté přejdeme na kartu "Data" . Klepněte na tlačítko "Skupina" , které se nachází v bloku nástrojů "Struktura" . V počátečním malém seznamu dvou položek vyberte položku "Skupina ..." .
- Potom se otevře malé okno, ve kterém musíte vybrat, co přesně budeme seskupovat: řádky nebo sloupce. Vzhledem k tomu, že potřebujeme seskupit řádky, přemístíme přepínač na odpovídající pozici a klikneme na tlačítko "OK" .
- Po poslední akci budou vybrané sousední čáry připojeny ke skupině. Chcete-li ji skrýt, stačí kliknout na ikonu ve tvaru symbolu "mínus" umístěného na levé straně vertikálního panelu.
- Abyste znovu zobrazili seskupené prvky, musíte kliknout na znaménko "+" vytvořené na stejném místě, kde byl předtím symbol "-" .

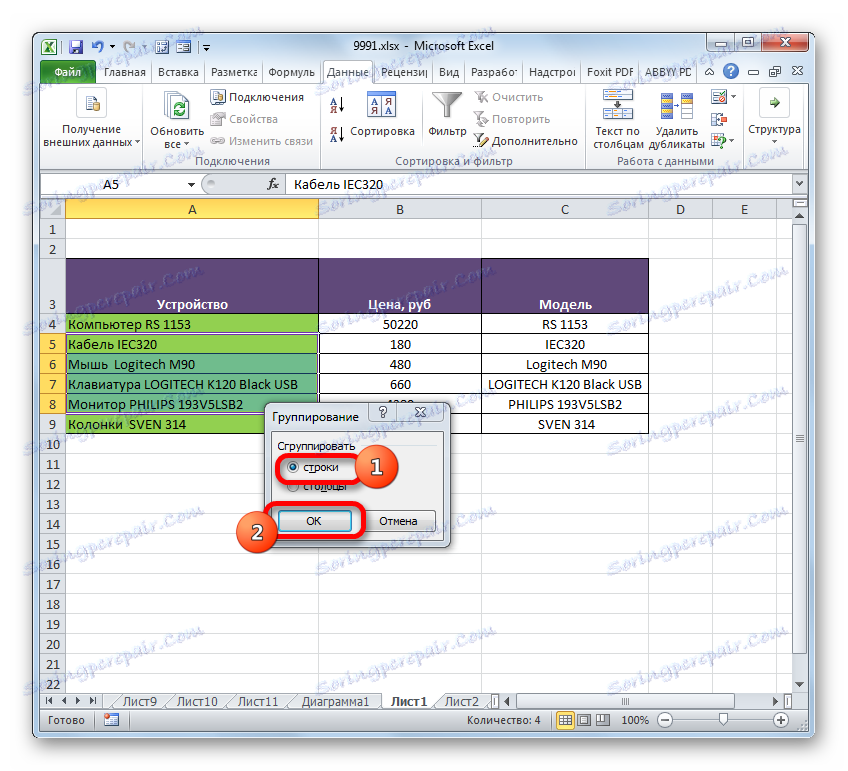
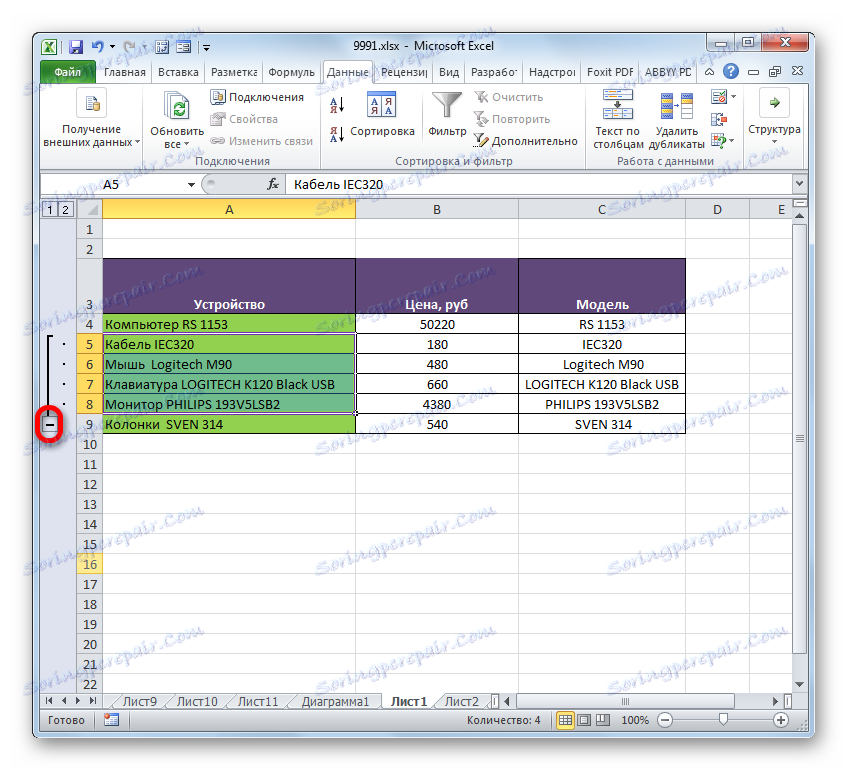

Lekce: Jak vytvořit seskupení v aplikaci Excel
Jak můžete vidět, způsob, jak do řetězců do jednoho záviset na tom, jaký druh sjednocení potřebuje uživatel a co chce nakonec dostat. Můžete kombinovat řádky na konec listu v tabulce, provést proceduru bez ztráty dat pomocí funkce nebo vzorce a také seskupit řádky. Navíc existují samostatné možnosti pro provádění těchto úkolů, ale jejich výběr je již ovlivněn pouze preferencí uživatele z hlediska pohodlí.