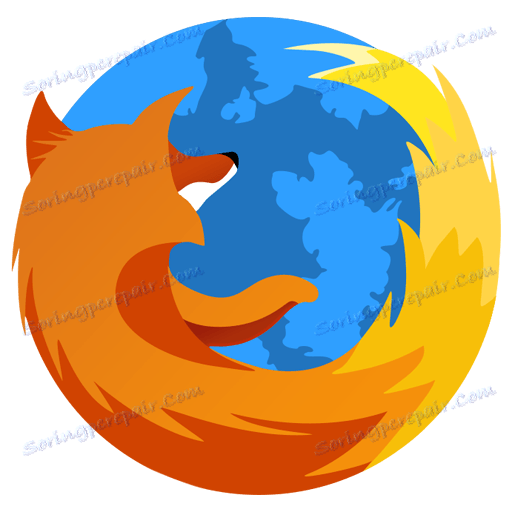Jak migrovat profil do Mozilla Firefoxu
V průběhu používání Mozilla Firefoxu jsou v prohlížeči uloženy různé důležité informace, jako jsou záložky, historie prohlížení, mezipaměť, soubory cookie atd. Všechna tato data jsou uložena v profilu Firefoxu. Dnes se podíváme na migraci profilu Mozilla Firefox.
Vzhledem k tomu, že profil Mozilla Firefox ukládá veškeré uživatelské informace o používání prohlížeče, mnoho uživatelů se zajímá o to, jak je postup migrace profilu prováděn pro následnou obnovu informací v Mozilla Firefoxu v jiném počítači.
Obsah
Jak mohu přenést profil Mozilla Firefox?
Krok 1: Vytvořte nový profil Firefoxu
Upozorňujeme na skutečnost, že přenos informací ze starého profilu by měl být proveden v novém profilu, který dosud nebyl použit (to je nutné, aby se předešlo problémům s provozem prohlížeče).
Chcete-li pokračovat ve vytváření nového profilu Firefoxu, musíte vždy zavřít prohlížeč a poté vyvolat okno "Spustit" kombinací kláves Win + R. Na obrazovce se zobrazí miniaturní okno, ve kterém zadejte následující příkaz:
firefox.exe -P
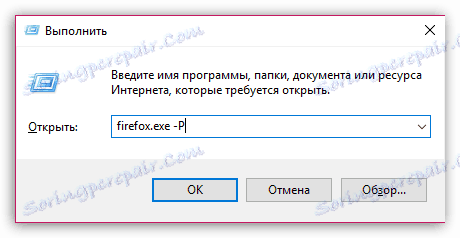
Na obrazovce se objeví malé okno pro správu profilů, ve kterém budete muset kliknout na tlačítko "Vytvořit", abyste mohli pokračovat ve vytváření nového profilu.
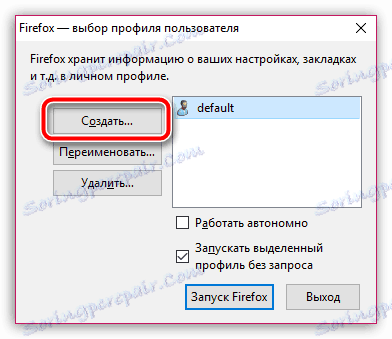
Na obrazovce se objeví okno, ve kterém budete muset dokončit vytvoření nového profilu. Pokud je to nutné, můžete v procesu vytváření profilu změnit své standardní jméno, abyste snadno nalezli požadovaný profil, pokud najednou v jednom prohlížeči Firefox máte několik z nich.
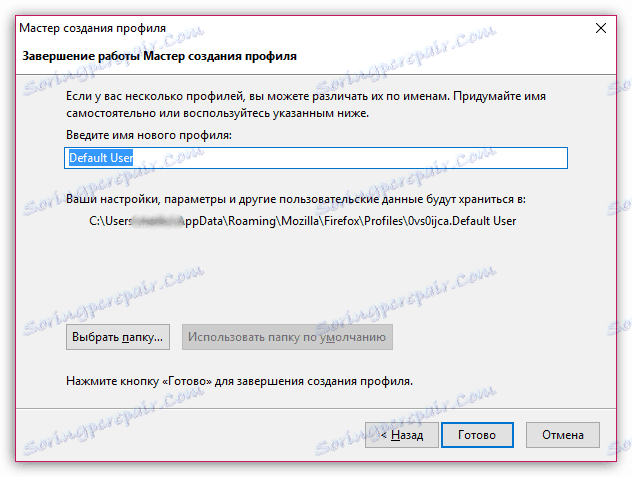
Stupeň 2: kopírování informací ze starého profilu
Nyní přichází hlavní scéna - kopírování informací z jednoho profilu do druhého. Musíte se dostat do starého profilu. Pokud ji máte v prohlížeči, spusťte aplikaci Firefox, klepněte na tlačítko nabídky aplikace Internet Explorer v pravé horní části a potom klepněte na ikonu s ikonou otazníků v dolní části okna prohlížeče.
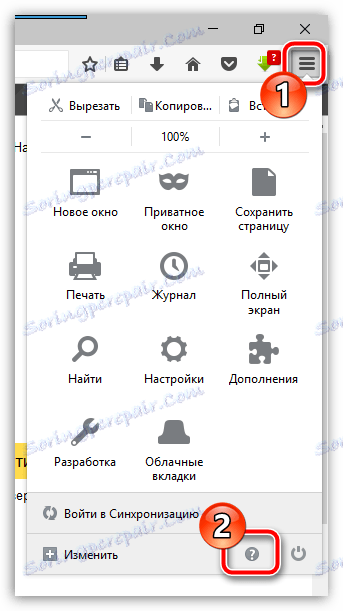
Ve stejné oblasti se zobrazí další nabídka, v níž budete muset otevřít sekci "Informace pro řešení problémů" .
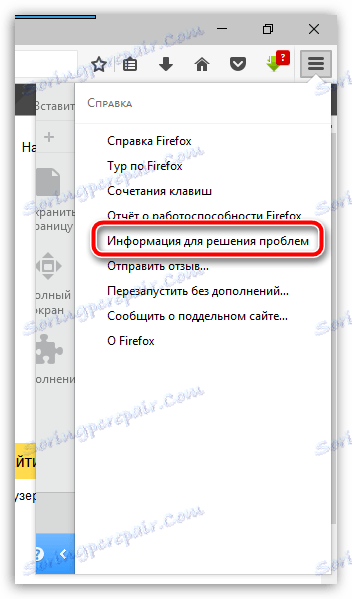
Když se na obrazovce objeví nové okno, vedle složky "Profil" klikněte na tlačítko "Zobrazit složku" .
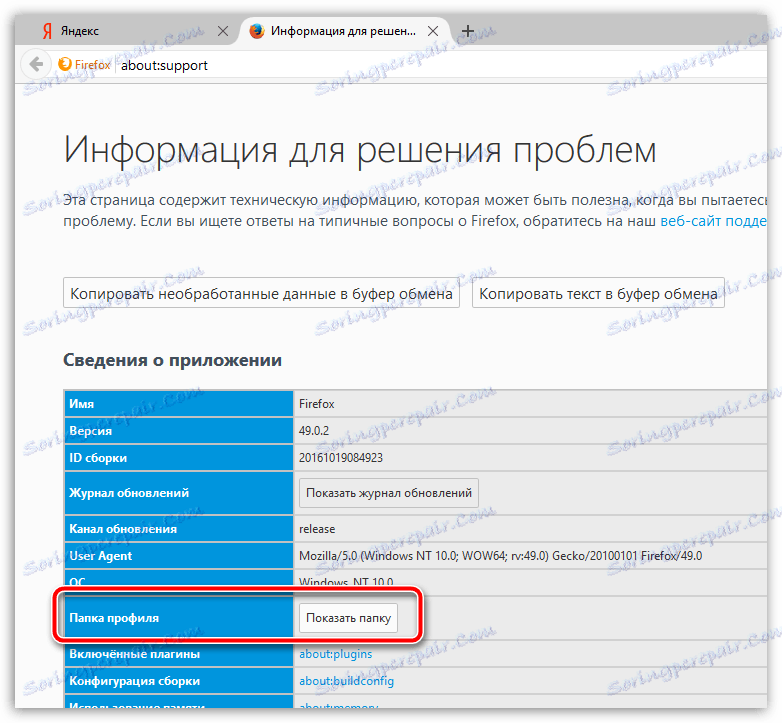
Na obrazovce se zobrazí obsah složky profilu, která obsahuje všechny nahromaděné informace.
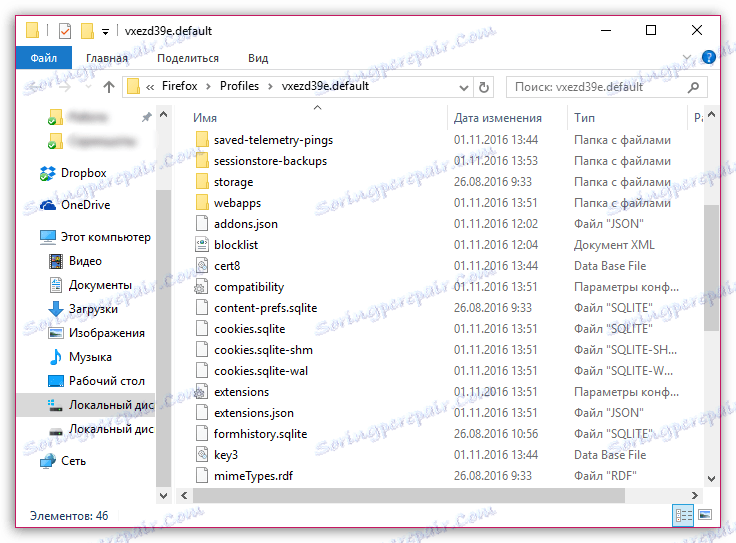
Všimněte si, že nebudete muset zkopírovat celou složku profilu, ale pouze data, která je třeba obnovit v jiném profilu. Čím více dat přenášíte, tím větší je pravděpodobnost, že se s Mozillem Firefoxu vyskytnou problémy.
Následující soubory jsou odpovědné za data nahromaděná prohlížečem:
- places.sqlite - tento soubor ukládá záložky uložené v prohlížeči, stahování a historii návštěv;
- logins.json a key3.db - tyto soubory jsou odpovědné za uložená hesla. Chcete-li obnovit hesla v novém profilu Firefoxu, musíte kopírovat oba soubory;
- permissions.sqlite - individuální nastavení určená pro webové stránky;
- persdict.dat - uživatelský slovník;
- formhistory.sqlite - data automatického dokončování;
- cookies.sqlite - uložené soubory cookie;
- cert8.db - informace o importovaných bezpečnostních certifikátech pro chráněné zdroje;
- mimeTypes.rdf - informace o provozu Firefoxu při načítání různých typů souborů.
Fáze 3: Vložení informací do nového profilu
Když byly potřebné informace z původního profilu zkopírovány, stačí je převést na nový. Chcete-li otevřít složku s novým profilem, jak je popsáno výše.
Vezměte prosím na vědomí, že při kopírování informací z jednoho profilu do jiného musí být webový prohlížeč Mozilla Firefox nezbytně uzavřen.
Požadované soubory musíte vyměnit odstraněním nepotřebných souborů z nové složky profilu. Až budou informace dokončeny, můžete zavřít složku profilu a spustit Firefox.