
Možnost 1: Formátování disku s další instalací systému Windows 10
Tato metoda je vhodná pro uživatele v případech, kdy potřeba Linuxu jednoduše zmizela. Pak vám nic nebrání v tom, abyste jednoduše naformátovali obsah disku nebo jen konkrétní oddíl, abyste tam bez problémů nainstalovali Windows 10. V takových situacích nebude nutné provádět žádná další nastavení, protože ve skutečnosti se bude jednat o pravidelnou „čistou“ instalaci nového operačního systému na prázdný pevný disk nebo SSD. ... Na našem webu již existuje článek o tomto tématu, takže si musíte prostudovat pokyny kliknutím na odkaz níže.
Více informací: Průvodce instalací systému Windows 10 z USB flash disku nebo disku
Možnost 2: Nainstalujte Windows 10 vedle Linuxu
Mnoho uživatelů ví, že instalace jakékoli distribuční sady vedle jakékoli verze systému Windows je velmi snadná, protože nedochází ke konfliktům se zaváděcími zavaděči a instalační programy také nabízejí výběr příslušné položky k uložení všech souborů detekovaného operačního systému. Když však nastane opačná situace, postup se stává mnohem komplikovanějším. Je rozdělena do několika fází, během nichž byste měli vytvořit nepřidělené místo, nainstalovat samotný operační systém a zajistit správnou činnost bootloaderu. To je to, co navrhujeme udělat dál.
Krok 1: Práce s diskovým prostorem v systému Linux
Nejprve se přesuňme na Linux, abychom zde vytvořili volné místo na disku, které bude později použito k označení systému souborů při instalaci systému Windows 10. Navrhujeme například použít nejoblíbenější distribuční sadu - Ubuntu a vy, počínaje funkcemi použité sestavy, udělejte přesně to samé akce.
- Zmenšení oddílu v Linuxu bohužel nebude fungovat, protože systémový svazek je původně připojen a nelze jej odpojit. Budete muset spustit počítač z LiveCD. Přečtěte si více o vytvoření takového zavaděče v materiálu na níže uvedeném odkazu.
- Po úspěšném vytvoření zaváděcí jednotky USB flash ji spusťte a přejděte do režimu seznámení s operačním systémem.
- Otevřete nabídku aplikace a odtud spusťte standardní program GParted.
- V něm klikněte pravým tlačítkem na existující sekci a vyberte "Sesednout", a pak Změnit velikost / přesunout.
- Otevře se vyskakovací okno. V něm pohodlně nakonfigurujte volné místo a oddělte požadovaný počet megabajtů pro nový operační systém.
- Poté klikněte pravým tlačítkem na řádek „Není označeno“ a vyberte "Nový".
- V bodě „Vytvořit jako“ označit "Rozšířená sekce" a klikněte na Přidat nebo klíč Enter.
- Zbývá pouze kliknout na ikonu zaškrtnutí pro spuštění provádění zadaných úkolů.
- Potvrďte aplikaci operace na zařízení.
- Počkejte, až se tento proces dokončí. Může to trvat několik minut, v závislosti na rychlosti počítače a množství přiděleného prostoru.
- Budete upozorněni na úspěšné dokončení aktuální operace, což znamená, že můžete ukončit Linux a pokračovat v instalaci Windows 10.
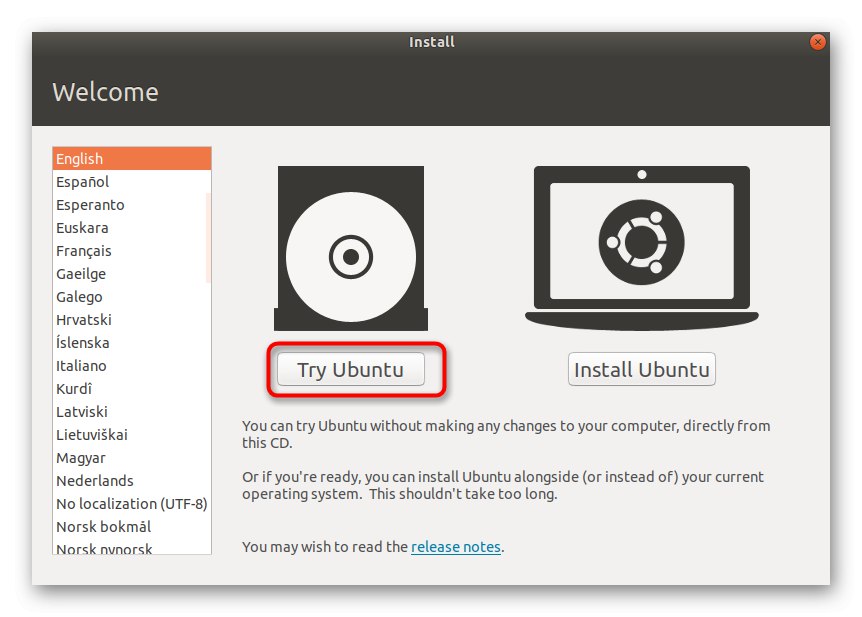
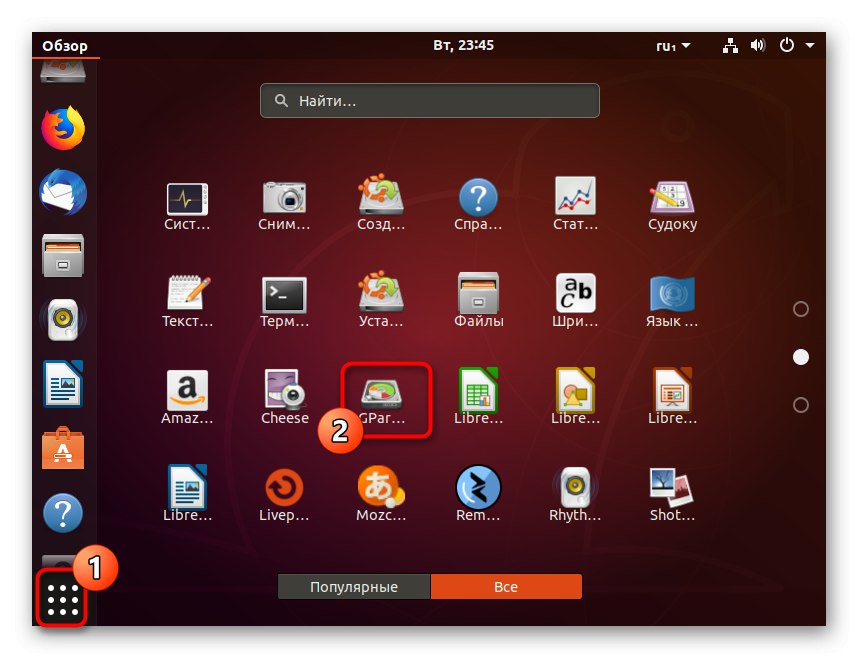
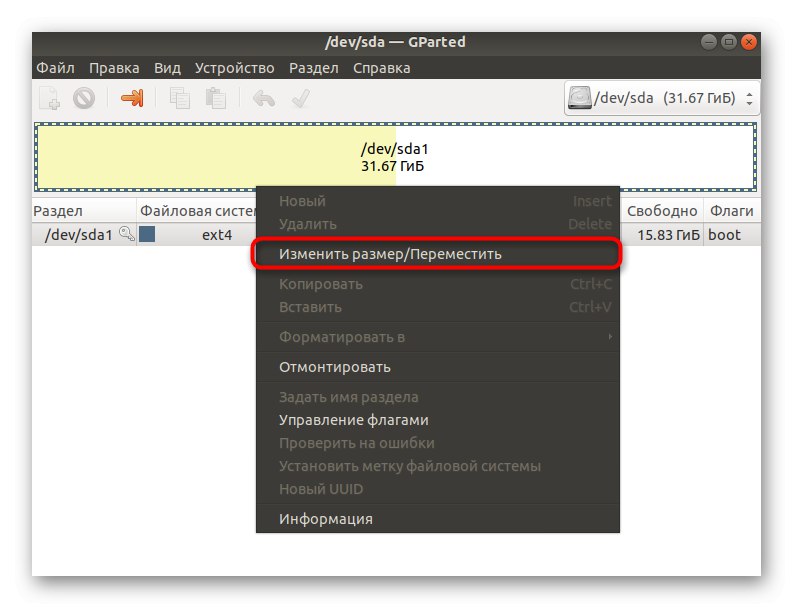
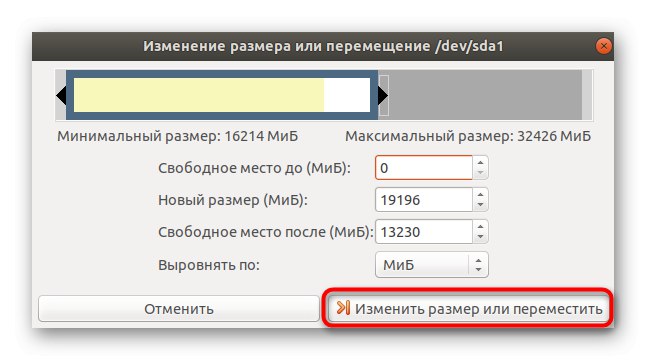
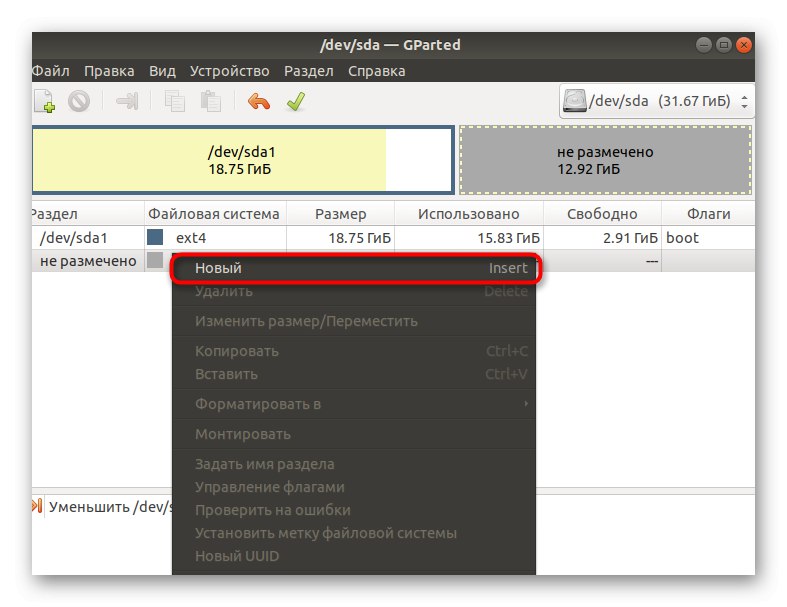
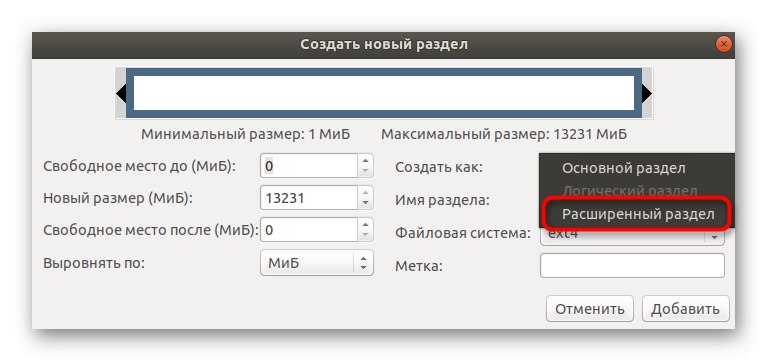
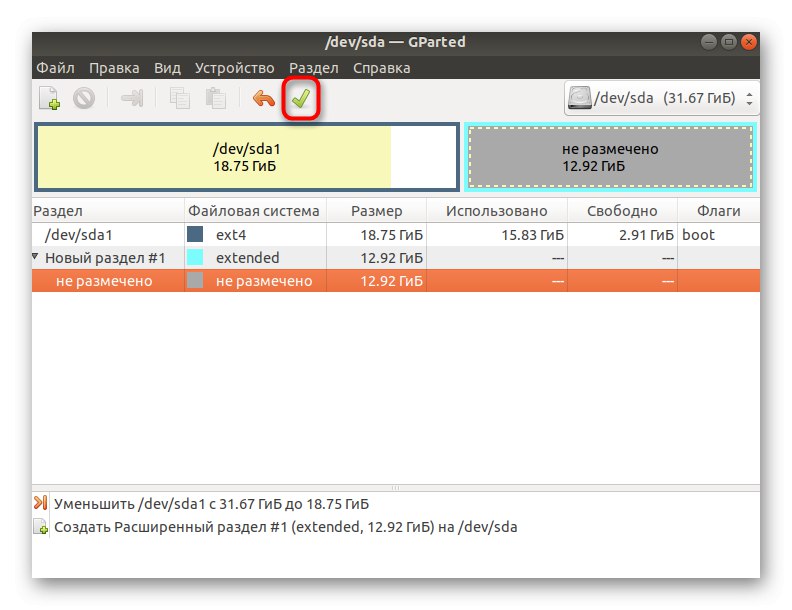
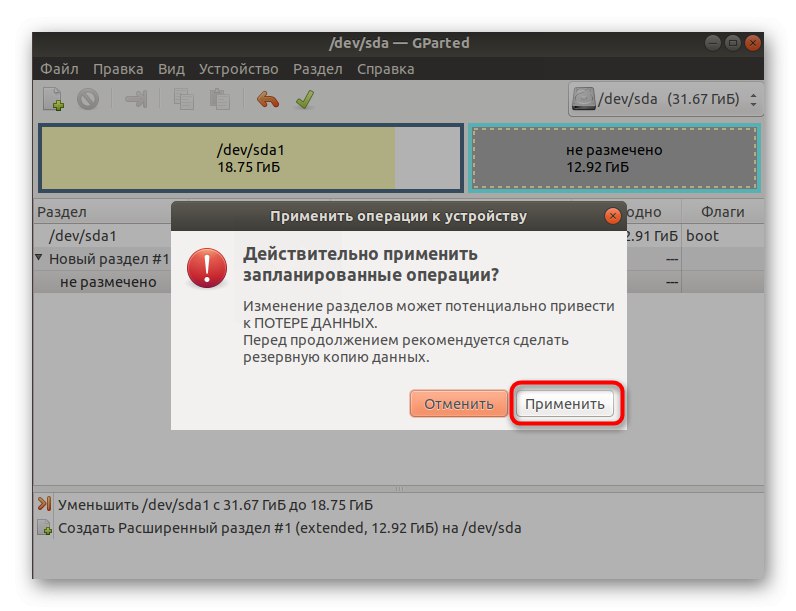
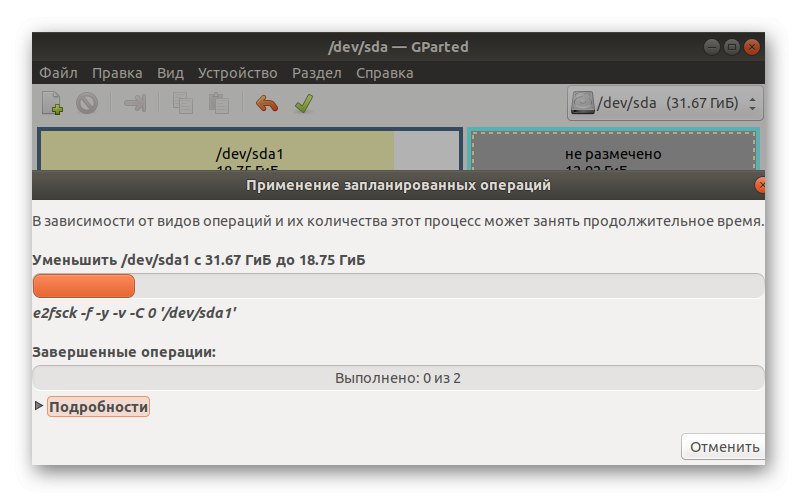
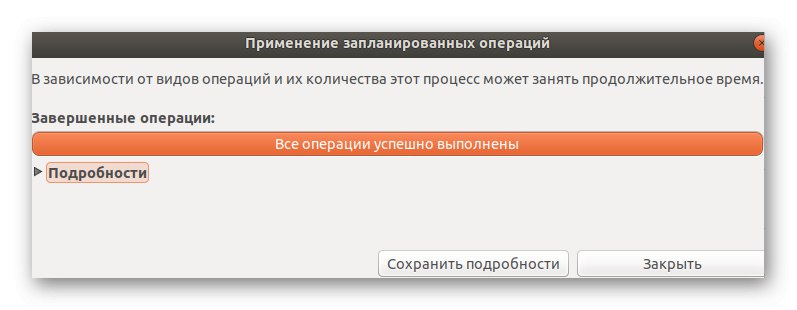
Doporučujeme oddělit volné místo od hlavního oddílu Linuxu až na konci, protože na začátku se vždy ukládají důležité soubory pro zavedení systému, na které byste měli být upozorněni při práci s nástrojem GParted. Dále si všimneme, že stojí za to vytvořit prostor s okrajem a vzít v úvahu skutečnost, že při práci s Windows možná budete muset přidat druhý logický svazek pro ukládání uživatelských souborů.
Krok 2: Nainstalujte Windows 10
V této fázi bychom se nezastavili, protože je známo mnoha uživatelům, ale rozhodli jsme se to udělat, abychom vzali v úvahu absolutně všechny nuance spojené s nepřiděleným prostorem a vytvořením zaváděcí jednotky USB flash v systému Linux.
- Začněte tím, že si koupíte Windows 10 z oficiálních webových stránek nebo si stáhnete obrázek ISO.Poté bude nutné jej zapsat na USB flash disk nebo disk, aby bylo možné toto zařízení použít jako zaváděcí zařízení. Další informace o provedení této operace v systému Linux naleznete v dalším materiálu na našem webu pomocí odkazu níže.
- Spusťte ze zaznamenaného vyměnitelného média a vyberte jazyk instalace systému Windows.
- Poté klikněte na tlačítko "Nainstalujte".
- Zadejte svůj produktový klíč nebo tento krok přeskočte.
- Chcete-li pokračovat, přijměte podmínky licenční smlouvy.
- Vyberte typ instalace "Zvyk".
- Uvidíte nepřidělené místo, které jsme přidali v předchozím kroku. Můžete na něj okamžitě nainstalovat OS nebo vytvořit další logický svazek, například pod písmenem D.
- Poté vyberte sekci pro instalaci a klikněte na "Dále".
- Počkejte, až budou nainstalovány všechny soubory.
- Po restartování postupujte podle zobrazených pokynů a nastavte Windows 10.
- Operační systém můžete vypnout ihned po spuštění, protože pak budete muset nakonfigurovat zavaděč GRUB.
Více informací: Vypalování ISO obrazů na USB flash disk v Linuxu
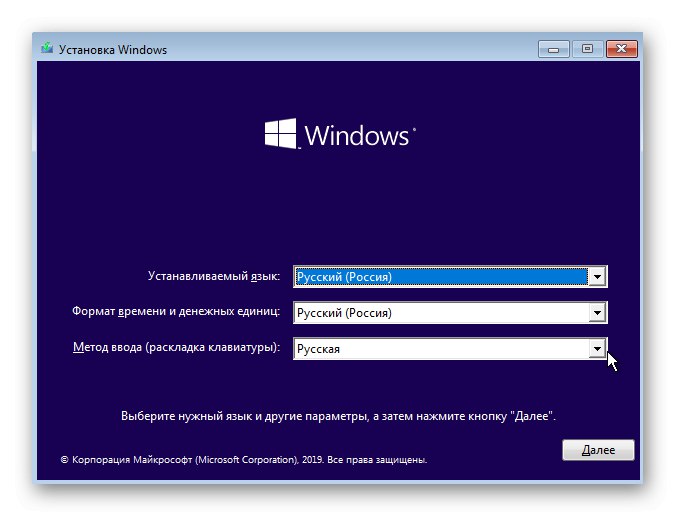
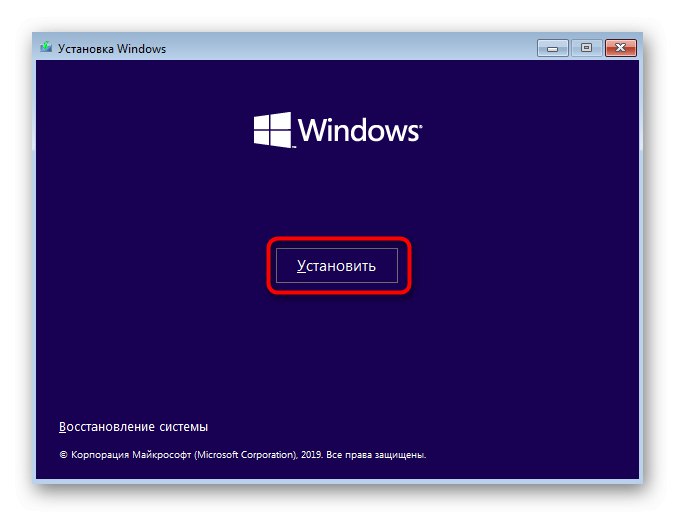
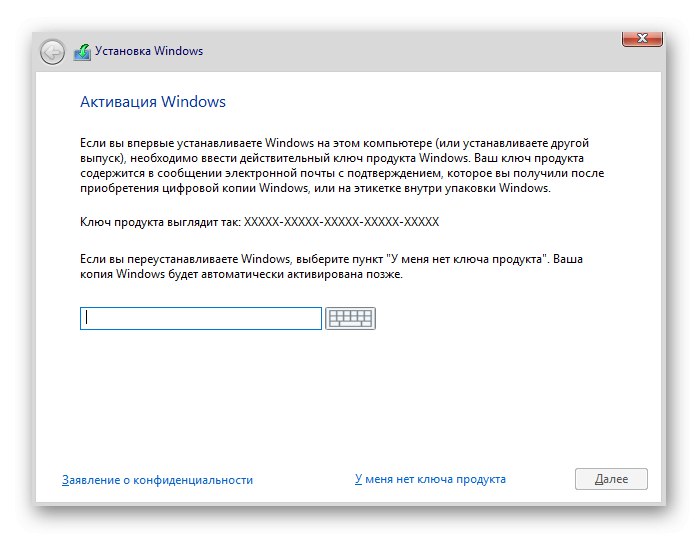
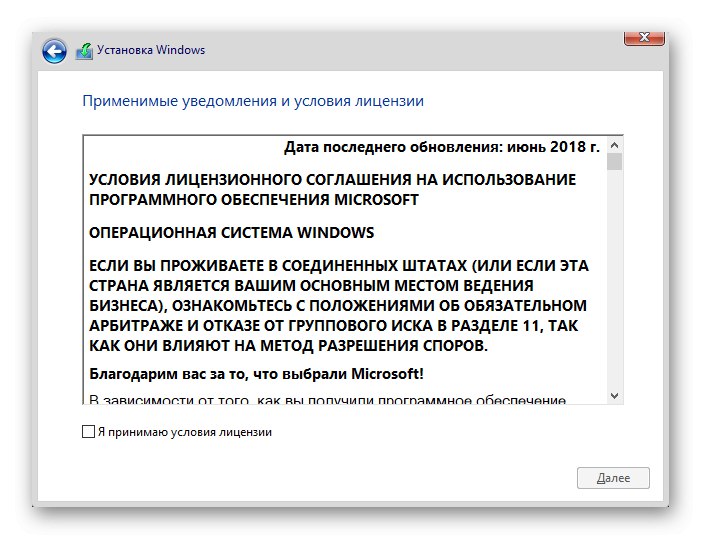
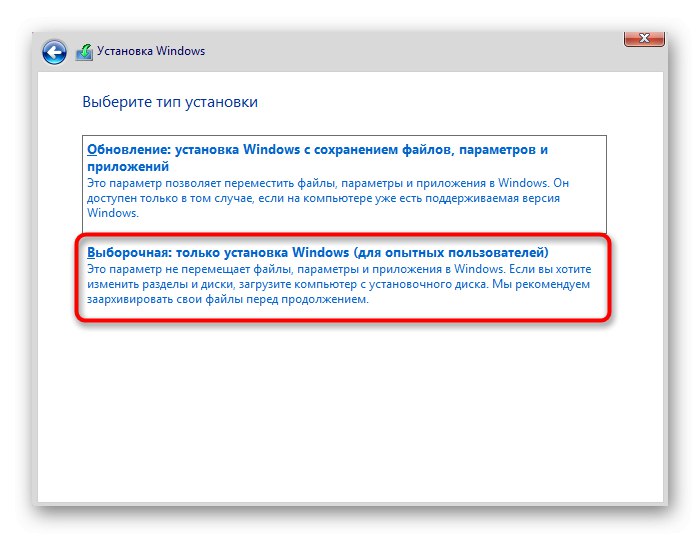
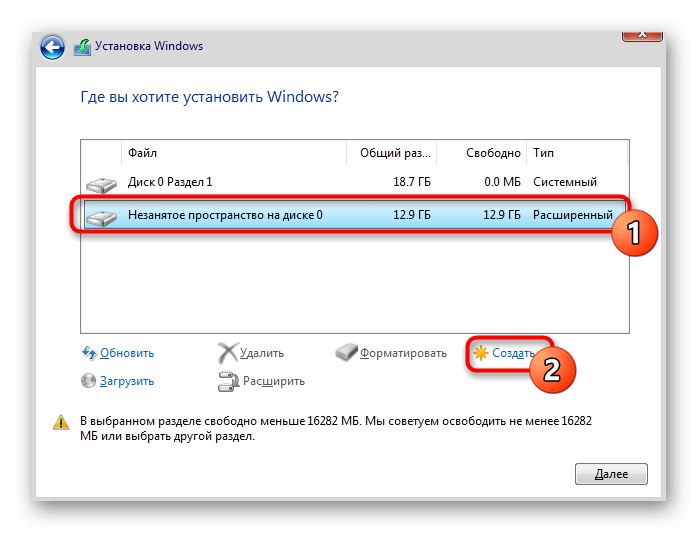
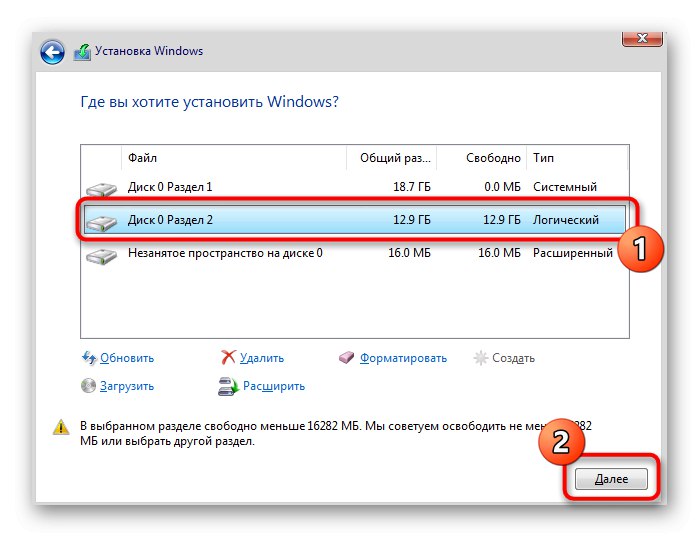
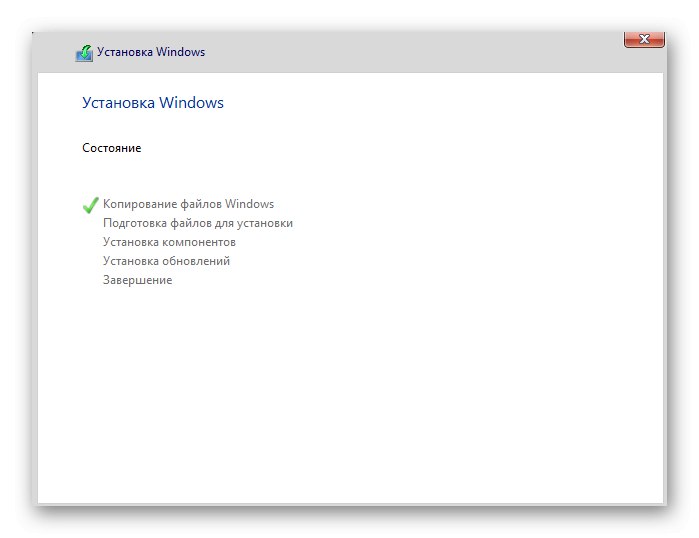
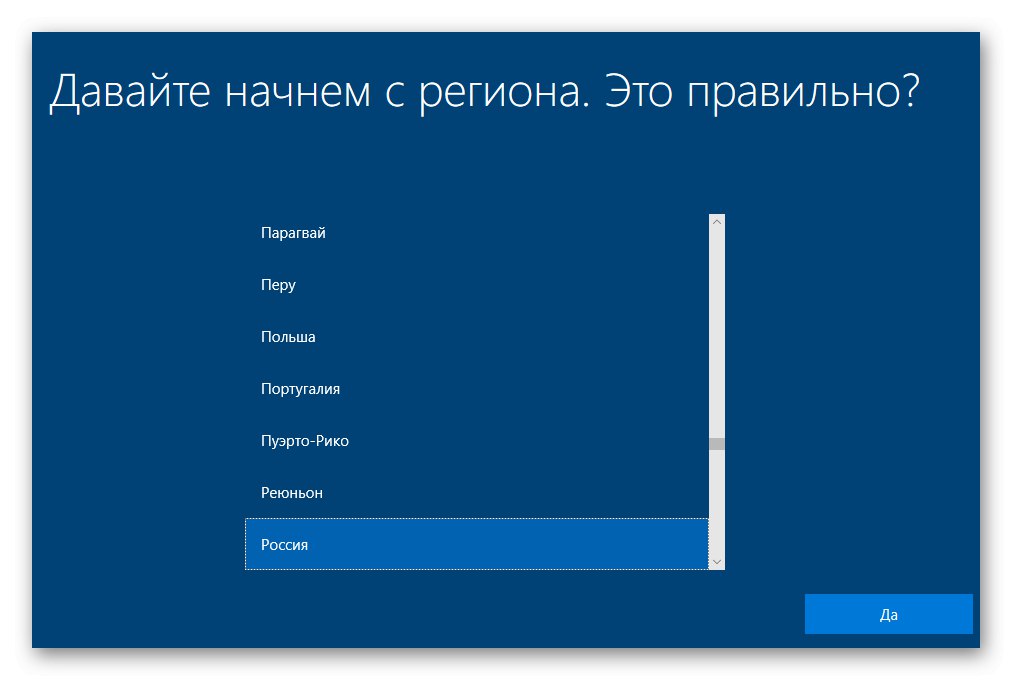
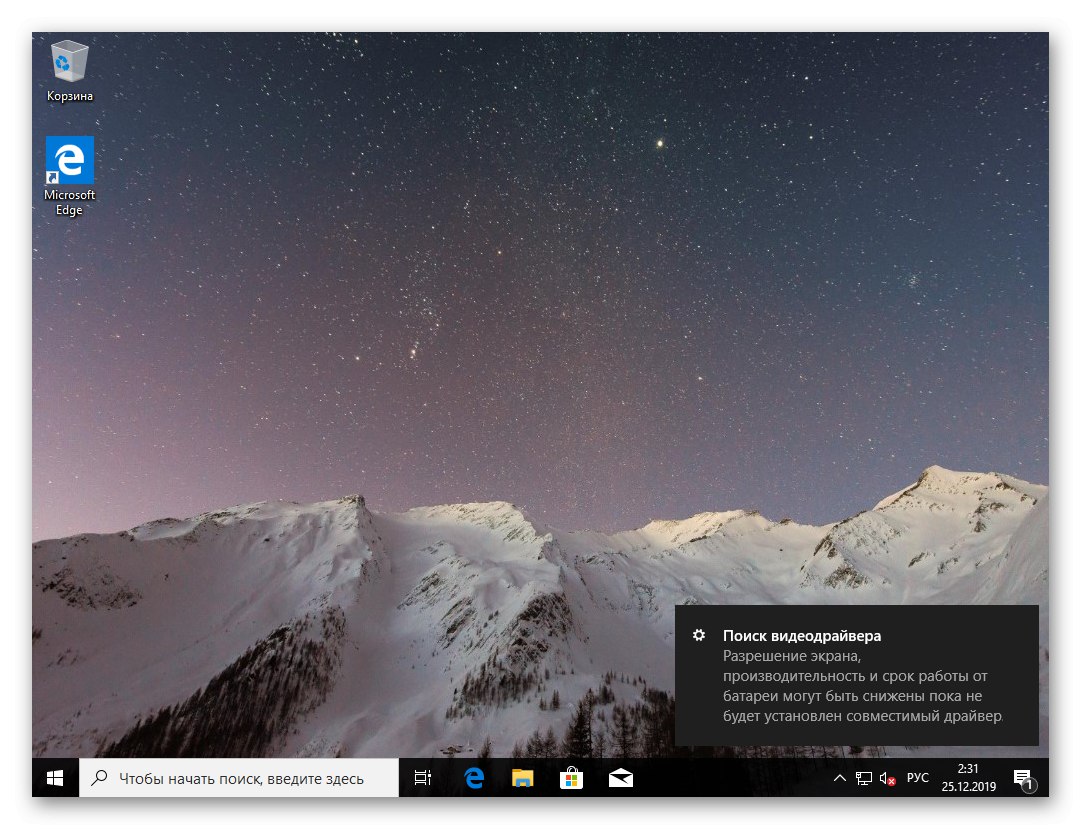
Později se můžete vrátit k používání Windows 10, ale nyní je bootloader poškozený, takže žádný z nainstalovaných operačních systémů nebude schopen správně načíst. Pojďme se pustit do řešení této situace.
Krok 3: Obnovení bootloaderu GRUB
V této fázi nebude možné zavést systém Linux, protože zavaděč GRUB byl poškozen. Budeme se muset vrátit k LiveCD, o kterém jsme hovořili v prvním kroku. Vložte jednotku USB flash s obrazem disku do volného slotu a spusťte počítač.
- V zobrazeném instalačním okně se seznamte s distribuční sadou.
- Otevřete nabídku aplikace a spusťte odtud "Terminál"... Můžete to udělat také pomocí klávesové zkratky. Ctrl + Alt + T.
- Připojte kořenový oddíl se soubory Linux. Ve výchozím nastavení je za to odpovědný příkaz.
sudo mount / dev / sda1 / mnt... Pokud se umístění disku liší od / dev / sda1, nahraďte tento fragment požadovaným. - Další řada příkazů je nutná k připojení oddílu pomocí bootloaderu, pokud je přidělen samostatnému logickému svazku. K tomu použijte linku
sudo mount --bind / dev / / mnt / dev /. - Druhý příkaz je
sudo mount --bind / proc / / mnt / proc /. - Na konci zbývá jen naznačit
sudo mount --bind / sys / / mnt / sys /dokončete připojování souborových systémů. - Zadáním přejděte do práce s požadovaným prostředím
sudo chroot / mnt /. - Zde začněte instalovat soubory zavaděče zadáním
grub-install / dev / sda. - Poté aktualizujte prostřednictvím
update-grub2. - Budete upozorněni, že byly zjištěny operační systémy a že byl úspěšně vygenerován konfigurační soubor GRUB.
- Restartujte počítač pomocí metody, která vám vyhovuje.
- Nyní při spuštění počítače můžete vybrat jeden z nainstalovaných operačních systémů pro další načítání.
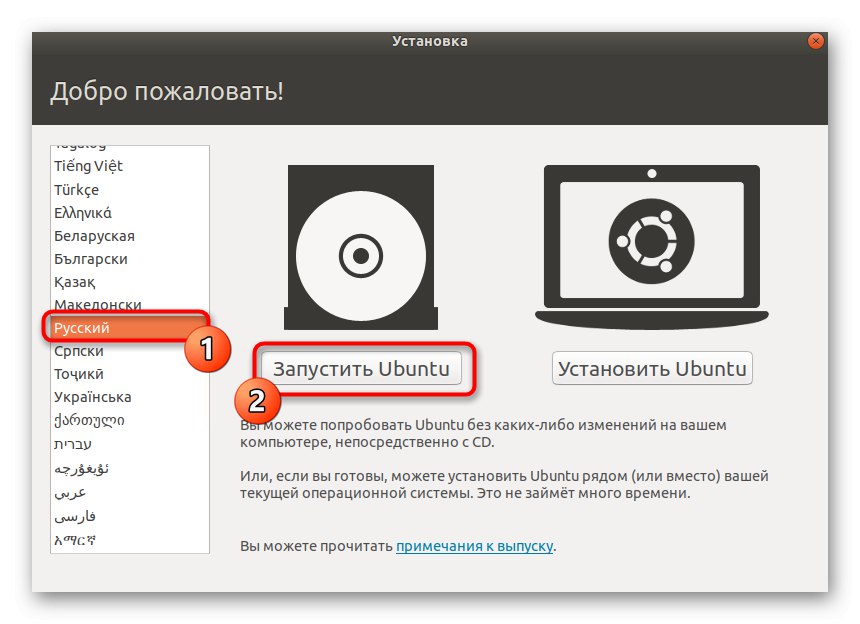
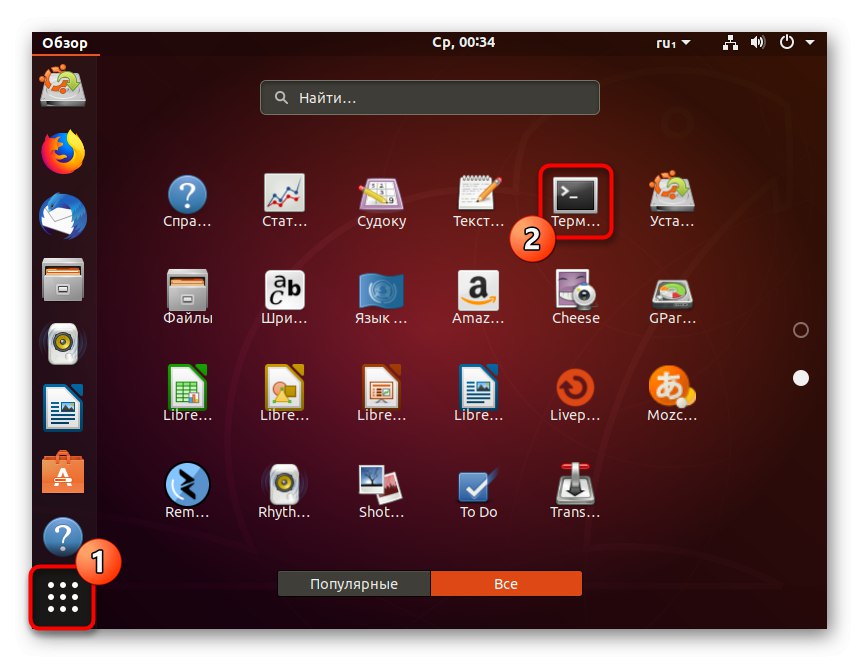
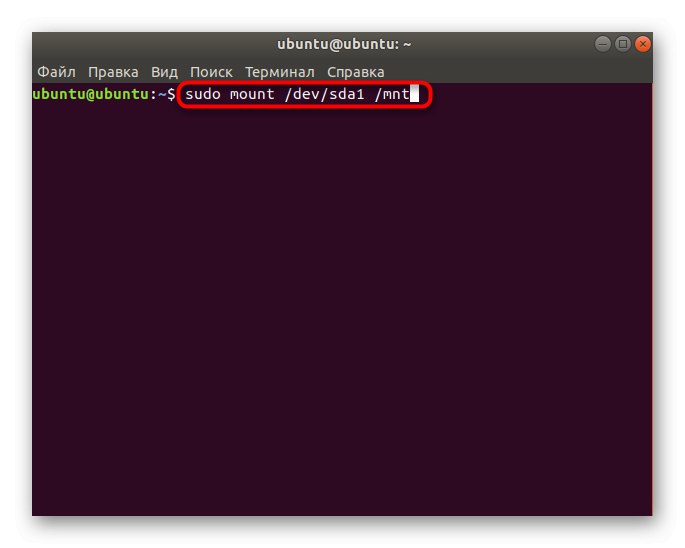
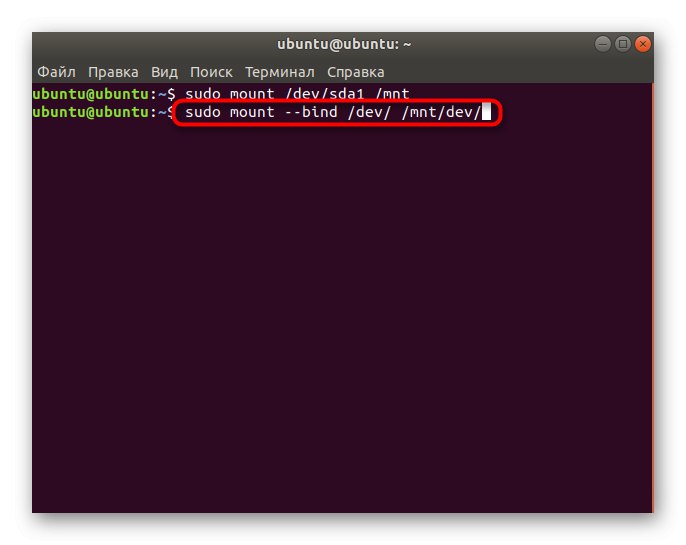
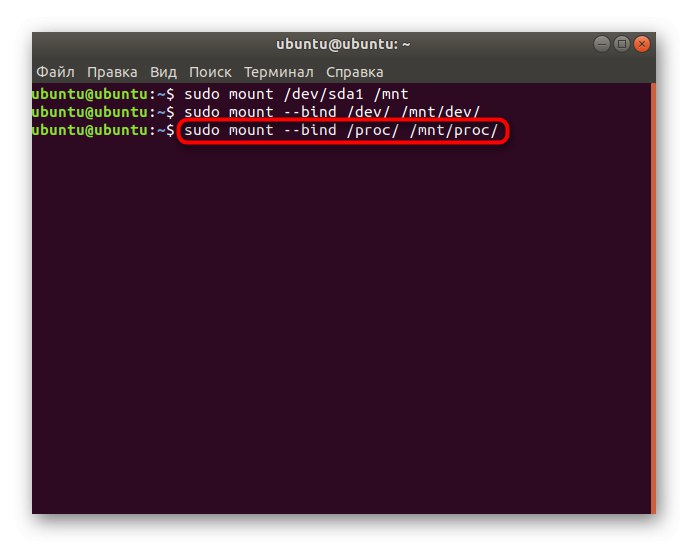
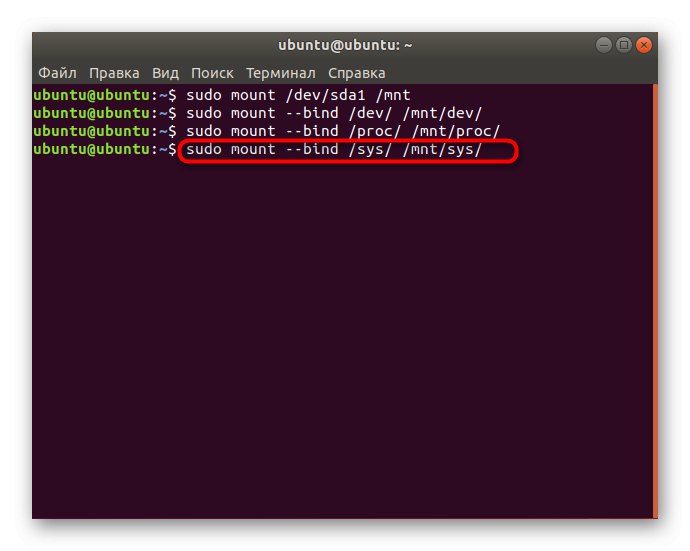
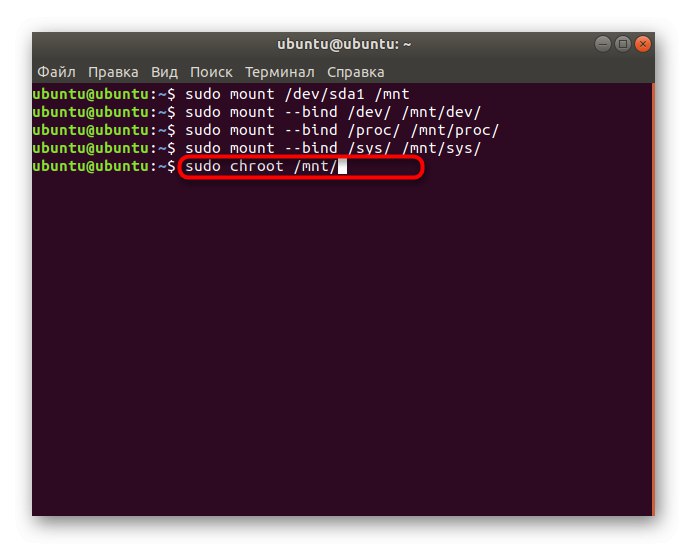
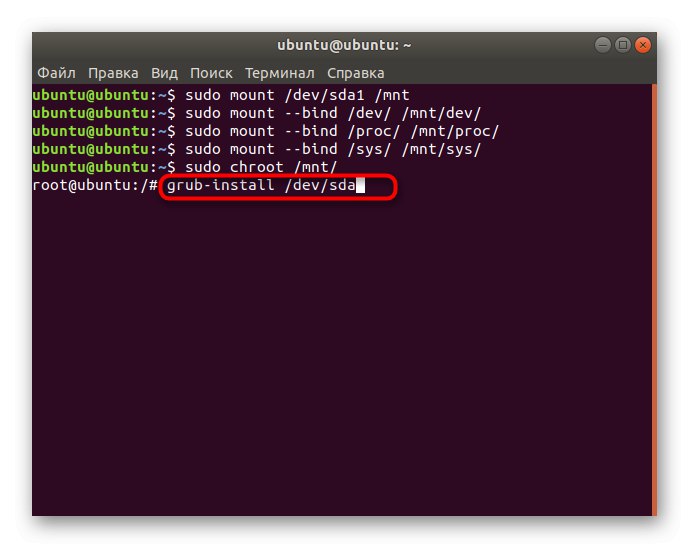
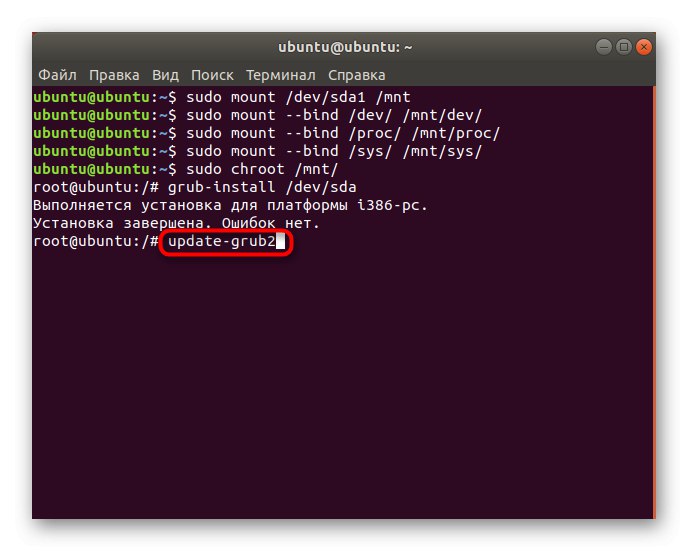
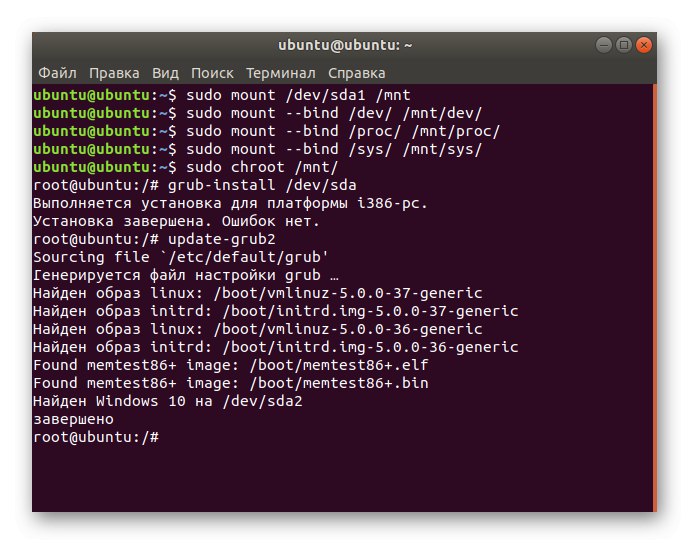
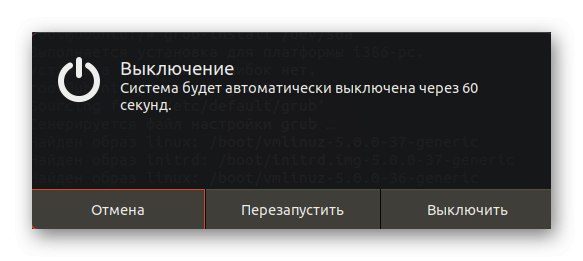
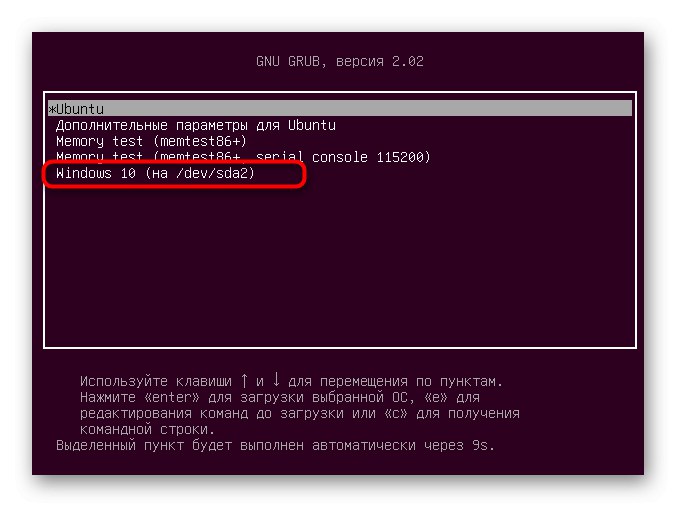
Nyní jste obeznámeni s principem instalace Windows 10 vedle nebo místo Linuxu. Jak vidíte, při provádění tohoto postupu byste měli vzít v úvahu určité funkce spojené s zavaděčem operačního systému. Pokud je vše provedeno přesně podle uvedených pokynů, nemělo by dojít k problémům s instalací a oba operační systémy budou k dispozici pro interakci kdykoli.