Násobení v aplikaci Microsoft Excel
Mezi mnoha aritmetickými operacemi, které aplikace Microsoft Excel může provádět, přirozeně dochází k násobení. Ale, bohužel, ne všichni uživatelé jsou schopni správně a plně využít této příležitosti. Podívejme se, jak provádět násobení v aplikaci Microsoft Excel.
Obsah
Principy násobení v aplikaci Excel
Jako každá jiná aritmetická operace v Excelu se násobení provádí pomocí zvláštních vzorců. Násobení je zapsáno pomocí znaménka "*".
Násobení obyčejných čísel
Program Microsoft Excel může být použit jako kalkulačka a jednoduše vynásobit různá čísla v ní.
Abychom vynásobili jedno číslo druhým, vstoupíme do libovolné buňky na listu, nebo do řetězce vzorců se znaménko rovná (=). Dále zadejte první faktor (číslo). Pak nastavte násobení (*). Poté napište druhý faktor (číslo). Celkový vzorec násobení tak vypadá takto: "= (číslo) * (číslo)" .
Zobrazí se například násobení 564 u 25. Akce je zapsána podle následujícího vzorce: "= 564 * 25" .
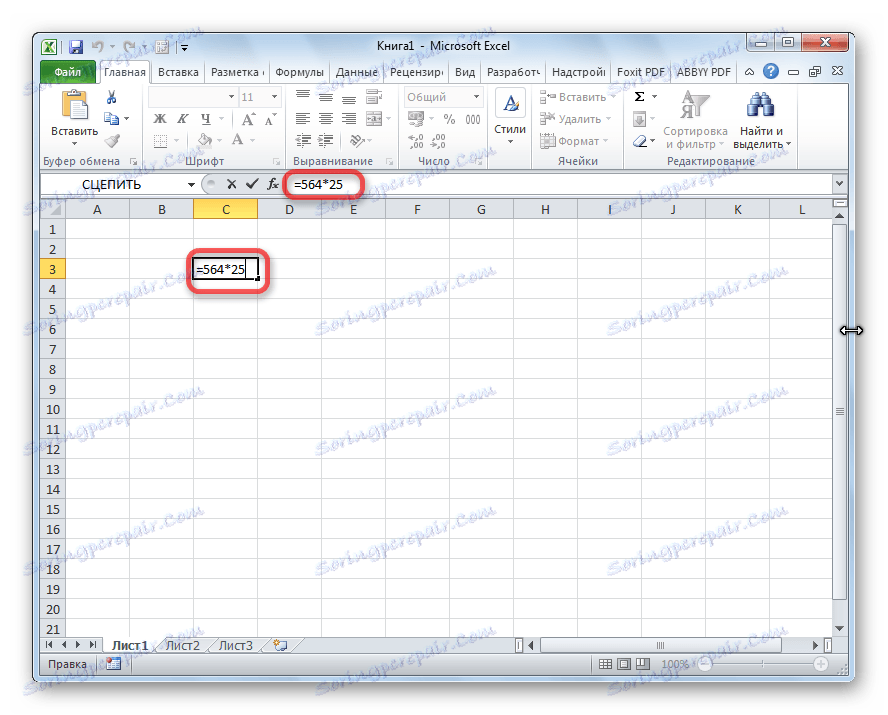
Chcete-li zobrazit výsledek výpočtů, stiskněte klávesu ENTER .
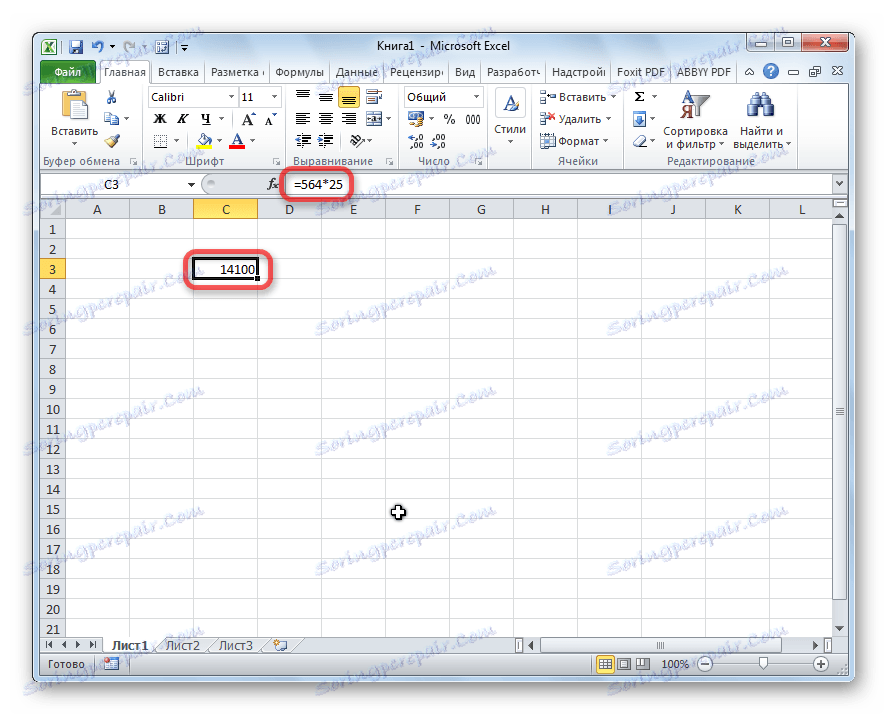
Při výpočtech je třeba mít na paměti, že priorita aritmetických operací v aplikaci Excel je stejná jako u běžné matematiky. V každém případě by však měl být přidán násobitel. Pokud při psaní výrazu na papíře je povoleno vynechat multiplikátor před závorami, pak v aplikaci Excel pro správné počítání, je to povinné. Například výraz 45 + 12 (2 + 4) v aplikaci Excel by měl být napsán takto: "= 45 + 12 * (2 + 4)" .
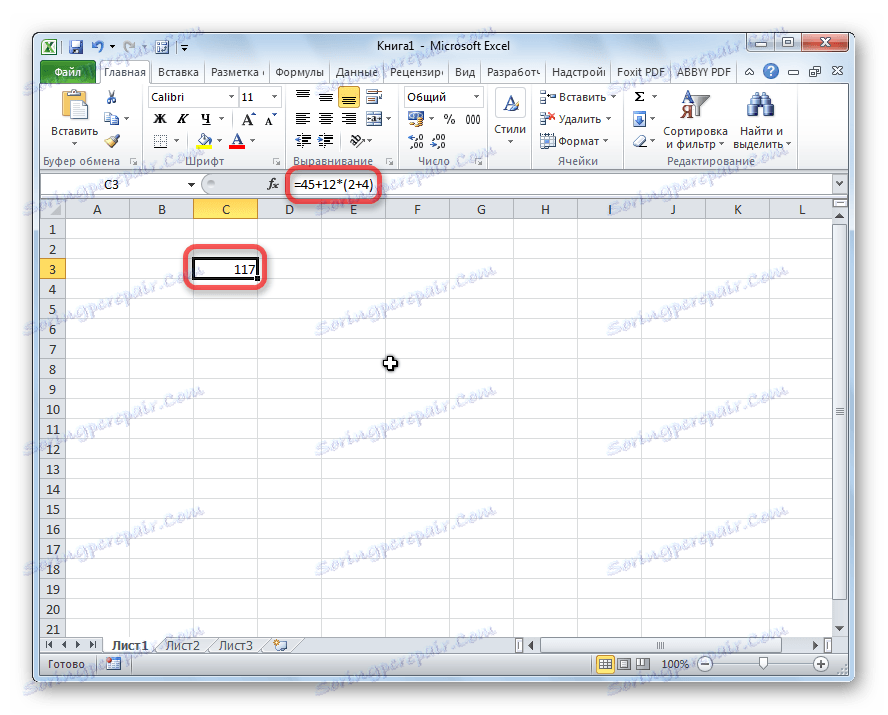
Vynásobte buňku buňkou
Postup vynásobení buňky buňkou je stejný stejným principem jako postup vynásobení čísla číslem. Nejprve je třeba rozhodnout, ve které buňce bude výsledek zobrazen. V něm uvádíme ekvivalentní znaménko (=). Dále klikněte na buňky, jejichž obsah musí být násoben. Po výběru každé buňky vložte multiplikátor (*).

Násobení sloupce sloupcem
Chcete-li vynásobit sloupec sloupcem, okamžitě vynásobíte nejvyšší buňky těchto sloupců, jak ukazuje výše uvedený příklad. Pak stojte v levém dolním rohu plné buňky. Zobrazí se popisovač výplně. Přetáhněte dolů levým tlačítkem myši. Násobící vzorec je tedy kopírován do všech buněk ve sloupci.
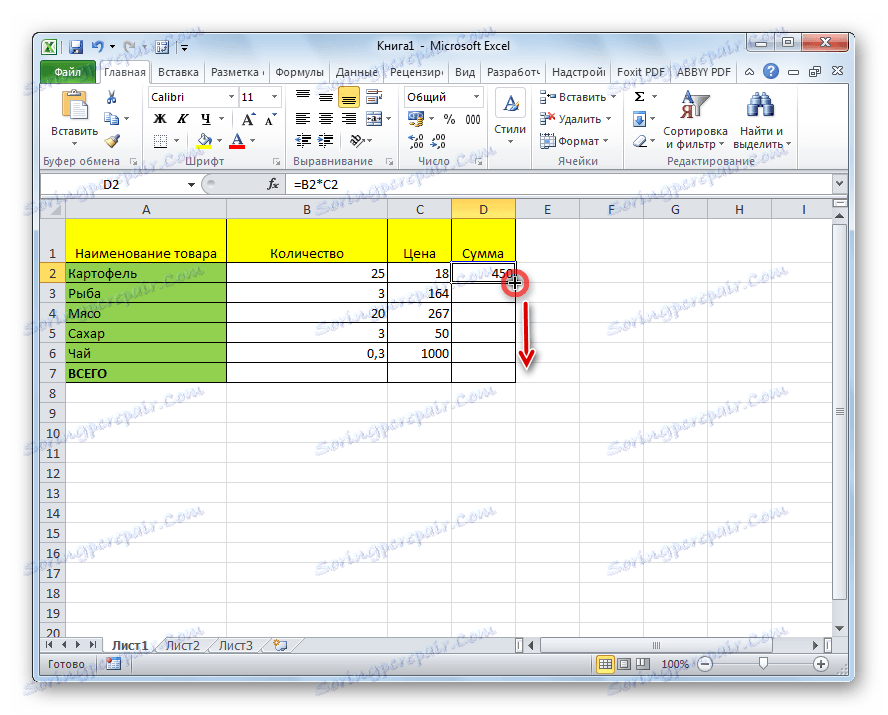
Potom se sloupce vynásobí.
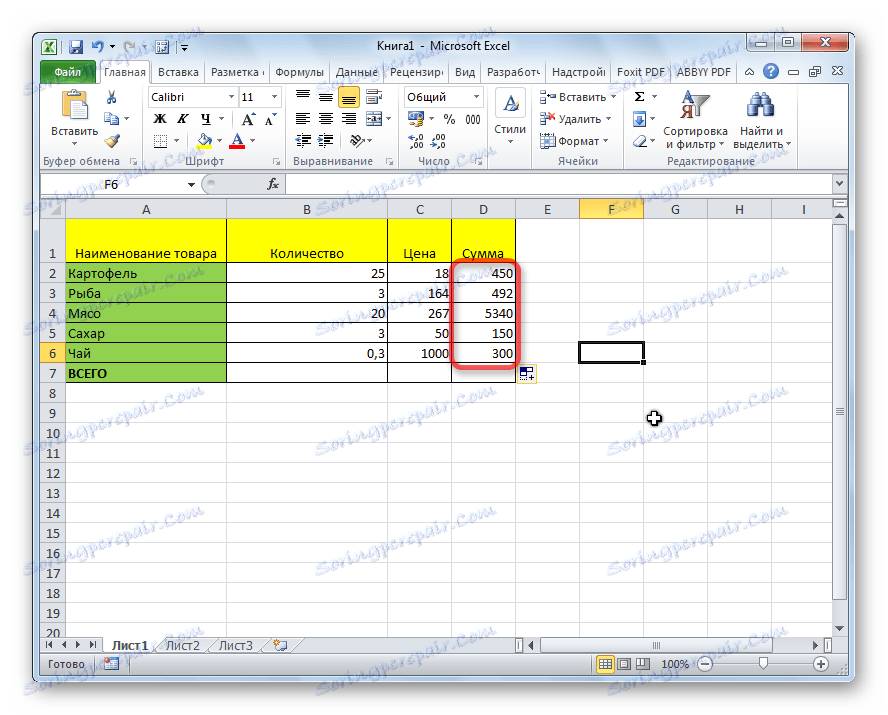
Podobně můžete vynásobit tři nebo více sloupců.
Vynásobte buňku číslem
Chcete-li vynásobit buňku číslem, stejně jako v příkladech popsaných výše, nejprve vložte rovnici (=) do buňky, ve které hodláte odevzdat odpověď aritmetických operací. Poté musíte napsat číselný faktor, umístit multiplikátor (*) a kliknout na buňku, kterou chcete vynásobit.
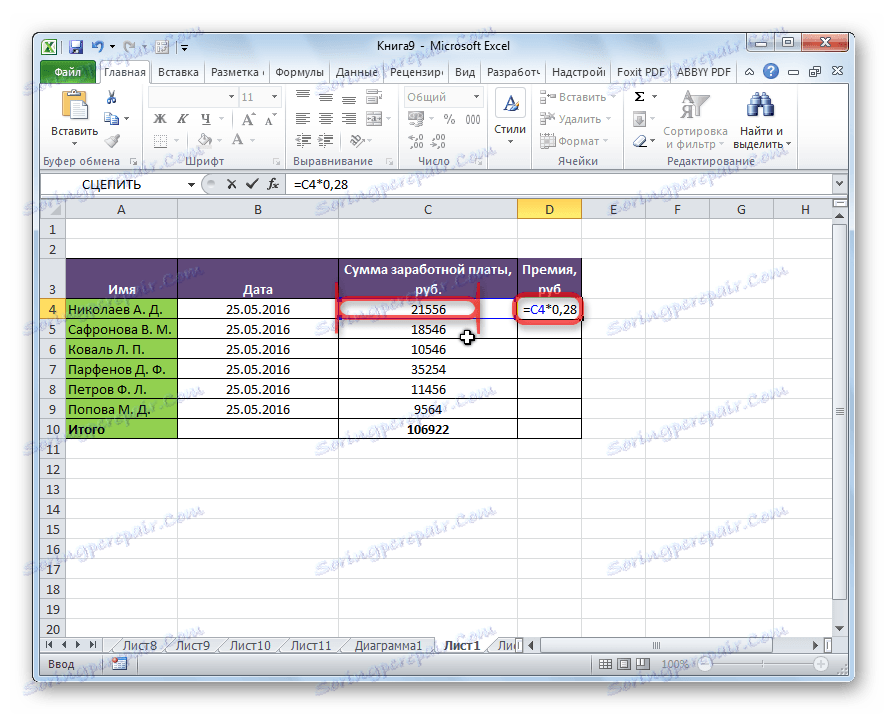
Chcete-li zobrazit výsledek na obrazovce, stiskněte tlačítko ENTER .
Můžete však provádět akce v jiném pořadí: okamžitě poté, co je označení stejné, klikněte na buňku, kterou chcete vynásobit, a poté po násobení zadejte číslo. Koneckonců, jak je známo, výrobek se nemění z permutace faktorů.
Stejným způsobem je možné v případě potřeby vynásobit několik buněk a několik čísel najednou.
Násobení sloupce číslem
Chcete-li vynásobit sloupec určitým číslem, musíte toto číslo okamžitě vynásobit buňkou, jak je popsáno výše. Poté pomocí značky vyplnění zkopírujte vzorec do dolních buněk a výsledek získáme.
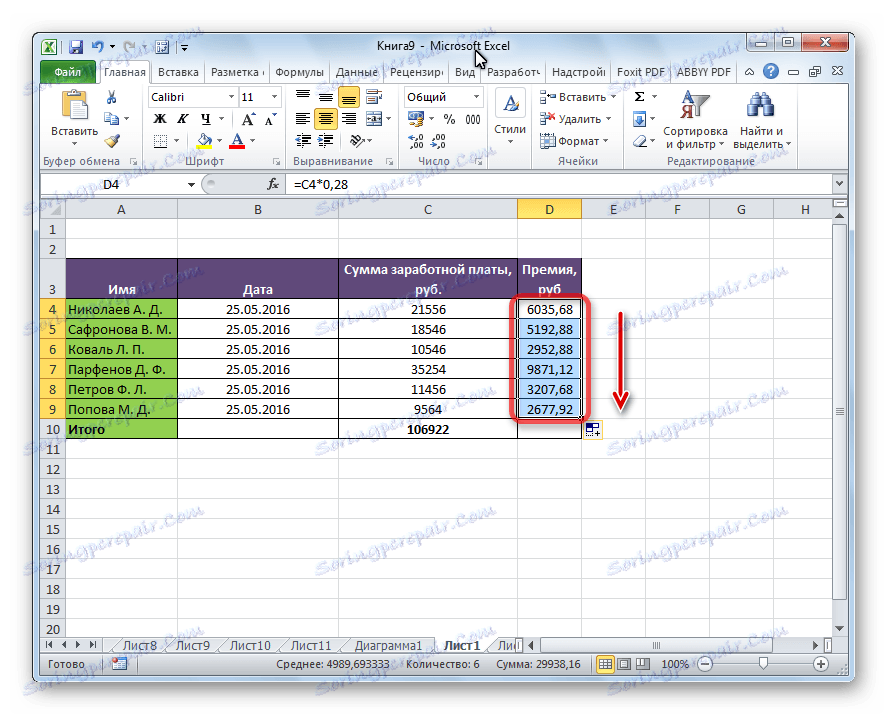
Násobení sloupce buňkou
Pokud je v určité buňce číslo, na kterém se má sloupec vynásobit, existuje určitý koeficient, pak výše uvedená metoda nebude fungovat. To je způsobeno skutečností, že při kopírování rozsahu obou faktorů se posune a potřebujeme, aby jeden z násobitelů byl konstantní.
Nejprve vynásobíme první buňku sloupce buňkou, ve které je koeficient obsažen obvyklým způsobem. Dále ve vzorci umístíme znak dolaru před souřadnicemi sloupce a referenční čáru na buňku koeficientem. Tímto způsobem jsme obrátili relativní odkaz na absolutní, jehož souřadnice se při kopírování nezmění.
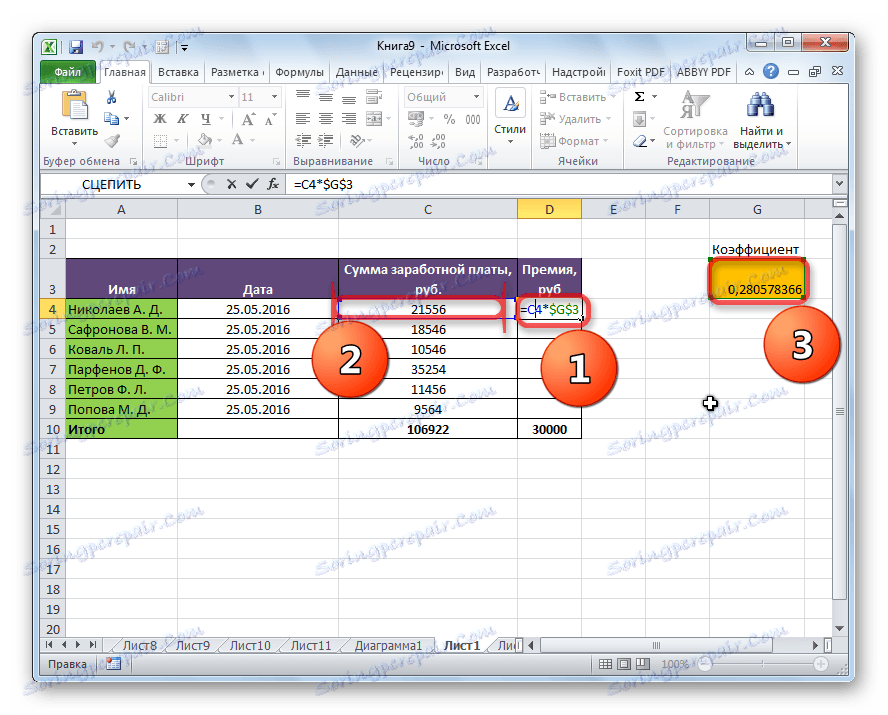
Nyní zůstává obvyklým způsobem, pomocí značky pro vyplnění, zkopírovat vzorec do jiných buněk. Jak vidíte, okamžitě se objeví okamžitý výsledek.
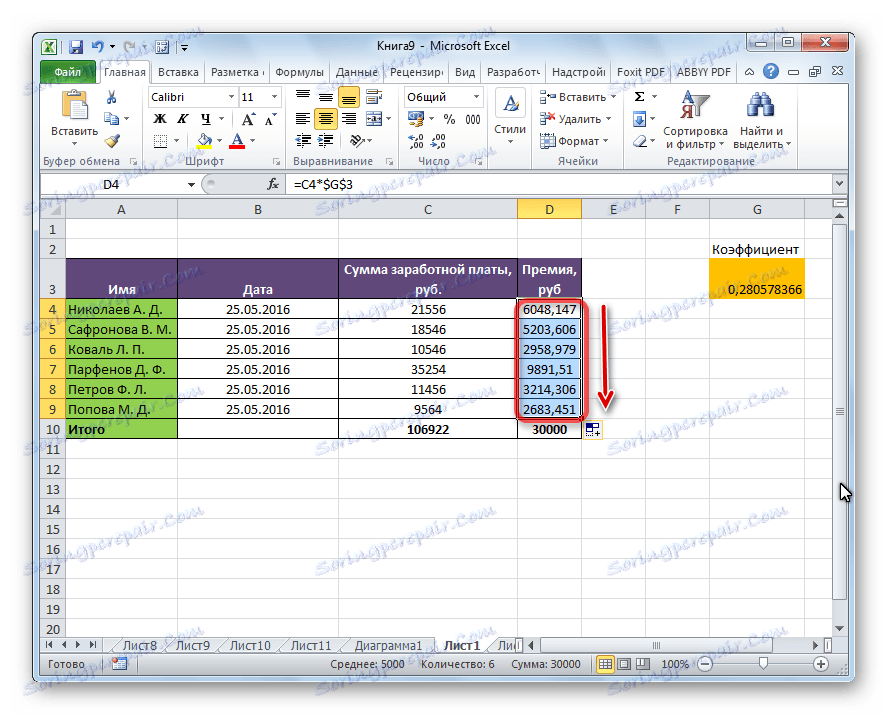
Lekce: Jak udělat absolutní odkaz
Funkce WORK
Kromě obvyklého způsobu násobení je v aplikaci Excel pro tyto účely příležitost využít speciální funkci práce. Můžete jej volat stejným způsobem jako kterákoli jiná funkce.
- Pomocí Průvodce funkcí, který lze spustit klepnutím na tlačítko "Vložit funkci" .
- Prostřednictvím karty "Formule" . Zatímco v něm musíte kliknout na tlačítko "Matematické" , které je umístěno na pásu karet v knihovně nástrojů "Knihovna funkcí" . Poté v seznamu, který se zobrazí, vyberte možnost "PRACOVAT" .
- Zadejte název funkce PRÁCE a její argumenty ručně, poté co je značka rovna (=) v požadované buňce nebo ve vzorci.
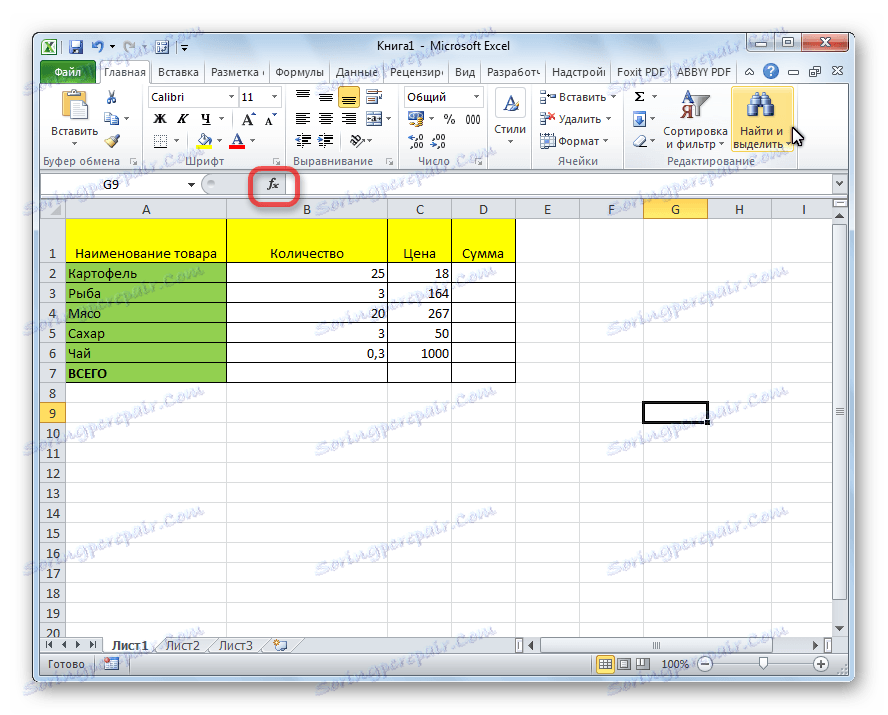
Poté musíte najít funkci WORK v otevřeném okně průvodce a klepněte na tlačítko "OK" .

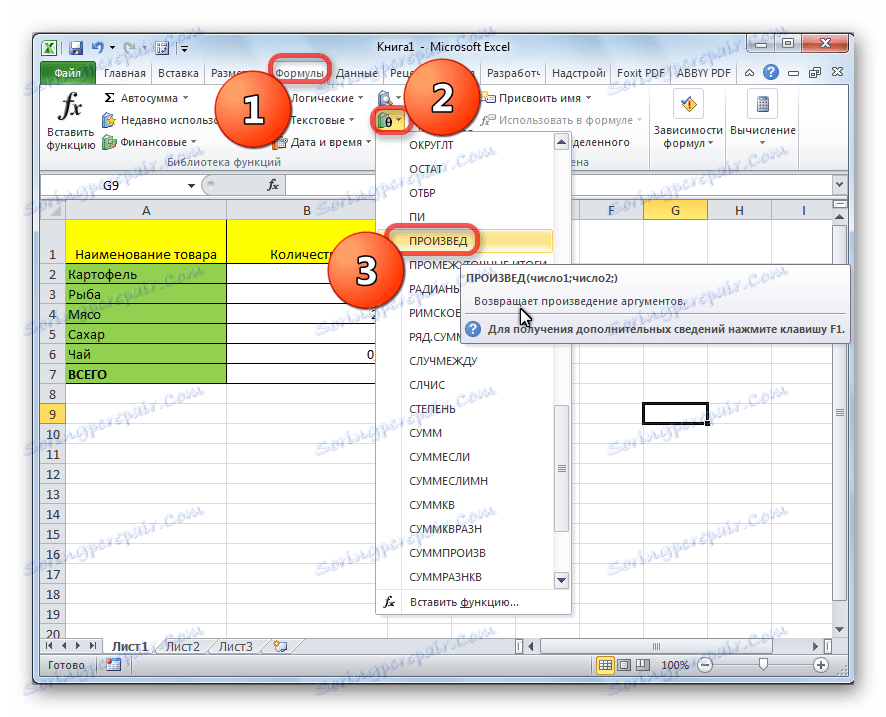
Funkční šablona pro manuální zadání je následující: "= WORK (číslo (nebo odkaz na buňku); číslo (nebo odkaz na buňku); To znamená, že například potřebujeme 77krát 55 a násobíme číslem 23, pak napište následující vzorec: "= WORK (77; 55; 23)" . Chcete-li zobrazit výsledek, stiskněte tlačítko ENTER .
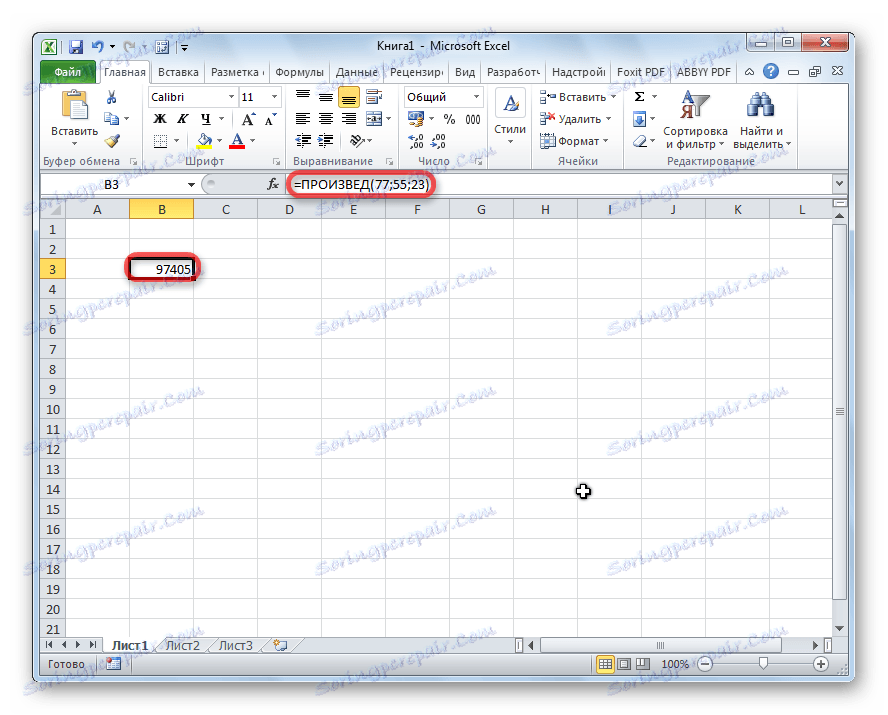
Pokud použijete první dvě možnosti pro použití funkce (pomocí Průvodce funkcemi nebo záložkou Vzorce ), otevře se okno s argumenty a zadáte argumenty ve formě čísel nebo adresy buněk. To lze provést jednoduše kliknutím na požadované buňky. Po zadání argumentů klikněte na tlačítko "OK" pro provedení výpočtů a zobrazení výsledků na obrazovce.
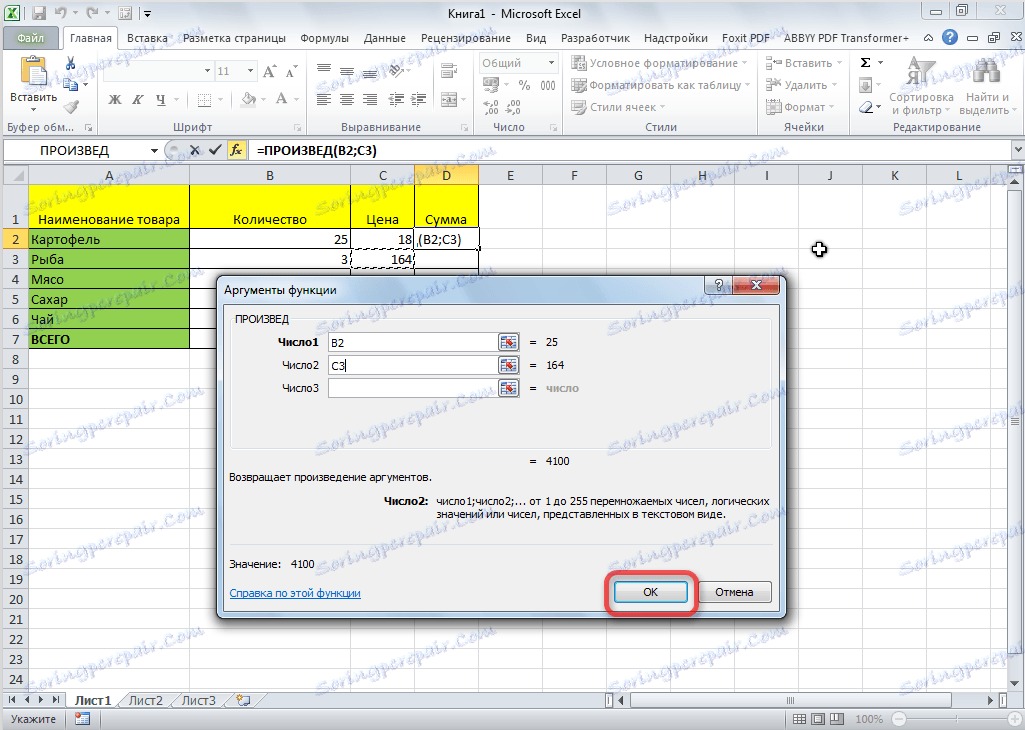
Jak můžete vidět, v aplikaci Excel existuje mnoho možností pro použití takové aritmetické akce jako násobení. Hlavní věc je znát nuance uplatnění množitelského vzorce v každém jednotlivém případě.