Násobení jedné matice do jiné v aplikaci Microsoft Excel
Jednou z častých operací, které se provádějí při práci s maticemi, je násobení jednoho z nich jiným. Excel je výkonný tabulkový procesor, který je navržen, včetně pro práci s matricemi. Proto má nástroje, které jim umožňují násobit. Zjistíme, jak to lze udělat různými způsoby.
Obsah
Postup násobení matice
Okamžitě je třeba říci, že mezi sebou se množí, nejsou možné všechny matice, ale pouze ty, které odpovídají určité podmínce: počet sloupců jedné matice by se měl rovnat počtu řádků druhé a naopak. Navíc je přítomnost prázdných prvků v matici vyloučena. V takovém případě také nebudete moci provést požadovanou operaci.
Není mnoho způsobů, jak vynásobit matice v aplikaci Excel, pouze dvě. A obojí souvisí s použitím vestavěných funkcí aplikace Excel. Budeme podrobně analyzovat každou z těchto možností.
Metoda 1: Funkce SMART
Nejjednodušší a nejoblíbenější možností mezi uživateli je použití funkce víceúčelového uživatele . Operátor MUMNOZH patří do matematické skupiny funkcí. Jejím okamžitým úkolem je najít produkt dvou maticových polí. Syntaxe MULTIPLE je následující:
=МУМНОЖ(массив1;массив2)
Tento operátor má tedy dva argumenty, které se vztahují na rozsahy dvou násobných matic.
Nyní uvidíme, jak se funkce SUMMON používá pro konkrétní příklad. Existují dvě matice, počet řádků jednoho z nich odpovídá počtu sloupců v druhém a naopak. Musíme tyto dva prvky vynásobit.
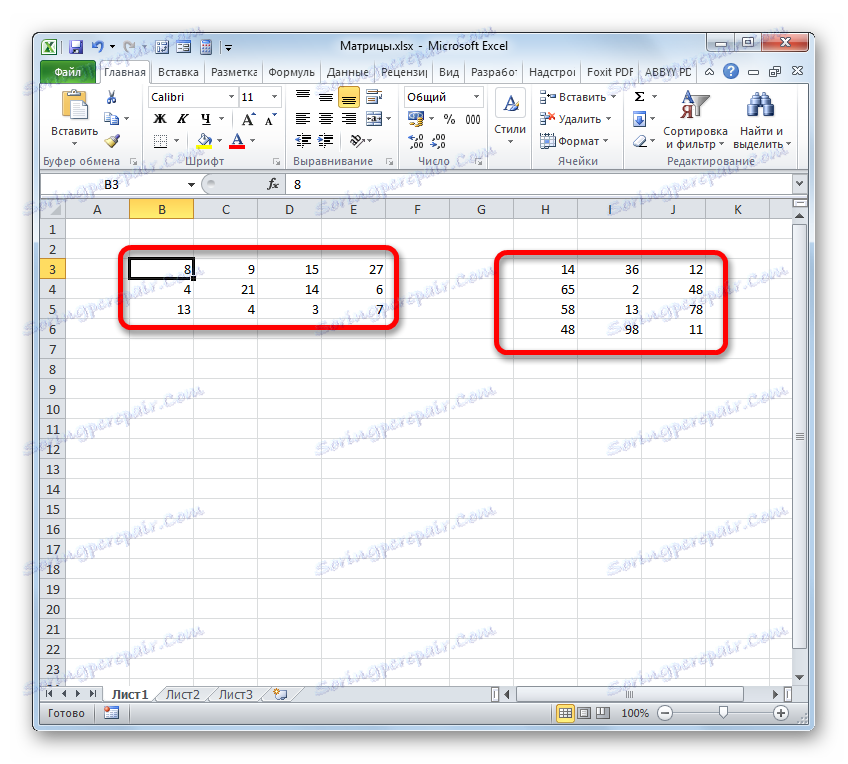
- Vyberte oblast, kde se bude zobrazovat výsledek násobení, a to od levého horního článku. Velikost tohoto rozsahu by měla odpovídat počtu řádků v první matici a počtu sloupců v druhé. Klepněte na ikonu "Vložit funkci" .
- Je aktivován Průvodce funkcemi . Přejdeme do bloku "Matematický" , klikneme na název "MULNOG" a klikneme na tlačítko "OK" ve spodní části okna.
- Zobrazí se okno argumentů požadované funkce. V tomto okně jsou dvě pole pro zadání adres matricové pole. Kurzor vložíme do pole "Array1 " a podržením levého tlačítka myši vybereme na ploše celou plochu první matice. Poté se její souřadnice zobrazí v poli. Kurzor vložíme do pole "Array2" a podobně vybereme rozsah druhé matice.
Po zadání obou argumentů neváhejte stisknout tlačítko "OK" , protože se jedná o funkci pole, což znamená, že pro dosažení správného výsledku nefunguje obvyklá verze ukončení operace s operátorem. Tento operátor není určen k výstupu výsledku do jedné buňky, protože jej vyvede na celý rozsah listu. Takže namísto stisknutí tlačítka "OK" stiskněte kombinaci kláves Ctrl + Shift + Enter .
- Jak vidíte, poté byl již dříve přidělený rozsah vyplněn daty. Toto je výsledek vynásobení maticových polí. Pokud se podíváte na řádek vzorců, po výběru některého z prvků v daném rozsahu zjistíme, že vzorec samotný je zabalen v křivkách. Toto je atribut funkce pole, která se přidá po stisknutí klávesové zkratky Ctrl + Shift + Enter před tím, než se výsledek vyvede na list.
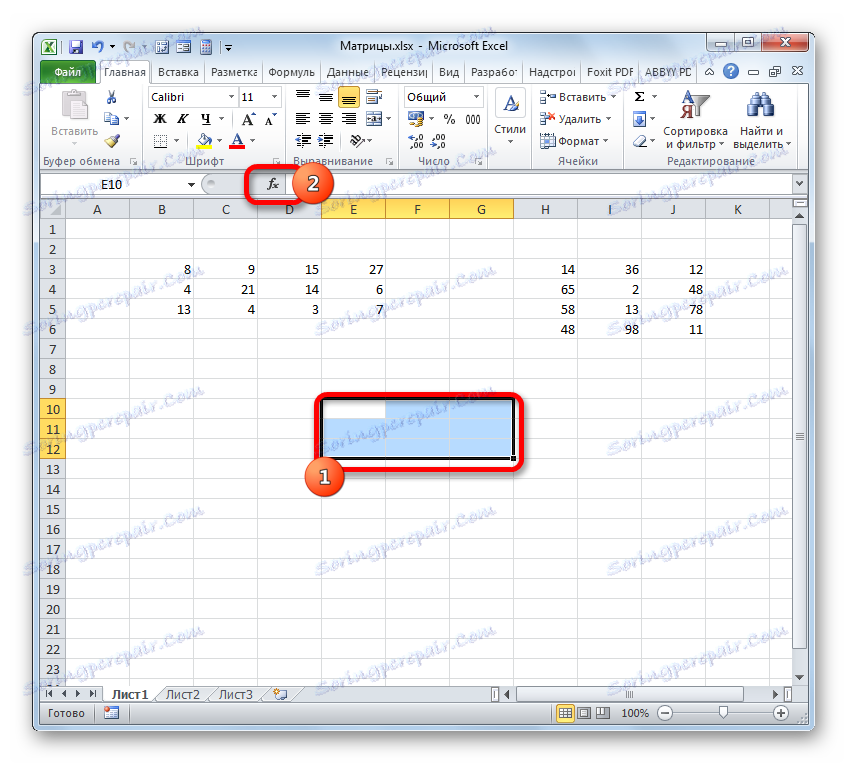
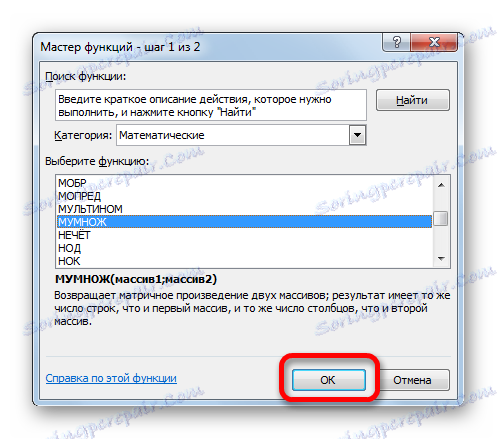
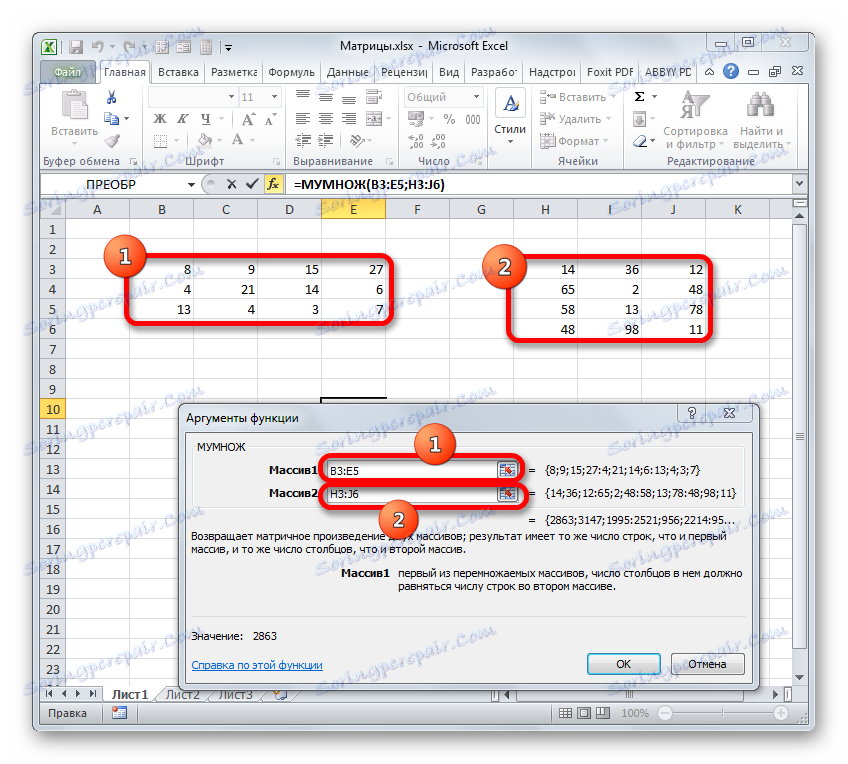
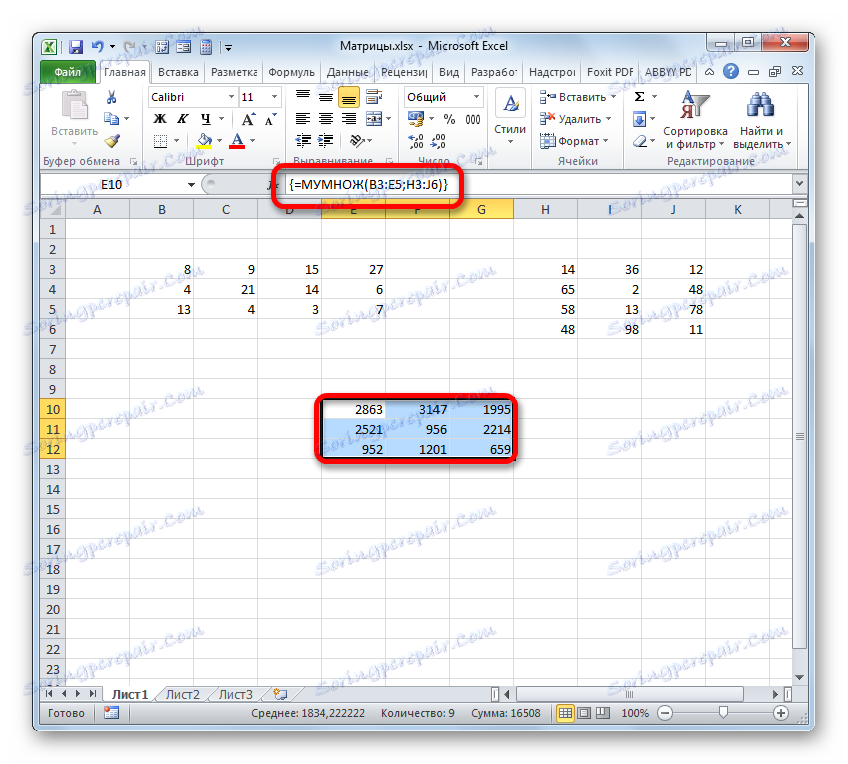
Lekce: MULTI-funkce v aplikaci Excel
Metoda 2: Použití kompozitního vzorce
Kromě toho existuje další způsob, jak vynásobit dvě matice. Je to komplikovanější než předchozí, ale také si zaslouží zmínku jako alternativu. Tato metoda předpokládá použití složeného vzorce pole, které bude sestávat z funkce SUMPROPROVE a TRANSP , která je v ní obsažena jako argument.
- Tentokrát vybereme pouze levý horní prvek pole prázdných buněk na listu, který očekáváme pro výstup výsledku. Klepněte na ikonu "Vložit funkci" .
- Spustí se průvodce funkcí . Přesouváme se do bloku operátorů "Matematická" , tentokrát však zvolíme název SUMPRODUCT . Klikněte na tlačítko "OK" .
- Zobrazí se okno s argumenty výše uvedené funkce. Tento operátor je určen pro násobení různých polí mezi sebou. Jeho syntaxe je následující:
=СУММПРОИЗВ(массив1;массив2;…)Jako argumenty ze skupiny "Array" se používá odkaz na určitý rozsah, který musí být násoben. Mohou být použity celkem dva až 255 takových argumentů. Ale v našem případě potřebujeme jen dvě argumenty, protože máme dvě matrice.
Kurzor vložíme do pole "Array1" . Zde musíme zadat adresu prvního řádku první matice. Chcete-li to provést, podržte levé tlačítko myši, jednoduše jej vyberte na listu kurzorem. Souřadnice tohoto rozsahu se okamžitě zobrazí v odpovídajícím poli okna argumentů. Poté je nutno souřadnice sloupců přiřadit souřadnice přijatých referencí, to znamená, že tyto souřadnice musí být absolutní. Chcete-li to provést, před písmeny ve výrazu, který je v poli uveden, nastavte znak dolaru ( $ ). Před souřadnicemi zobrazenými v číslech (řádky) by se to nemělo dělat. Také můžete místo toho vybrat celý výraz v poli a třikrát stisknout funkční klávesu F4 . V tomto případě se pouze souřadnice sloupců stanou absolutní.
- Poté nastavíme kurzor do pole "Array2" . Tímto argumentem bude obtížnější, protože pravidla maticového násobení musí být druhá matice "obrácena". Za tímto účelem používáme vnořenou funkci TRANSP .
Chcete-li se k němu dostat, klikneme na ikonu ve tvaru trojúhelníku, který je nasměrován ostrým úhlem dolů, který je umístěn vlevo od čáry vzorce. Zobrazí se seznam nově používaných vzorců. Pokud najdete název "TRANSP" , klikněte na něj. Pokud jste tento operátor již dlouho používali nebo jste ho nikdy nepoužili, tento název v tomto seznamu nenajdete. V takovém případě musíte kliknout na položku "Další funkce ..." .
- Okno Průvodce o funkcích, které jsou již známé, se otevře. Tentokrát se přesuneme do kategorie "Odkazy a matice" a vybereme název "TRANSP" . Klepněte na tlačítko "OK" .
- Otevře se okno argumentu funkce TRANSP . Tento operátor je navržen pro provedení tabulek. To znamená, že jednoduše řečeno, vymění sloupce a řádky. Toto musíme udělat pro druhý argument operátora SUMPRODUCT . Syntaxe funkce TRANSP je velmi jednoduchá:
=ТРАНСП(массив)To znamená, že jediným argumentem tohoto operátora je odkaz na pole, které by mělo být "převráceno". Spíše v našem případě ani celé pole, ale pouze na jeho prvním sloupci.
Nastavte tedy kurzor v poli "Array" a stiskem levého tlačítka myši vyberte první sloupec druhé matice v listu. Adresa je zobrazena v poli. Stejně jako v předchozím případě je zde třeba provést určité souřadnice absolutní, ale tentokrát ne souřadnice souřadnic, ale adresy řádků. Do odkazu, který se objeví v poli, vložte znaménko dolaru před číslice. Můžete také vybrat celý výraz a poklepejte na klávesu F4 . Poté, co požadované prvky začaly mít absolutní vlastnosti, neklikněte na tlačítko "OK" a stejným způsobem jako v předchozí metodě použijte kombinace kláves Ctrl + Shift + Enter .
- Ale tentokrát jsme nevyplnili pole, ale pouze jednu buňku, kterou jsme předtím identifikovali při vyvolání Průvodce funkcí .
- Data musíme vyplnit stejným polem velikosti jako v první metodě. Chcete-li to provést, zkopírujte vzorec získaný v buňce do ekvivalentního rozsahu, který se bude rovnat počtu řádků první matice a počtu sloupců druhé. V našem případě dostaneme tři řádky a tři sloupce.
Pro kopírování se uchýlíme k použití značky pro vyplnění. Přesuneme kurzor do pravého dolního rohu buňky, kde je vzorec umístěn. Kurzor je převeden na černý kříž. Toto je značka naplnění. Uchopte levé tlačítko myši a přetáhněte kurzor na celý výše uvedený rozsah. Počáteční buňka s vlastním vzorem by se měla stát levým horním prvkem tohoto pole.
- Jak vidíte, vybraný rozsah je vyplněn daty. Pokud je porovnáme s výsledkem, který jsme získali díky použití obsluhy MULNOG , zjistíme, že hodnoty jsou zcela totožné. To znamená, že násobení dvou matic je pravdivé.
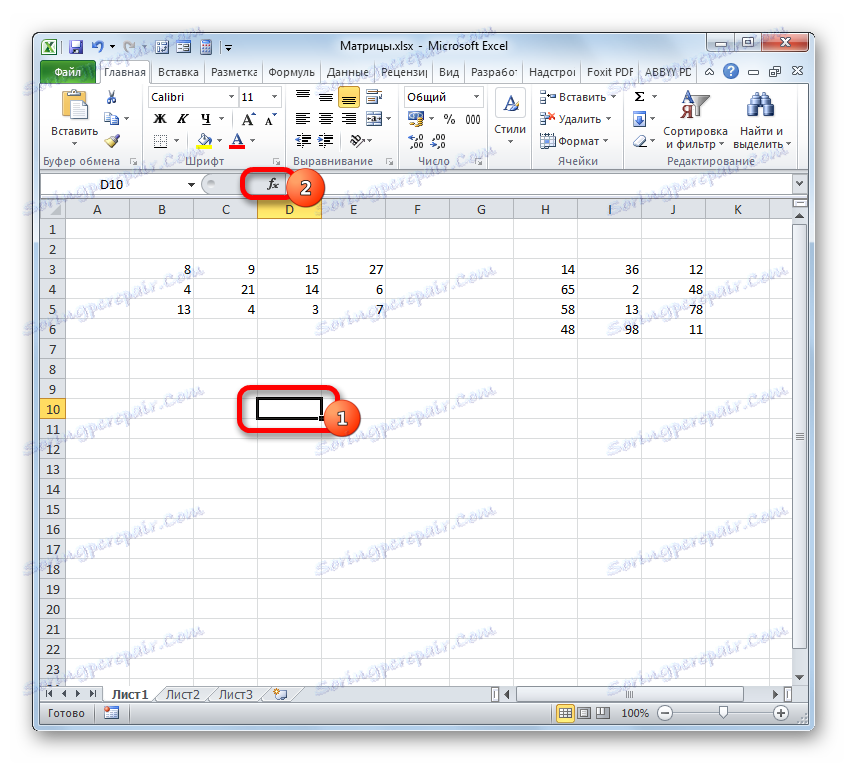
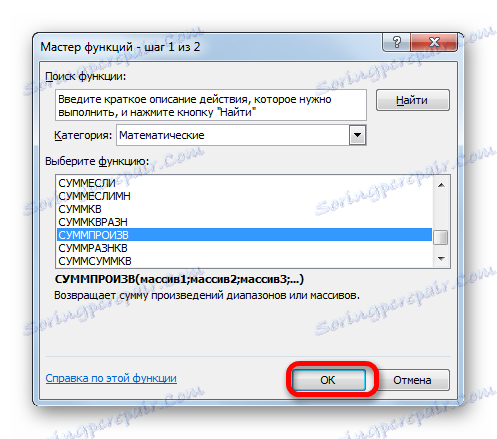
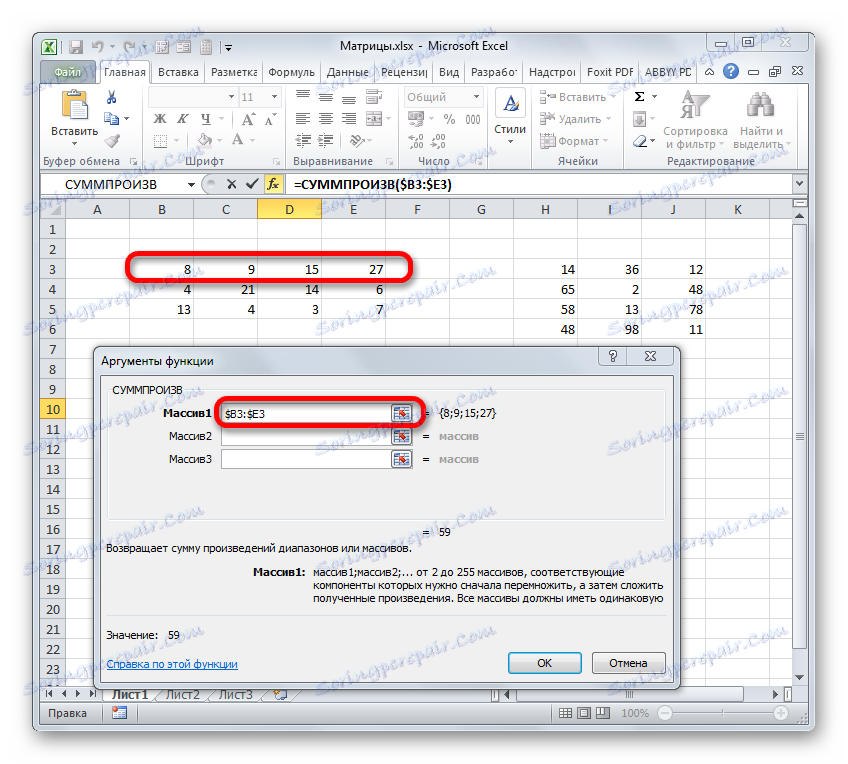
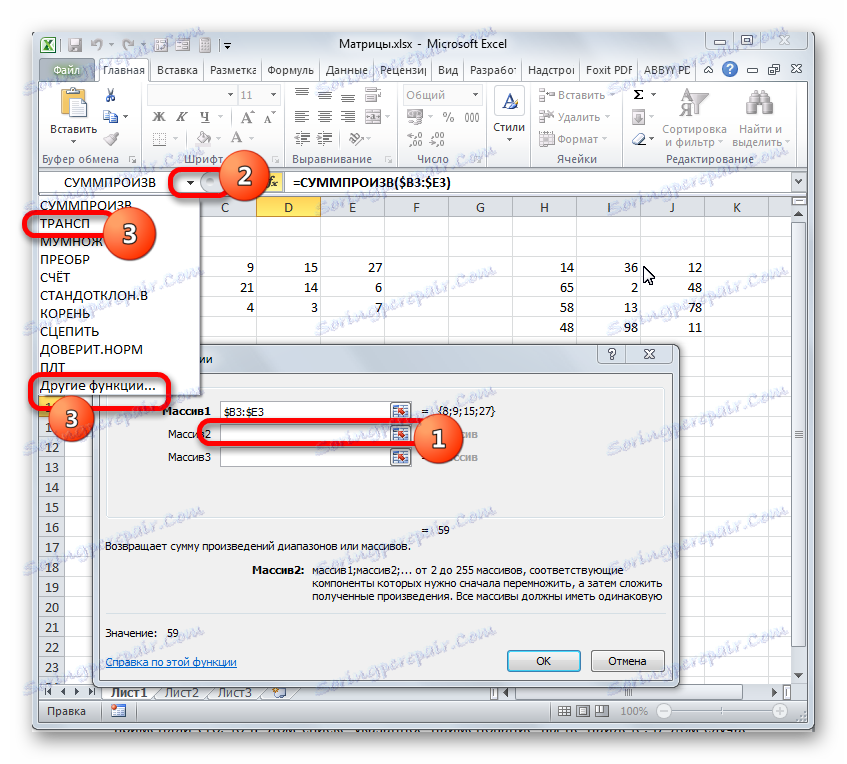

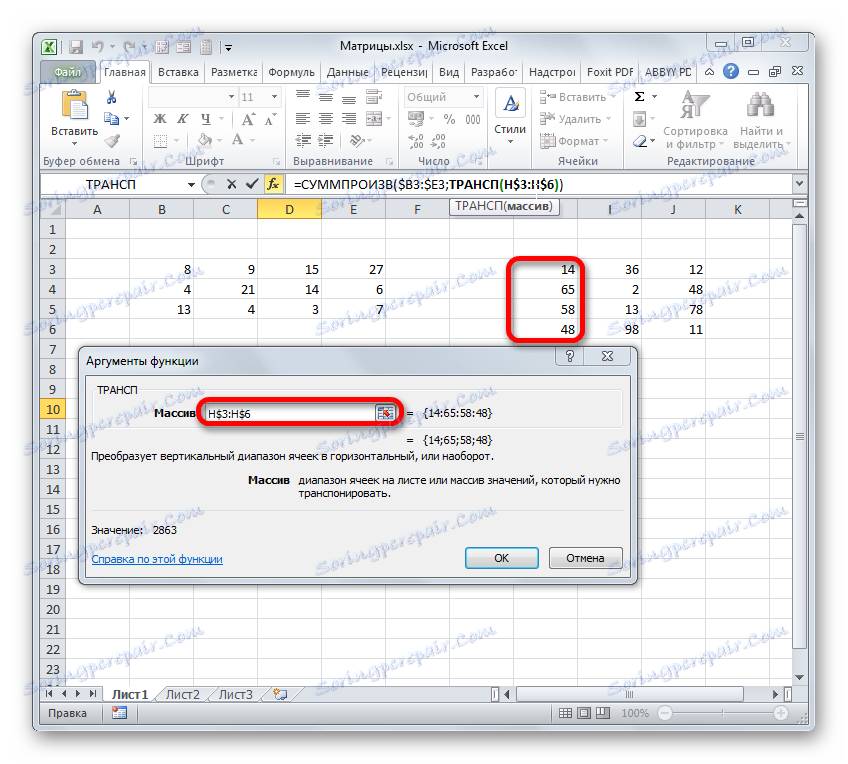
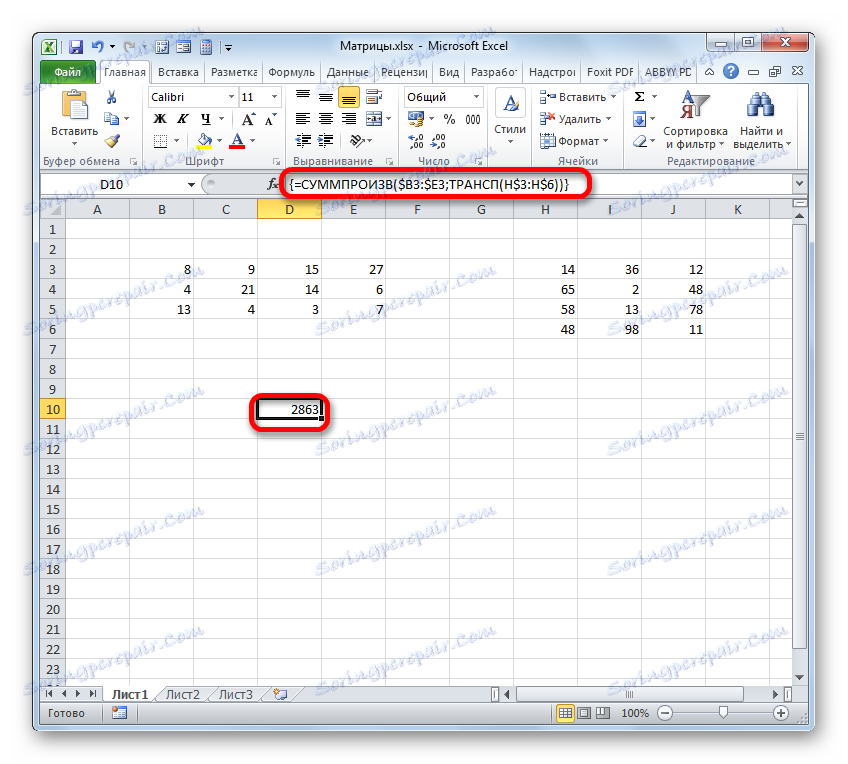
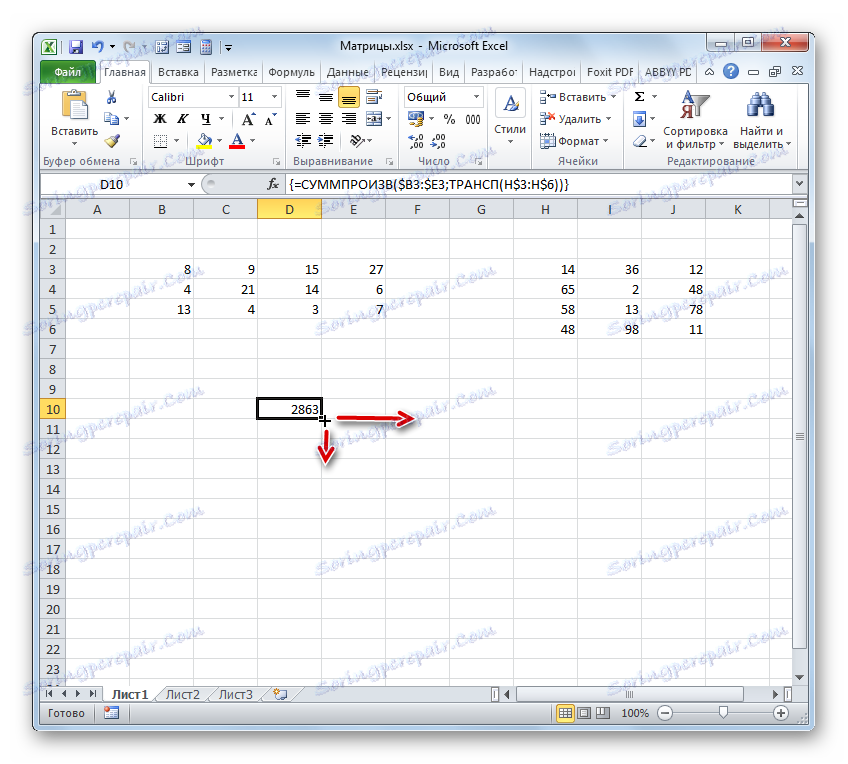
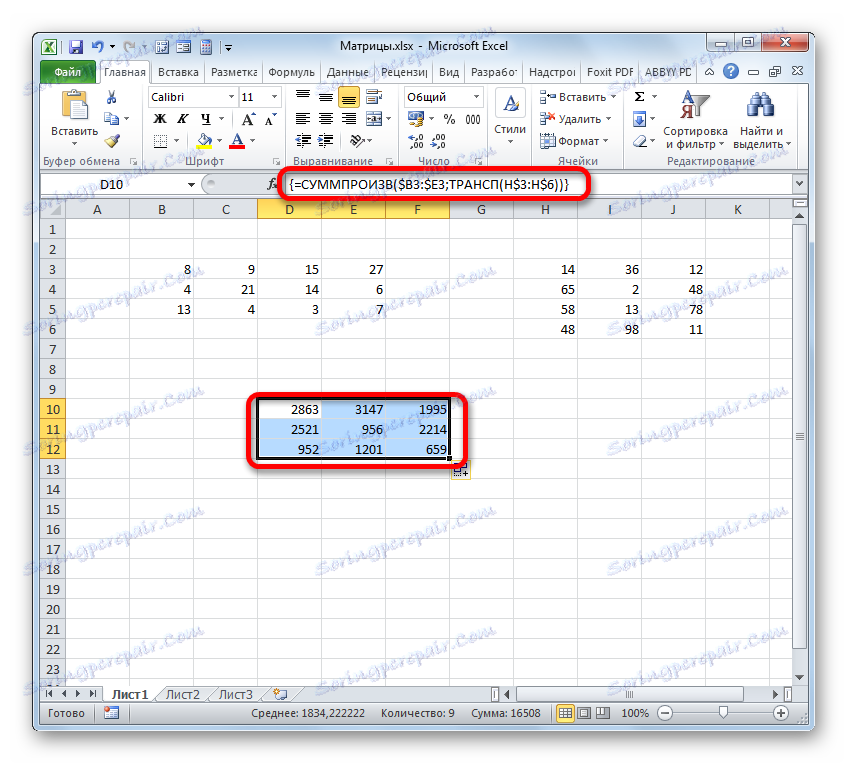
Lekce: Práce s maticemi v aplikaci Excel
Jak vidíte, přestože byl získán rovnocenný výsledek, je mnohem jednodušší použít funkci pro vynásobení matic MULNOGE , než použít pro stejné účely kompozitní vzorec operátorů SUMPROVIS a TRANSP . Tato alternativní volba však nemůže zůstat bez pozornosti při studiu všech možností násobení matice v aplikaci Microsoft Excel.