Správa polí v aplikaci Microsoft Excel
Při práci s tabulkami aplikace Excel se často musíte zabývat celou řadou dat. V tomto případě některé úkoly předpokládají, že celá skupina buněk musí být konvertována jedním klepnutím. V aplikaci Excel existují nástroje, které takové operace umožňují. Zjistíme, jak můžete v tomto programu spravovat datové sady.
Obsah
Operace pole
Pole je datová skupina, která je umístěna na listu v sousedních buňkách. Celkově lze libovolnou tabulku považovat za pole, ale ne každý z nich je tabulka, protože to může být jen rozsah. Tyto oblasti mohou být v podstatě jednorozměrné nebo dvourozměrné (matice). V prvním případě jsou všechna data umístěna pouze v jednom sloupci nebo řádku.
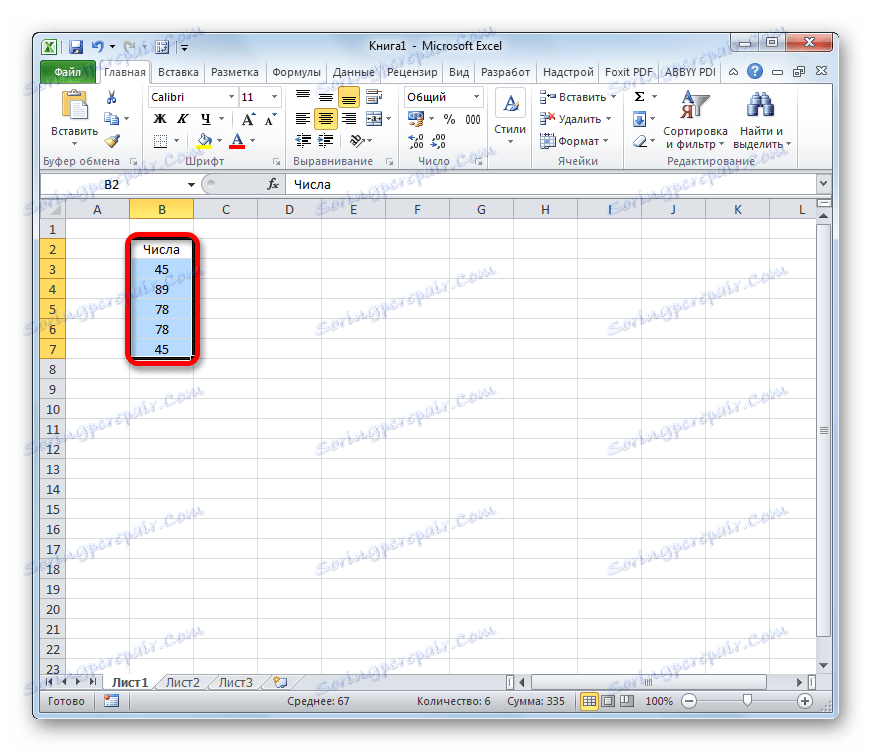
Ve druhé - v několika současně.
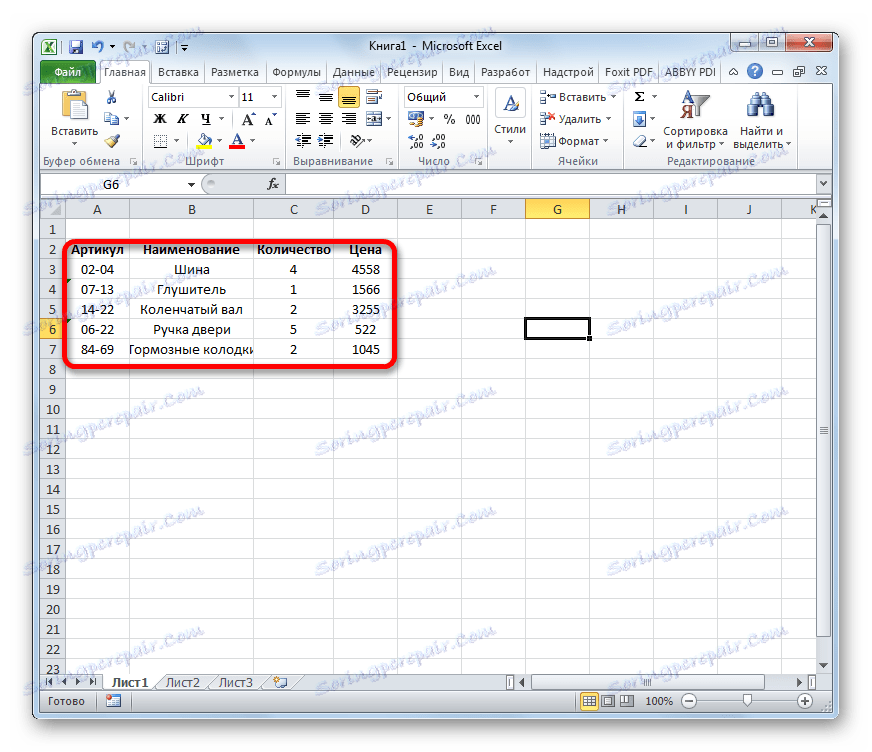
Navíc mezi jednorozměrnými poli jsou zvoleny vodorovné a svislé typy v závislosti na tom, co reprezentují - řádek nebo sloupec.
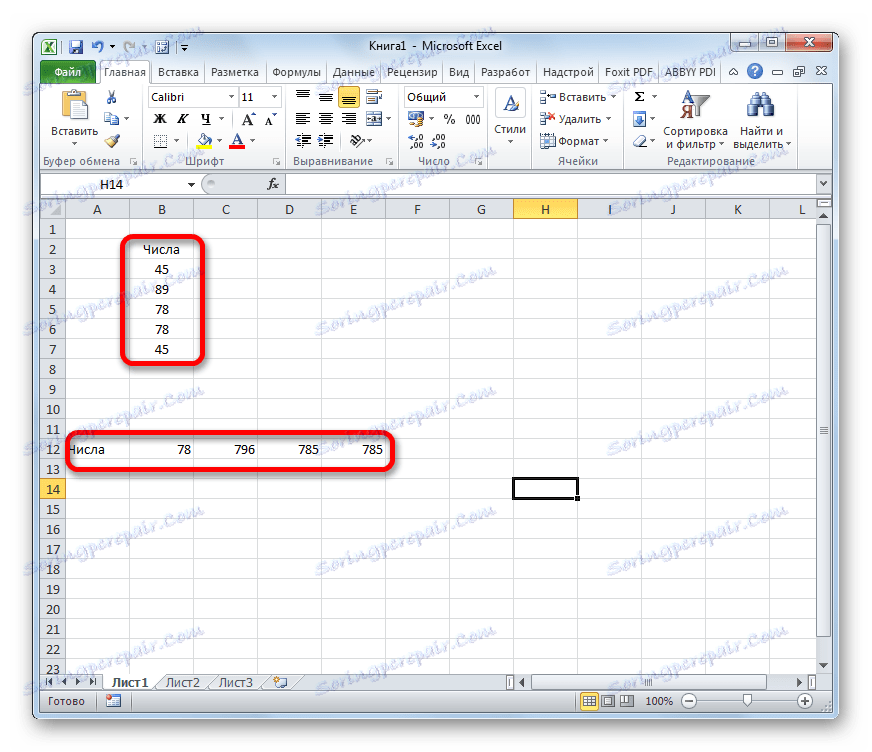
Je třeba poznamenat, že algoritmus pro práci s podobnými rozsahy se poněkud liší od známějších operací s jednotlivými buňkami, ačkoli mezi nimi existuje hodně společného. Podívejme se na nuance těchto operací.
Vytvoření vzorce
Vzorec pole je výraz, který zpracovává rozsah, aby získal konečný výsledek zobrazený celým políčkem nebo v jedné buňce. Například pro vynásobení jednoho rozsahu za druhý, použijte vzorec s následujícím vzorem:
=адрес_массива1*адрес_массива2
Přes datové rozsahy můžete také provádět sčítání, odečítání, dělení a další aritmetické operace.
Souřadnice pole mají formu adresy první buňky a poslední, oddělené dvojtečkou. Je-li rozsah dvourozměrný, jsou první a poslední buňky umístěny diagonálně od sebe. Například adresa jednorozměrného pole může být následující: A2: A7 .
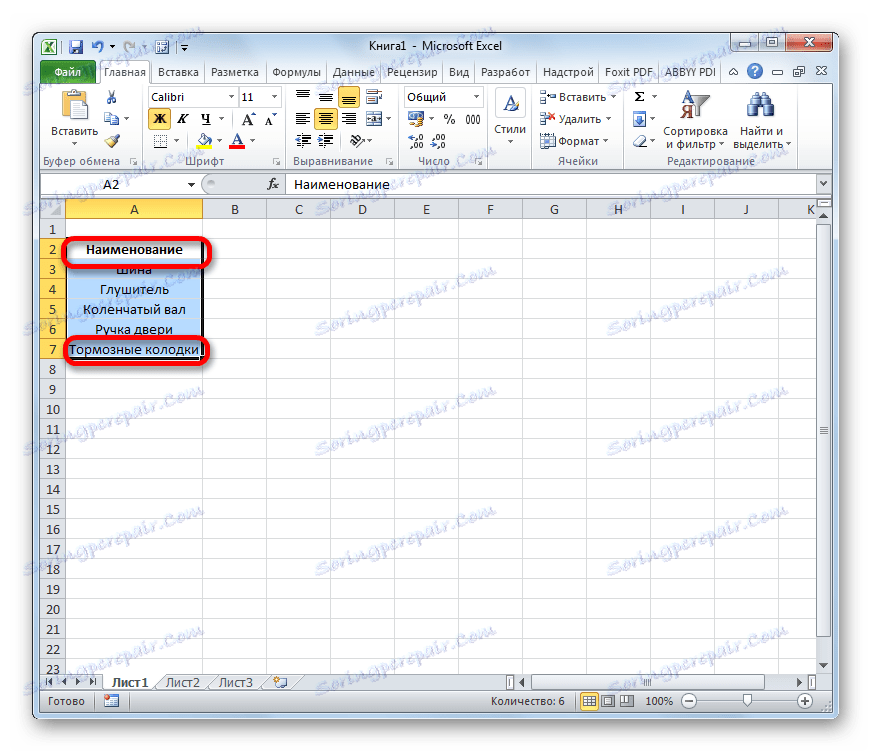
Příklad adresy dvourozměrného rozsahu je následující: A2: D7 .
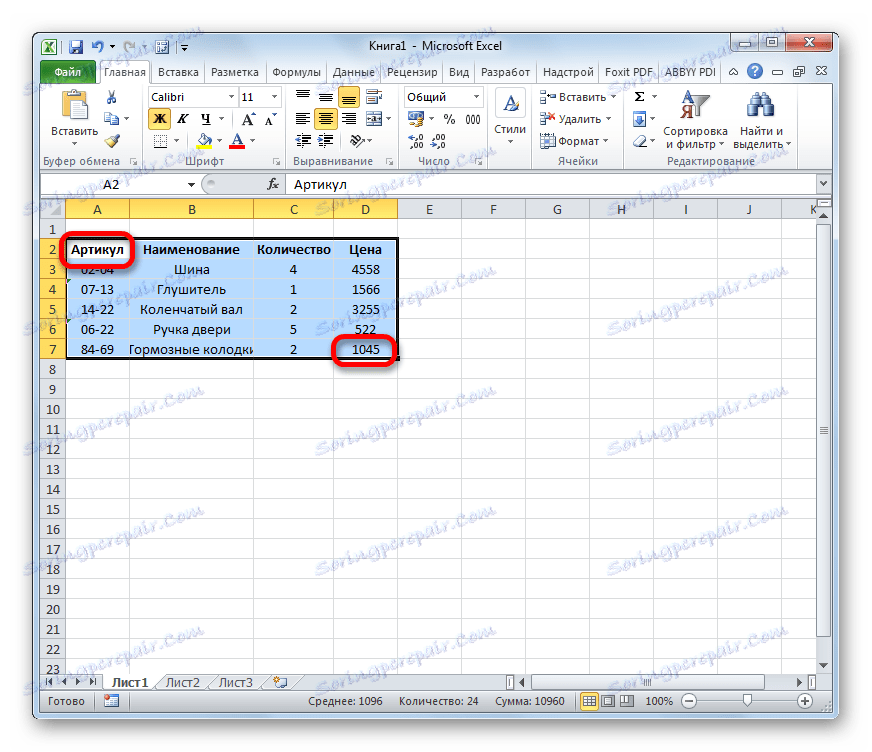
- Chcete-li vypočítat podobný vzorec, musíte vybrat oblast, ve které bude výsledek zobrazen na listu, a zadat výraz pro výpočet do vzorce vzorce.
- Po zadání byste neměli stisknout klávesu Enter jako obvykle, ale zadejte Ctrl + Shift + Enter . Poté bude výraz ve vzorové liště automaticky zachycen v křivkách a buňky na listu budou vyplněny údaji získanými v důsledku výpočtu v rámci celého vybraného rozsahu.
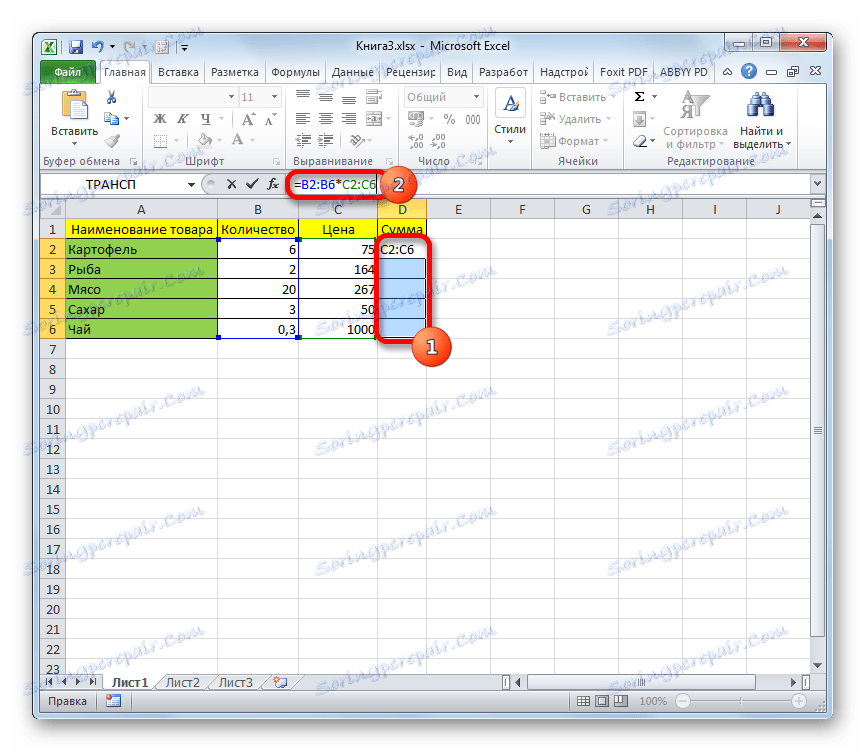
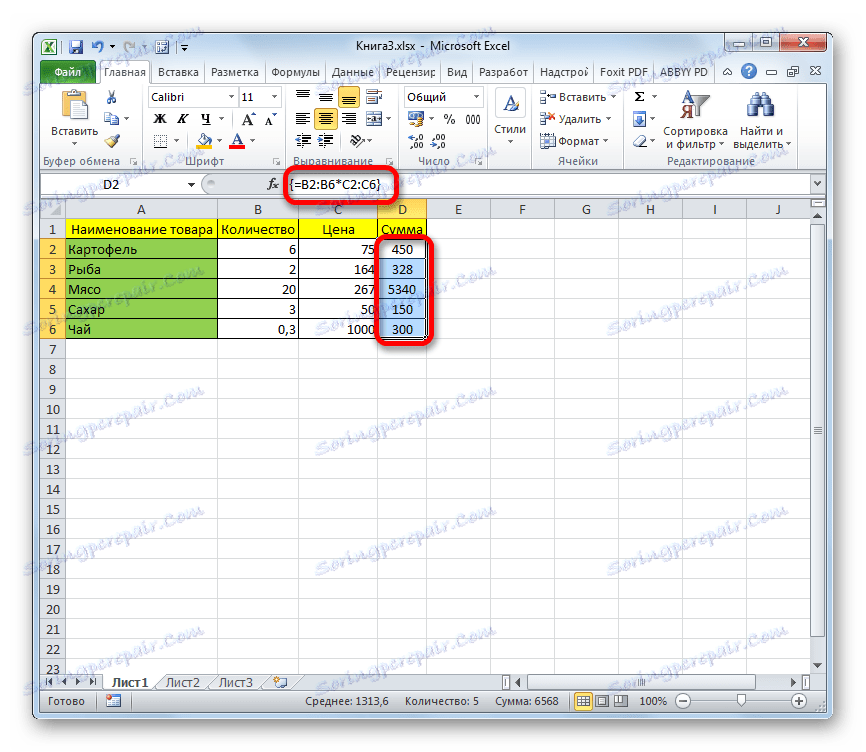
Změna obsahu pole
Pokud se později pokusíte odstranit obsah nebo změnit libovolnou z buněk, které se nacházejí v oblasti, kde je výsledek vyveden, vaše akce selže. Také nefunguje, pokud se pokusíte upravit data v řádku funkcí. V takovém případě se objeví informační zpráva, která říká, že nemůžete změnit část pole. Tato zpráva se zobrazí, i kdybyste neměli žádný cíl provést změny, a právě jste náhodou dvakrát klikli na buňku v rozsahu.
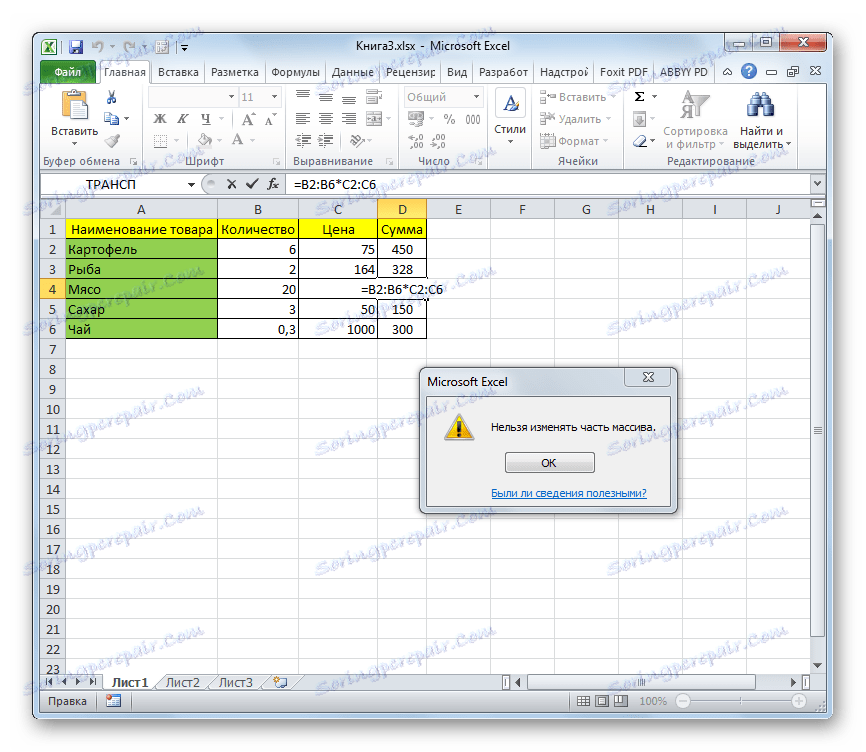
Pokud zavřete tuto zprávu, klepnete na tlačítko "OK" a pokusíte se kurzor přesunout myší nebo jednoduše stisknout tlačítko "Enter" , informační zpráva se znovu zobrazí. Nebude možné zavřít okno programu nebo uložit dokument. Po celou dobu se objeví tato nepříjemná zpráva, která blokuje všechny akce. A existuje cesta k vyřešení situace a je to docela jednoduché
- Zavřete okno s informacemi kliknutím na tlačítko "OK" .
- Poté klikněte na tlačítko "Zrušit" , které se nachází v skupině ikon vlevo od značky vzorců a je ikonou. Na klávesnici můžete také stisknout klávesu Esc . Po každém z těchto operací bude akce zrušena a budete moci s hákem pracovat stejně jako předtím.
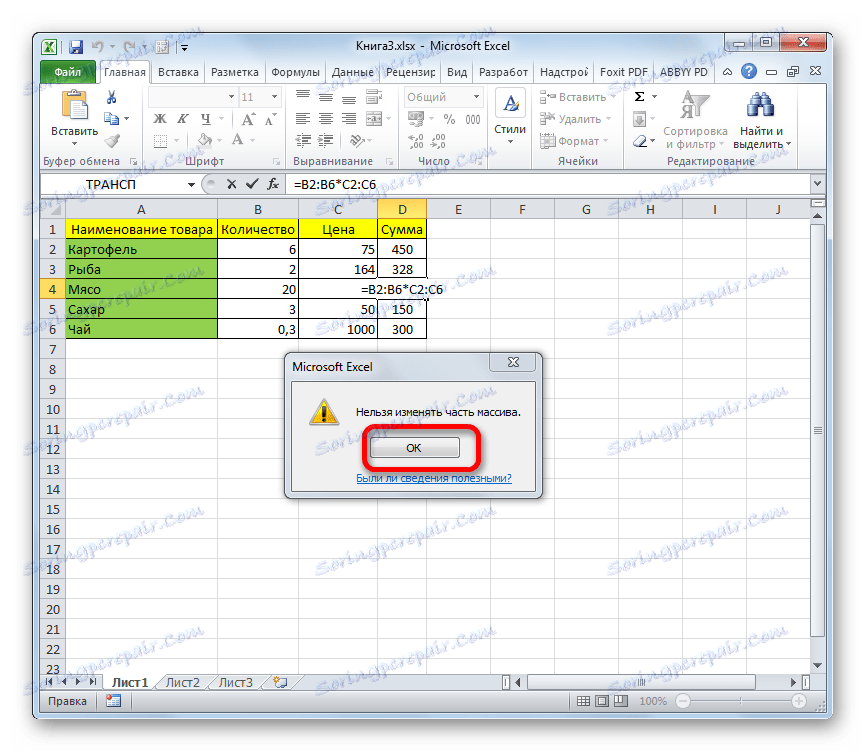
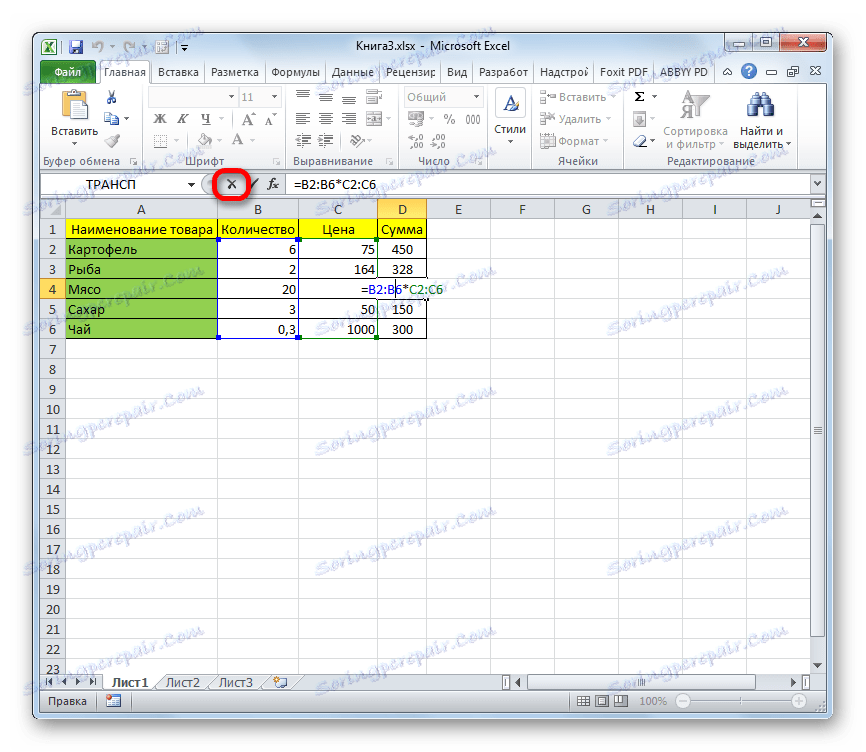
Ale co když opravdu potřebujete vymazat nebo změnit vzorec pole? V takovém případě postupujte podle níže uvedených kroků.
- Chcete-li změnit vzorec, použijte levé tlačítko myši a vyberte celý rozsah na listu, kde je výsledek zobrazen. To je velmi důležité, protože pokud vyberete pouze jednu buňku v poli, nic se nestane. Poté proveďte v panelu vzorců potřebná nastavení.
- Po provedení změn zadejte kombinaci kláves Ctrl + Shift + Esc . Vzorec bude změněn.
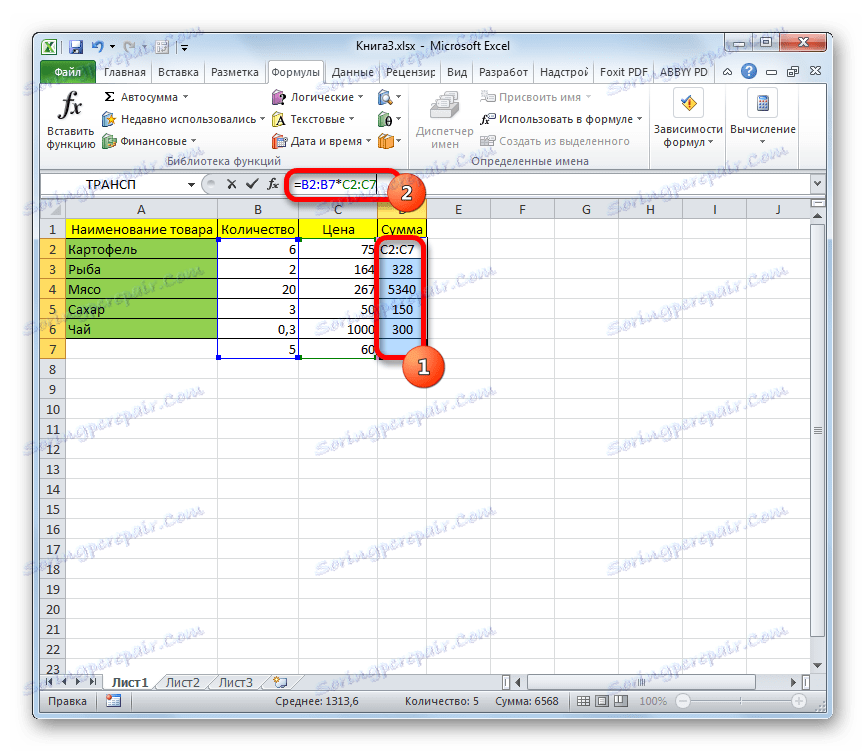
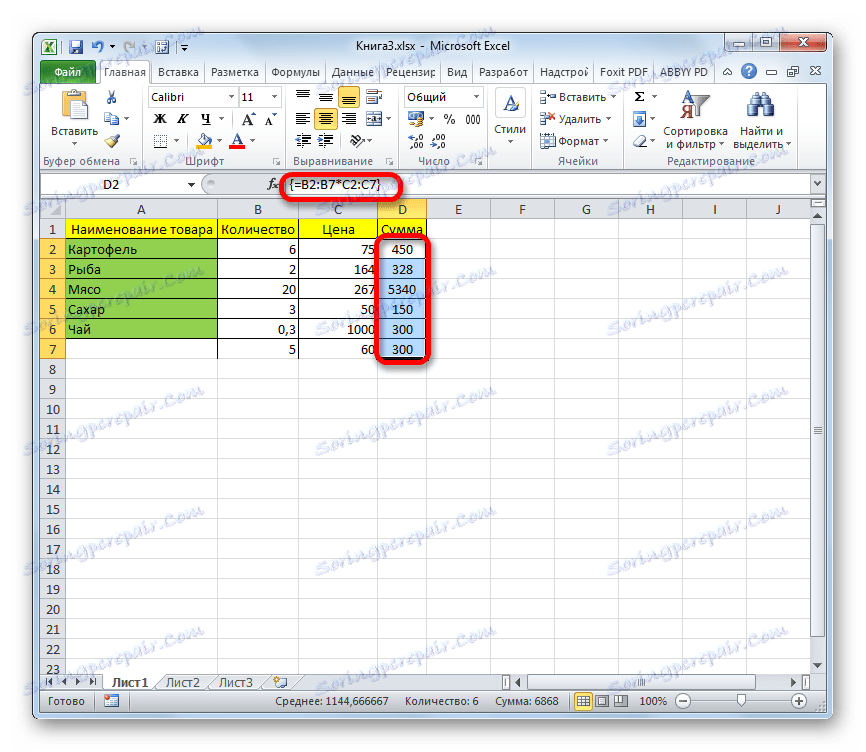
- Chcete-li vymazat vzorec pole, stejně jako v předchozím případě, musíte zvýraznit celý rozsah buněk v poli, ve kterém je umístěn. Potom stiskněte klávesu Delete na klávesnici.
- Poté bude vzorec odstraněn z celé oblasti. Nyní můžete do něj zadat jakékoliv údaje.
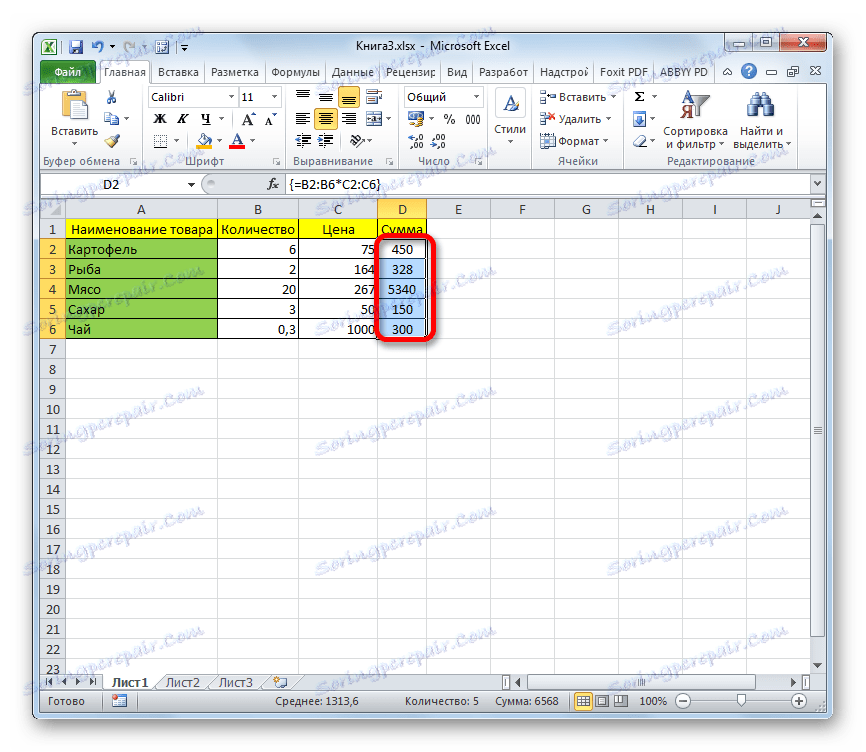
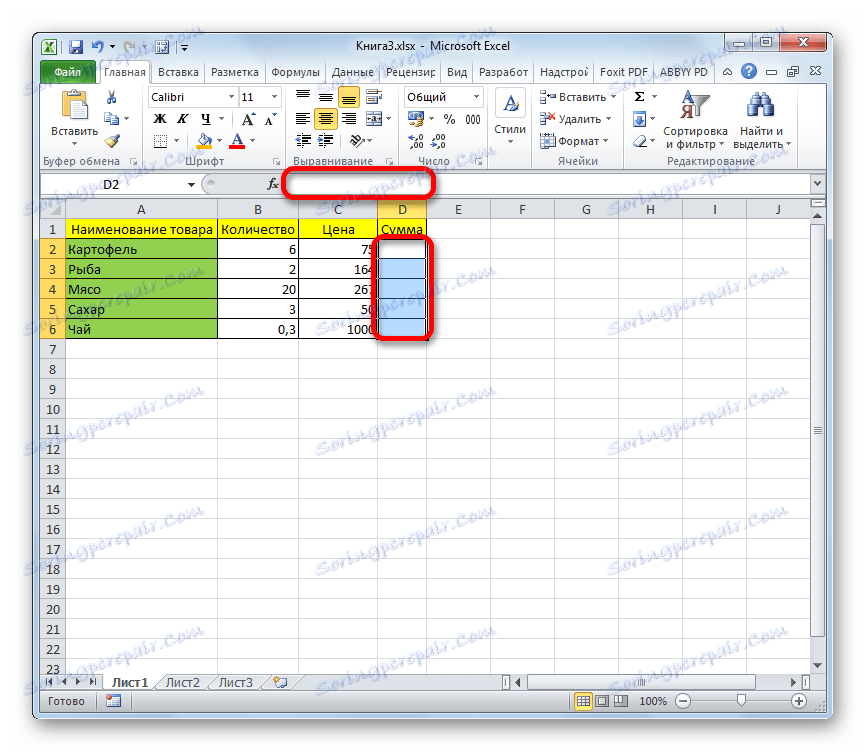
Funkce pole
Nejvhodnější je použít připravené funkce aplikace Excel jako vzorce. Můžete k nim přistupovat pomocí Průvodce funkcemi klepnutím na tlačítko "Vložit funkci" nalevo od sloupce vzorců. Alternativně můžete v záložce "Formuláře" na pásu vybrat jednu z kategorií, ve kterých se nachází zájemce.
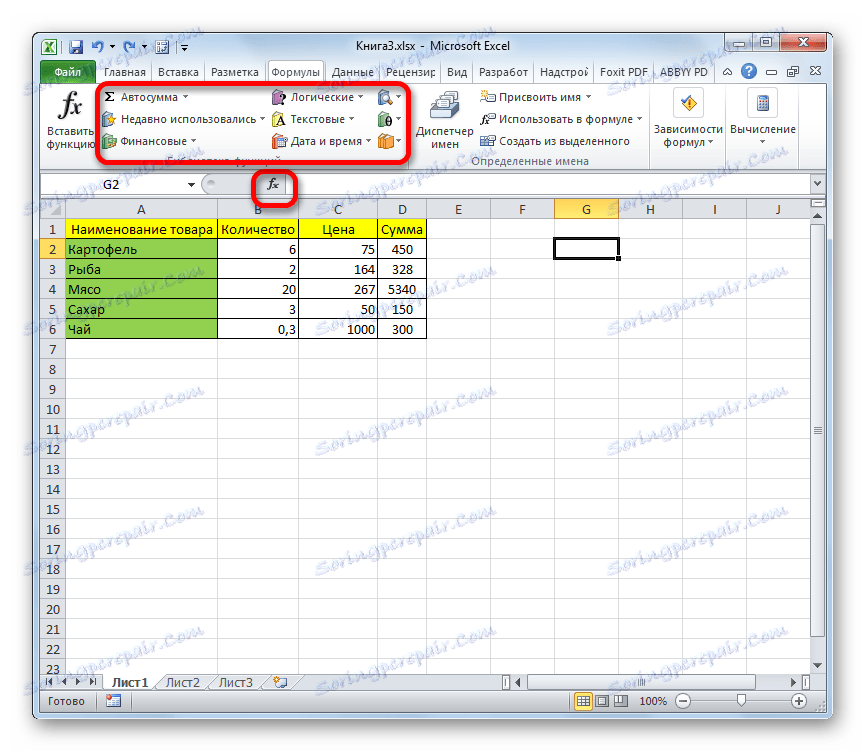
Poté, co uživatel v nástroji Průvodce nebo na nástrojovém pásu vybírá název konkrétního operátora, otevře se okno s argumenty funkcí, kde můžete zadat počáteční data pro výpočet.
Pravidla pro zadávání a editaci funkcí, pokud výsledek vyvedou do několika buněk najednou, jsou stejné jako u běžných vzorců matic. To znamená, že po zadání hodnoty musíte nastavit kurzor na řádku vzorců a zadejte Ctrl + Shift + Enter .
Lekce: Průvodce funkcemi v aplikaci Excel
Operátor SUM
Jedna z nejoblíbenějších funkcí v aplikaci Excel je SUMM. Může být použito jak ke shrnutí obsahu jednotlivých buněk, tak k nalezení součtu celých polí. Syntaxe tohoto operátora pro pole je následující:
=СУММ(массив1;массив2;…)
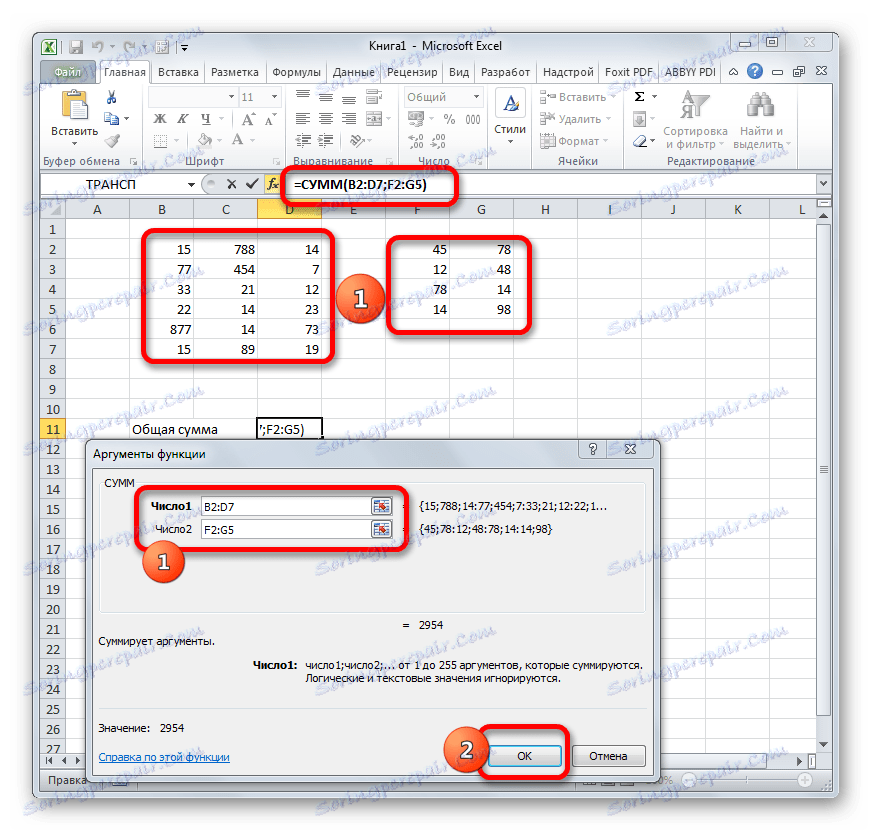
Tento operátor vygeneruje výsledek do jedné buňky, a proto pro výpočet po zadání vstupních dat postačí stisknout tlačítko "OK" v okně parametrů funkcí nebo klávesu Enter, pokud byl vstup proveden ručně.
Lekce: Jak vypočítat částku v aplikaci Excel
Provozovatel TRANSPORT
Funkce TRANSP je typickým operátorem pole. Umožňuje otočit tabulky nebo matice, tj. Měnit řádky a sloupce na místech. Tímto způsobem používá pouze výstup výsledku v rozsahu buněk, takže po zavedení tohoto operátora je nutné použít kombinaci Ctrl + Shift + Enter . Dále je třeba poznamenat, že před zadáním samotného výrazu musíte vybrat oblast na listu, kde se počet buněk ve sloupci bude rovnat počtu buněk v řádku původní tabulky (matice) a naopak, počet buněk v řádku by měl odpovídat jejich číslu ve zdrojovém sloupci. Syntaxe příkazu je následující:
=ТРАНСП(массив)
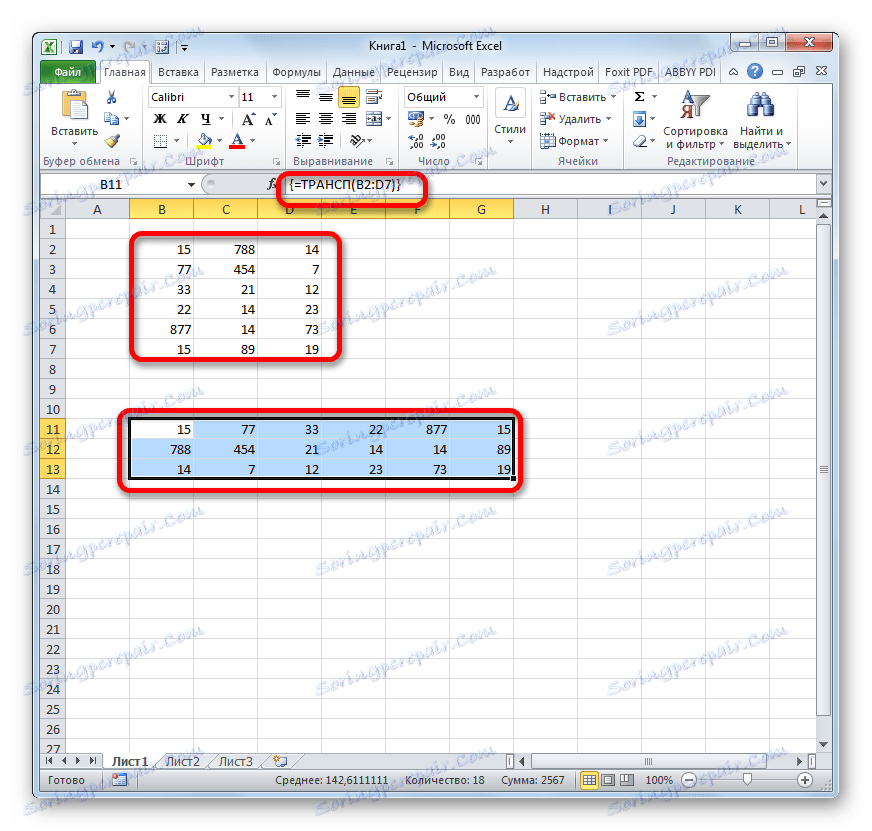
Lekce: Transponovat matice v aplikaci Excel
Lekce: Jak otočit tabulku v aplikaci Excel
Provozovatel MOBR
Funkce MOBR umožňuje výpočet inverzní matice. Všechna pravidla pro zadávání hodnot pro tohoto operátora jsou přesně stejná jako pravidla předchozí. Je však důležité vědět, že výpočet inverzní matice je možný pouze tehdy, pokud obsahuje stejný počet řádků a sloupců a pokud její determinant není rovný nule. Použijete-li tuto funkci v oblasti s různým počtem řádků a sloupců, namísto správného výsledku se zobrazí hodnota "#VALUE!" . Syntaxe pro tento vzorec je:
=МОБР(массив)
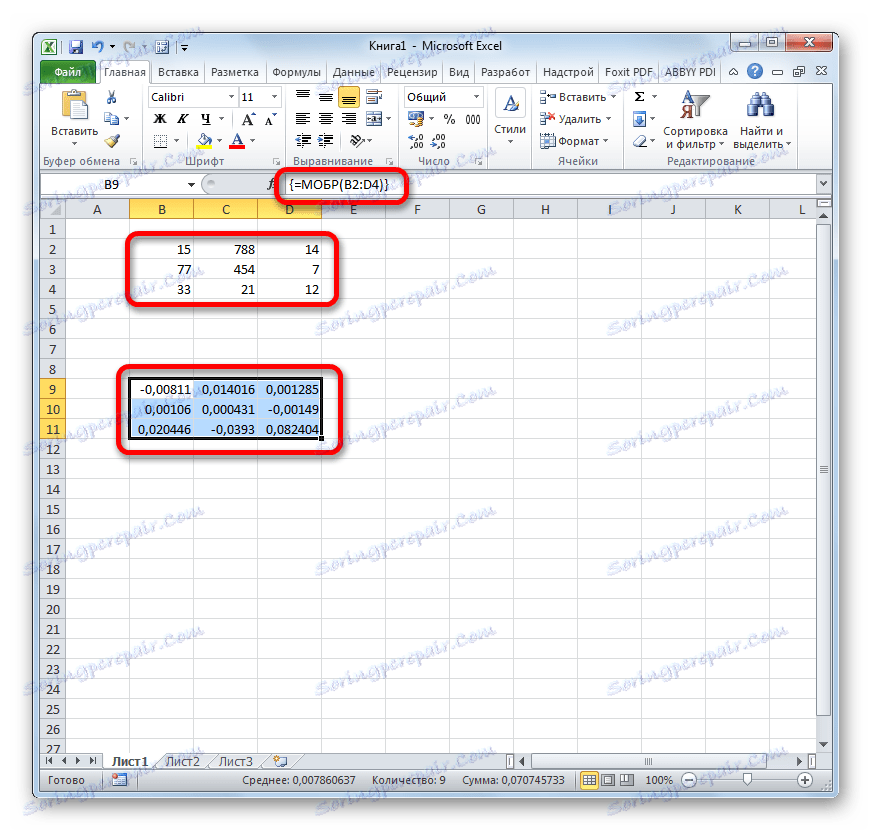
Pro výpočet determinantu se používá funkce s následující syntaxí:
=МОПРЕД(массив)
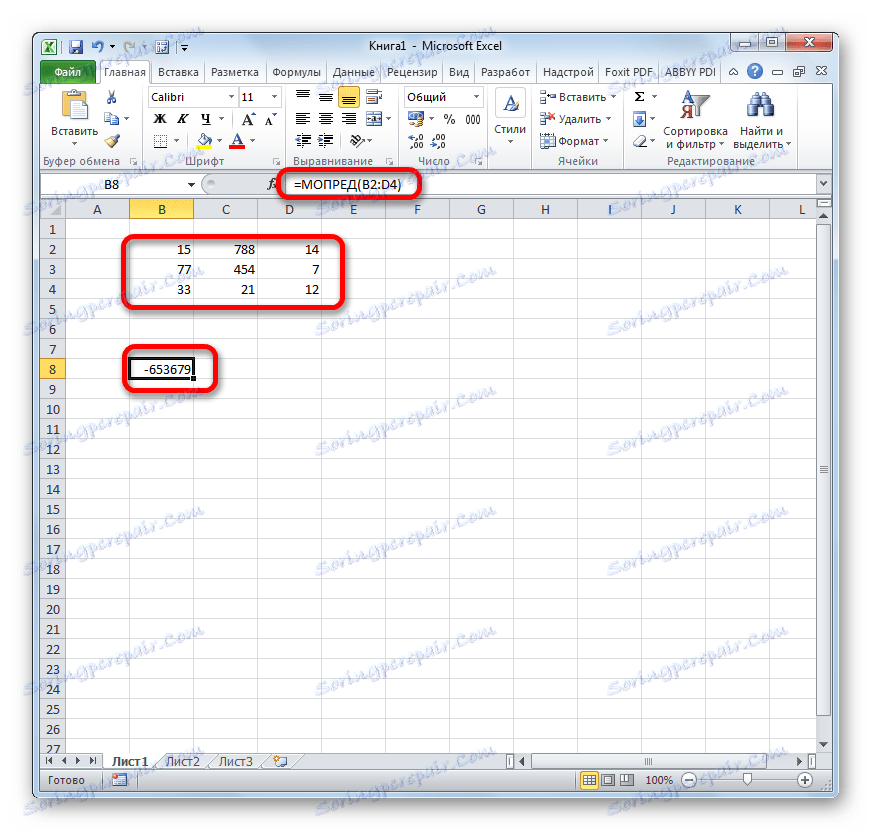
Lekce: Inverzní matice v aplikaci Excel
Jak můžete vidět, operace s rozsahy pomáhají šetřit čas během výpočtů, stejně jako volný prostor listu, protože nemusíte dodatečně přidávat data, která jsou spojena do rozsahu, pro následnou práci s nimi. To vše se provádí "za letu". A pro transformaci tabulek a matric, jsou vhodné pouze funkce polí, protože běžné vzorce se nemohou vyrovnat s podobnými problémy. Současně však musíte vzít v úvahu, že pro takové výrazy platí další pravidla pro zadávání a úpravu.