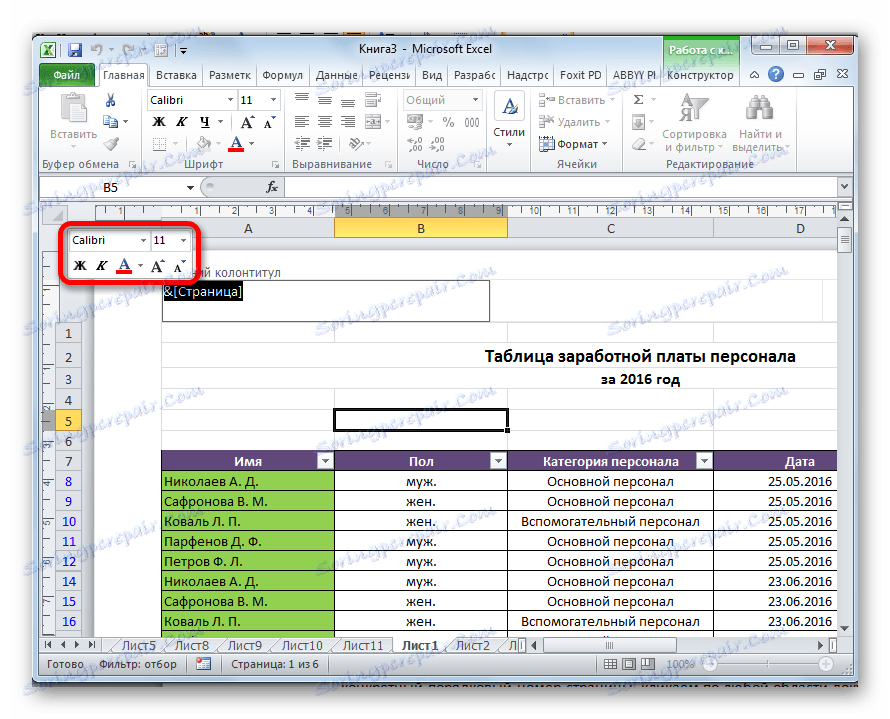Číslování stránek v aplikaci Microsoft Excel
Ve výchozím nastavení aplikace Microsoft Excel nevytváří viditelné číslování listů. Současně, v mnoha případech, zejména pokud je dokument odeslán k tisku, musí být očíslovány. Aplikace Excel vám to umožňuje pomocí záhlaví a zápatí. Podívejme se na různé možnosti, jak číslování listů v této aplikaci.
Obsah
Číslování v aplikaci Excel
Stránky v aplikaci Excel můžete číslovat pomocí záhlaví nebo zápatí. Ve výchozím nastavení jsou skryty, které se nacházejí v dolní a horní části listu. Jejich zvláštností je, že záznamy zaznamenané v této oblasti jsou přes, to znamená, že jsou zobrazeny na všech stránkách dokumentu.
Metoda 1: normální číslování
Obvyklé číslování zahrnuje číslování všech listů dokumentu.
- Nejprve je třeba povolit zobrazení záhlaví a zápatí. Přejděte na kartu "Vložit" .
- Na pásu karet klikněte na tlačítko "Záhlaví a zápatí ".
- Potom se program Excel přesune do režimu značení a listy zobrazují záhlaví a zápatí. Jsou umístěny v horní a dolní oblasti. Navíc každá z nich je rozdělena na tři části. Vybíráme, ve kterém zápatí a jakou část se bude číslování provádět. Ve většině případů vyberte levou část záhlaví. Klikneme na část, kam plánujete umístit číslo.
- Na záložce "Designer" na dalších záložkách "Práce s hlavičkami a zápatí" klikneme na tlačítko "Číslo stránky" , které je umístěno na pásu ve skupině "Header elements" .
- Jak vidíte, existuje speciální značka "& [Page]" . Chcete-li jej převést na určité pořadové číslo, klepněte na libovolnou oblast dokumentu.
- Nyní má každá stránka dokumentu aplikace Excel sériové číslo. Aby to vypadalo více prezentovatelné a vyniklo proti obecnému pozadí, může být formátováno. Chcete-li to provést, vyberte položku v zápatí a nakreslete kurzorem. Zobrazí se nabídka formátu, ve kterém můžete provést následující:
- změňte typ písma;
- dělat to kurzíva nebo odvážný;
- změnit velikost;
- změnit barvu.
![Nástroje pro formátování v aplikaci Microsoft Excel]()
Zvolte akce, které chcete provést, abyste změnili vizuální zobrazení čísla, dokud nebude dosaženo výsledku, který vás uspokojuje.
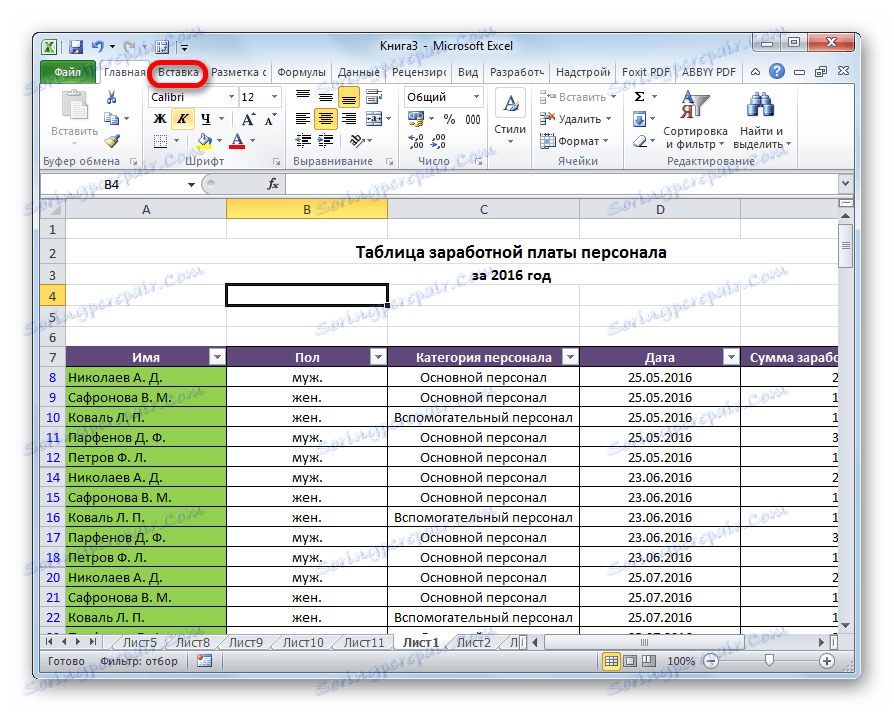
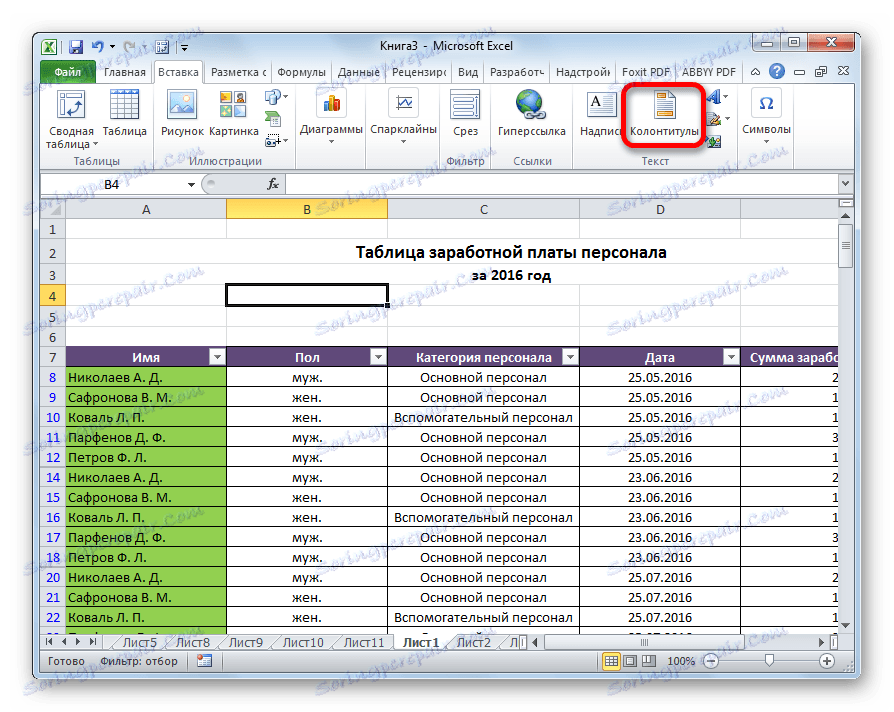
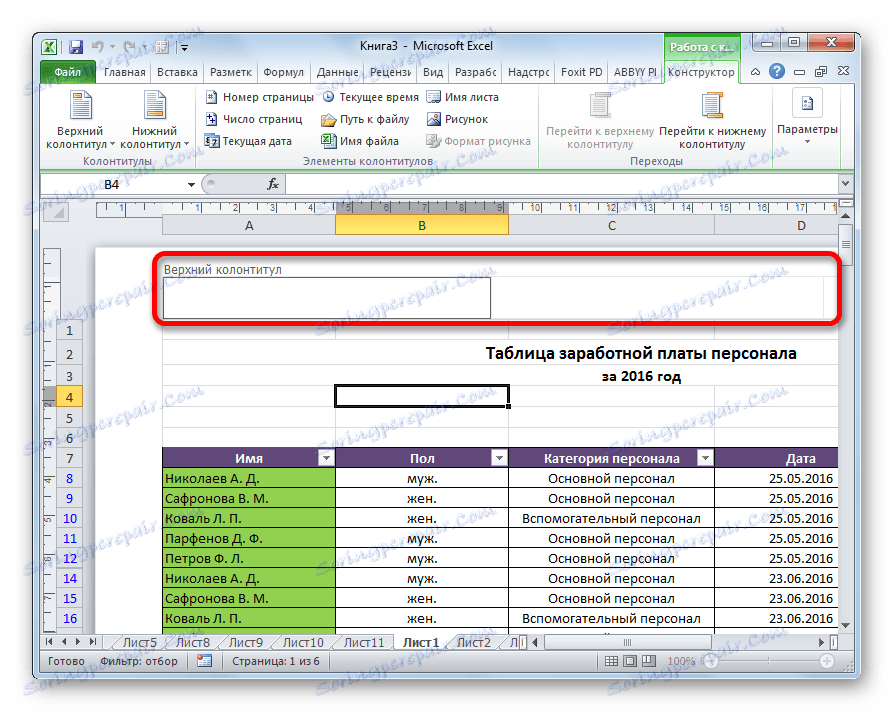
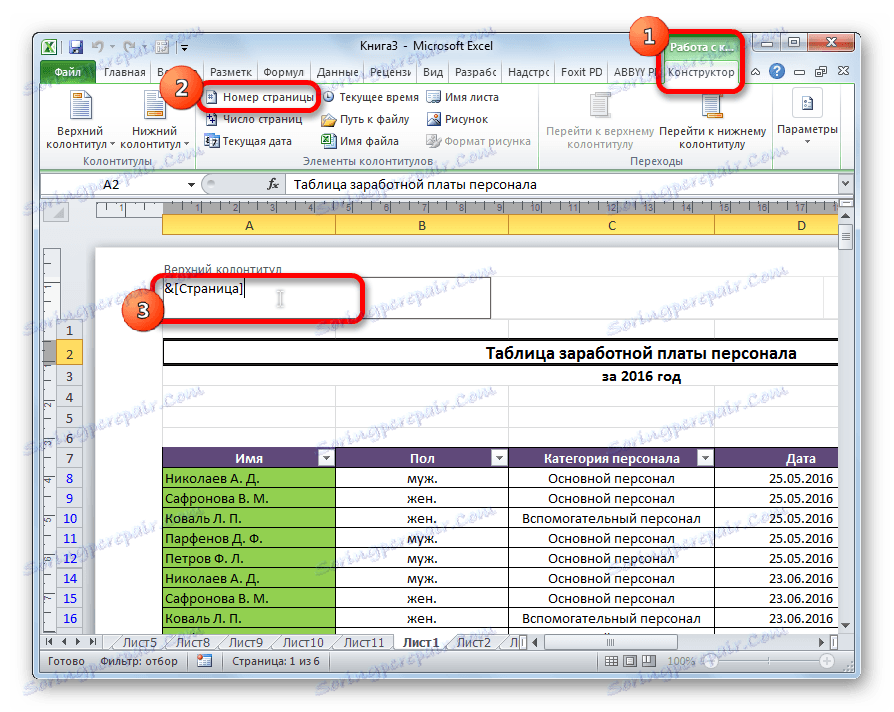
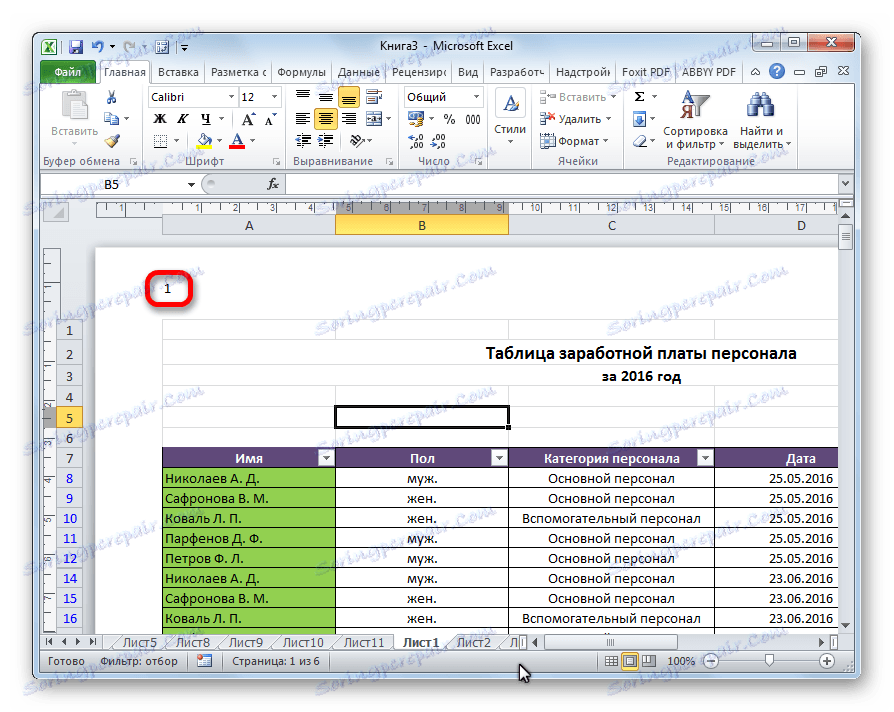
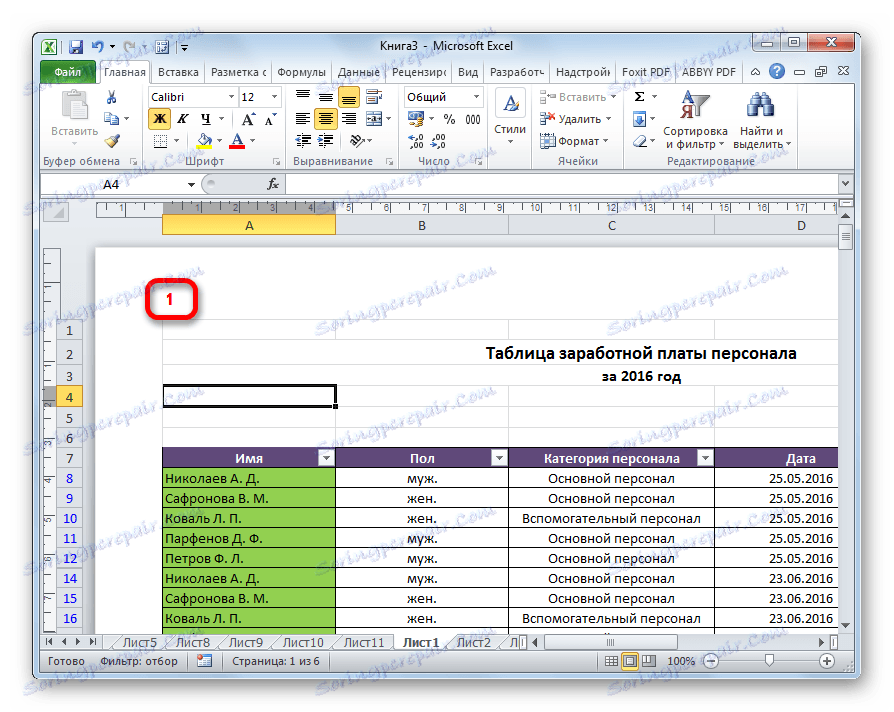
Metoda 2: Číslování s celkovým počtem listů
Kromě toho můžete číslovat stránky v aplikaci Excel, přičemž uvedete jejich celkový počet na každém listu.
- Aktivujte zobrazení číslování, jak je uvedeno v předchozí metodě.
- Před značkou napište slovo "Stránka" a po něm napíšete slovo "ven" .
- Po zadání slova "z" nastavte kurzor v poli záhlaví. Klikněte na tlačítko "Počet stránek" , které je umístěno na pásu karet na kartě Domů .
- Klikneme na libovolné místo v dokumentu tak, aby se namísto tagů zobrazovaly hodnoty.
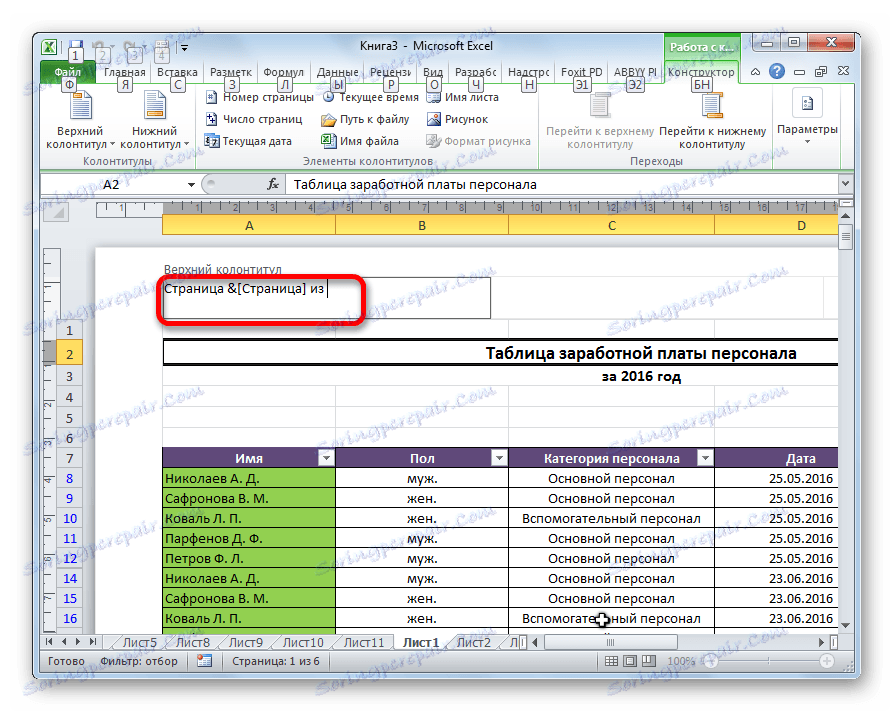
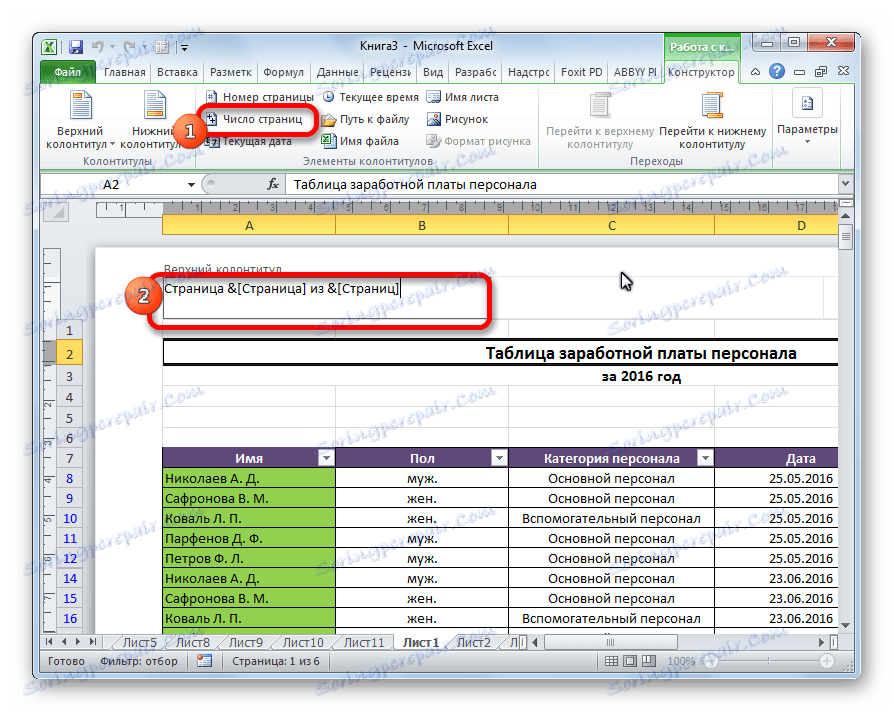
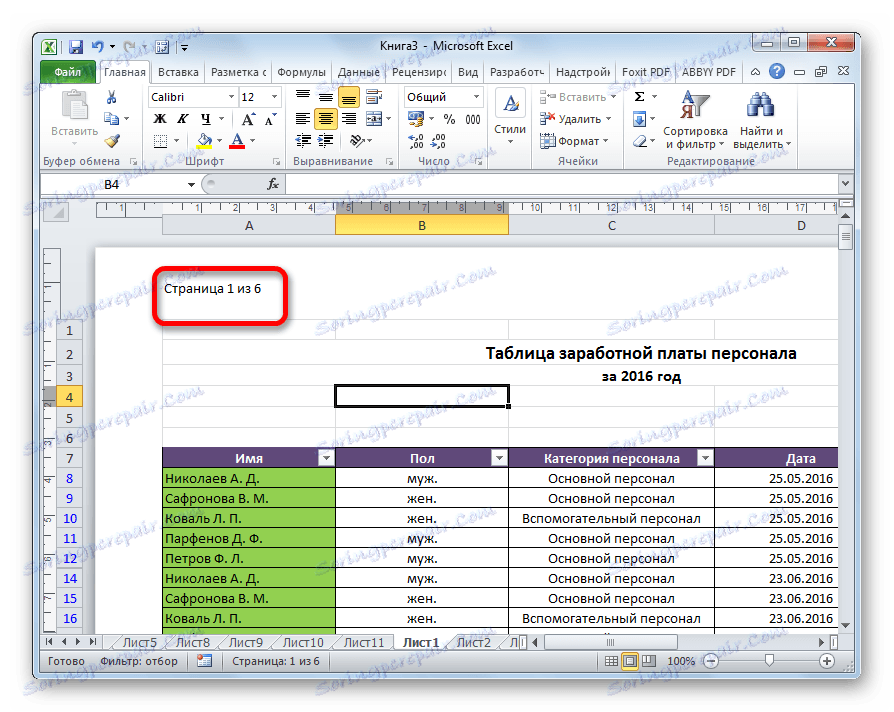
Nyní máme informace nejen o aktuálním čísle listu, ale také o celkovém počtu listů.
Metoda 3: Číslování z druhé stránky
Existují chvíle, kdy není nutné číslovat celý dokument, ale pouze z určitého místa. Zjistíme, jak.
Aby bylo možné vyčíslit číslování z druhé stránky a je vhodné například při psaní abstraktů, diplomů a vědeckých prací, pokud titulní stránka neumožňuje přítomnost čísel, musíte provést níže uvedené akce.
- Pojďme do režimu záhlaví a zápatí. Dále se přesuneme na záložku "Návrhář záhlaví" , který se nachází v bloku tabulek "Práce s hlavičkami a zápiskami" .
- V poli "Parametry" na pásu karet zaškrtněte volbu "Zvláštní stránka pro první stránku" .
- Číslování nastavte pomocí tlačítka "Číslo stránky" , jak je uvedeno výše, ale proveďte to na libovolné stránce kromě první.
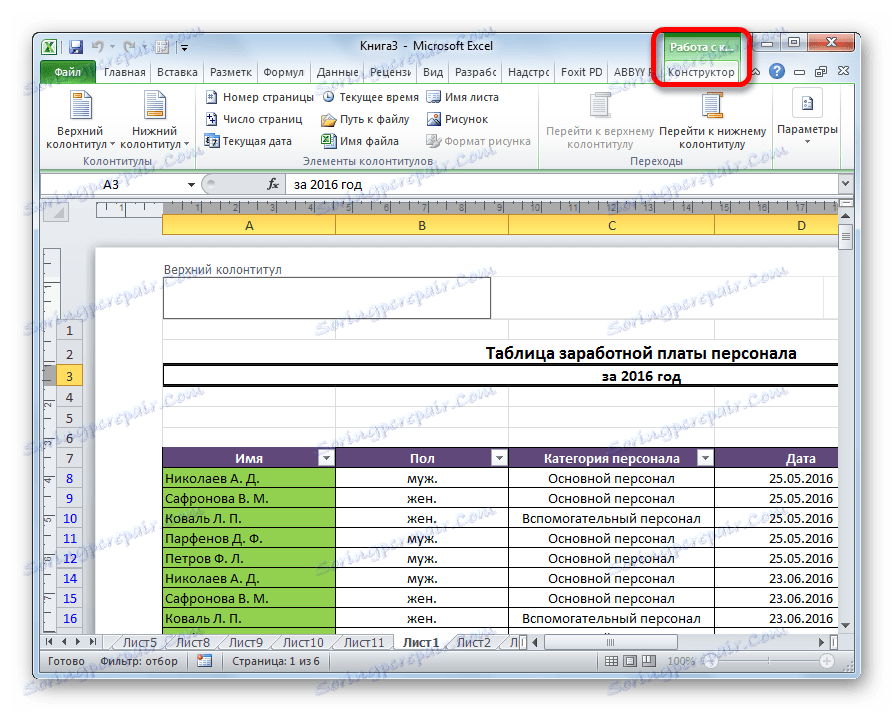
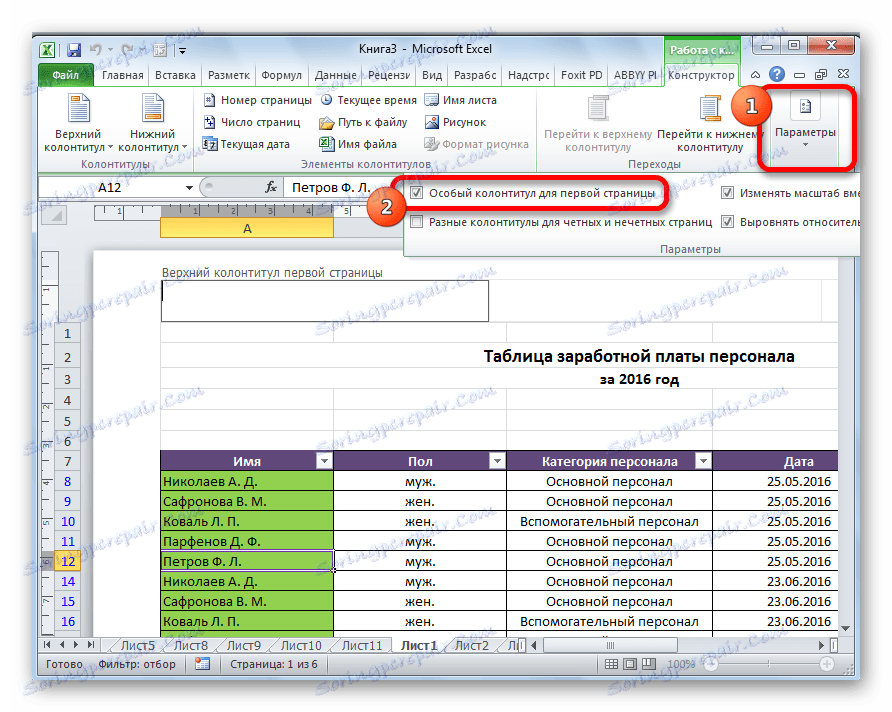
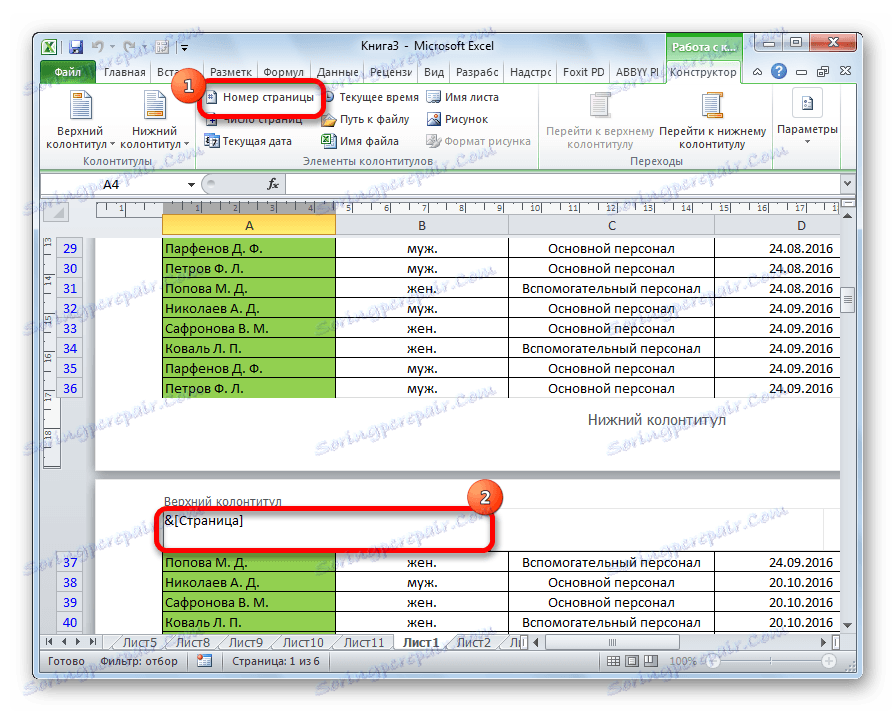
Jak můžete vidět, pak jsou všechny listy očíslovány, s výjimkou prvního. První stránka je brána v úvahu při číslování dalších listů, nicméně samotné číslo na ní není zobrazeno.
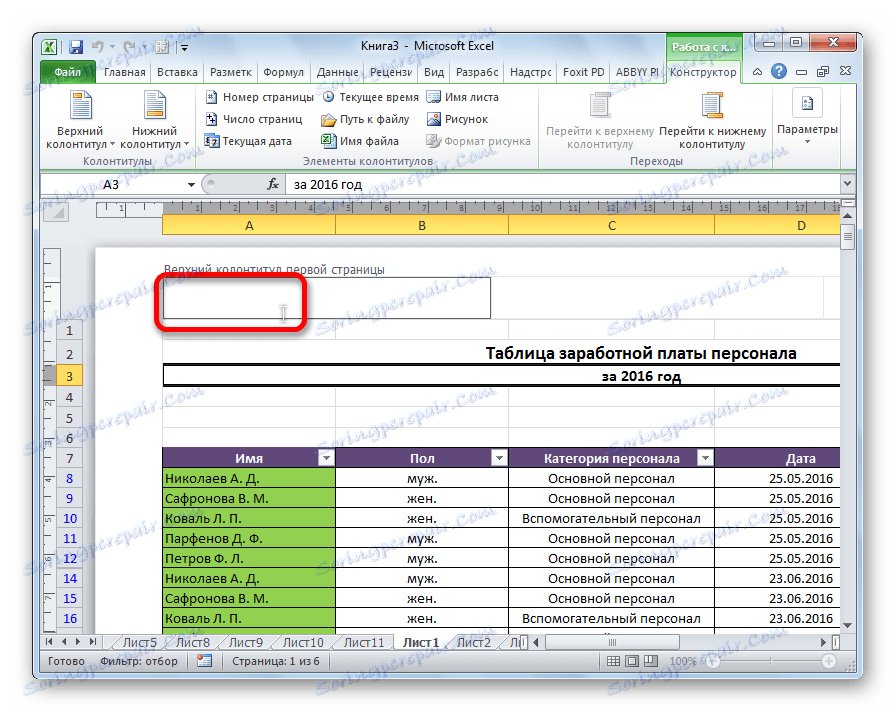
Metoda 4: Číslování z určené stránky
Zároveň existují situace, kdy je nutné, aby se dokument nespouštěl od první stránky, ale například třetí nebo sedmé. Tato potřeba není často, ale přesto někdy položená otázka také vyžaduje řešení.
- Vyčíslujeme obvyklým způsobem pomocí příslušného tlačítka na pásku, jehož podrobný popis je uveden výše.
- Přejděte na kartu Rozložení stránky .
- Na pásu v levém dolním rohu panelu nástrojů "Page Setup" je ikona ve tvaru šikmé šipky. Klepněte na ni.
- Otevře okno s volbami, přejděte na záložku "Stránka" , pokud byla otevřena na jiné kartě. Vložili jsme do pole parametru " Číslo první stránky" číslo, číslo, ze kterého je třeba provést. Klikněte na tlačítko "OK" .
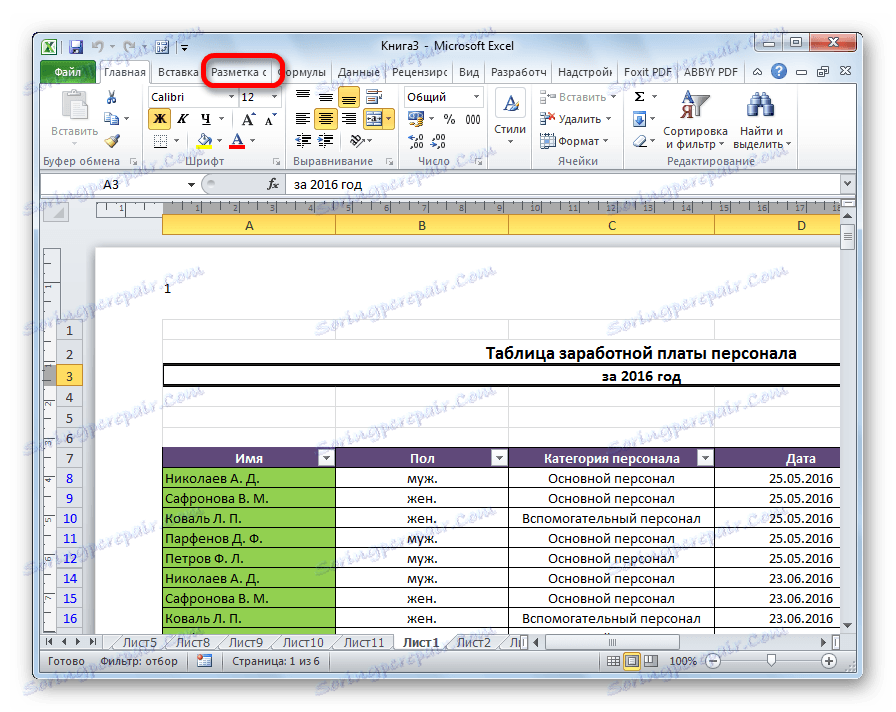
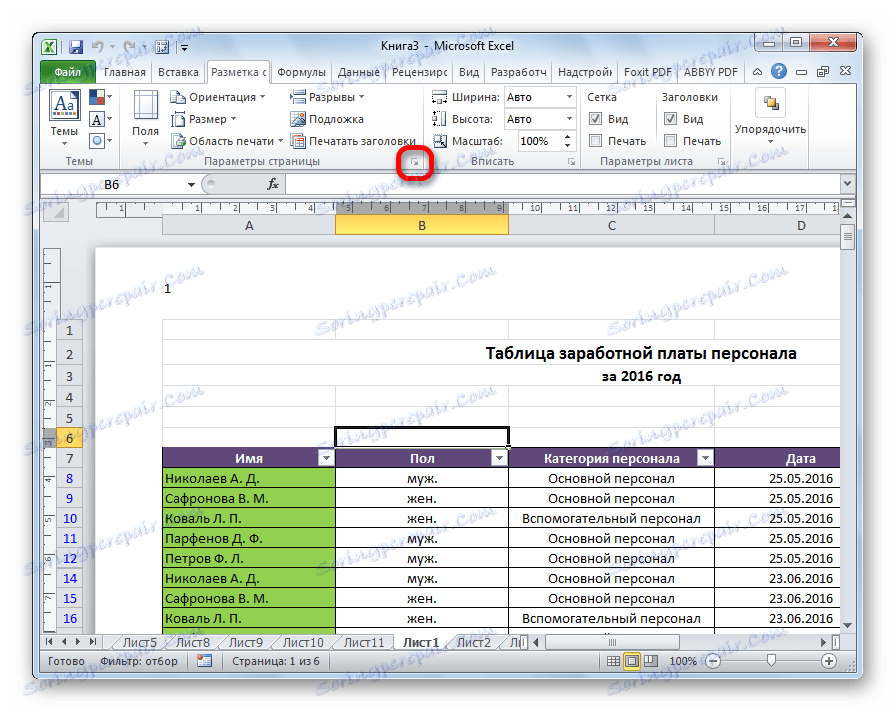
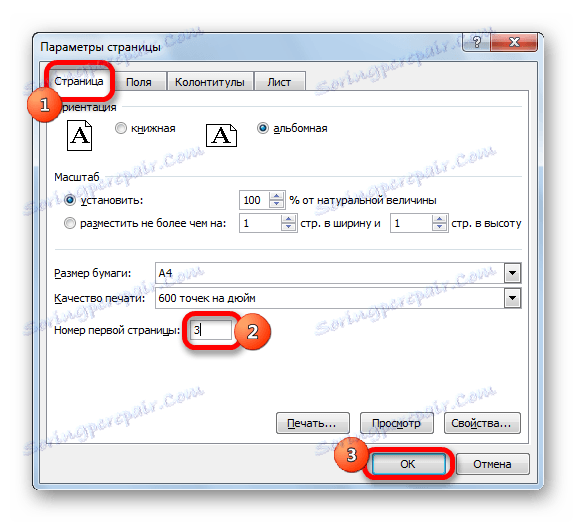
Jak můžete vidět, skutečný počet první stránky v dokumentu se změnil na číslo, které bylo zadáno v parametrech. V důsledku toho se také posunula číslování následných listů.
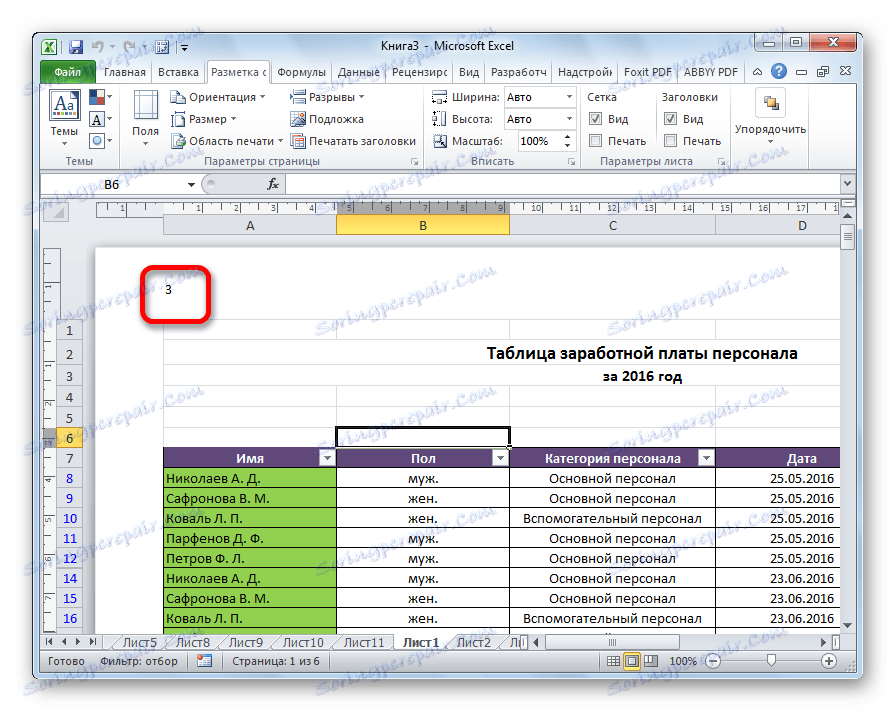
Lekce: Jak odebrat záhlaví a zápatí v aplikaci Excel
Je snadné číslovat stránky v tabulce aplikace Excel. Tento postup se provádí, když je povolen režim záhlaví a zápatí. Kromě toho může uživatel nastavit číslování pro sebe: formátovat číslo zobrazení, přidat údaj o celkovém počtu listů dokumentu, číslo z určitého místa atd.