Problém zobrazení čísla v datovém formátu v aplikaci Excel
Existují případy, kdy při práci v aplikaci Excel po zadání čísla do buňky se zobrazí jako datum. Zvláště tato situace je nepříjemná, pokud chcete zadat data jiného typu a uživatel neví, jak to udělat. Zjistíme, proč se v aplikaci Excel namísto čísel zobrazí datum, a také určíme, jak tuto situaci napravit.
Obsah
Řešení problému zobrazení čísla jako data
Jediným důvodem, proč mohou být data v buňce zobrazena jako datum, je, že v něm je nastaven odpovídající formát. Aby bylo možné přizpůsobit zobrazení dat tak, jak to potřebuje, musí je uživatel změnit. Můžete to udělat několika způsoby.
Metoda 1: kontextová nabídka
Většina uživatelů tento problém vyřeší pomocí kontextové nabídky.
- Klepněte pravým tlačítkem myši na rozsah, ve kterém chcete formát změnit. V kontextovém menu, které se zobrazí po těchto akcích, vyberte položku "Formátovat buňky ..." .
- Otevře se okno formátu. Přejděte na kartu "Číslo" , pokud byla náhle otevřena na jiné kartě. Musíme přepnout parametr "Číselné formáty" z hodnoty "Datum" na hodnotu, kterou chcete. Nejčastěji se jedná o hodnoty "General" , "Numeric" , "Money" , "Text" , ale mohou jít o další. Vše závisí na konkrétní situaci a účelu vstupních dat. Po přepnutí parametru klikněte na tlačítko "OK" .

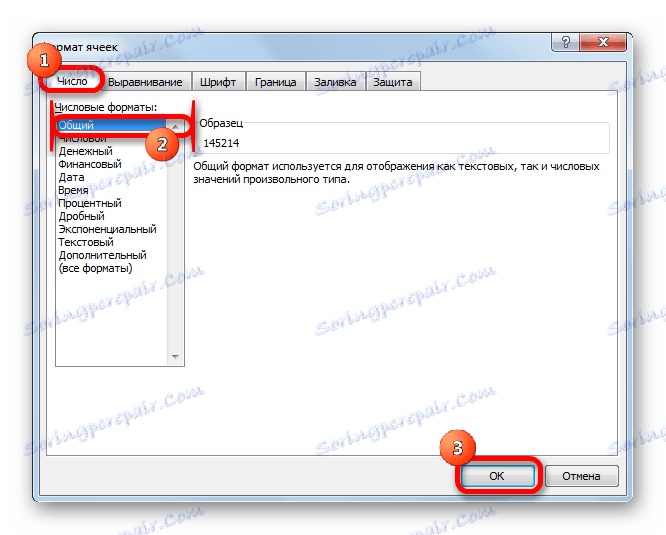
Poté se data ve vybraných buňkách již nebudou zobrazovat jako datum, ale budou zobrazena ve vhodném formátu pro uživatele. To znamená, že dosažený cíl bude dosažen.
Metoda 2: Změňte formátování na pásku
Druhá metoda je ještě jednodušší než první, ačkoli z nějakého důvodu je mezi uživateli méně populární.
- Vyberte buňku nebo rozsah s formátem data.
- Na kartě "Domov" v poli "Číslo" otevřete pole zvláštního formátu. Zobrazuje nejoblíbenější formáty. Zvolte ten, který je nejvhodnější pro konkrétní data.
- Pokud nebyla mezi zobrazeným seznamem nalezena požadovaná volba, klikněte na stejný seznam "Další číselné formáty ..." .
- Otevře přesně stejné okno nastavení formátování jako v předchozí metodě. Existuje širší seznam možných změn dat v buňce. V souladu s tím budou další akce stejné jako v první variantě řešení problému. Vyberte požadovanou položku a klikněte na tlačítko "OK" .
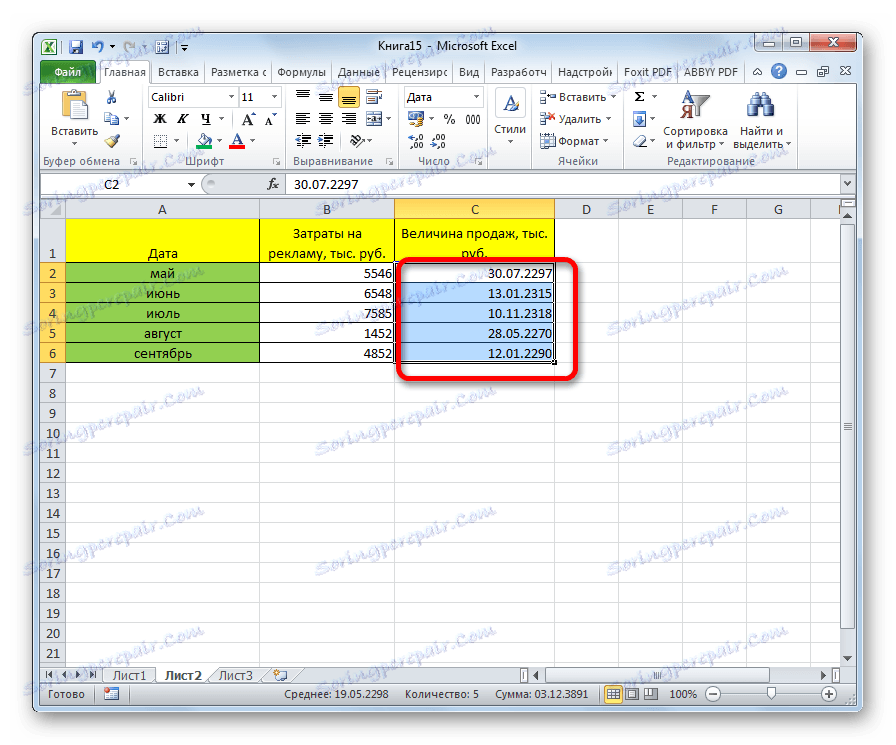
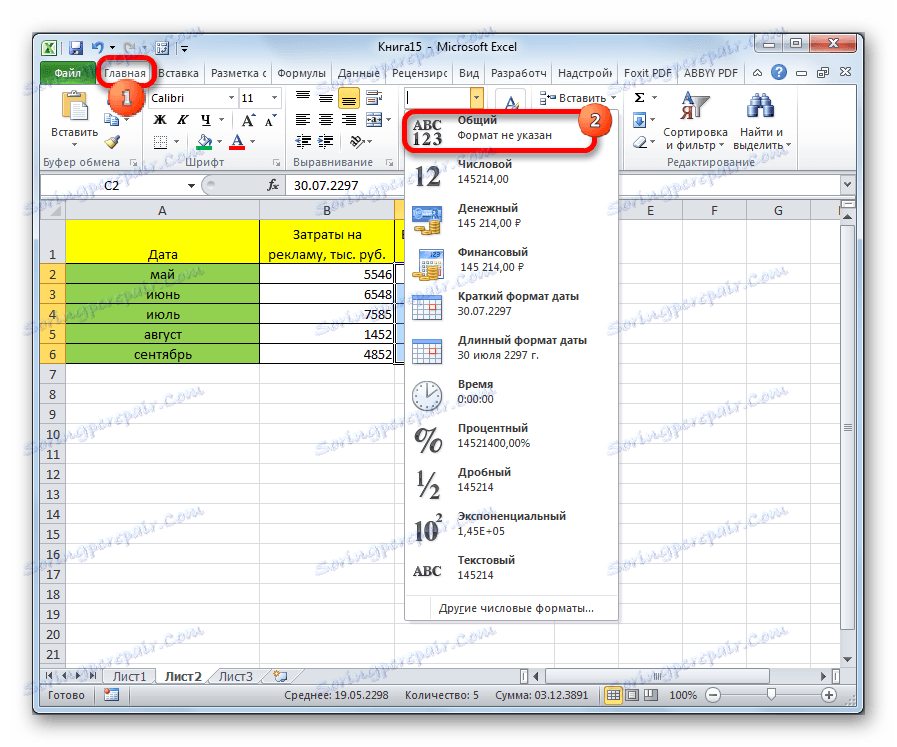
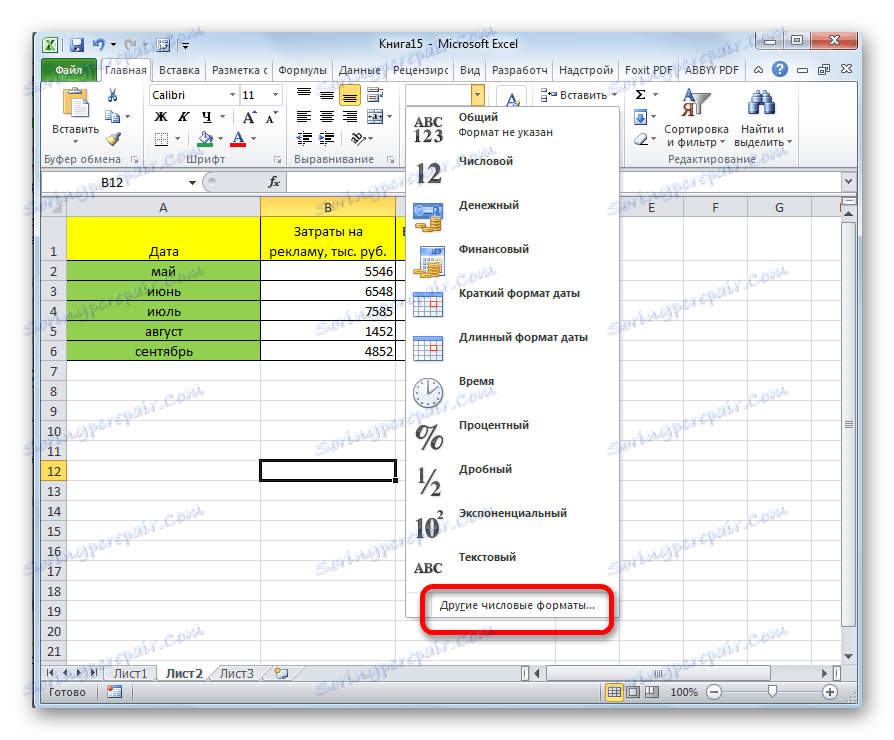
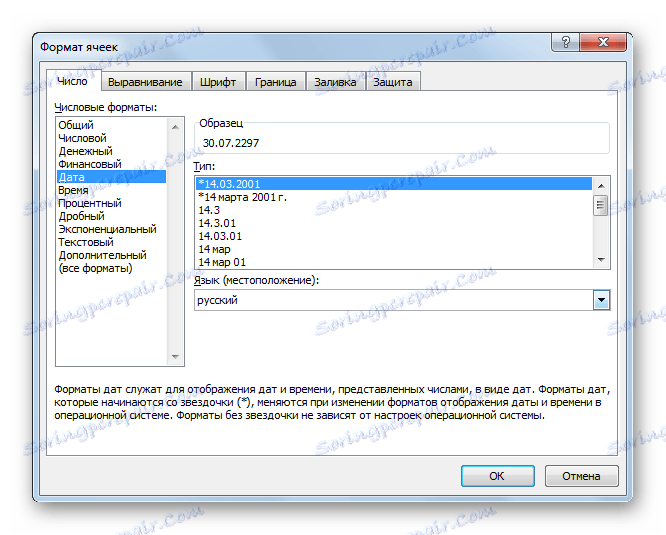
Poté se formát ve vybraných buňkách změní na formát, který potřebujete. Čísla v nich se nyní nebudou zobrazovat jako datum, ale budou akceptovat uživatelsky definovaný formulář.
Jak vidíte, problém s zobrazením dat v buňkách namísto čísel není zvlášť složitý problém. Je to docela jednoduché vyřešit, jen pár kliknutí myší. Pokud uživatel zná algoritmus akcí, pak se tento postup stává elementárním. Můžete to udělat dvěma způsoby, ale oba jsou omezeny na změnu formátu buňky od data na jiný.
