Číslování stránek v aplikaci PowerPoint
Číslování stránek je jedním z nástrojů pro systémovou dokumentaci. Pokud jde o prezentace v prezentaci, je také obtížné pojmenovat proces. Takže je důležité, aby bylo možné správně číslovat, protože neznalost některých jemností může zkazit vizuální styl práce.
Obsah
Postup číslování
Funkce číslování snímků v prezentaci je nižší než funkce jiných dokumentů sady Microsoft Office. Jediný a hlavní problém tohoto postupu - všechny možné související funkce jsou rozptýleny na různých kartách a tlačítkách. Chcete-li vytvořit složité a stylově vyladěné číslování, budete muset plašet spravedlivě v rámci programu.
Mimochodem, tento postup je jedním z těch, které se nemění během mnoha verzí systému MS Office. Například v aplikaci PowerPoint 2007 bylo číslování aplikováno také pomocí karty Vložit a tlačítka Přidat číslo . Název tlačítka se změnil, podstata zůstává.
Čtěte také:
Číslování v aplikaci Excel
Číslování stránek v aplikaci Word
Jednoduché číslování snímků
Základní číslování je poměrně jednoduché a obvykle nezpůsobuje problémy.
- Chcete-li to provést, přejděte na kartu "Vložit" .
- Zde nás zajímá tlačítko "Číslo snímku" v oblasti "Text" . Je třeba kliknout.
- Otevře se speciální okno pro přidání informací do oblasti pro číslování. Je nutné zaškrtnout položku "Číslo snímku" .
- Potom musíte kliknout na tlačítko "Použití", pokud potřebujete zobrazit pouze číslo snímku na vybraném snímku nebo "Použití pro všechny" , chcete-li číslovat celou prezentaci.
- Poté se okno zavře a parametry budou použity podle volby uživatele.
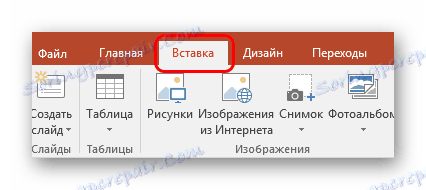

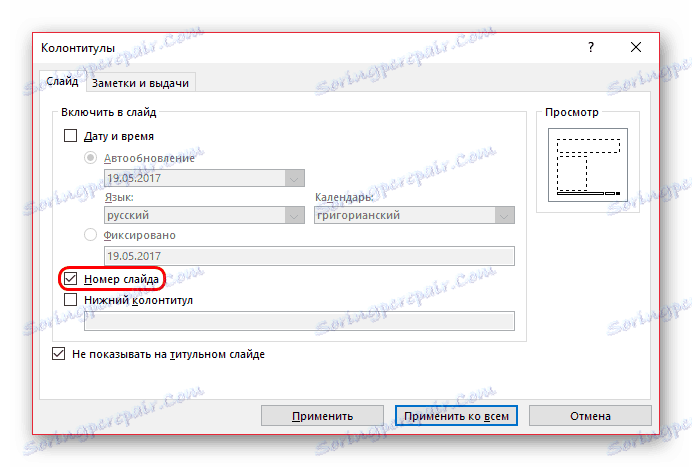
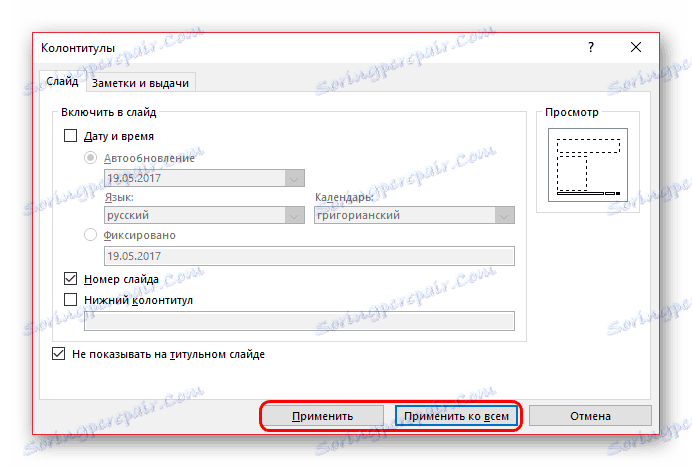

Jak můžete vidět, bylo také možné zadat datum ve formátu trvalé aktualizace, stejně jako datum fixace v okamžiku vložení.
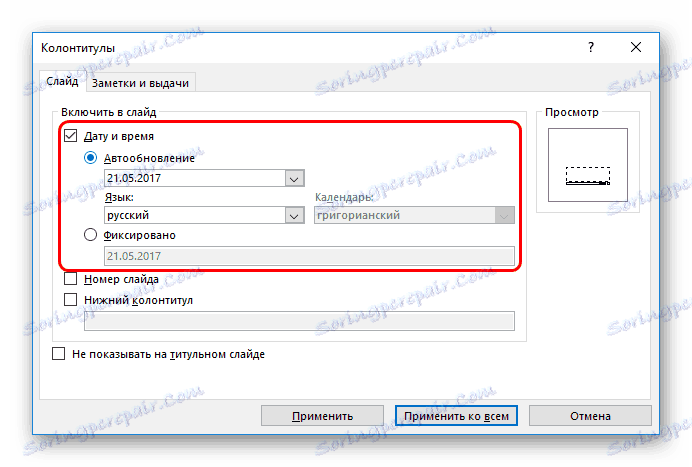
Tyto informace se přidávají téměř na stejné místo, kde je vloženo číslo stránky.

Stejně tak můžete číslo odstranit ze samostatného snímku, pokud dříve byl parametr použit pro všechny. Chcete-li to provést, přejděte zpět na "Číslo snímku" na kartě "Vložit" a zrušte zaškrtnutí políčka výběrem požadovaného listu.
Počet odsazení
Bohužel pomocí vestavěných funkcí nemůžete číslování nastavit tak, aby byl čtvrtý snímek označen jako první a další na účtu. Nicméně i zde je něco, s čím se drobet.
- Chcete-li to provést, přejděte na kartu Design .
- Zde nás zajímá oblast "Konfigurace" nebo spíše tlačítko "Velikost snímku" .
- Musíte jej rozbalit a vybrat nejnižší bod - "Konfigurovat velikost snímku" .
- Otevře se speciální okno a v dolní části se zobrazí parametr "Počet snímků z" a čítač. Uživatel může vybrat libovolné číslo, ze kterého začne odpočítávání. To znamená, že pokud nastavíte například hodnotu "5" , bude první snímek očíslován jako pátý a druhý jako šestý a tak dále.
- Zbývá stisknout tlačítko "OK" a parametr bude aplikován na celý dokument.

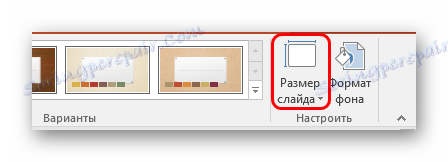
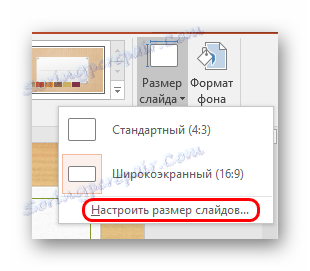

Kromě toho je tu malý bod. Hodnotu můžete nastavit na hodnotu "0" , první snímek bude nulový a druhý bude první.
Potom můžete jednoduše odstranit číslování z titulní stránky a prezentace bude očíslována od druhé stránky, stejně jako první. To může být užitečné při prezentacích, kde by se název neměl vzít v úvahu.
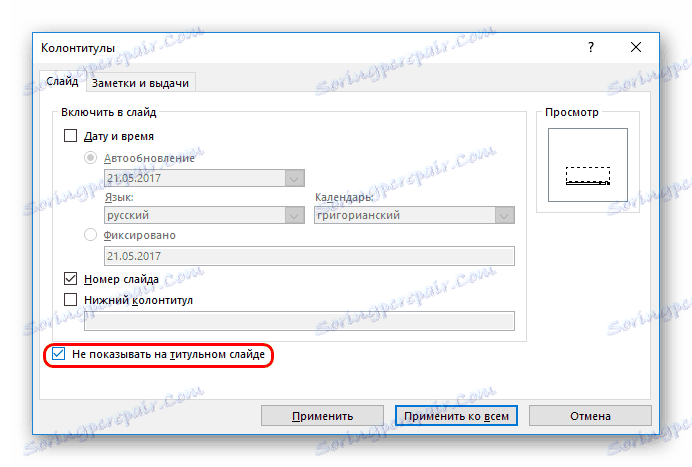
Nastavení číslování
Lze si uvědomit, že číslování je standardní a tím se špatně zapisuje do návrhu snímku. Ve skutečnosti lze stylistiku snadno měnit ručně.
- Chcete-li to provést, přejděte na kartu Zobrazení.
- Zde budete potřebovat tlačítko "Slide Sample" v oblasti "Vzorové režimy" .
- Po kliknutí se program dostane do speciální části práce s rozvrženími a šablonami. Zde na označení šablony vidíte pole číslování označené (#) .
- Zde se můžete bezpečně přesunout kdekoli ve snímku, stačí přetáhnout okno myší. Můžete také přejít na kartu "Domov" , kde se otevřou standardní nástroje pro práci s textem. Můžete určit typ, velikost a barvu písma.
- Zůstane pouze zavření režimu úpravy šablon kliknutím na tlačítko "Zavřít režim vzorů" . Všechna nastavení budou použita. Stylistika, stejně jako pozice čísla se změní v souladu s rozhodnutími uživatele.
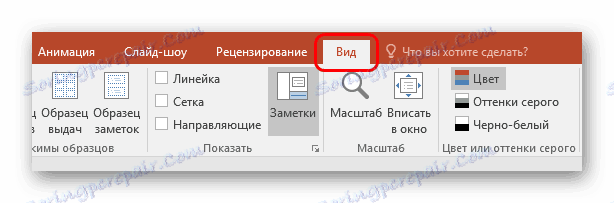
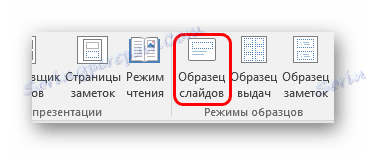
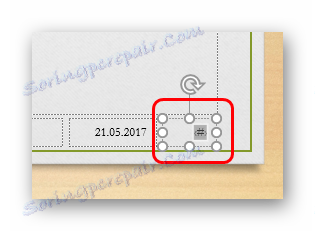


Je důležité si uvědomit, že tato nastavení platí pouze pro ty snímky, které mají stejné rozložení, které uživatel pracoval. Takže pro stejné stylistické čísla budou muset upravit všechny šablony, které se v prezentaci používají. Nebo použijte jeden celek pro celý dokument a ručně nastavte obsah.
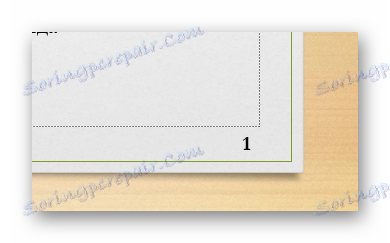
Rovněž stojí za to vědět, že aplikace motivů z karty "Design" také mění stylistiku a umístění sekcí číslování. Pokud na jednom tématu jsou čísla ve stejné pozici ...
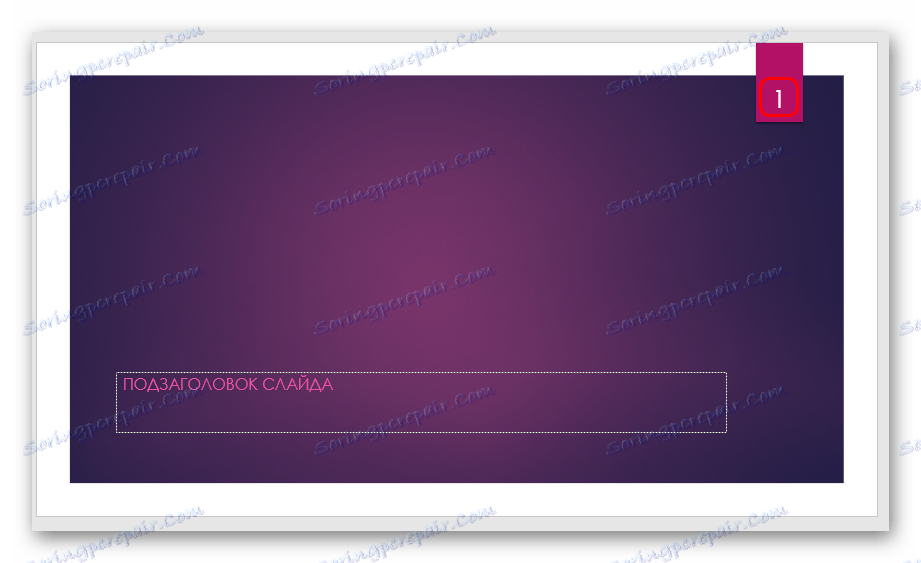
... pak na další - už na jiném místě. Naštěstí se vývojáři pokoušeli lokalizovat tato pole na odpovídajících stylových místech, což z nich dělá natolik atraktivní.

Manuální číslování
Pokud chcete číslování provádět nějakým nestandardním způsobem (například je třeba označit snímky různých skupin a motivů samostatně), můžete to provést ručně.
Chcete-li to provést, musíte ručně vkládat čísla do textového formátu.
Přečtěte si více: Jak vložit text do aplikace PowerPoint
Takže můžete použít:
- Nápis;
- WordArt;
- Obrázek.
Můžete jej umístit na libovolném místě.
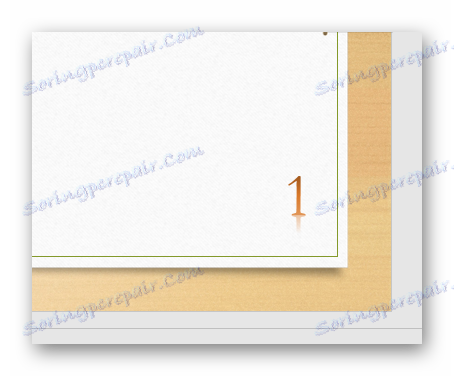
To je zvláště výhodné, pokud chcete, aby každá místnost byla jedinečná a měla svůj vlastní styl.
Pokročilé
- Číslování je vždy v pořadí od prvního snímku. I když se na předchozích stránkách nezobrazí, zůstane vybraným číslem, které je tomuto listu přiřazeno.
- Pokud přesunete snímky do seznamu a změníte jejich pořadí, číslování se odpovídajícím způsobem změní bez porušení objednávky. To platí také pro odstranění stránek. Jedná se o zjevnou výhodu vestavěné funkce ve srovnání s manuálním vkládáním.
- U různých šablon můžete vytvořit různé styly číslování a použít je v prezentaci. To může být užitečné, pokud se stylistika nebo obsah stránek liší.
- Animace můžete použít v režimech s diapozitivy.
Přečtěte si více: Animace v aplikaci PowerPoint
Závěr
Výsledkem je, že číslování není jen jednoduchá, ale také funkční možnost. Zde není všechno dokonalé, jak bylo zmíněno výše, ale většinu úkolů lze ještě provést s integrovanými funkcemi.