Metoda 1: Nabídka Start
Tato metoda je vhodná pro situace, kdy je notebook zamrzlý, ale reaguje na stisknutí kláves. Někdy to funguje až po zavolání "Správce úloh" (viz metoda níže). Otevřete klíčem Vyhrát Jídelní lístek "Start"klíč Tab vyberte sloupec, ve kterém je umístěno tlačítko vypnutí, a pomocí šipky nahoru nebo dolů na klávesnici přejděte do sekce vypnutí. Vybraná položka je vždy orámována barvou, což vám pomůže, abyste se při rolování nenechali zmást. Po dosažení ikony vypnutí stiskněte Enter a pomocí šipky označte možnost Dokončení práce... Akce potvrďte klíčem Enter.
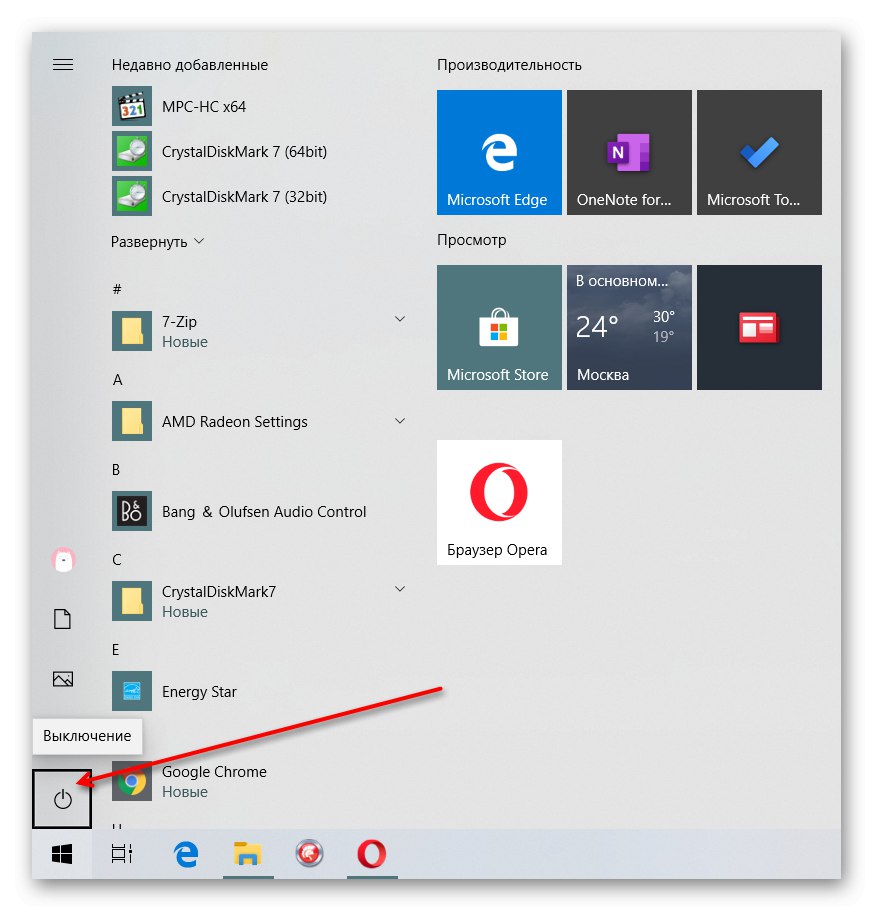
Metoda 2: Volání „Správce úloh“
Když je uprostřed pracovní relace, operační systém zamrzne, aniž by reagoval na volání nabídky "Start", není vždy nutné uchýlit se k radikální akci. Možná stačí odstranit zamrzlou úlohu nebo se jen pokusit zařízení vypnout "Správce úloh".
- Pro začátek "Správce úloh" stiskněte klávesovou zkratku Ctrl + Alt + Esc... Pokud to nefunguje, použijte klíče Ctrl + Alt + Del vyvolejte obrazovku zabezpečení a odtud přejděte k dispečerovi.
- Pokud program zablokuje, není nutné notebook vypínat, jednoduše můžete vynutit vyložení viníka. Chcete-li to provést, na kartě „Podrobnosti“ nebo "Procesy" (v závislosti na verzi Windows) najděte zamrzlou aplikaci, klikněte na ni pravým tlačítkem a vyberte „Odebrat úkol“ (položka může také pomoci Ukončit procesový stromto je pouze na kartě „Podrobnosti“).
- Pokud notebook zcela zamrzne, "Správce úloh" klikněte "Soubor" a přejděte k oknu „Spustit nový úkol“.
- Napište příkaz
vypnutí / s / t 0a akci potvrďte tlačítkem "OK"... Poté bude OS muset okamžitě vypnout.
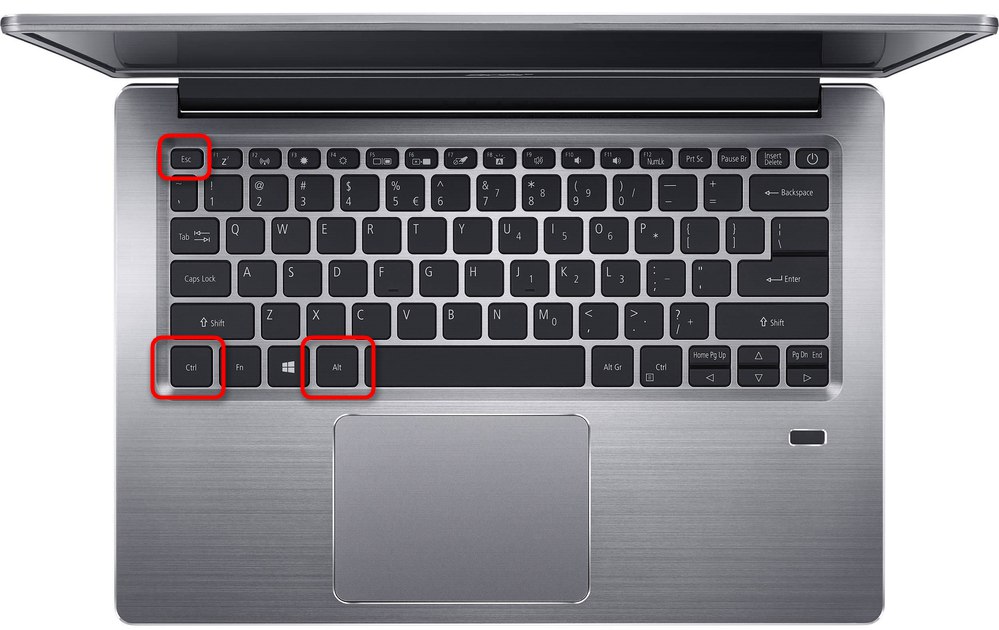
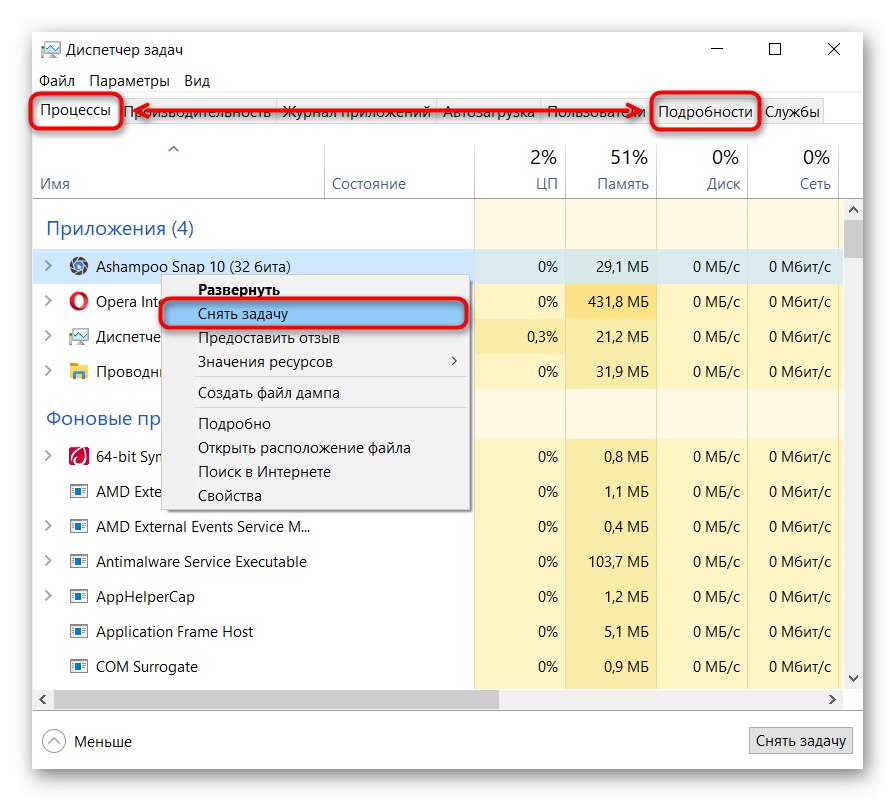
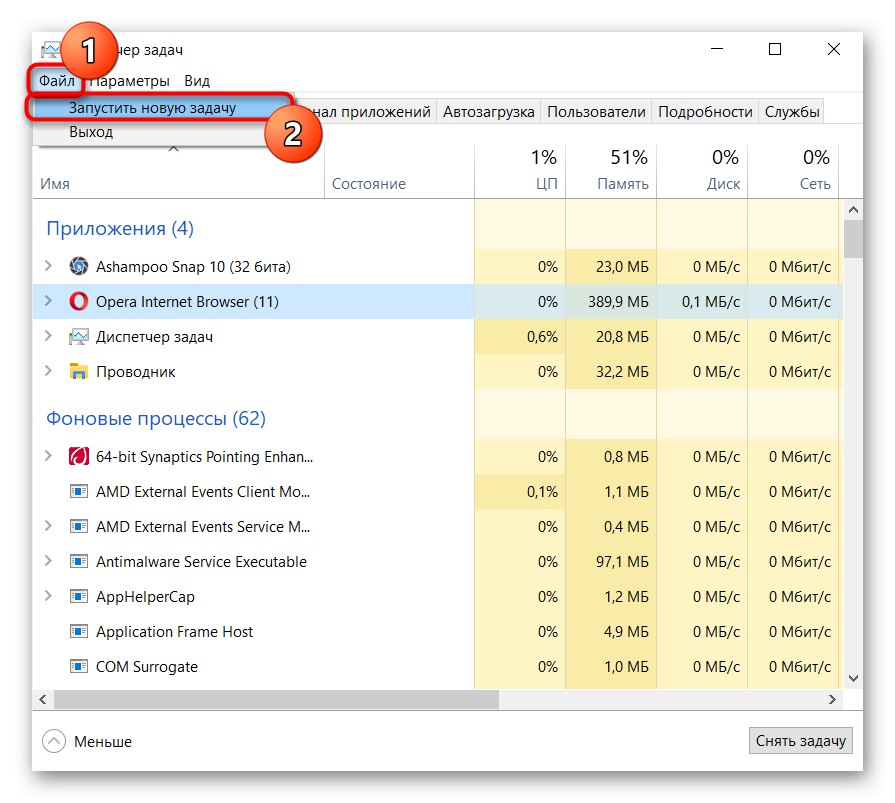
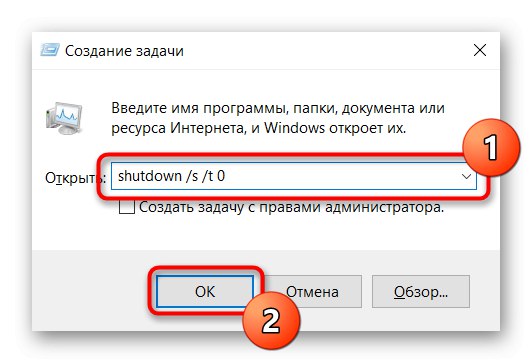
Metoda 3: Tlačítko napájení
Pokud softwarové metody nepomáhají běžnému vypnutí notebooku, musíte se uchýlit k hardwarovým možnostem. Nejsou příliš výhodné, protože způsobují výpadek napájení a zvyšují pravděpodobnost problémů v systému Windows. Když však nezbude nic jiného, zbývá je použít.
První a nejjednodušší věcí je krátce podržet tlačítko napájení, kterým notebook zapnete. K vypnutí zařízení obvykle stačí 5-7 sekund a bez klasického postupu vypnutí, ale okamžitě.
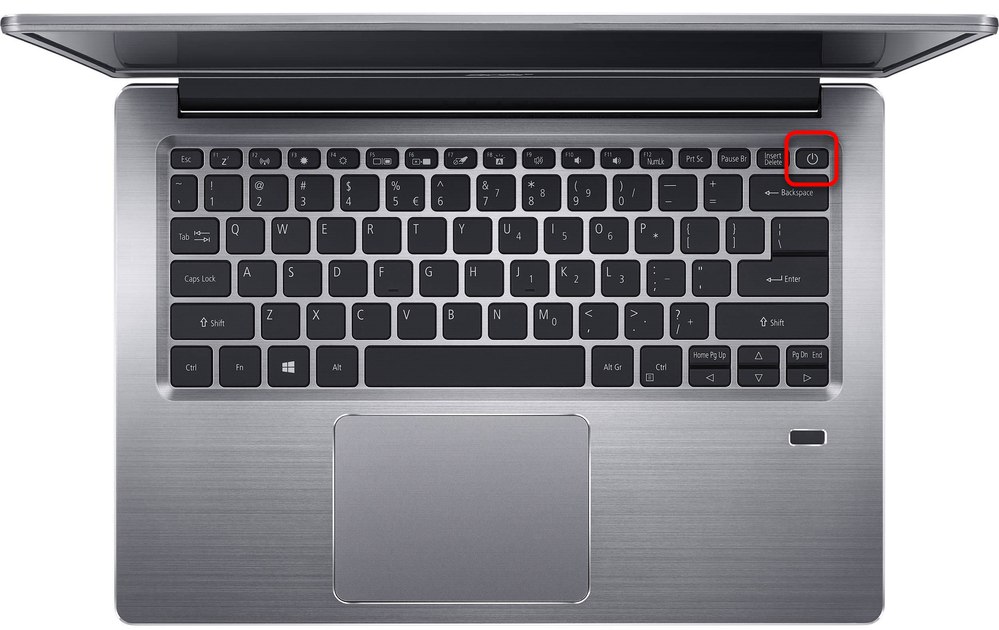
Metoda 4: Vyjmutí baterie
Mnoho notebooků má volně vyměnitelnou baterii, kterou lze použít k vypnutí. Odpojte napájecí zdroj od konektoru, v případě potřeby zařízení zavřete a stisknutím / vysunutím západek vyjměte baterii. Po několika sekundách jej můžete nainstalovat zpět, připojit napájení a zapnout notebook a zkontrolovat jeho výkon.

Metoda 5: Tlačítko „Reset“
Vzhledem k tomu, že baterii nelze vyměnit všude (u moderních notebooků a ultrabooků to vyžaduje odstranění celého zadního krytu), někteří výrobci poskytují možnost vypnutí při zmrazení přidáním tlačítka „Resetovat“... Hledejte ji vlevo, vpravo (na okrajích je obvykle zapuštěná do těla) a pokud ji najdete, vezměte tenký a špičatý předmět, například hrot pera. Vložte jej tam, stiskněte a podržte asi 10 sekund - obvykle, když stisknete, uslyšíte charakteristický zvuk kliknutí na tlačítko. Počkejte, až se notebook vypne, a uvolněte tlačítko.
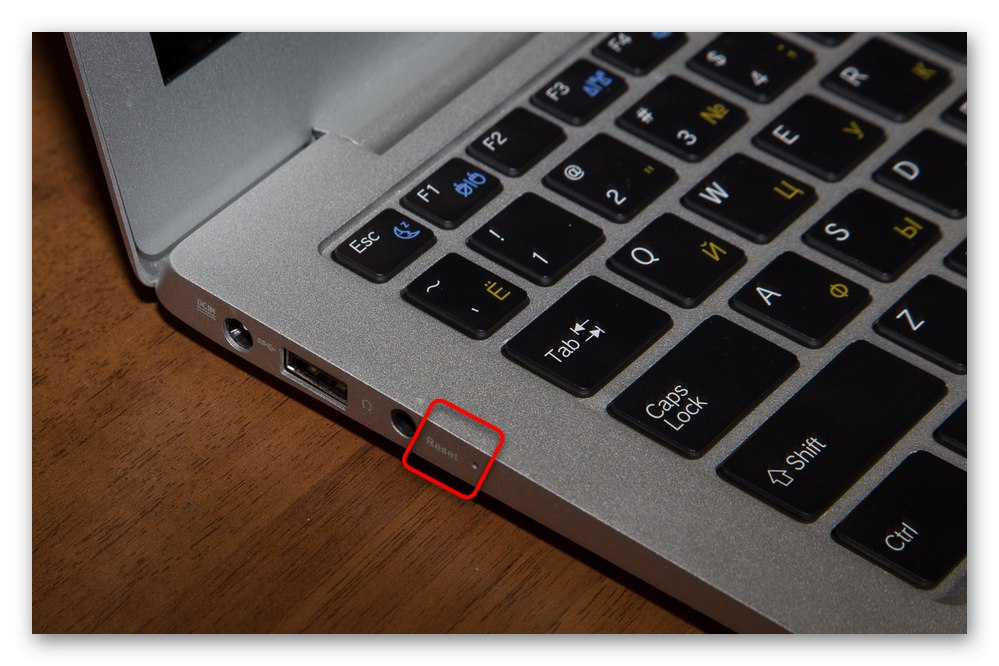
Někdy je takové tlačítko umístěno na zadním krytu, navíc může být umístěno vedle tlačítka napájení, má vždy menší velikost.
Pokud použijete poslední tři metody, není nic špatného, pokud je používáte občas. Při pravidelném nouzovém vypnutí dojde k poruše operačního systému nebo se jeden den vůbec nezapne.Pokud zmrazení přetrvává, měli byste najít zdroj problému a opravit jej. Některé z našich materiálů vám s tím mohou pomoci.
Přečtěte si také:
Důvody, proč mohou hry zamrznout
Počítač zamrzne důvody
Řešení problémů se zmrazením hlavního panelu
Problém odstraníme dlouhým vypínáním počítače