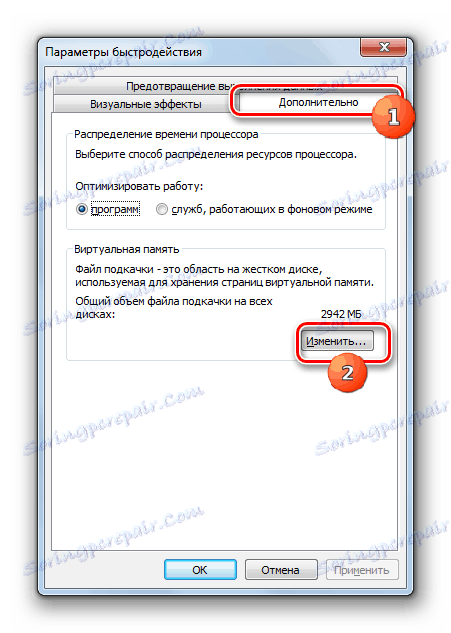Zmrazení počítače pomocí systému Windows 7
Jedním z nejčastějších problémů, kterým čelí uživatel PC, je jeho zmrazení. Někdy tento problém prostě nefunguje. Poloviční problém, pokud po restartu nenastane opakovaná situace, ale je mnohem horší, když se tento jev začíná opakovat s rostoucí frekvencí. Zjistíme důvody, proč počítač naruší systém Windows 7, a také určíme způsoby řešení tohoto problému.
Čtěte také: Jak odstranit počítač brzdění v systému Windows 7
Obsah
Hlavní důvody, proč visí
Okamžitě je třeba vykreslit vztah mezi pojmem "zavěšení počítače" a "brzdění", jelikož mnoho uživatelů je v těchto konceptech zmateno. Při brzdění je rychlost práce na PC výrazně snížena, ale je obecně možné pokračovat v práci na něm. Když zavěsíte na vyřešení úloh, je to nemožné, protože zařízení nereaguje na akce uživatele, dokonce ani do úplného stupora, z něhož může být opuštěno pouze restartováním.
Příčinou zavěšení počítače může být řada problémů:
- Hardware problémy;
- Nesprávná konfigurace operačního systému nebo selhání jeho provozu;
- Konflikt programů;
- Viry;
- Vytvoření zatížení systému spuštěním aplikací, které přesahují potřeby operačního systému nebo hardwaru počítače podle potřeb.
Jedná se o základní skupiny faktorů, které přímo iniciují vznik příčin problému, který studujeme. A někdy mohou různé skupiny faktorů vést ke vzniku stejného bezprostředního důvodu. Například zavěšení může způsobit nedostatek PC RAM, což může být následkem selhání jedné z fyzických slotů RAM nebo spuštění programů náročných na zdroje.
Nyní zvážme hlavní příčiny tohoto jevu a řešení problémů, které vznikly.
Příčina 1: Nedostatek paměti RAM
Vzhledem k tomu, že jsme výše zmínili jeden z důvodů nedostatečné paměti RAM v počítači, začneme diskusi o problému s jeho diskusí, zejména proto, že tento důvod je jen jedním z nejčastějších faktorů, které se vyskytnou. Z tohoto důvodu se budeme zabývat podrobněji než jinými faktory.
Každý počítač má určité množství paměti RAM, což závisí na technických datech paměti RAM instalované v systémové jednotce počítače. Množství dostupné paměti RAM můžete zobrazit následujícími manipulacemi.
- Klikněte na tlačítko "Start" . Klepněte pravým tlačítkem ( PCM ) na počítač . V seznamu zkratek vyberte Vlastnosti .
- Otevře se okno "Systém" . Parametry, které potřebujete, budou umístěny poblíž slov "Instalovaná paměť (RAM)" . Tam jsou informace o množství hardwaru a dostupné paměti RAM.
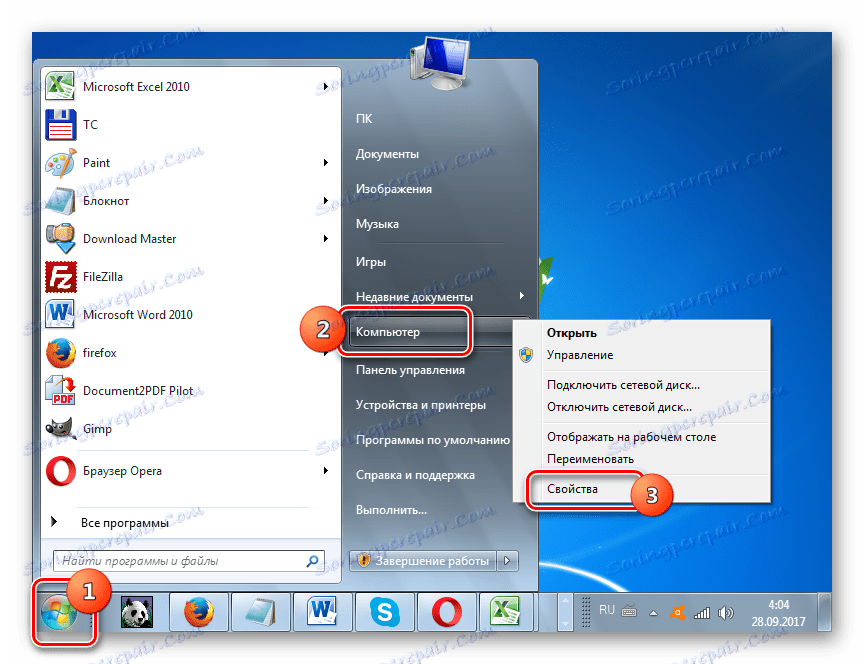
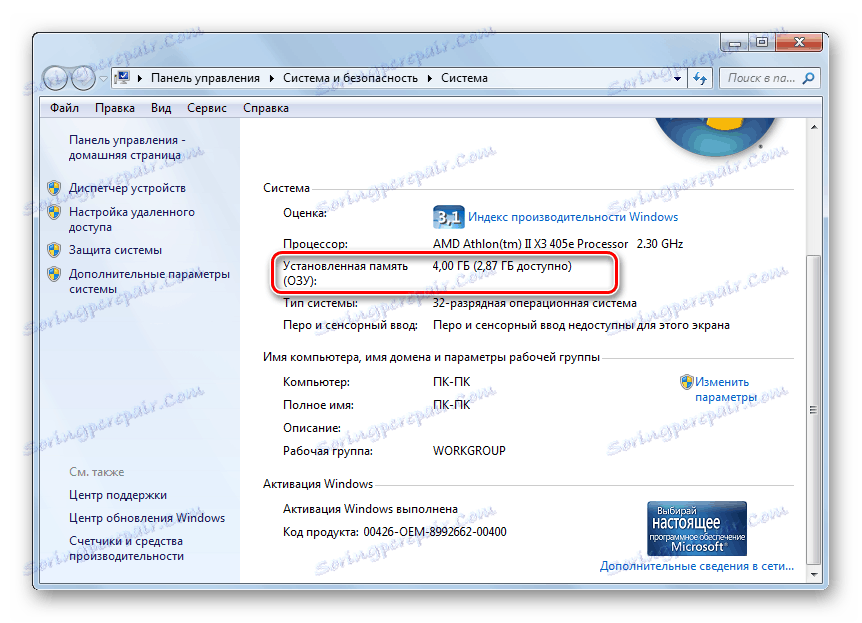
Kromě toho funkce RAM, v případě jejího přetečení, může provádět speciální stránkovací soubor umístěný na pevném disku počítače.
- Chcete-li zobrazit jeho velikost, klikněte na ikonu "Další systémová nastavení " na levé straně okna "Systém" , které již známe.
- Zobrazí se okno "Vlastnosti systému" . Přejděte do části Pokročilé . V bloku "Výkon" klikněte na položku "Možnosti" .
- V okně "Parametry výkonu ", které se otevře, přejděte do sekce "Pokročilé" . V bloku "Virtuální paměť" bude zadána hodnota stránkovacího souboru.
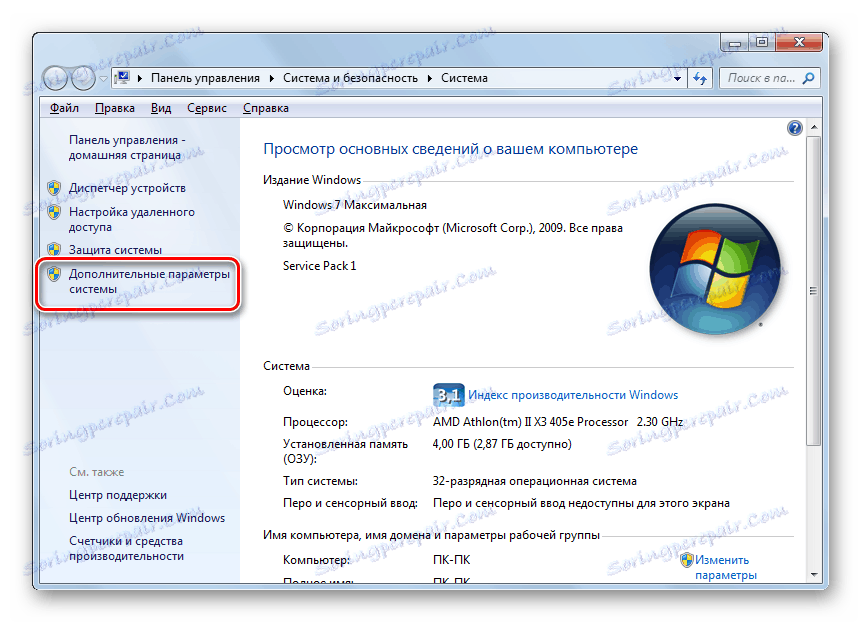
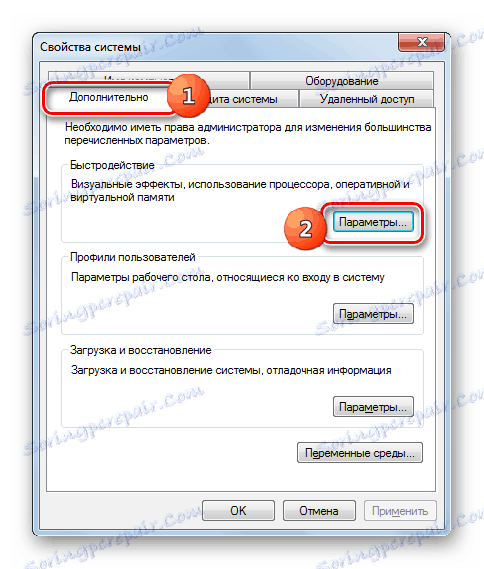
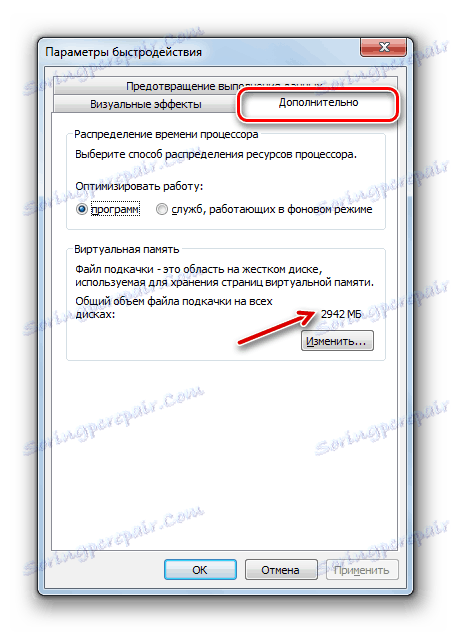
Proč jsme to všechno zjistili? Odpověď je jednoduchá: pokud velikost paměti, která je zapotřebí ke spuštění všech aplikací a procesů běžících v počítači, se blíží nebo překročí celkové množství dostupné paměti RAM a stránkovacího souboru, systém bude viset. Chcete-li zjistit, kolik procesů běží na PC procesech, můžete se přes "Správce úloh" .
- Klikněte na PCM "Hlavní panel" . V zobrazené nabídce vyberte možnost "Spustit Správce úloh" .
- Otevře se okno "Správce úloh" . Přejděte na záložku "Procesy" . Ve sloupci "Paměť" se zobrazí velikost paměti, která je zpracována konkrétním procesem. Pokud se blíží množství paměti RAM a stránkovacího souboru, systém bude viset.
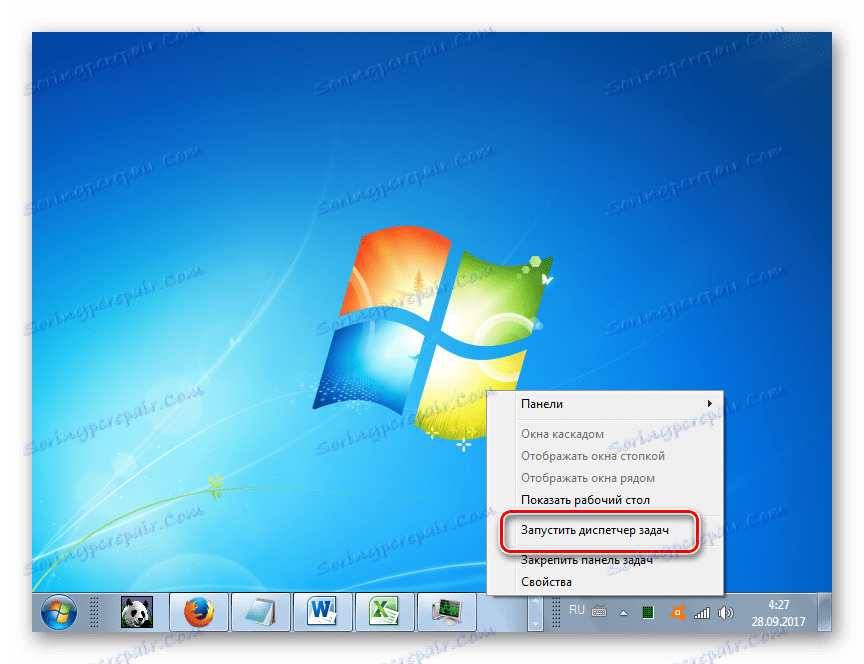

Co dělat v tomto případě? Pokud systém visí "těsně" a tato pozice zůstane delší dobu, ukončete jednu - proveďte studený reset, to znamená, že kliknete na tlačítko umístěné na systémové jednotce, které je zodpovědné za restartování počítače. Jak víte, při restartu nebo vypnutí počítače se paměť RAM automaticky vymaže a tak po aktivaci by měla fungovat dobře.
Pokud počítač reaguje alespoň trochu, nebo občas vrátí alespoň část operability, pak je příležitost k vyřešení situace a bez restartu. Chcete-li to provést, musíte vyvolat "Správce úloh" a odstranit proces, který zabere příliš mnoho paměti RAM. Volání Správce úloh pomocí ovládacího panelu v situaci zavěšení může být zpožděno po velmi dlouhou dobu, protože vyžaduje několik manipulací. Proto telefonujete rychleji stisknutím kombinace Ctrl + Shift + Esc .
- Po spuštění Správce v záložce "Procesy" na základě údajů ve sloupci "Paměť" najděte nejvíce "živoucí" prvek. Hlavní věc je, že nepředstavuje systémový proces. Pokud se u vás ukáže, pro pohodlí můžete klepnout na název "Paměť" pro vytvoření procesů v pořadí klesající velikosti paměti. Ale jak ukazuje praxe, v podmínkách zavěšení jsou takové manipulace velkým luxusem, a proto bude snazší vizuálně nalézt požadovaný objekt. Poté, co ji najdete, vyberte tuto položku a klepněte na tlačítko "Ukončit proces" nebo tlačítko Odstranit na klávesnici.
- Otevře se dialogové okno, ve kterém budou vykresleny všechny negativní důsledky nuceného ukončení vybraného programu. Ale protože nám nic nezbylo, klikněte na tlačítko "Dokončit proces" nebo klikněte na tlačítko Enter na klávesnici.
- Po dokončení nejvíce "lakomého" procesu musí systém zavěsit. Pokud se počítač i nadále zpomaluje, pokuste se zastavit jiný program z těch, které jsou náročné na zdroje. Ale tyto manipulace by se měly učinit již mnohem rychleji než v prvním případě.
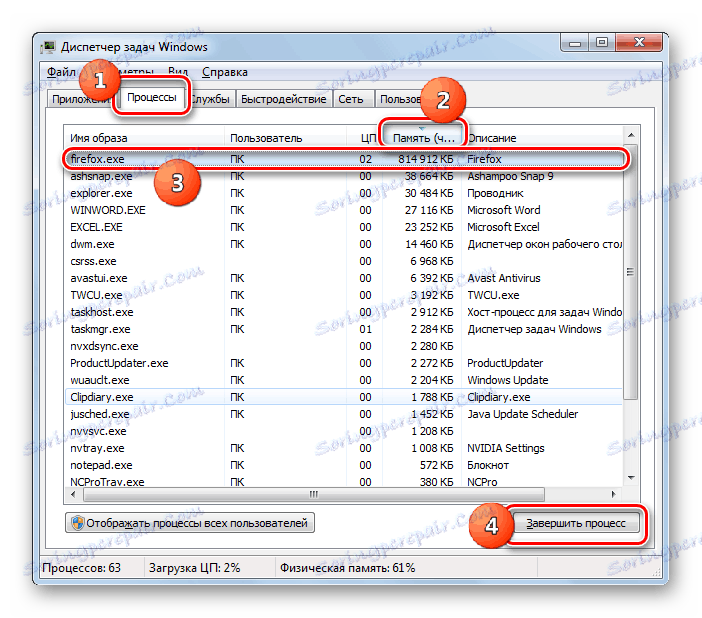
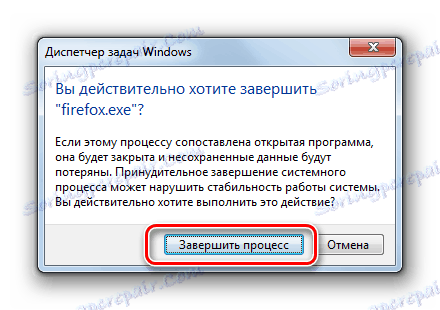
Samozřejmě, pokud je pověšení relativně vzácné, může být restartování nebo manipulace s manažerem úloh mimo situaci. Ale co když se s takovým fenoménem setkáte poměrně často a důvodem toho, jak jste zjistili, je nedostatek paměti RAM? V takovém případě je třeba přijmout některá preventivní opatření, která buď výrazně sníží počet takových případů, nebo se dokonce zcela zbavit. Nevyžadujte nutně všechny kroky uvedené níže. Stačí stačit jednu nebo několik z nich a pak se podívat na výsledek.
- Nejzřejmějším řešením je přidání paměti RAM k počítači pomocí instalace dalšího RAM pásu nebo většího pásma RAM RAM v systémové jednotce. Pokud je příčinou problému právě problémy tohoto zařízení, pak je to jediný způsob, jak jej vyřešit.
- Omezte používání aplikací náročných na zdroje, nespouštějte současně mnoho programů a záložek prohlížeče.
- Zvětšete velikost stránkovacího souboru. Chcete-li to provést, v části "Pokročilé" v okně parametrů výkonu, které již známe v bloku "Virtuální paměť", klikněte na prvek "Změnit ..." .
![Přepněte na změnu velikosti stránkovacího souboru na kartě Upřesnit v okně Možnosti výkonu systému Windows 7]()
Otevře se okno "Virtuální paměť" . Vyberte disk, na kterém se nachází stránkovací soubor, nebo chcete umístit stránkovací soubor, přesunout přepínač na pozici "Určit velikost" av oblasti "Maximální velikost" a "Minimální velikost" zadejte stejné hodnoty, které budou větší než ty, které byly předtím. Poté klikněte na OK .
- Odstraňte z autorunu zřídka používané nebo zdroje náročné programy, které jsou načteny spolu se spuštěním systému.
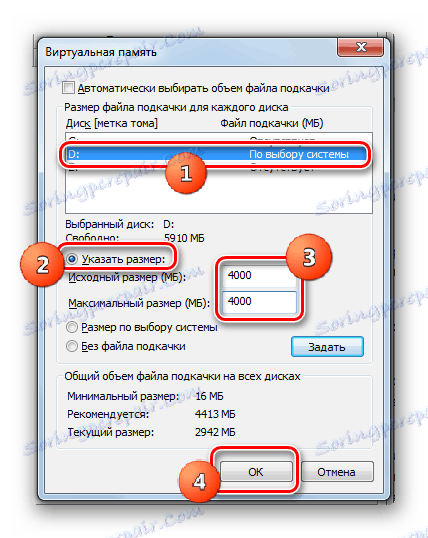
Přečtěte si více: Nastavení automatických aplikací v systému Windows 7
Provedení těchto doporučení výrazně sníží počet případů zavěšení systému.
Lekce: Vymazání paměti RAM v systému Windows 7
Důvod 2: Využití procesoru
Zavření systému může být způsobeno využitím procesoru. Pokud tomu tak je, můžete také zkontrolovat kartu "Procesy" v části "Správce úloh" . Ale tentokrát věnujte pozornost hodnotám ve sloupci "CPU". Pokud se hodnota jednoho z prvků nebo součet hodnot všech prvků přiblíží 100%, pak je to příčinou poruchy.
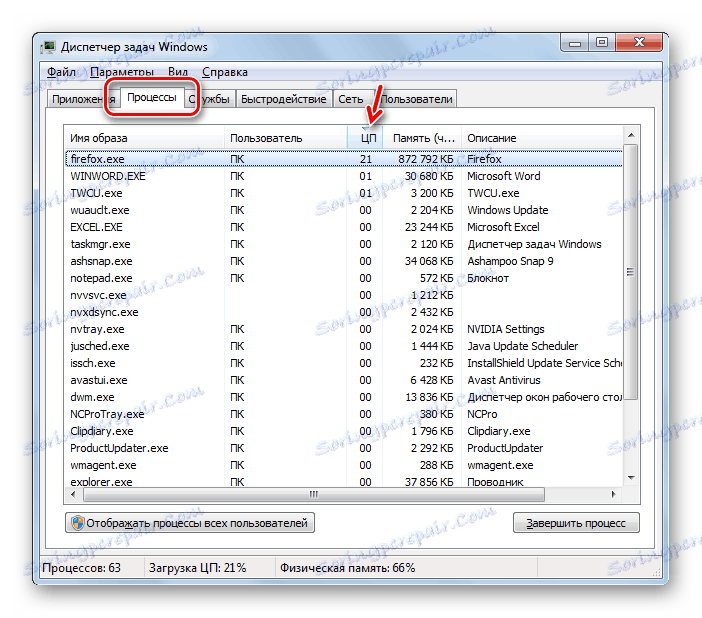
Tato situace může být způsobena různými faktory:
- Slabý centrální procesor, který není určen pro úkoly;
- Spusťte velké množství aplikací náročných na zdroje;
- Konflikt programů;
- Vírusová aktivita.
V otázce virové aktivity budeme podrobně analyzovat samostatnou věc. Nyní budeme zvažovat, co dělat, pokud ostatní faktory působí jako zdroj visí.
- Nejprve se pokuste dokončit proces, který načte procesor přes "Správce úloh" , stejně jako to bylo ukázáno dříve. Pokud tato akce nefunguje, restartujte počítač. Pokud je program načítání procesoru přidán k spuštění, nezapomeňte jej odpojit odtud, jinak bude po spuštění počítače neustále spuštěn. Snažte se ji nepoužívat v budoucnu.
- Pokud zjistíte, že prudké zvýšení zátěže v počítači nastane pouze při spuštění určité kombinace programů, pak je s největší pravděpodobností konfliktní. V takovém případě je nezapínejte současně.
- Nejradikálnějším způsobem, jak vyřešit problém, je nahradit základní desku analogou a výkonnějším procesorem. Ale musíte si uvědomit, že i tato možnost nepomůže, pokud je příčinou přetížení CPU virus nebo konflikt programů.
Příčina 3: Zatížení systémového disku
Dalším běžným zdrojem zavěšení je systémové zatížení disku, tj. Oddíl pevného disku, na kterém je nainstalován systém Windows. Chcete-li zjistit, zda je tomu tak, měli byste vidět volné místo na něm.
- Klikněte na tlačítko "Start" . A přejděte na položku "Počítač", kterou už víme. Tentokrát je třeba kliknout na něj ne pravým, ale levým tlačítkem myši.
- Otevře se okno "Počítač" , ve kterém je uveden seznam disků připojených k počítači s informacemi o jejich hlasitosti a zbývající volné kapacitě. Najděte systémovou jednotku, na které jste nainstalovali systém Windows. Nejčastěji je označen písmenem "C" . Podívejte se na informace o množství volného místa. Je-li daná hodnota menší než 1 Gb, pak s velkou pravděpodobností můžeme říci, že to byla skutečnost, která způsobila zavěšení.
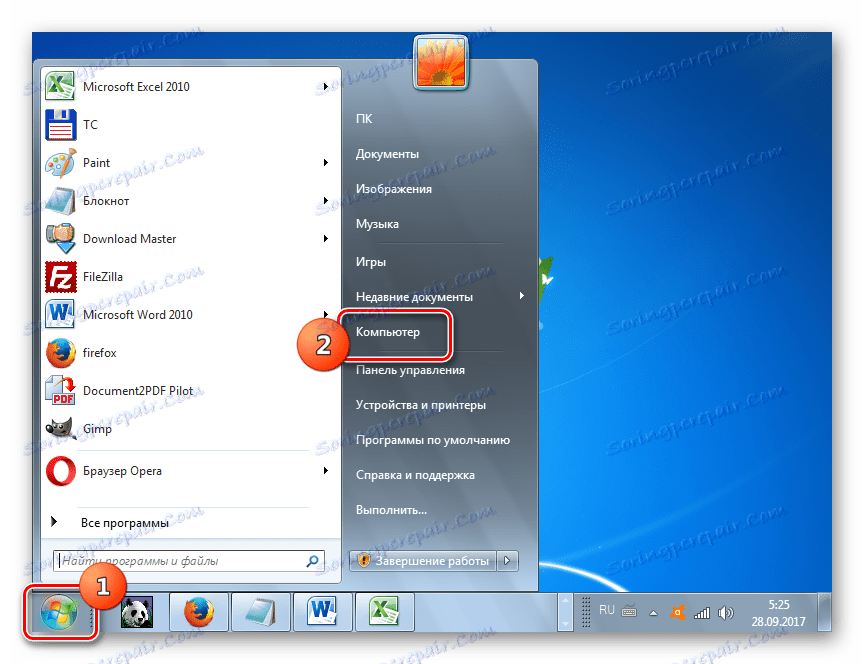
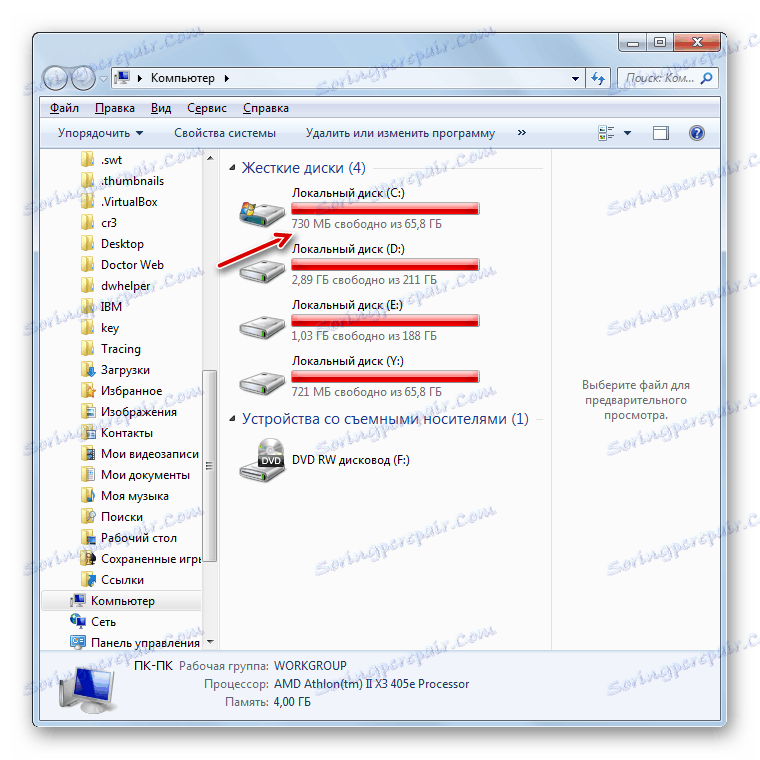
Jedinou cestou z této situace může být čištění pevného disku zbytků a nepotřebných souborů. Je nutné, aby velikost volného místa na něm přesahovala alespoň 2 - 3 GB. Tento druh hlasitosti zajistí relativně pohodlnou práci s počítačem. Pokud nelze provést vyčištění z důvodu zablokování, restartujte systém. Pokud tato akce nepomůže, budete muset pevný disk vyčistit připojením k jinému počítači nebo spuštěním pomocí aplikace LiveCD nebo LiveUSB.
Chcete-li disk vyčistit, můžete provést následující:
- Přeneste velké soubory, například filmy nebo hry, na jiný disk;
- Úplně vyprázdněte složku "Temp" umístěnou v adresáři "Windows" na jednotce C ;
- Pro čištění systému například použijte speciální software CCleaner .
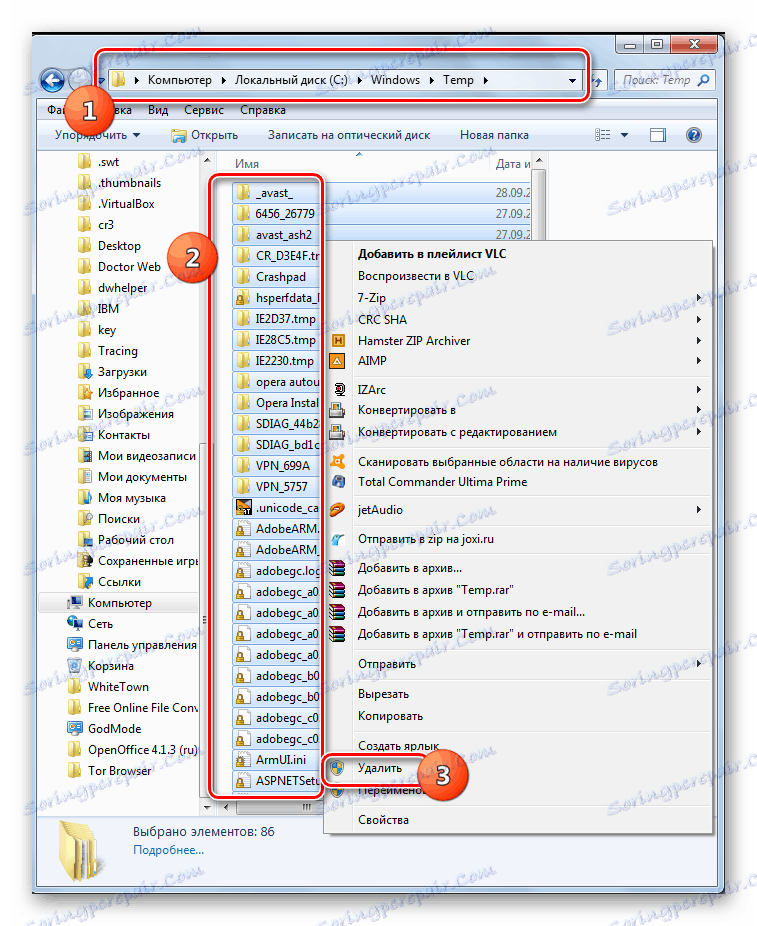
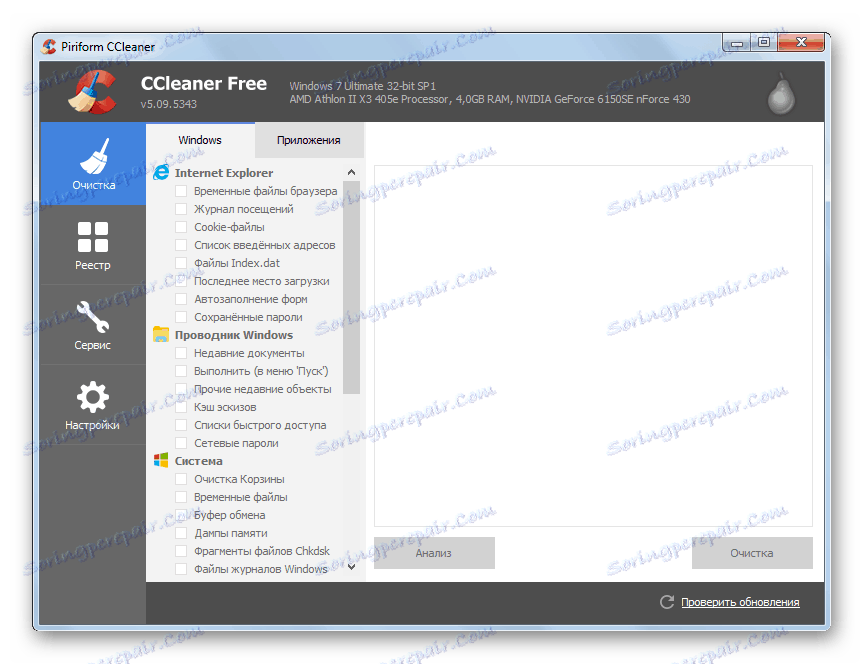
Takovéto manipulace vám pomohou zbavit se visí.
Navíc jako další nástroj pro zvýšení rychlosti počítače můžete použít defragmentaci pevného disku. Ale stojí za to pamatovat, že tento postup sám se nemůže zbavit visí. Pomůže to jen urychlit systém a v případě přetečení budete muset v každém případě vyčistit pevný disk.
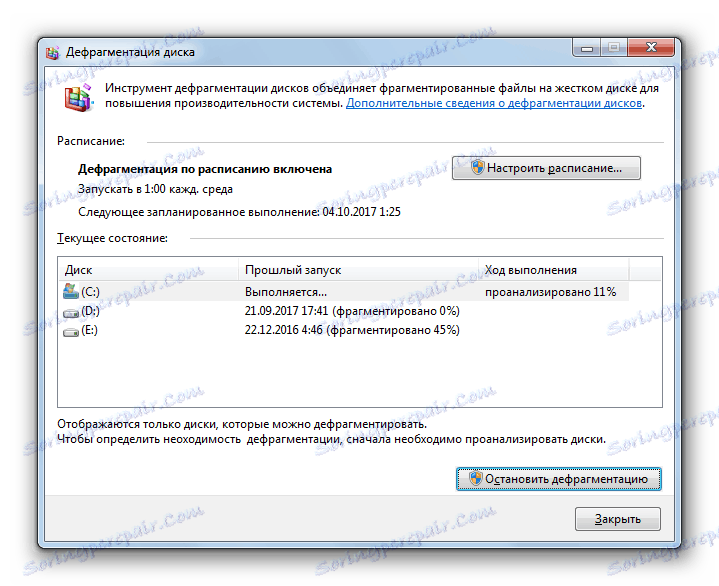
Lekce: Jak vyčistit místo na jednotce C v systému Windows 7
Důvod č. 4: Viry
Vírusová aktivita může způsobit i zavěšení počítače. Viry to mohou provést vytvořením zatížení CPU pomocí velkého množství paměti RAM, které poškozují systémové soubory. Při sledování případů přetrvávajícího pozastavení počítače je proto nutné zkontrolovat, zda je kód škodlivý.
Jak víte, skenování napadeného počítače pomocí antiviru, který je na něm nainstalován, zřídka umožňuje detekovat virus, i když existuje. V naší situaci je situace komplikována skutečností, že systém visí, což zaručuje, že antivirový nástroj neumožní provádět okamžité funkce. Existuje pouze jedna cesta: připojte pevný disk počítače, který je podezřelý z infekce, do jiného zařízení a naskenujte jej pomocí specializované aplikace, například Dr.Web CureIt .
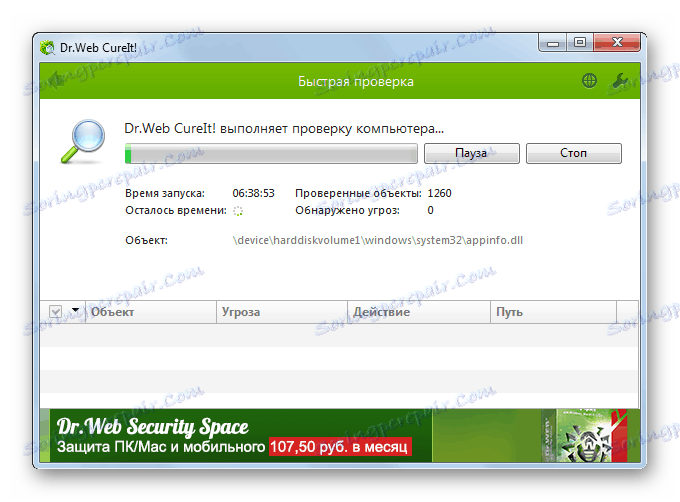
V případě zjištění hrozby postupujte podle pokynů programu. Čištění systému před viry umožní vytvořit normální počítačový robot pouze tehdy, pokud nepoškodí důležité systémové soubory. Jinak budete muset operační systém znovu nainstalovat.
Důvod 5: Antivirus
Paradoxně, někdy může být antivirový program nainstalovaný na vašem PC příčinou zavěšení. K tomu může dojít z různých důvodů:
- Technické schopnosti počítače neodpovídají požadavkům antiviru a prostě je počítač prostě příliš slabý;
- Antivirový program je v konfliktu se systémem;
- Konflikty s antivirovými programy v jiných aplikacích.
Chcete-li zjistit, zda je to pravda, deaktivujte antivirový program.
Přečtěte si více: Jak dočasně vypnout antivirový program
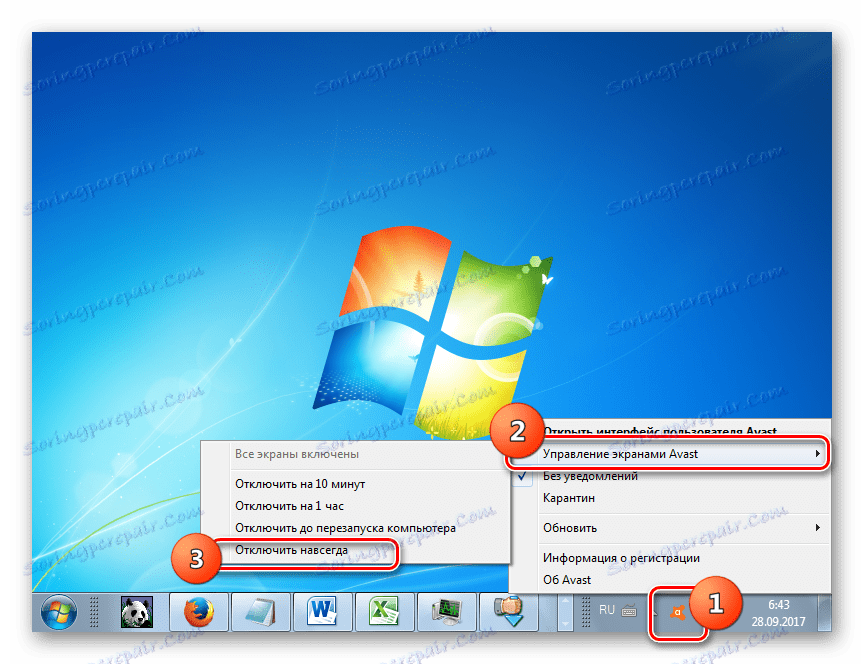
Pokud po ukončení tohoto zavěšení přestane být opakováno, je lepší použít jiný software k ochraně počítače před škodlivými programy a vetřelci.
Příčina 6: Porucha hardwaru
Někdy příčinou přerušení počítače může být porucha připojeného zařízení: klávesnice, myš atd. Pravděpodobnost takových poruch je zvláště vysoká v případě poškození pevného disku, na kterém je nainstalován systém Windows.
Pokud máte podezření na takové faktory, musíte vypnout příslušné zařízení a zjistit, jak systém funguje bez něj. Pokud se po dlouhém sledování nedojde k poruchám, raději byste měli podezřelé zařízení vyměnit za jiný. Použití vadných přístrojů připojených k počítači může vést k mnohem závažnějším problémům, než je normální zmrazení.
Někdy příčinou visí může být statické napětí vytvořené uvnitř systémové jednotky. V tomto případě se doporučuje počítač vyčistit z prachu a samotný přístroj je uzemněn. Mimochodem, prach může také sloužit jako faktor přehřátí, což negativně ovlivňuje rychlost provozu.
Jak můžete vidět, důvod pro zavěšení počítače může přinést poměrně široký seznam faktorů. K vyřešení problému je velmi důležité zjistit, co přesně vede k jeho vzniku. Teprve potom můžete pokračovat v akcích, abyste ho odstranili. Pokud však stále nedokážete zjistit příčinu a nevíte, co dělat dále, můžete zkusit vrátit systém zpět na starší stabilní verzi pomocí nástroje Obnovení systému . Extrémním krokem v případě selhání v pokusu o vyřešení problému pomocí jiných metod může být přeinstalaci operačního systému. Но нужно учесть, что если источником проблемы являются аппаратные факторы, то данный вариант вам не поможет.