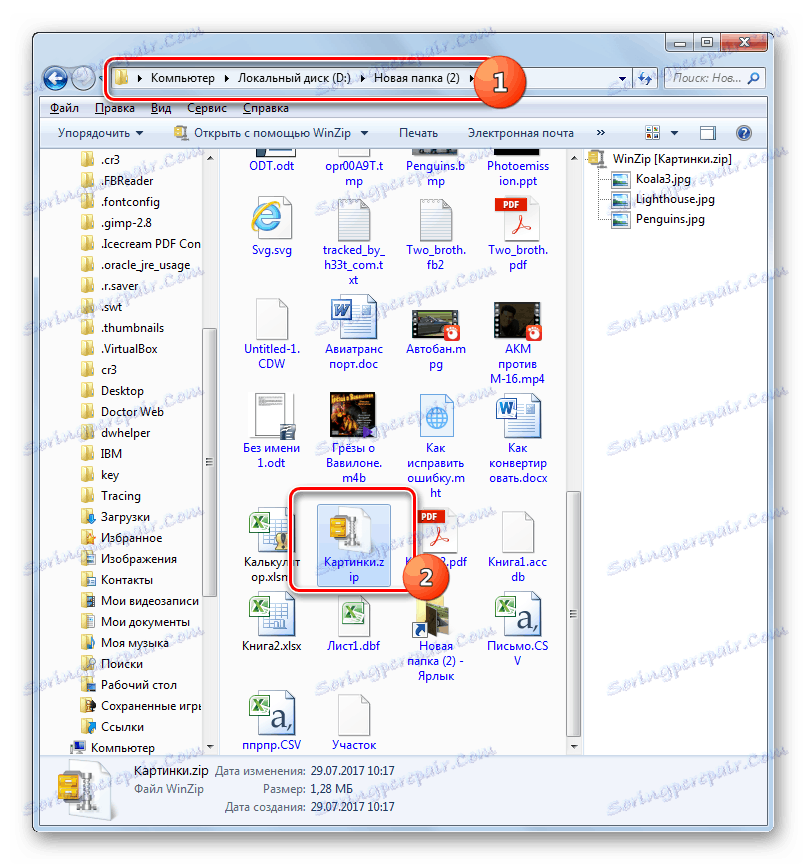Otevřete archiv ZIP
Nejběžnějším formátem komprese pro data k dnešnímu dni je ZIP. Zjistíme, jakým způsobem můžete rozbalit soubory z archivu s tímto rozšířením.
Čtěte také: Vytvoření ZIP archivu
Obsah
Software pro rozbalení
Soubory z ZIP archivu můžete extrahovat pomocí různých nástrojů:
- Online služby ;
- Archiver software ;
- Správci souborů ;
- Vestavěné nástroje jsou Windows.
V tomto článku budeme podrobně analyzovat algoritmus akcí v konkrétních programech při rozbalení dat pomocí tří posledních skupin metod.
Metoda 1: WinRAR
Jeden z nejznámějších archivů je WinRAR , který, i když se specializuje na práci s archivy RAR, je také schopen extrahovat data z ZIP archivů.
- Spusťte WinRAR. Klikněte na "Soubor" a vyberte možnost "Otevřít archiv" .
- Otevře se skořepina. Přejděte do složky ZIP a poté, co jste tuto složku uložili, klikněte na tlačítko "Otevřít" .
- Obsah archivu, tedy všechny objekty, které jsou v něm uloženy, se objeví jako seznam ve schránce WinRAR.
- Chcete-li tento obsah extrahovat, klikněte na tlačítko "Extrahovat" .
- Zobrazí se okno pro nastavení automaticky otevíraných oken. V pravé části můžete vidět navigační oblast, kde byste měli určit, do kterého složky budou soubory extrahovány. Adresa přiřazeného adresáře se zobrazí v oblasti "Extrakční cesta" . Po výběru adresáře klikněte na tlačítko "OK" .
- Údaje obsažené v souboru ZIP budou extrahovány tam, kde jej uživatel přiřadil.
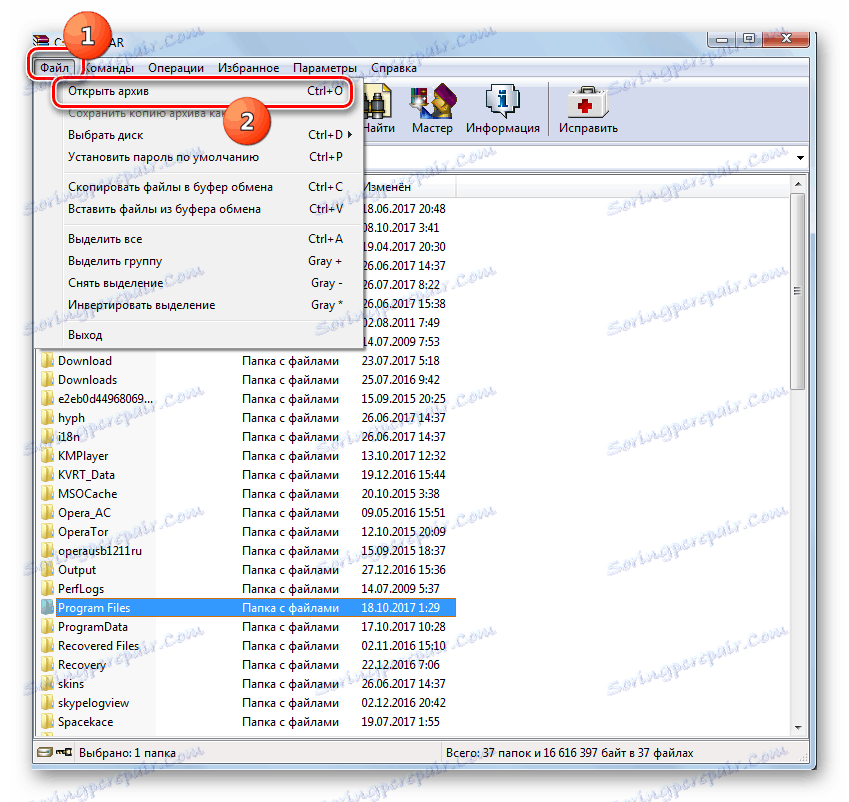
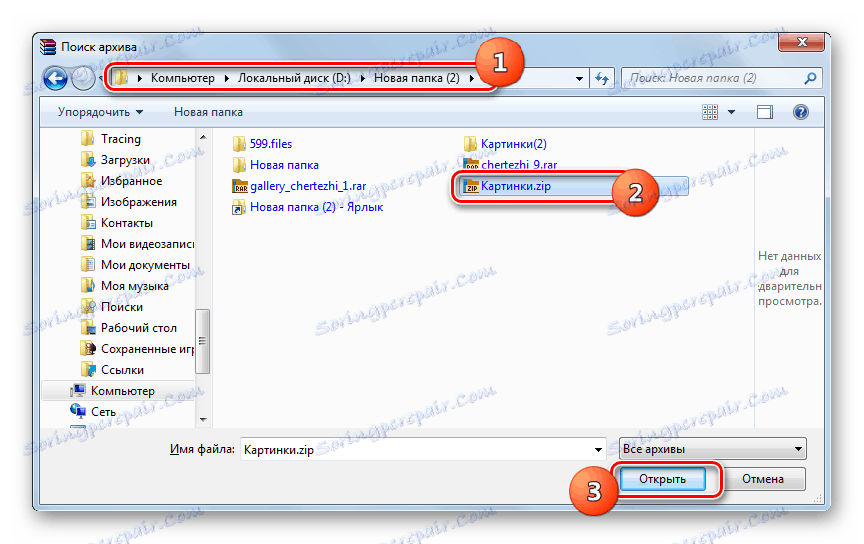
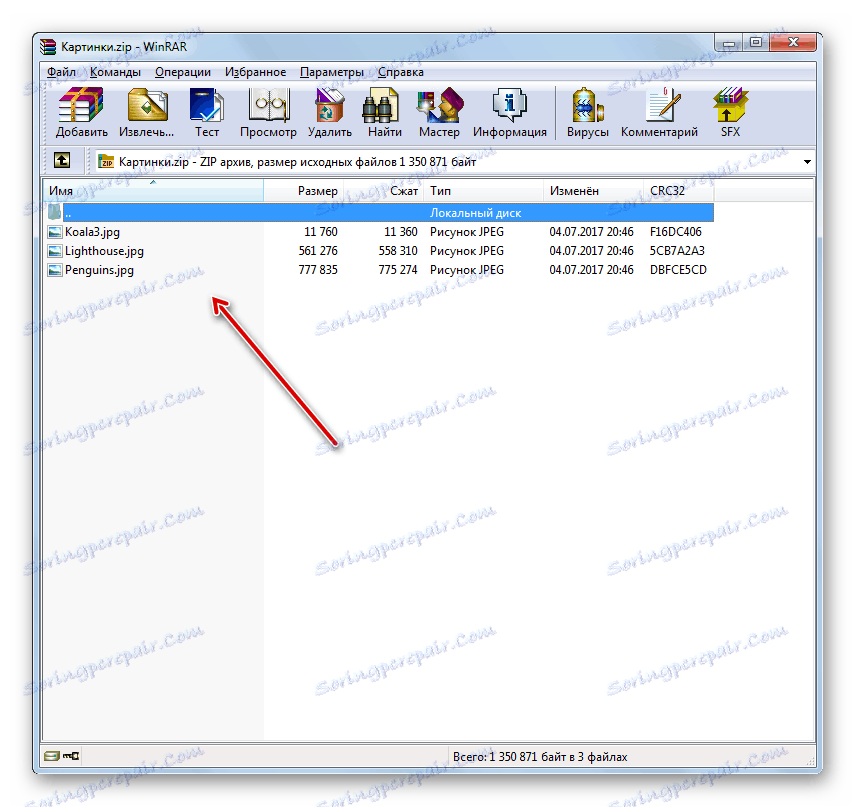
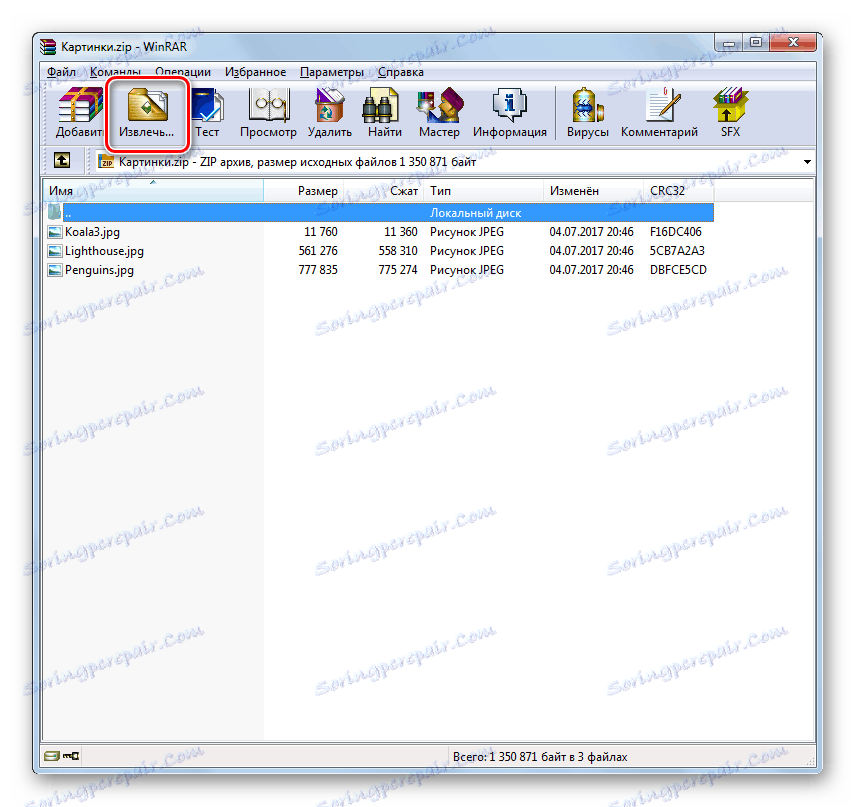
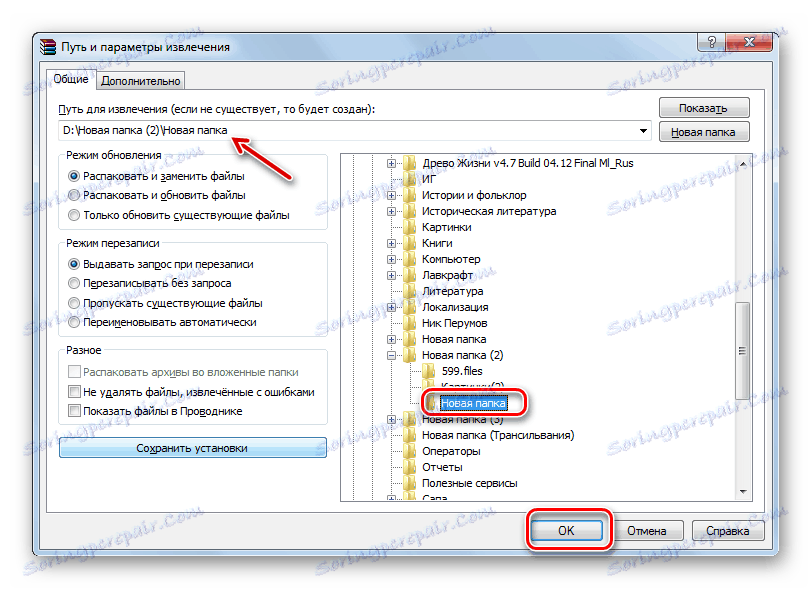
Metoda 2: 7-Zip
Další archivátor, který dokáže extrahovat data z ZIP archivů, je aplikace 7-Zip .
- Aktivujte 7-Zip. Vestavěný správce souborů se otevře.
- Zadejte pole ZIP a označte jej. Klikněte na "Extrahovat" .
- Objeví se vyskakovací okno. Ve výchozím nastavení bude cesta ke složce, do které budou umístěny extrahované soubory, odpovídat adresáři umístění a zobrazí se v oblasti "Rozbalit do" . Chcete-li tento adresář změnit, klikněte na tlačítko s elipsou napravo od pole.
- Zobrazí se "Procházet složky" . Přejděte do adresáře, kde chcete obsahovat vybalený materiál, označte jej a klikněte na tlačítko "OK" .
- Nyní se cesta k přiřazenému adresáři zobrazí v oblasti "Rozbalit do" v okně možností rozbalení. Klepnutím na tlačítko OK spustíte extrakci.
- Postup je prováděn a obsah archivu ZIP je odeslán do samostatného adresáře v oblasti, kterou uživatel přiřadil v nastavení extrakce 7-Zip.
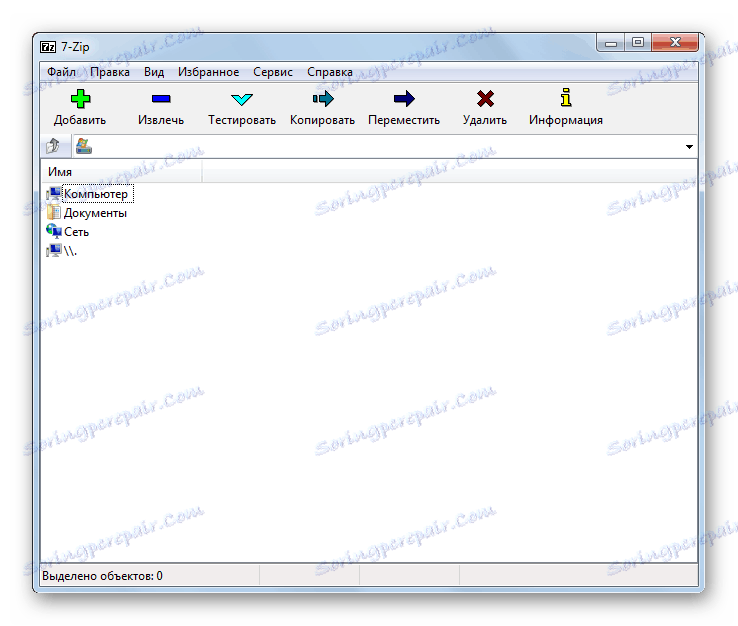
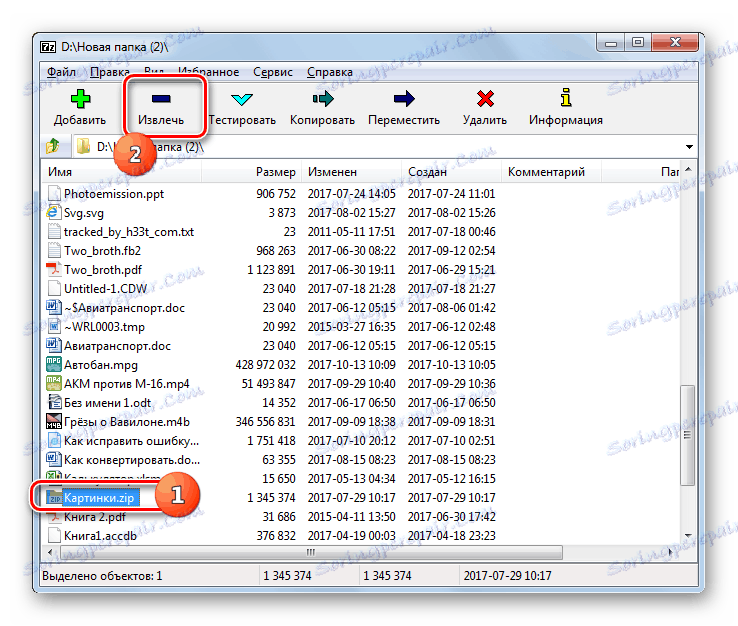



Metoda 3: IZArc
Nyní popíšeme algoritmus pro extrakci obsahu z objektů ZIP pomocí IZArc .
- Spusťte IZArc. Klikněte na tlačítko "Otevřít" .
- Otevře se shell "Otevřít archiv ..." . Přejděte do složky ZIP. Vyberte objekt a klepněte na Otevřít .
- Obsah ZIP se objeví jako seznam ve schránce IZArc. Chcete-li rozbalení souborů začít, klikněte na panel "Extrahovat" .
- Otevře se okno nastavení extrakce. Existuje mnoho různých parametrů, s nimiž se uživatel může porozumět. Máme zájem směrovat rozbalovací adresář. Zobrazuje se v poli "Extrahovat" . Tento parametr můžete změnit kliknutím na obrázek katalogu v poli vpravo.
- Stejně jako 7-Zip je aktivováno "Procházet složky" . Vyberte adresář, který chcete použít, a klepněte na tlačítko OK .
- Změna cesty k extrakční složce v poli "Rozbalit do" konfiguračního pole rozbalovacího zařízení znamená, že postup rozbalení může začít. Klikněte na "Extrahovat" .
- Obsah archivu ZIP byl extrahován do složky, jejíž cesta byla zadána v poli "Extract to" v okně nastavení rozbalení.
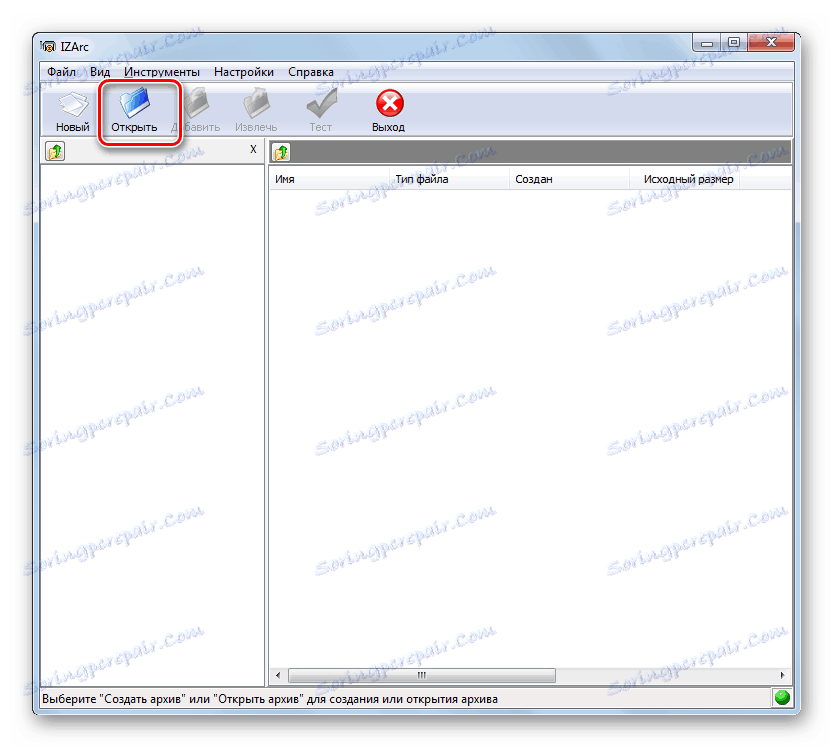
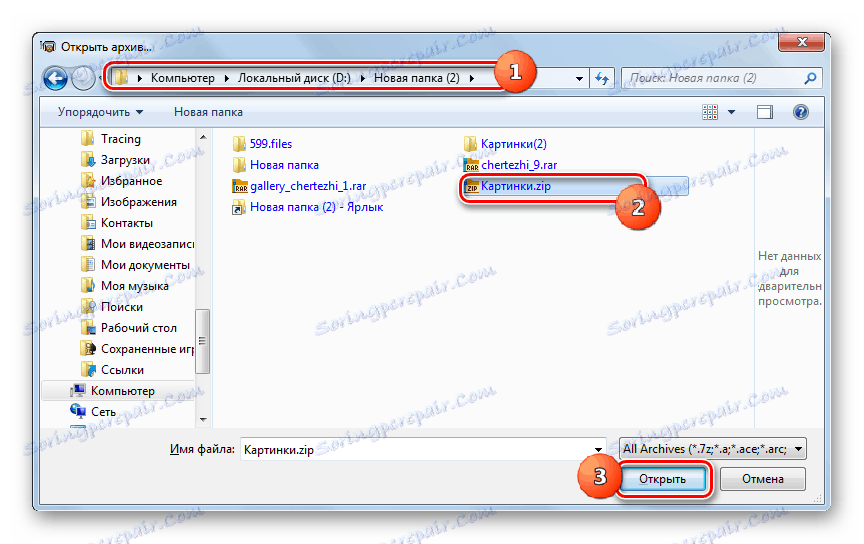
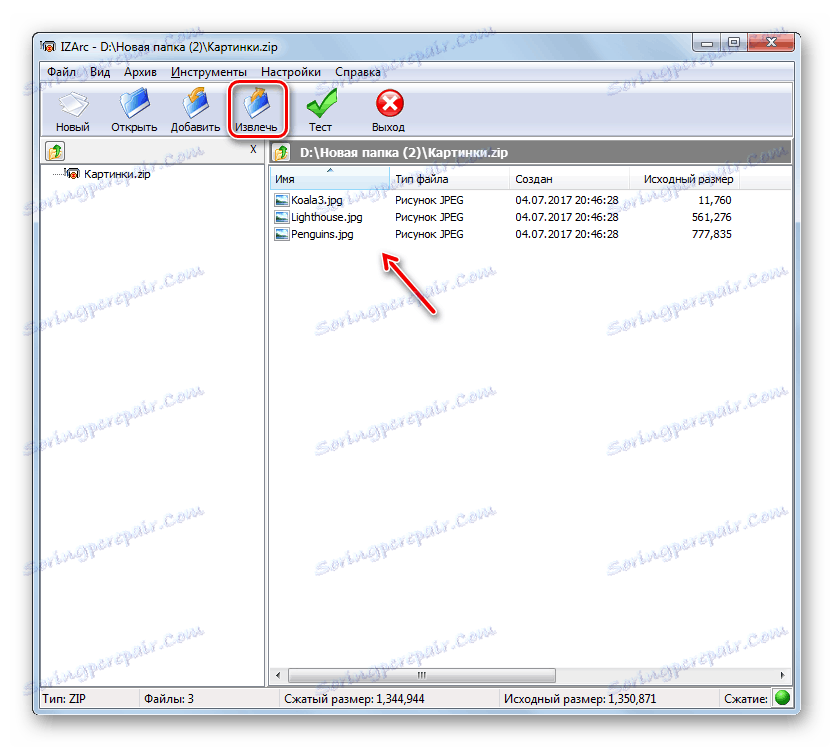



Metoda 4: ZIP archivátor
Dále budeme studovat postup extrakce dat z ZIP archivu pomocí ZIP Archiveru z Hamsteru.
- Spusťte archivátor. Zatímco v sekci "Otevřít" v levém menu, klikněte ve středu rámečku vedle štítku "Otevřít archiv" .
- Otevře se normální otevírací okno. Přejděte do oblasti umístění ZIP archivu. Vyberte objekt, použijte "Otevřít" .
- Obsah ZIP archivu se zobrazí ve formě seznamu v shellu archivátoru. Chcete-li extrahovat, klepněte na tlačítko Rozbalit vše .
- Otevře se okno pro výběr cesty, která má být extrahována. Přejděte do adresáře, kam chcete rozbalit položky, a klikněte na "Vybrat složku" .
- Objekty ZIP-archivu jsou extrahovány do určené složky.
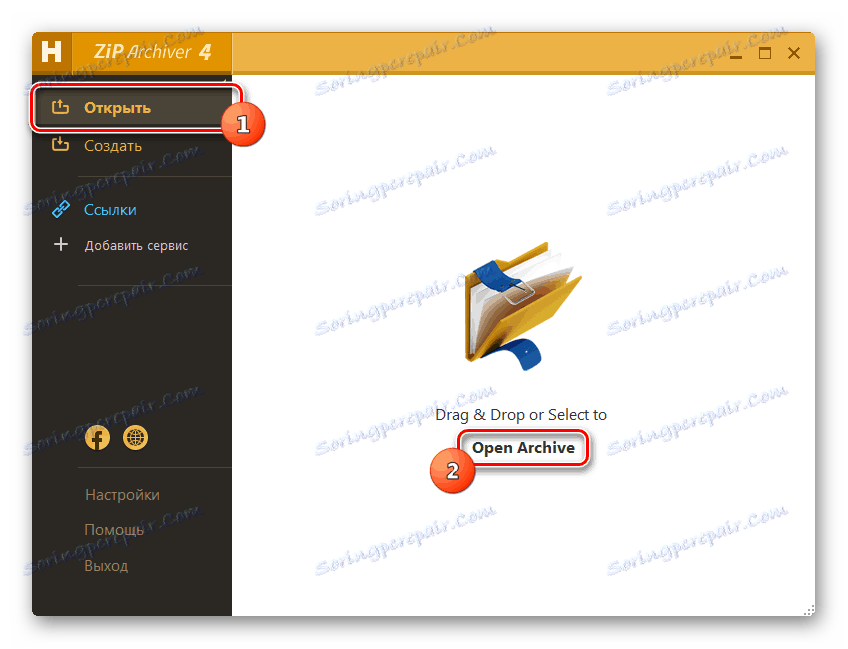
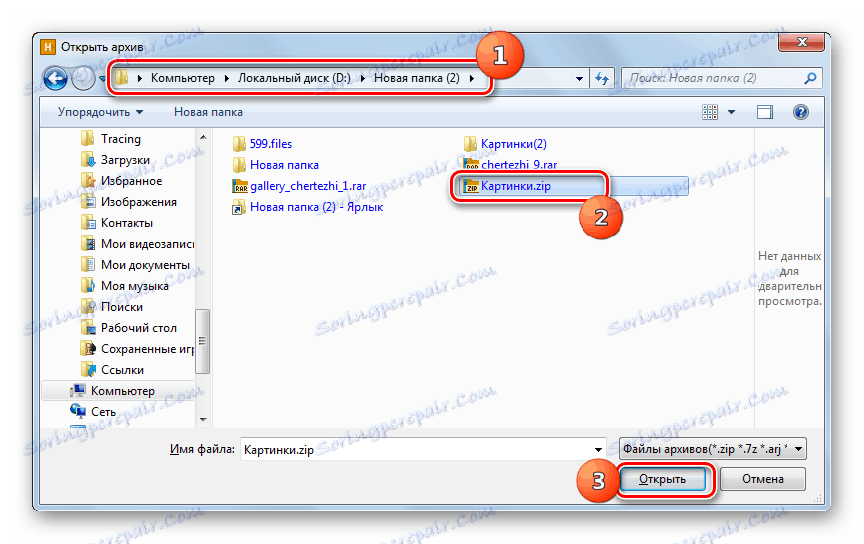
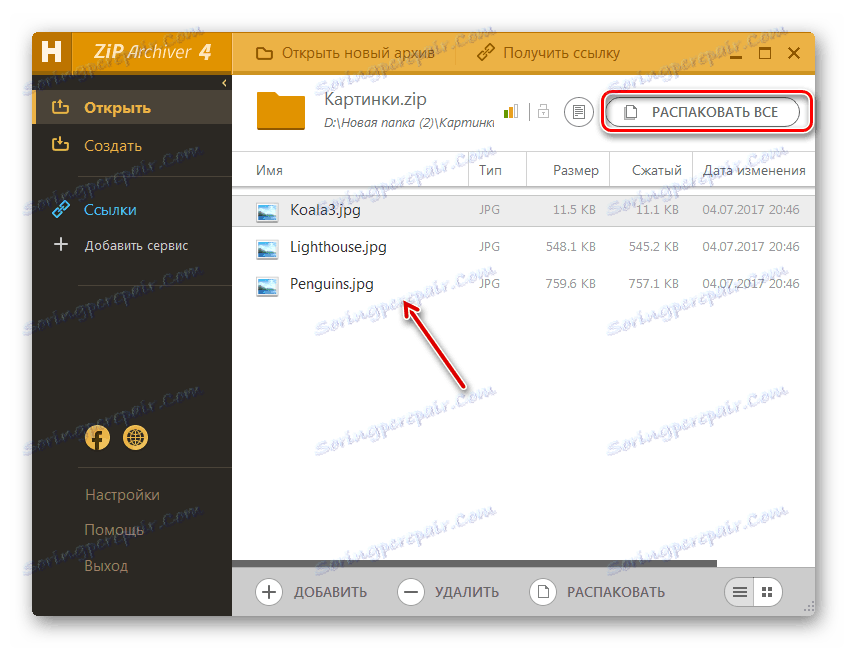
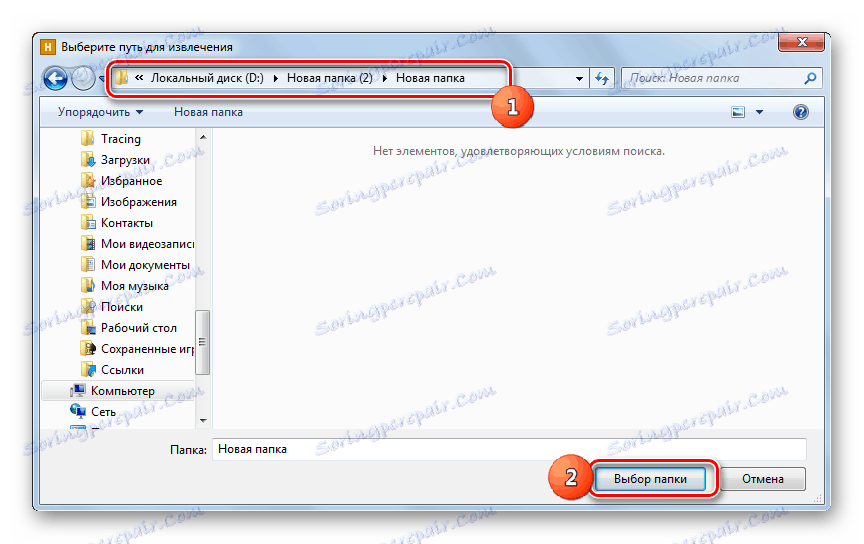
Metoda 5: HaoZip
Dalším softwarovým produktem, pomocí kterého můžete rozbalit ZIP archiv, je archivátor od čínských vývojářů HaoZip.
- Spusťte HaoZip. Ve středu programového prostředí použijte vestavěný Správce souborů k zadání adresáře umístění archivu ZIP a označte jej. Klikněte na ikonu ve složce se zelenou šipkou směrem nahoru. Tento ovládací objekt se nazývá "Výpis" .
- Zobrazí se okno pro rozbalení. V oblasti "Cílová cesta ..." se zobrazí cesta k aktuálnímu adresáři pro uložení extrahovaných dat. Pokud je to nutné, je možné tento adresář změnit. Pomocí správce souborů, který je umístěn na pravé straně aplikace, přejděte do složky, do které chcete uložit výsledky dekomprese, a vyberte ji. Jak vidíte, cesta v poli "Cílová cesta ..." se změnila na adresu vybraného adresáře. Nyní můžete spustit dekompresi kliknutím na tlačítko "OK" .
- Extrakce do přiřazeného adresáře je dokončena. Tím se automaticky otevře "Průzkumník" ve složce, kde jsou tyto objekty uloženy.
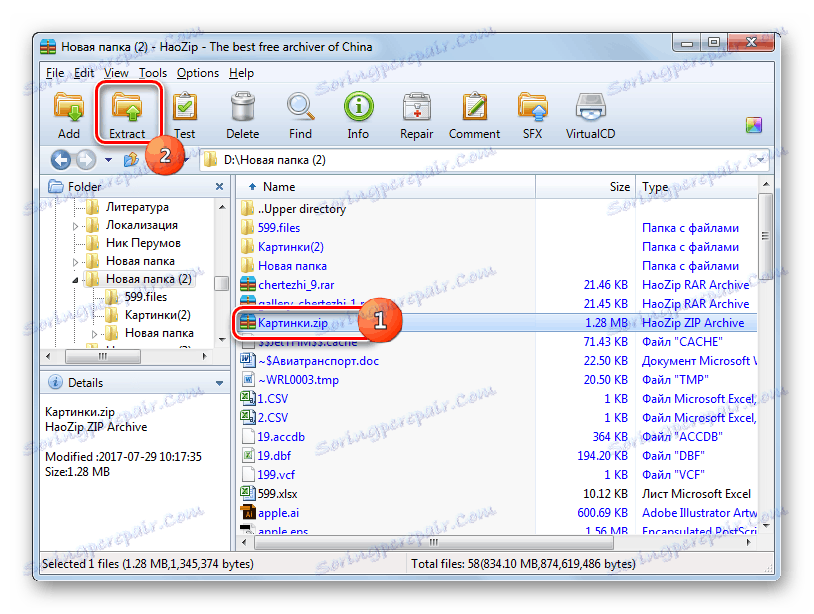
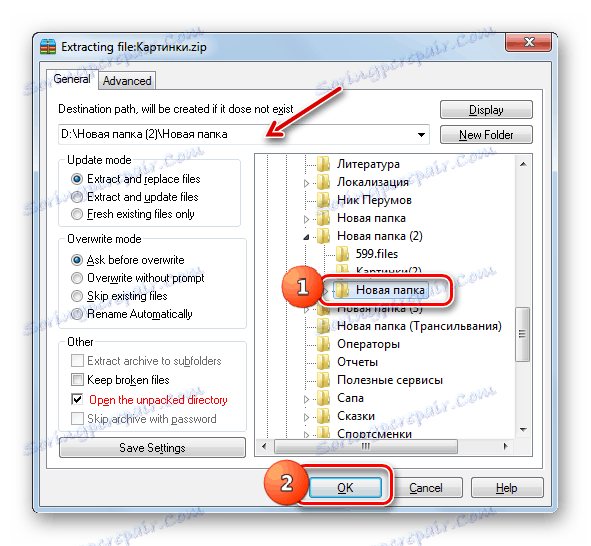
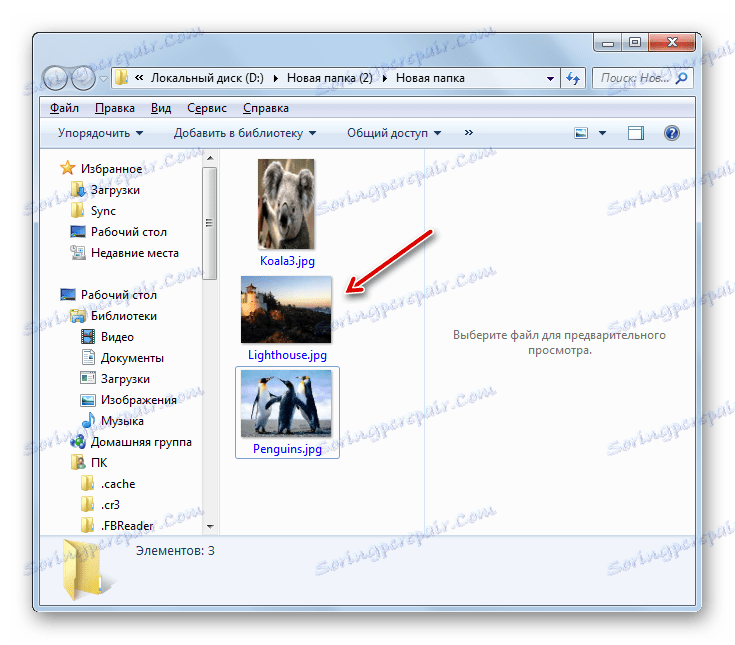
Hlavní nevýhodou této metody je to, že HaoZip má pouze anglické a čínské rozhraní, ale v oficiální verzi není Russification.
Metoda 6: PeaZip
Nyní zvažte postup pro rozbalení ZIP archivů s aplikací PeaZip .
- Spusťte program PeaZip. Klikněte na nabídku "Soubor" a vyberte "Otevřít archiv" .
- Zobrazí se otevírací okno. Zadejte adresář, kde se nachází objekt ZIP. Po označení tohoto prvku stiskněte tlačítko "Otevřít" .
- Obsah archivu ZIP se zobrazí ve schránce. Chcete-li dekomprimovat, klikněte na ikonu "Extrahovat" ve složce.
- Objeví se vyskakovací okno. V poli "Cíl" se zobrazí aktuální cesta pro dekompresi dat. Pokud chcete, můžete jej změnit. Klikněte na tlačítko umístěné vpravo od tohoto pole.
- Nástroj "Procházet složky" je spuštěn, o kterém jsme již dříve seznámili. Přejděte do požadovaného adresáře a vyberte jej. Klikněte na tlačítko OK .
- Po zobrazení nové adresy cílového adresáře v poli Cíl klepněte na tlačítko OK a spusťte extrakci.
- Soubory jsou extrahovány do zadané složky.
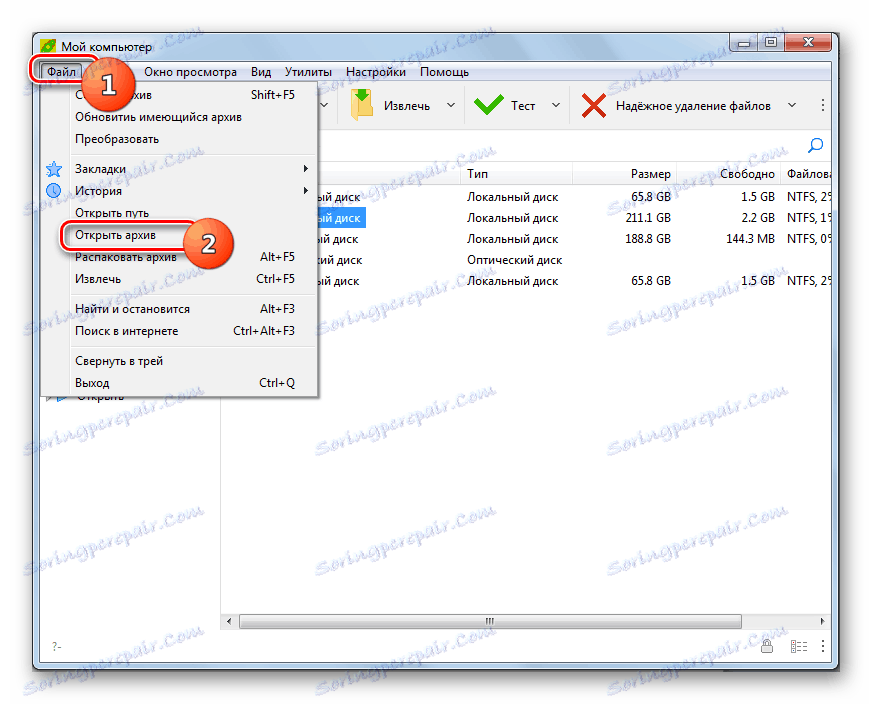
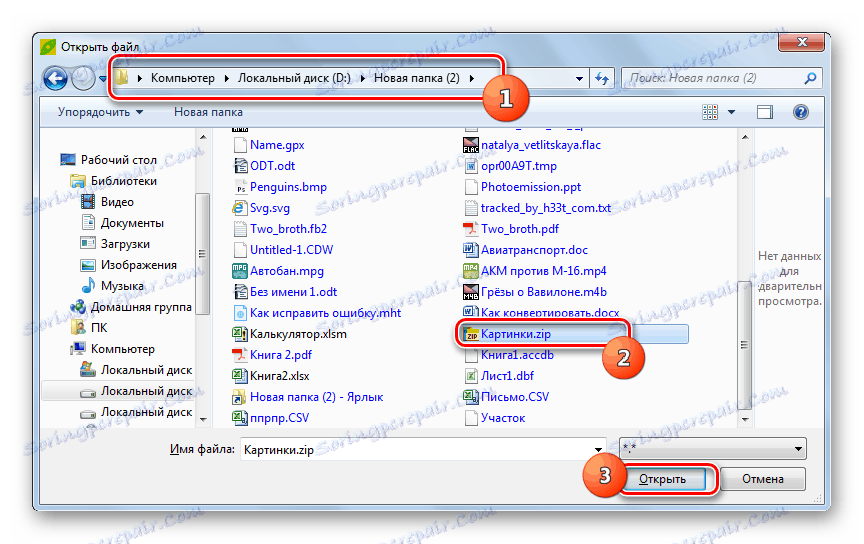
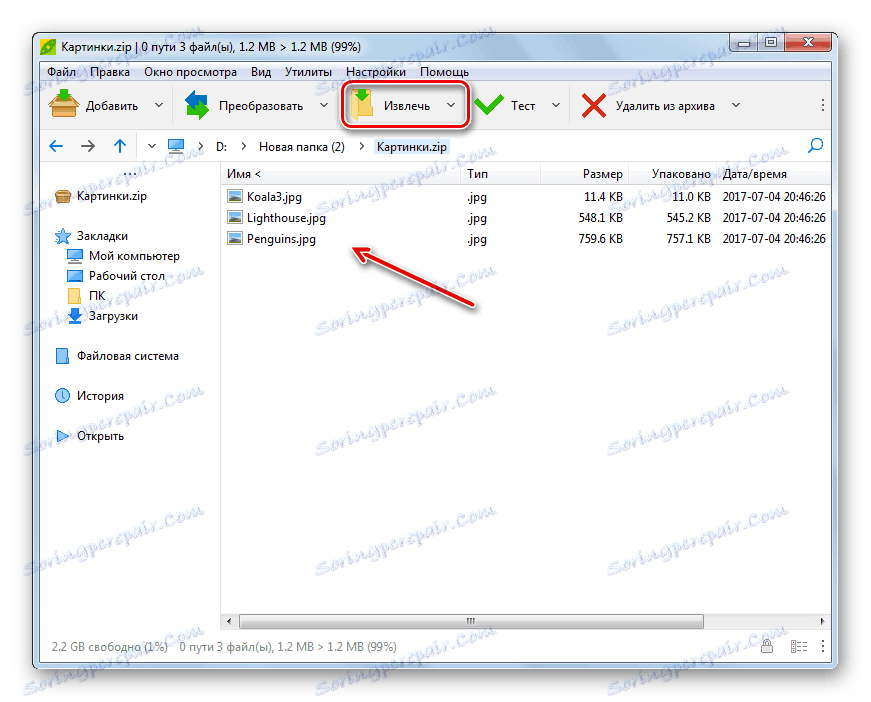
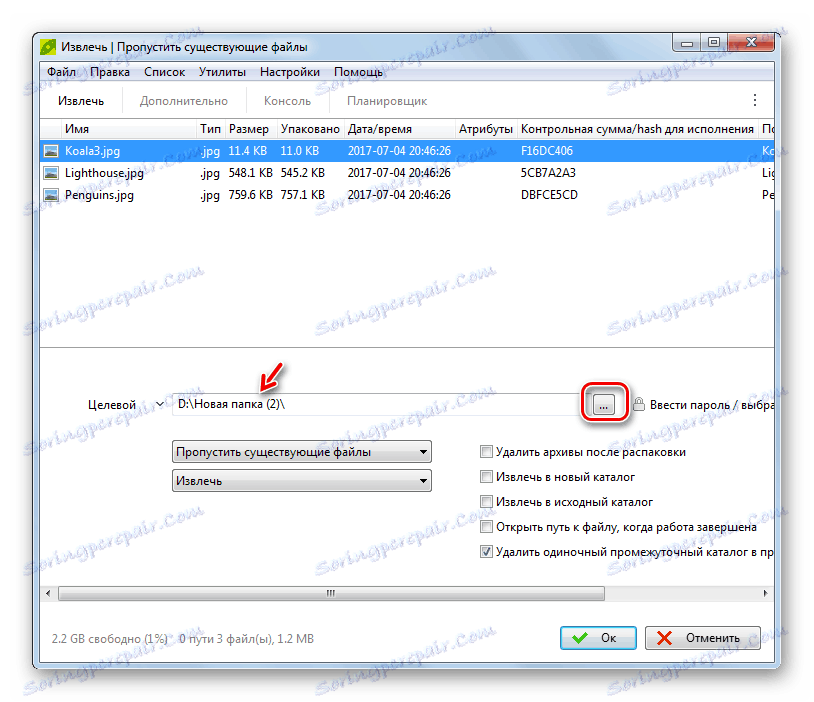
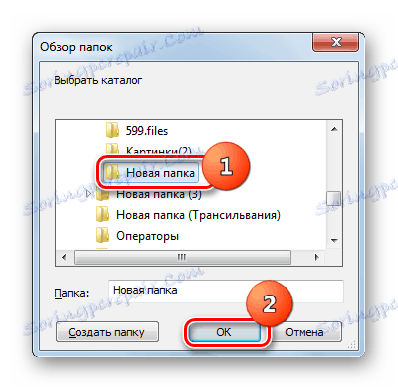
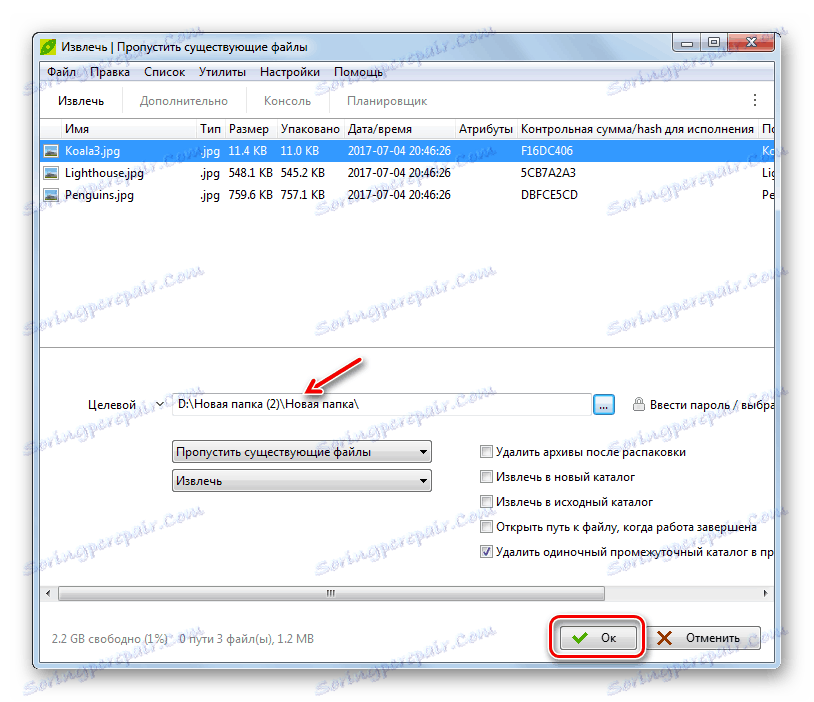
Metoda 7: WinZip
Nyní se podíváme na instrukce pro extrahování dat z ZIP archivu pomocí archivátoru souborů WinZip .
- Spusťte WinZip. Klikněte na ikonu v nabídce, která se nachází nalevo od položky "Vytvořit / sdílet" .
- Z otevřeného seznamu vyberte položku "Otevřít (z PC / cloud služby)" .
- V otevřeném okně, které se zobrazí, přejděte do adresáře archivu ZIP. Vyberte objekt a použijte "Otevřít" .
- Obsah archivu se zobrazí ve schránce WinZip. Klikněte na kartu Rozbalit / sdílet . Na zobrazeném panelu nástrojů vyberte tlačítko Rozbalit na 1 tlačítko a v rozevíracím seznamu klepněte na možnost Rozbalit do počítače nebo služby cloud ...
- Okno Uložit je spuštěno. Zadejte složku, do které chcete ukládat extrahované objekty, a potom klepněte na tlačítko Rozbalit .
- Data budou extrahována do adresáře zadaného uživatelem.
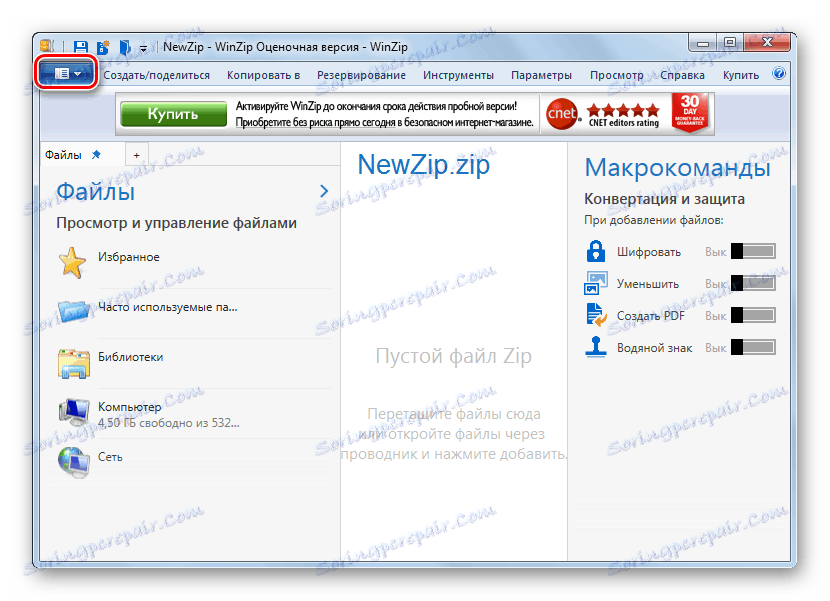
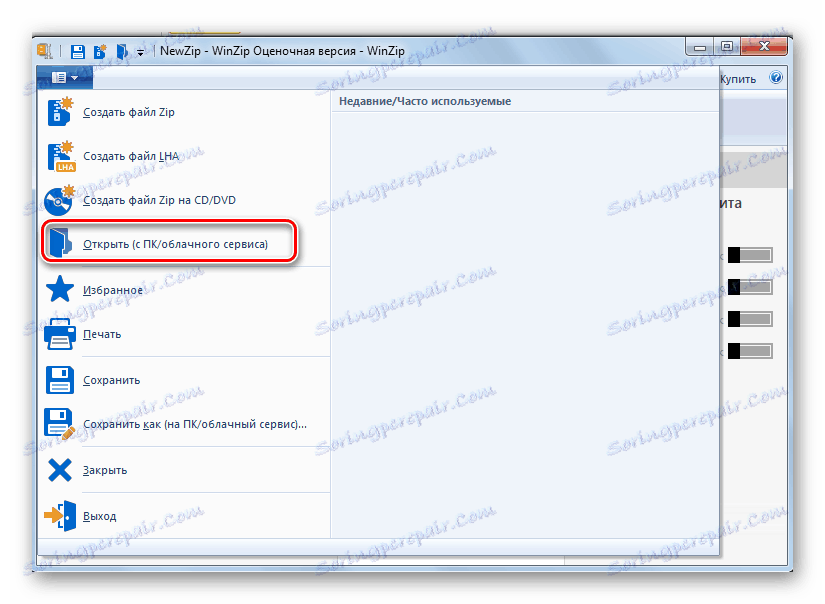
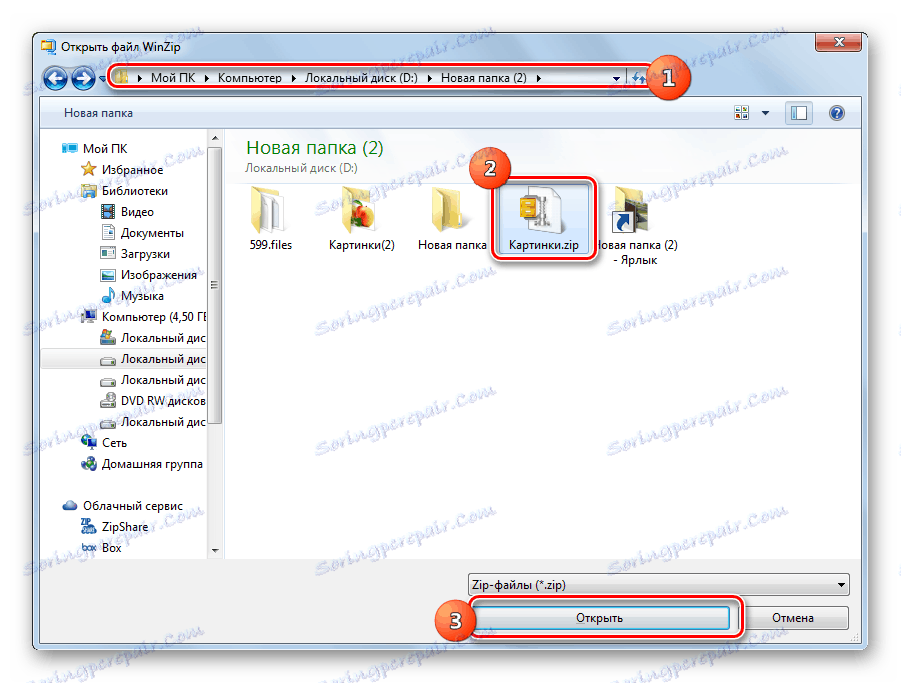
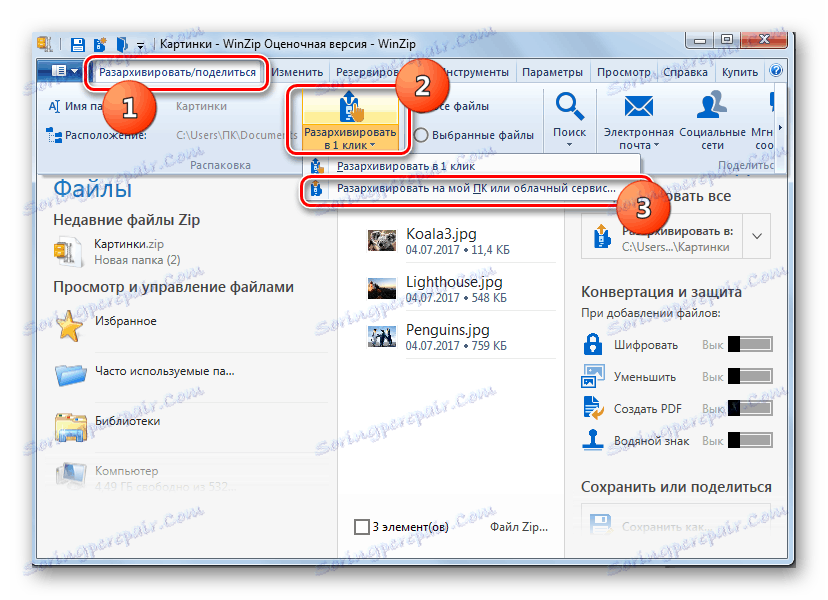
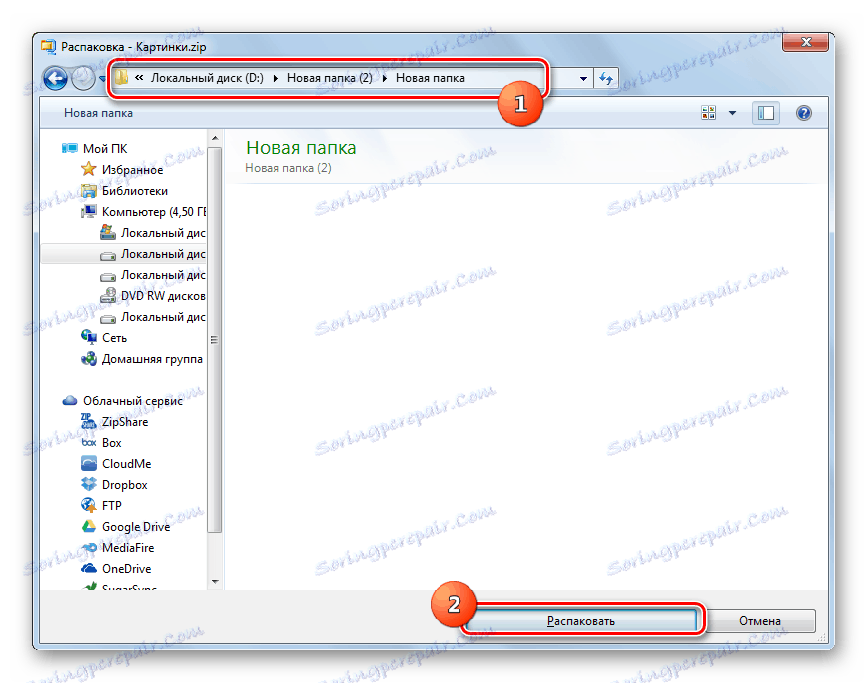
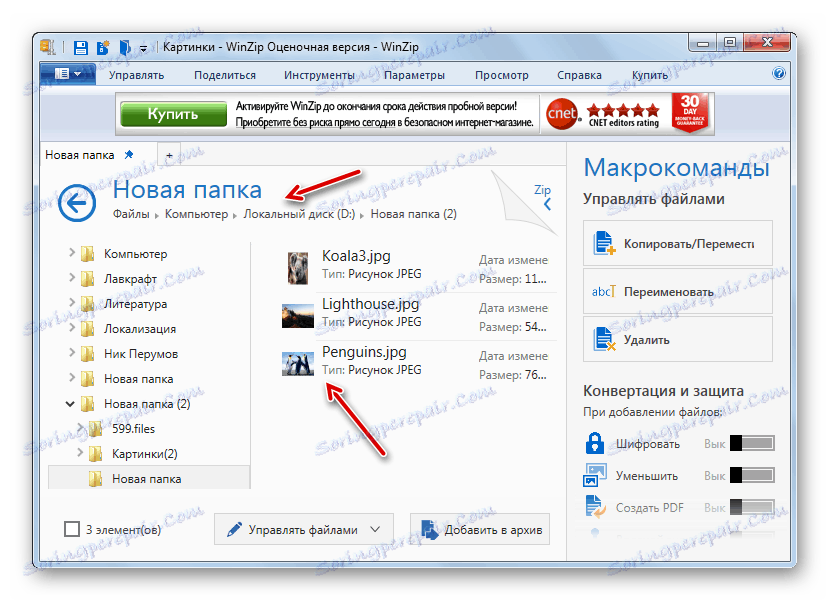
Hlavní nevýhodou této metody je, že verze aplikace WinZip má omezenou dobu používání a pak budete muset koupit plnou verzi.
Metoda 8: Total Commander
Nyní z archivátorů přejděte na správce souborů, počínaje nejslavnějším z nich - Celkový velitel .
- Spustit Total Commander. V jednom z navigačních panelů přejděte do složky, do které je uložen archiv ZIP. V druhém navigačním panelu přejděte do adresáře, kam chcete rozbalit. Vyberte archiv sám a klikněte na tlačítko "Rozbalit soubory" .
- Otevře se okno " Rozbalit soubory" , kde můžete provést několik malých nastavení rozbalování, ale často stačí klepnout na "OK" , protože adresář, do kterého jste extrahovali, je již vybrán v předchozím kroku.
- Obsah archivu je extrahován do určeného adresáře.
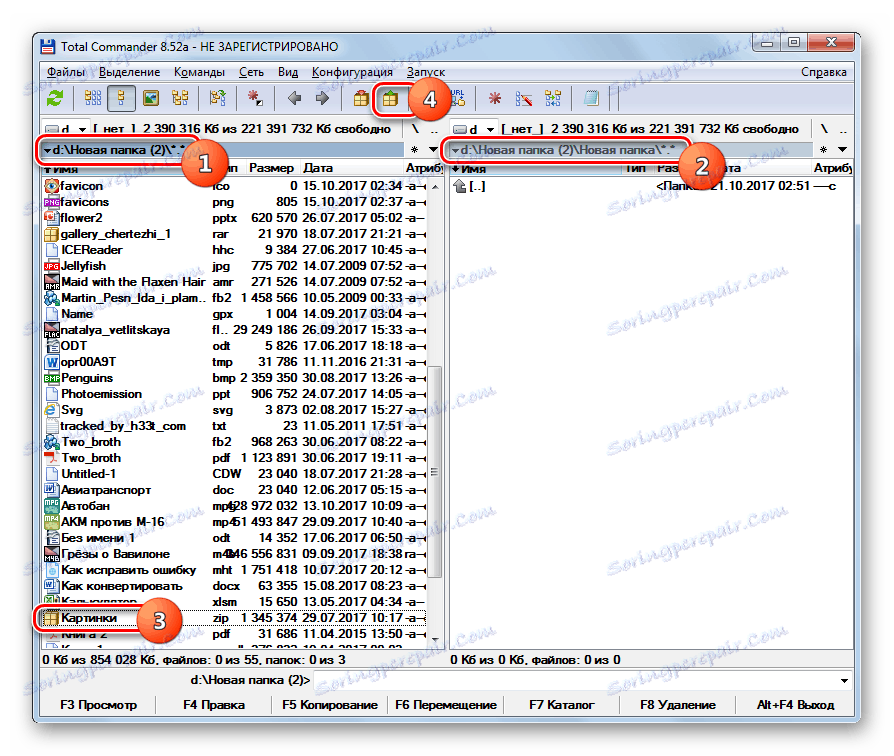
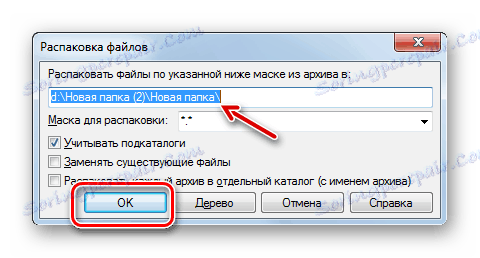

K extrahování souborů do Total Commanderu je ještě jedna možnost. Zvláště tato metoda vyhovuje uživatelům, kteří nechtějí archivovat úplně, ale pouze jednotlivé soubory.
- Zadejte adresář umístění archivu na jednom z navigačních panelů. Zadejte zadaný objekt dvojitým kliknutím levého tlačítka myši ( LMB ).
- Obsah archivu ZIP se zobrazí v podokně Správce souborů. V jiném panelu přejděte do složky, do které chcete odesílat extrahované soubory. Podržením klávesy Ctrl klikněte na soubor LMB v archivních souborech, které chcete rozbalit. Budou zvýrazněny. Poté klikněte na prvek "Kopírovat" v dolní části rozhraní TC.
- Otevře se schránka "Rozbalení souborů" . Klepněte na tlačítko OK .
- Označené soubory z archivu budou zkopírovány, což je v podstatě rozbalováno do adresáře, který uživatel přidělil.
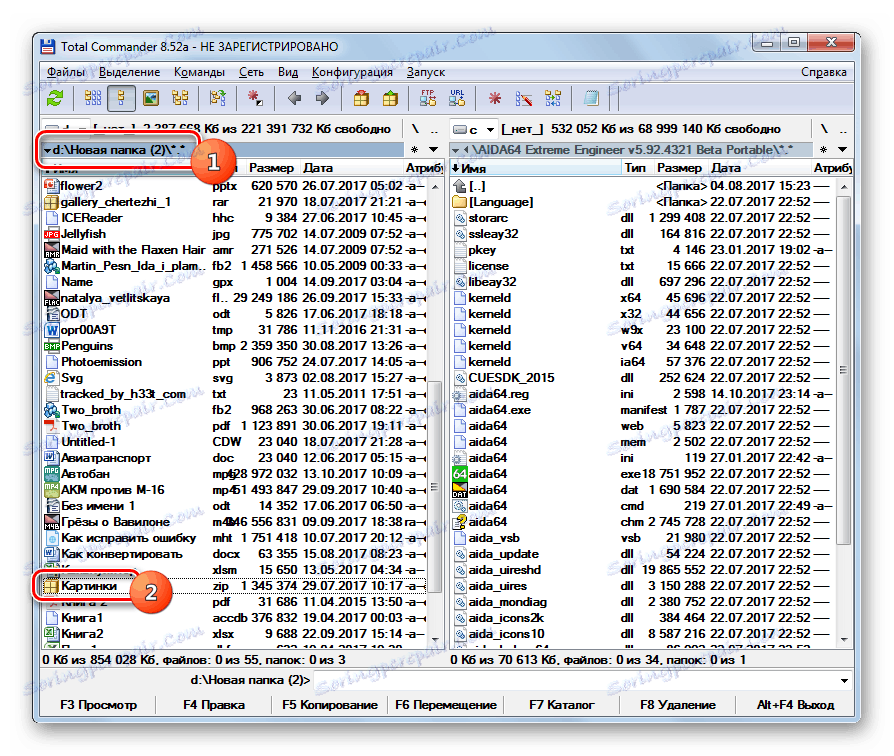
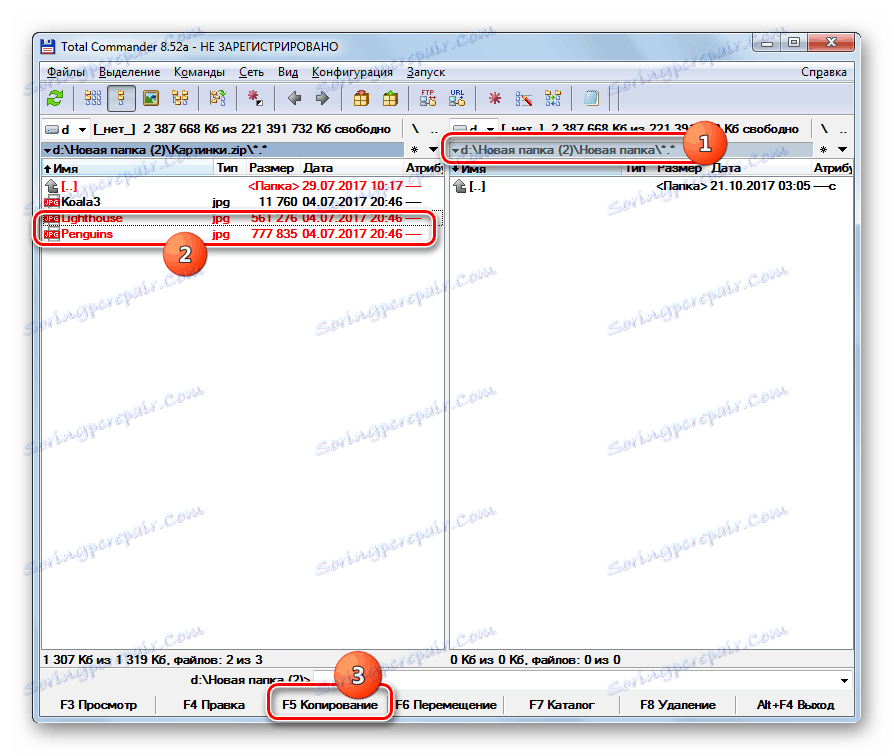
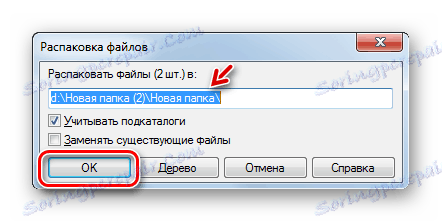
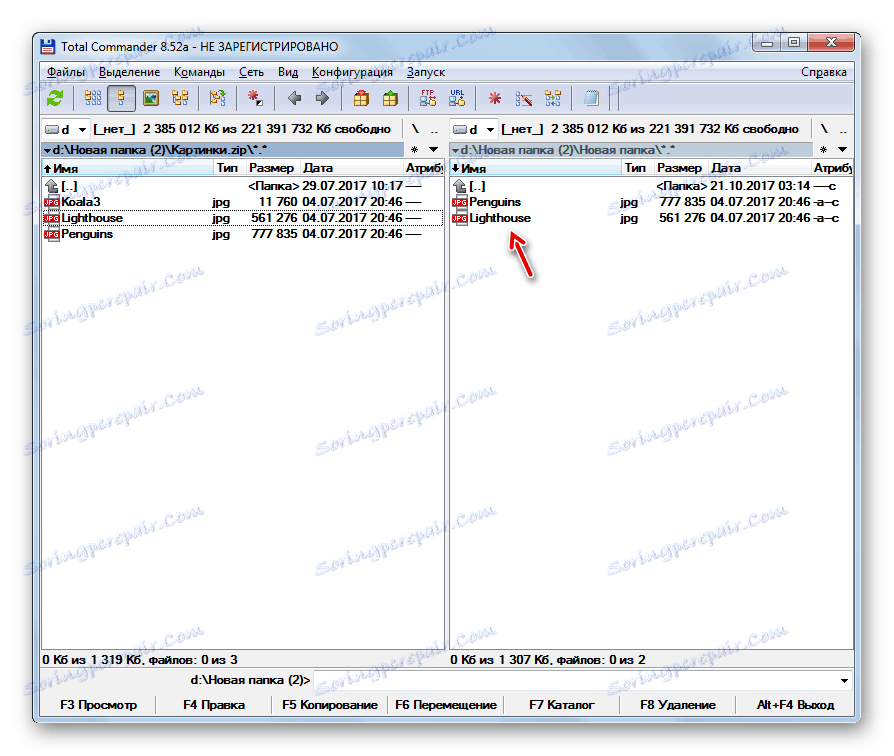
Metoda 9: Správce FAR
Zobrazí se další správce souborů, o akcích, ve kterých budeme hovořit o rozbalení ZIP archivů Správce FAR .
- Spusťte Správce FAR. To, stejně jako Total Commander, má dva navigační panely. Musíte jít do jednoho z nich v adresáři archivu ZIP. Chcete-li to provést, nejprve byste měli vybrat logickou jednotku, na které je tento objekt uložen. Je nutno rozhodnout, ve kterém panelu otevřete archiv: vpravo nebo vlevo. V prvním případě použijte kombinaci Alt + F2 a druhou - Alt + F1 .
- Zobrazí se okno pro výběr disku. Klikněte na název disku, ve kterém je archiv umístěn.
- Zadejte složku, ve které je archiv umístěn, a přejděte na něj dvojitým klepnutím na objekt LMC .
- Obsah bude zobrazen uvnitř panelu Správce FAR. Nyní ve druhém panelu musíte jít do adresáře, kde jste vybalili. Opět používáme výběr disku pomocí kombinace Alt + F1 nebo Alt + F2 , v závislosti na kombinaci, kterou jste použili poprvé. Teď musíme použít další.
- Objeví se známé okno pro výběr disku, ve kterém byste měli kliknout na volbu, která vám vyhovuje.
- Po otevření disku přejděte do složky, do které chcete soubory extrahovat. Dále klepněte na libovolné místo na panelu, kde se zobrazují archivní soubory. Pomocí kombinace Ctrl + * vyberte všechny objekty obsažené v ZIP. Po zvýraznění stiskněte tlačítko "Kopírovat" ve spodní části pláště programu.
- Objeví se vyskakovací okno. Klikněte na tlačítko "OK" .
- Obsah ZIP se extrahuje do adresáře, který je aktivován v jiném panelu správce souborů.
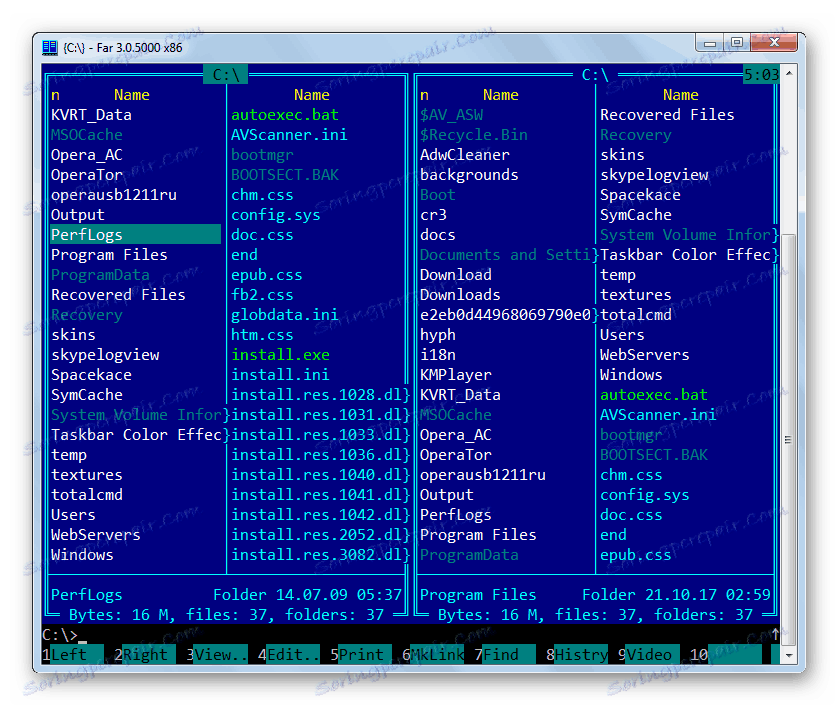
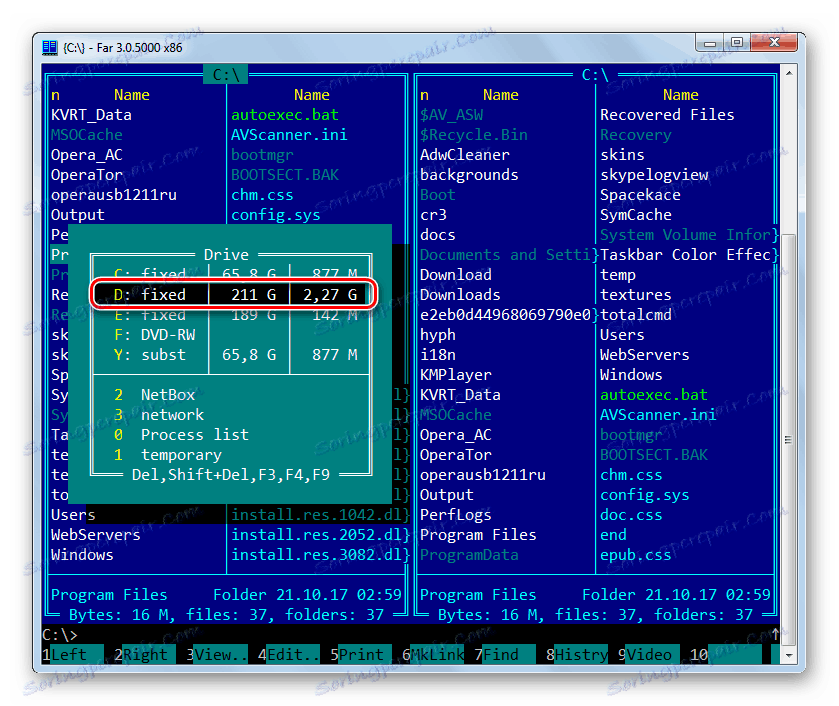
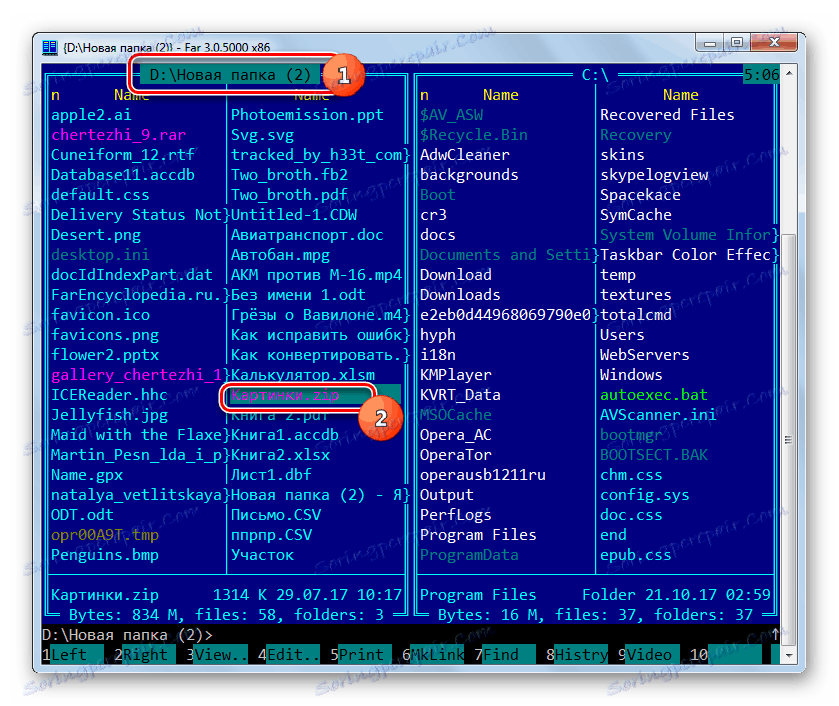
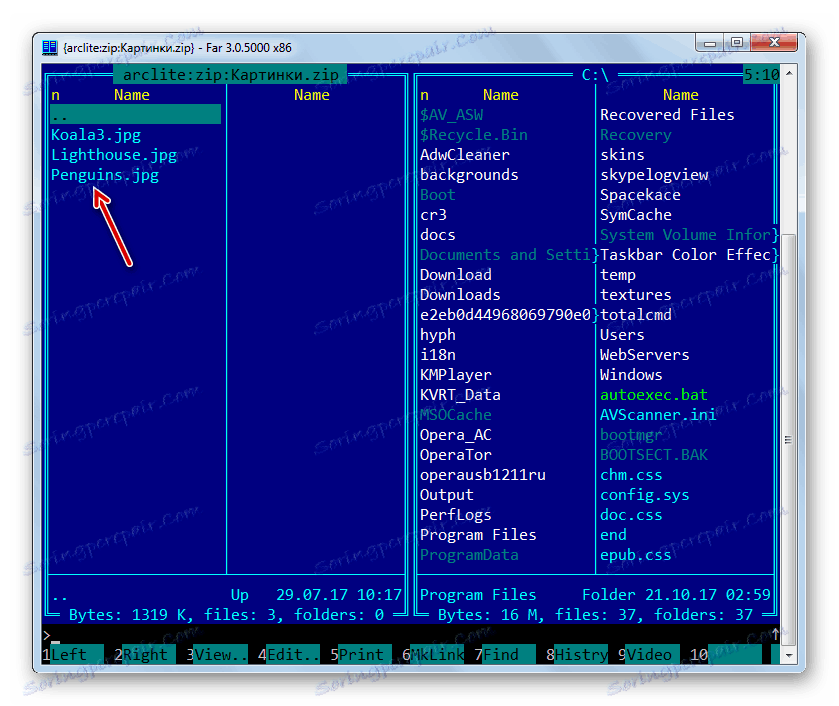
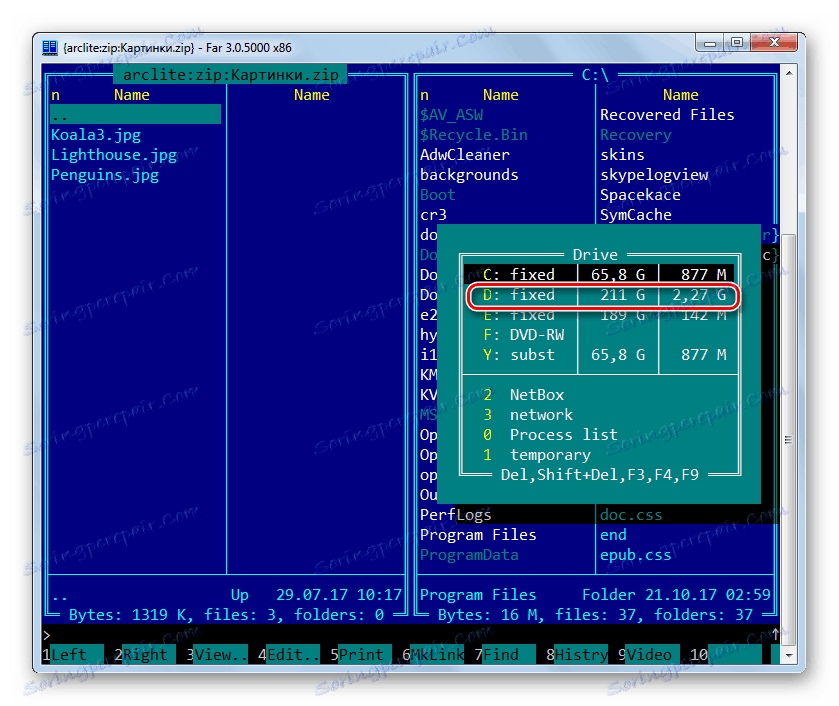
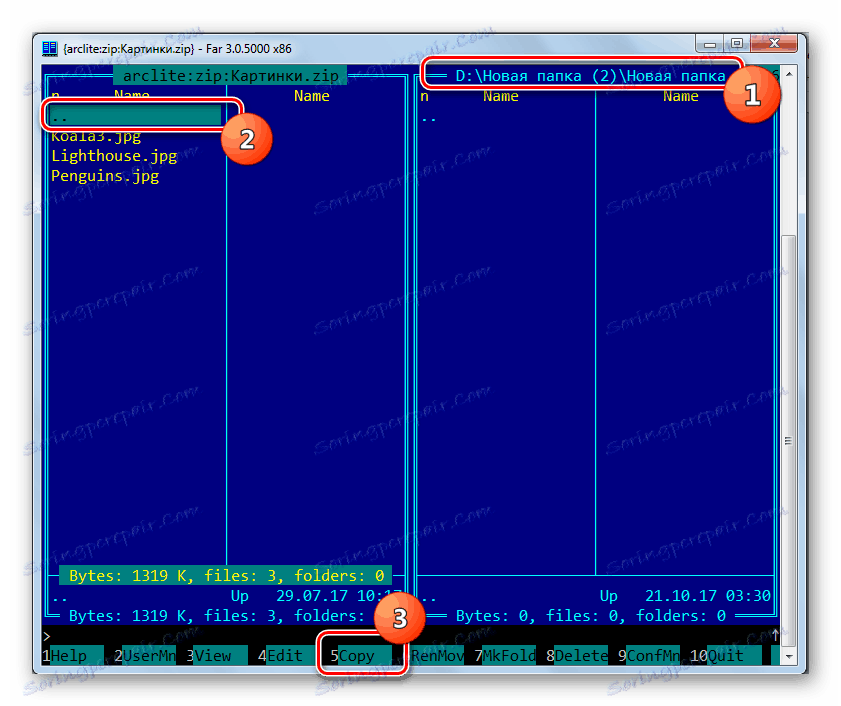
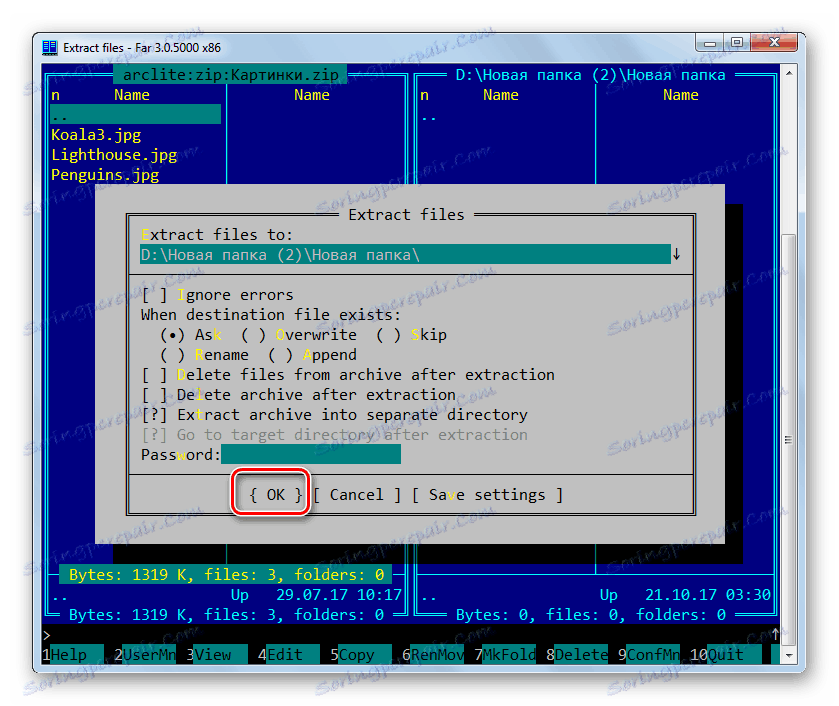
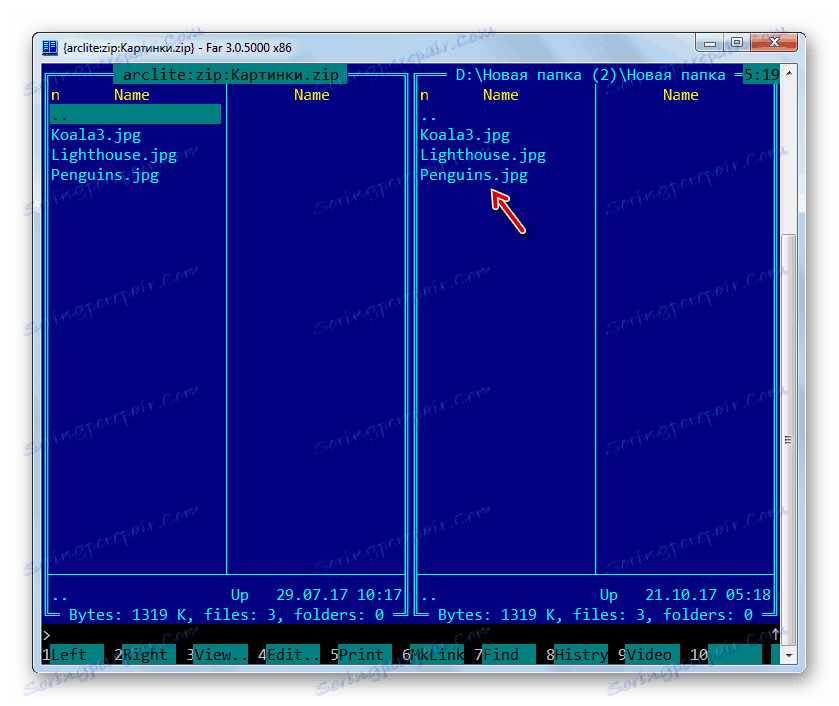
Metoda 10: "Průzkumník"
Dokonce ani v případě, že nemáte v počítači nainstalované žádné archivátory nebo správce souborů třetích stran, archiv ZIP je vždy možné otevřít a extrahovat pomocí aplikace Explorer .
- Spusťte aplikaci "Explorer" a zadejte adresář, ve kterém je archiv umístěn. Pokud v počítači nemáte nainstalované archivátory, stačí dvojitým kliknutím na LMB otevřít archiv ZIP pomocí Průzkumníka .
![Otevření archivu ZIP v nepřítomnosti archivátorů jiných výrobců v Průzkumníku Windows]()
Pokud stále máte archivátor nainstalován, archiv se tímto způsobem otevře přesně v něm. Ale my, jak si vzpomínáme, by měli zobrazit obsah ZIP v Průzkumníku . Klepněte na něj pravým tlačítkem myši ( PCM ) a vyberte možnost "Otevřít se". Poté klikněte na "Průzkumník" .
- Obsah ZIP se zobrazí v "Průzkumníku" . Chcete-li jej extrahovat, vyberte požadované prvky archivu myší. Pokud potřebujete rozbalit všechny objekty, můžete k výběru použít Ctrl + A. Klepnutím na PCM jej vyberte a vyberte možnost "Kopírovat" .
- Dále v "Průzkumníku" přejděte do složky, ve které chcete soubory extrahovat. Klikněte na prázdné místo otevřeného okna PCM . V seznamu vyberte možnost Vložit .
- Obsah archivu je rozbalen v určeném adresáři a zobrazen v "Průzkumníku" .
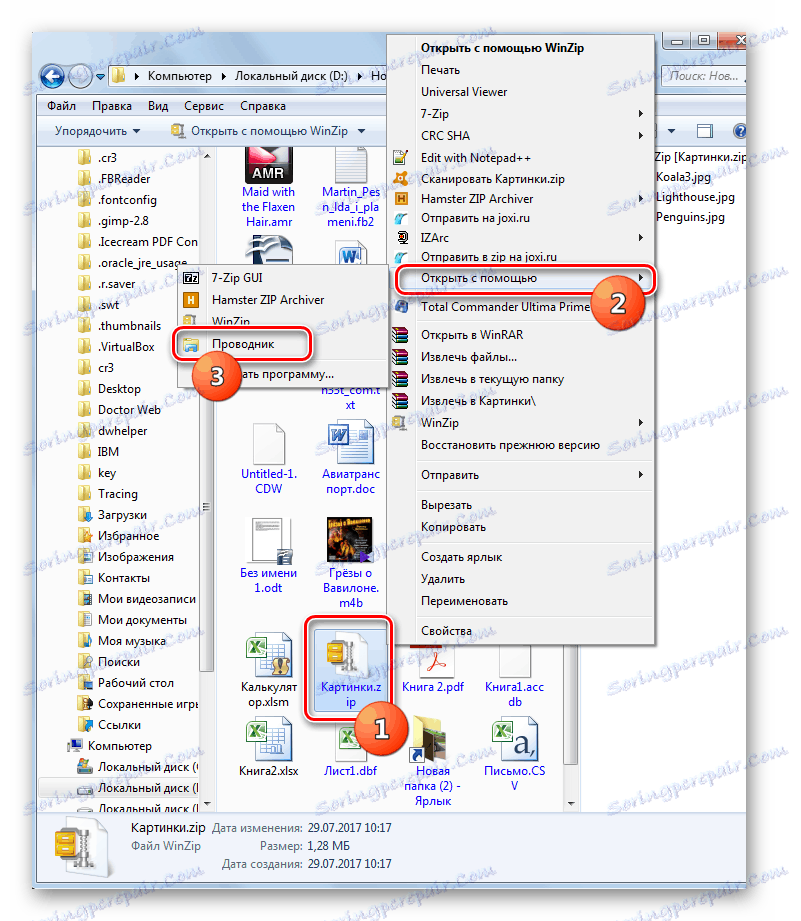
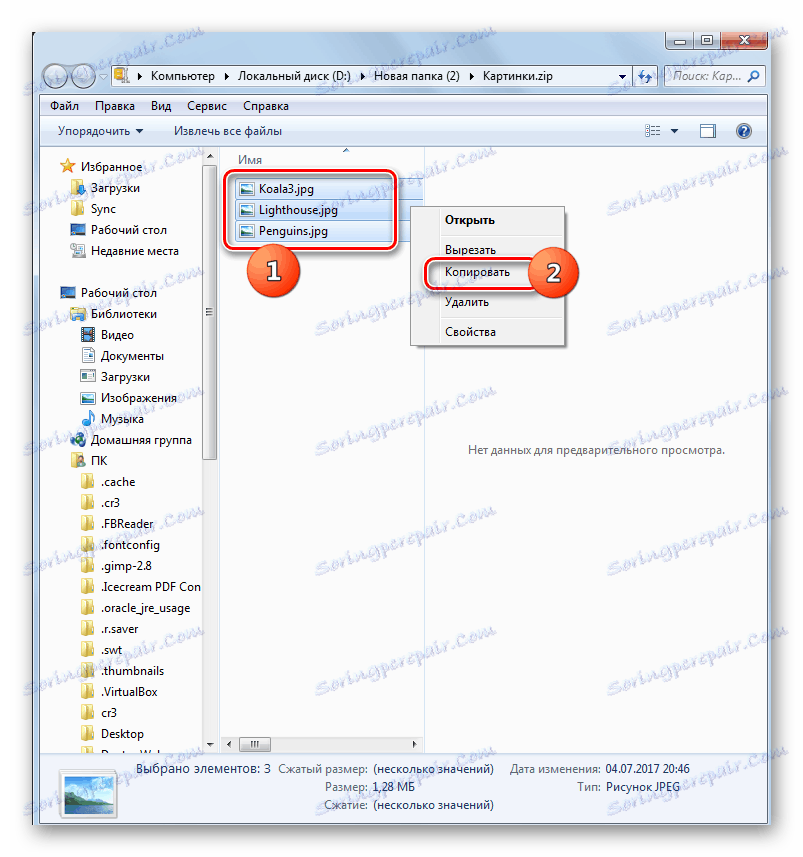
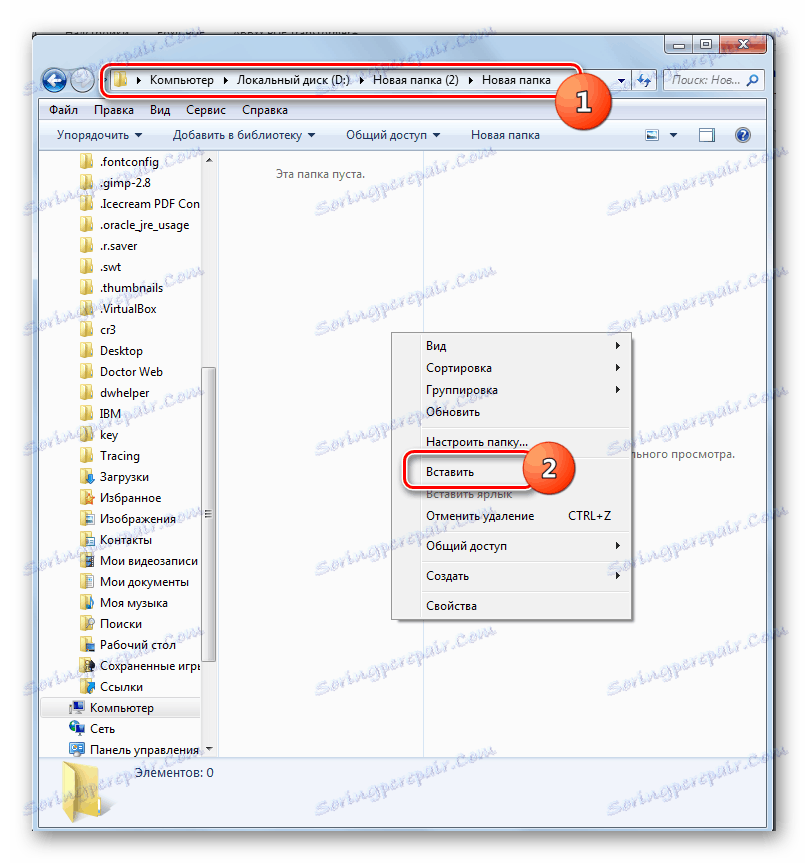
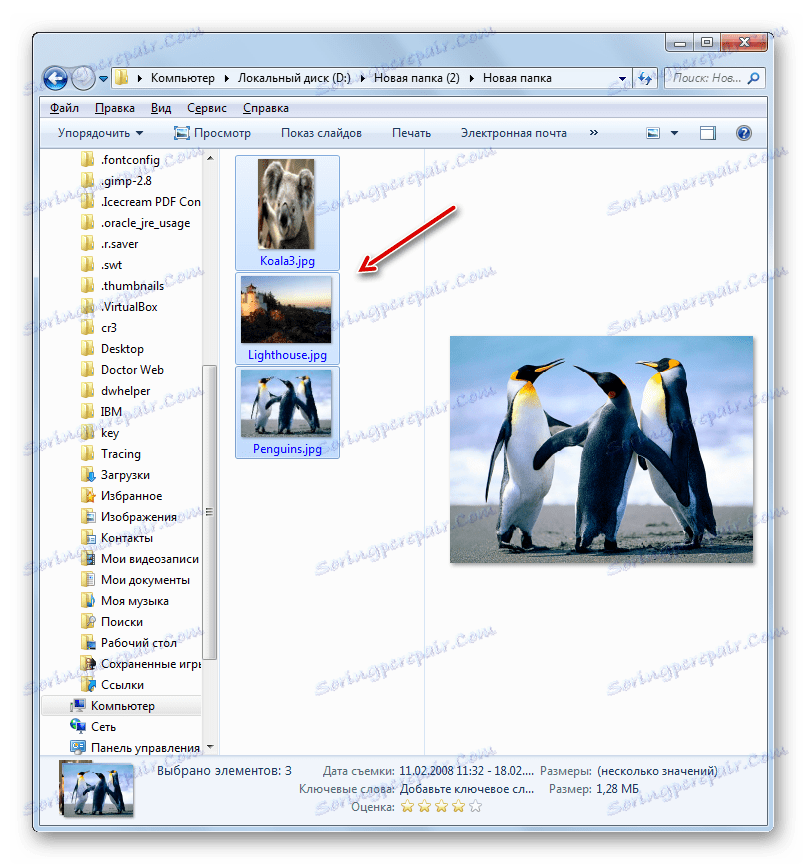
Existuje několik způsobů rozbalování ZIP archivů pomocí různých programů. Jedná se o správce souborů a archivátory. Dále jsme poskytli úplný seznam těchto aplikací, ale pouze ty nejznámější. Mezi nimi neexistuje významný rozdíl v postupu rozbalování archivu s uvedeným rozšířením. Proto můžete bezpečně používat tyto archivátory a správce souborů, které jsou již v počítači nainstalovány. Но даже в том случае, если подобных программ у вас нет, для распаковки ZIP-архива не обязательно сразу их устанавливать, так как можно выполнить данную процедуру с помощью «Проводника» , хотя это и менее удобно, чем использование стороннего программного обеспечения.