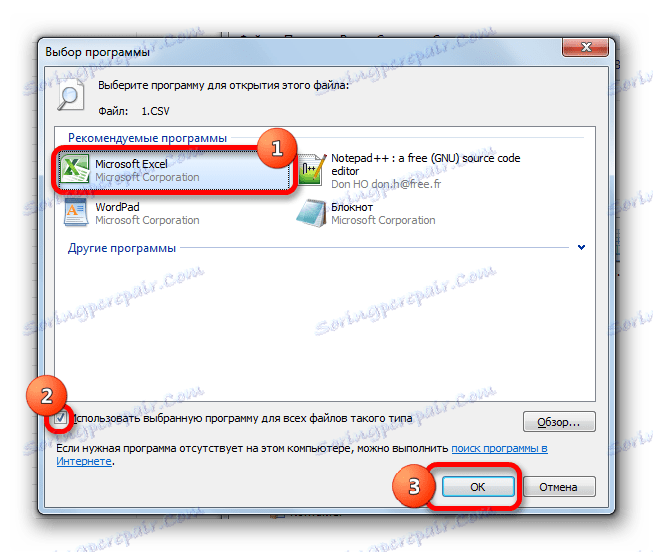Otevření souboru CSV v aplikaci Microsoft Excel
Textové dokumenty ve formátu CSV se používají v mnoha počítačích k výměně dat mezi sebou. Zdá se, že v aplikaci Excel můžete spustit takový soubor se standardním dvojitým kliknutím na něj levým tlačítkem myši, ale ne vždy v tomto případě jsou data zobrazena správně. Je pravda, že existuje další způsob, jak zobrazit informace obsažené v souboru CSV . Zjistíme, jak to lze udělat.
Obsah
Otevření dokumentů CSV
Název formátu CSV je zkratkou názvu "Hodnoty oddělené čárkami" , který je přeložen do ruštiny jako "hodnoty oddělené čárkou". V těchto souborech se jako oddělovače používají čárky, ačkoli v ruských verzích, na rozdíl od anglicky mluvících verzí, je stále obvyklé používat středník.
Při importu souborů CSV do aplikace Excel je problém kódování přehrávání skutečný. Často jsou dokumenty, ve kterých je přítomna cyrilická abeceda, spuštěny s textem bohatým na "krakozabery", tj. Nečitelné symboly. Navíc je poměrně častým problémem otázka nesrovnalostí mezi separátory. Nejprve se to týká situací, kdy se snažíme otevřít dokument z nějakého anglického jazyka programu Excel, lokalizovaného pod rusky mluvícím uživatelem. Koneckonců, zdroj je oddělovač čárky a rusky mluvící Excel zachází jako středník. Z tohoto důvodu je opět získán nesprávný výsledek. Ukážeme vám, jak tyto problémy vyřešit při otevírání souborů.
Metoda 1: Otevřete soubor normálně
Nejprve se však zastavíme, když je dokument CSV vytvořen v ruském jazykovém programu a je již připraven k otevření v aplikaci Excel bez dalšího manipulace s obsahem.
Pokud je aplikace Excel již nainstalována pro otevření CSV dokumentů ve vašem počítači ve výchozím nastavení, v tomto případě stačí kliknout na soubor dvojitým kliknutím levého tlačítka myši a otevře se v aplikaci Excel. Pokud spojení ještě není zavedeno, musíte v tomto případě provést řadu dalších manipulací.
- Zatímco v Průzkumníku Windows v adresáři , ve kterém je soubor umístěn, klepněte pravým tlačítkem na něj. Otevře se kontextové menu. Vyberte položku "Otevřít s . " Pokud má další otevřený seznam název "Microsoft Office" , klikněte na něj. Poté bude dokument spuštěn ve vaší kopii aplikace Excel. Pokud však tuto položku nenajdete, klikněte na položku "Vybrat program" .
- Otevře se okno pro výběr programů. Pokud se objeví název "Microsoft Office" v bloku "Doporučené programy" , vyberte jej a klikněte na tlačítko "OK" . Ale předtím, pokud chcete, aby se soubory CSV automaticky otevřely v aplikaci Excel při dvojitém kliknutí na název programu, ujistěte se, že je zaškrtnuto volba "Použít vybraný program pro všechny soubory tohoto typu" .
![Okno pro výběr programu]()
Pokud jste v okně výběru programů nenalezli názvy "Microsoft Office" , klikněte na tlačítko "Procházet ..." .
- Poté se okno Průzkumníka otevře v adresáři, kde jsou umístěny programy nainstalované v počítači. Obvykle se tato složka nazývá "Program Files" a nachází se v kořenovém adresáři jednotky C. Proveďte přechod v Průzkumníku na následující adresu:
C:Program FilesMicrosoft OfficeOffice№Kde místo symbolu "Ne" by mělo být číslo verze sady Microsoft Office nainstalované v počítači. Obvykle je tato složka jedna, takže vyberte adresář Office bez ohledu na to, jaké číslo nebylo. Přesunutím do zadaného adresáře vyhledejte soubor s názvem "EXCEL" nebo "EXCEL.EXE" . Druhá forma názvu bude, pokud jste zahrnovali mapování rozšíření v Průzkumníku Windows . Vyberte tento soubor a klikněte na tlačítko "Otevřít ..." .
- Poté bude do programu pro výběr programu přidán program Microsoft Excel , který jsme zmínili dříve. Potřebujete pouze zvýraznit požadované jméno, zaškrtnout značku u vazebného bodu na typy souborů (chcete-li trvale otevřít dokumenty CSV v aplikaci Excel) a kliknout na tlačítko "OK" .
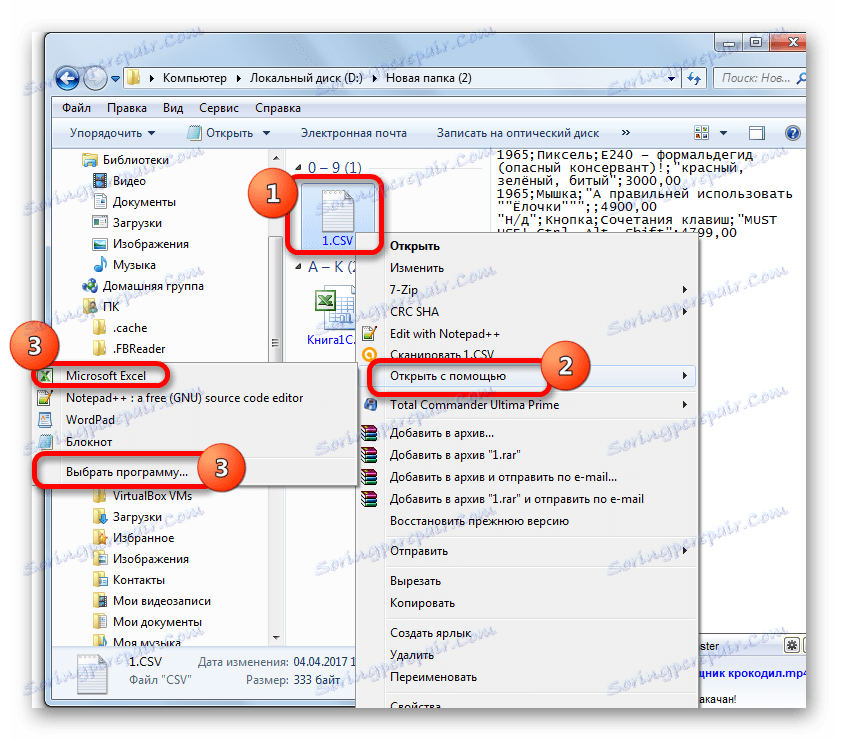
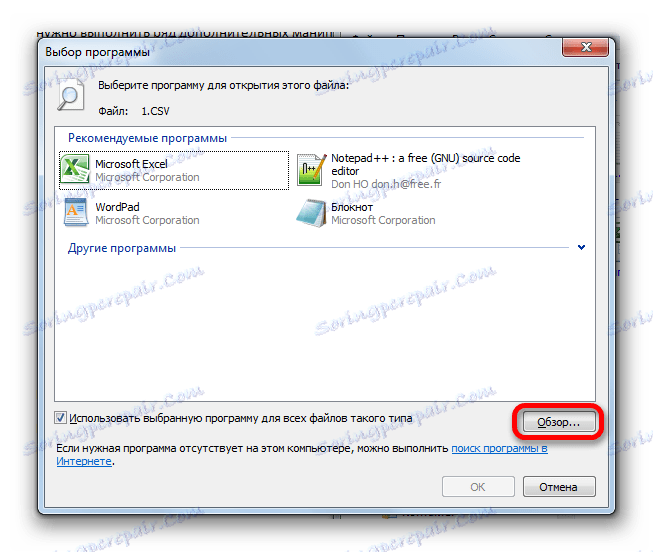

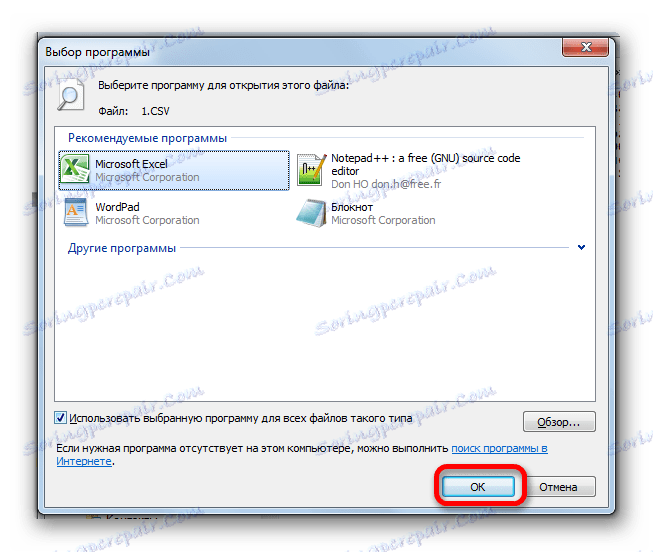
Poté bude obsah aplikace CSV otevřen v aplikaci Excel. Tato metoda je však vhodná pouze v případě, že neexistují žádné problémy s lokalizací nebo zobrazení cyrilice. Navíc, jak vidíme, bude nutné nějaké úpravy dokumentu: protože informace ne vždy odpovídají aktuální velikosti buněk, je třeba je rozbalit.
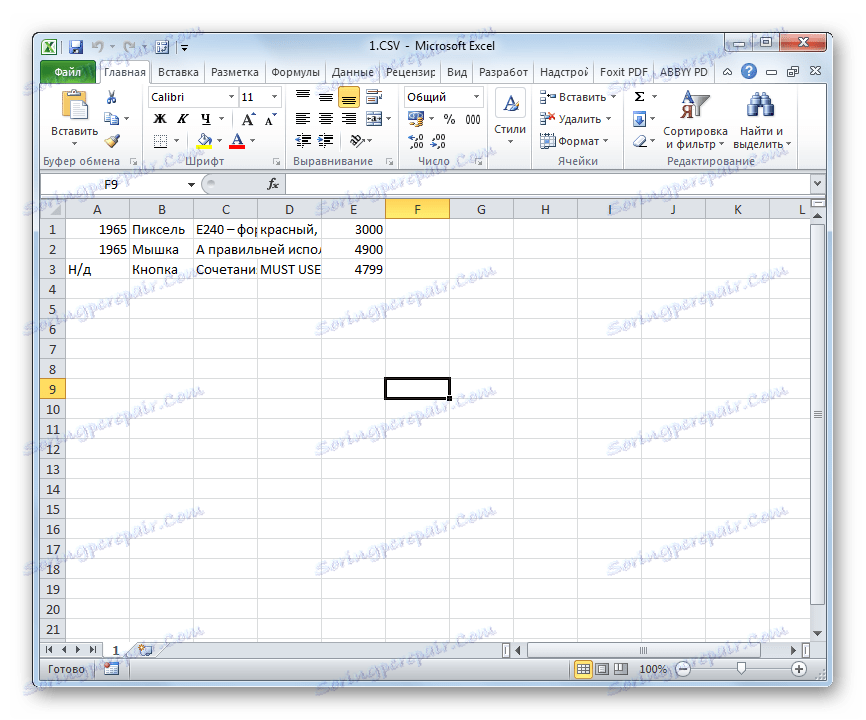
Metoda 2: Použití Průvodce textem
Data můžete importovat z dokumentu CSV pomocí vestavěného nástroje Excel nazývaného Průvodce textem .
- Spusťte program Excel a přejděte na kartu "Data" . Na pásu karet v panelu nástrojů "Získání externích dat" klikněte na tlačítko, které se nazývá "Z textu" .
- Otevře se okno importu pro textový dokument. Přejdeme do adresáře umístění cílového souboru CVS . Vyberte jeho název a klikněte na tlačítko "Importovat" umístěné ve spodní části okna.
- Okno Průvodce textem je aktivováno. V bloku nastavení datového formátu by měl být přepínač v poloze "Delimited" . Chcete-li zajistit správné zobrazení obsahu vybraného dokumentu, zejména pokud obsahuje azbuku, poznamenejte si, že pole "Formát souboru" je nastaveno na hodnotu "Unicode (UTF-8)" . Jinak ji musíte nainstalovat ručně. Po instalaci všech výše uvedených nastavení klikněte na tlačítko "Další" .
- Pak se otevře druhé okno Průvodce textem . Zde je velmi důležité určit, který znak je oddělovačem dokumentu. V našem případě hraje tato role středník, protože dokument je ruský a lokalizován pro domácí verze softwaru. Proto v bloku nastavení "Oddělovač symbolů" nastavíme zaškrtnutí v pozici "Středník" . Pokud však importujete soubor CVS, který je optimalizován pro anglické standardy, a v roli oddělovače se zobrazí čárka, měli byste zkontrolovat políčko "Čárka" . Po provedení výše uvedených nastavení klikněte na tlačítko "Další" .
- Zobrazí se třetí okno Průvodce textem . Není zpravidla nutné provádět žádné další akce. Jediná výjimka je, pokud jeden z datových sad prezentovaných v dokumentu má formu data. V tomto případě chcete označit tento sloupec ve spodní části okna a nastavte přepínač do pole "Formát data ve sloupci" na pozici "Datum" . V převážné většině případů však stačí výchozí nastavení, ve kterém je nastaven formát "Obecné" . Takže můžete stisknout tlačítko "Hotovo" ve spodní části okna.
- Poté se otevře malé okno importu dat. Měl by specifikovat souřadnice levého horního článku oblasti, ve které budou umístěna importovaná data. To lze provést jednoduše umístěním kurzoru do okna okna a klepnutím levého tlačítka myši na odpovídající buňku na listu. Poté se její souřadnice vloží do pole. Můžete stisknout tlačítko "OK" .
- Poté bude obsah souboru CSV vložen do listu aplikace Excel. A jak vidíme, zobrazuje se správněji než při použití metody 1 . Zejména není zapotřebí další rozšíření velikosti buněk.
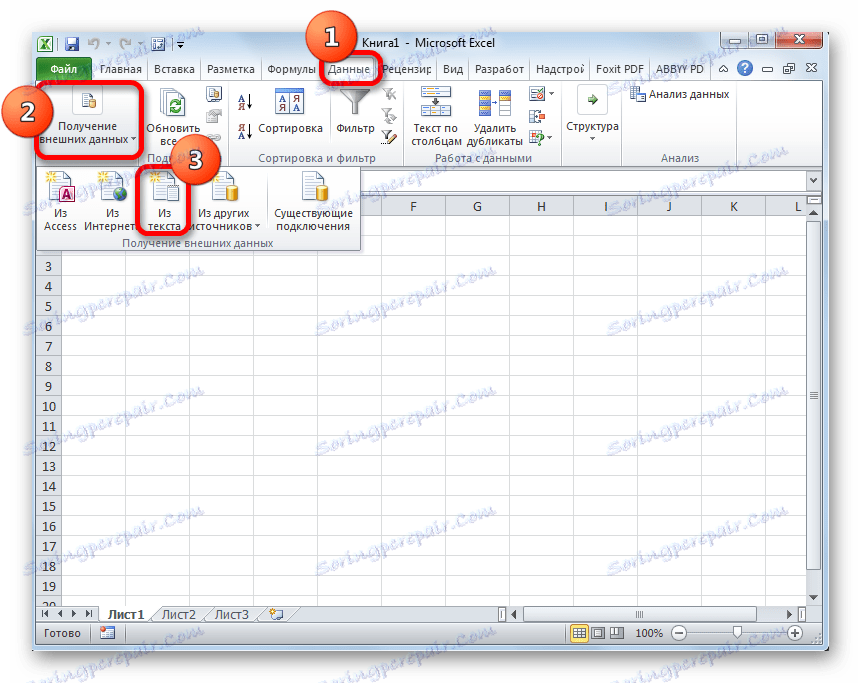
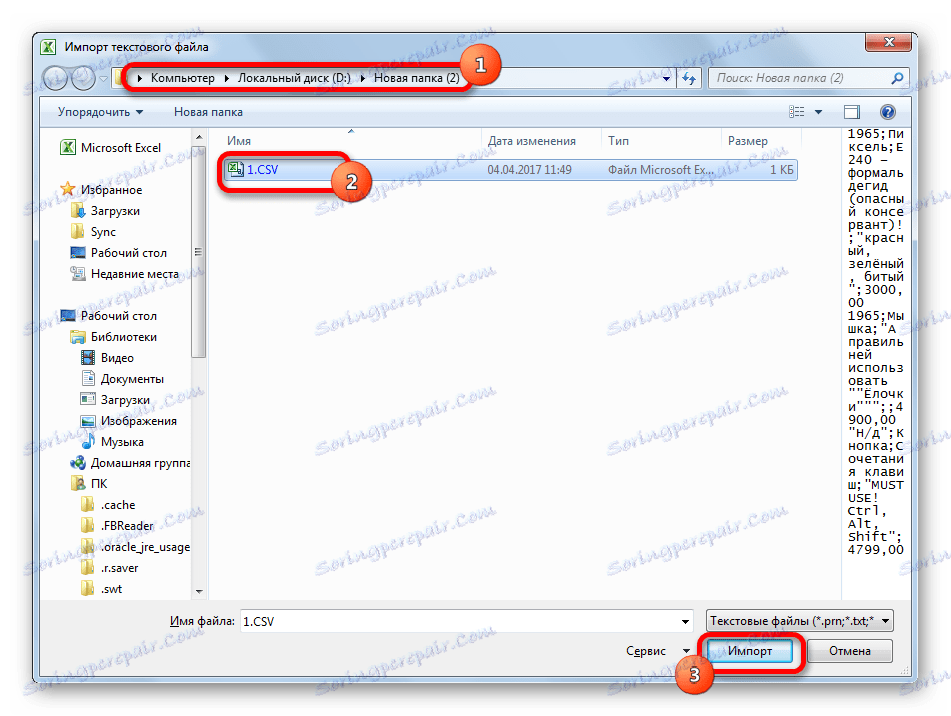
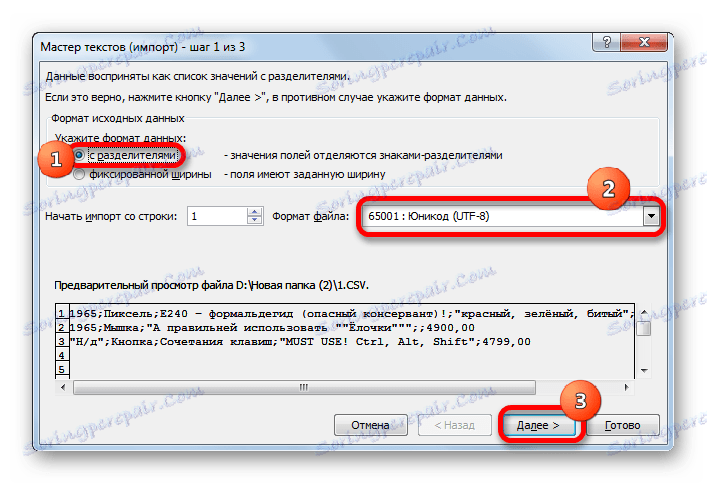
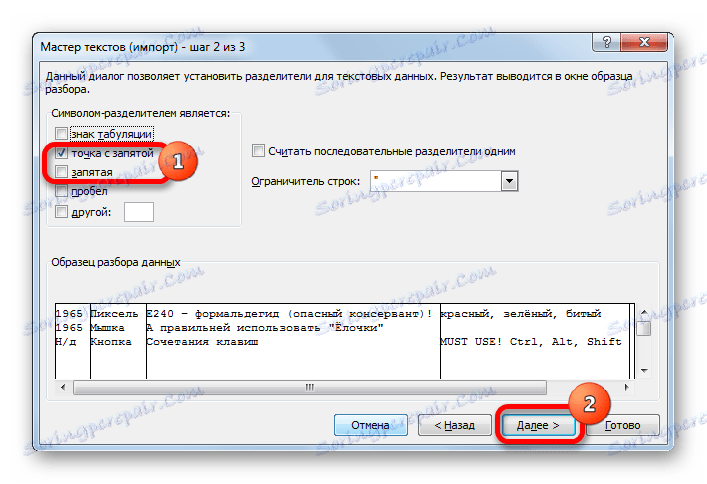
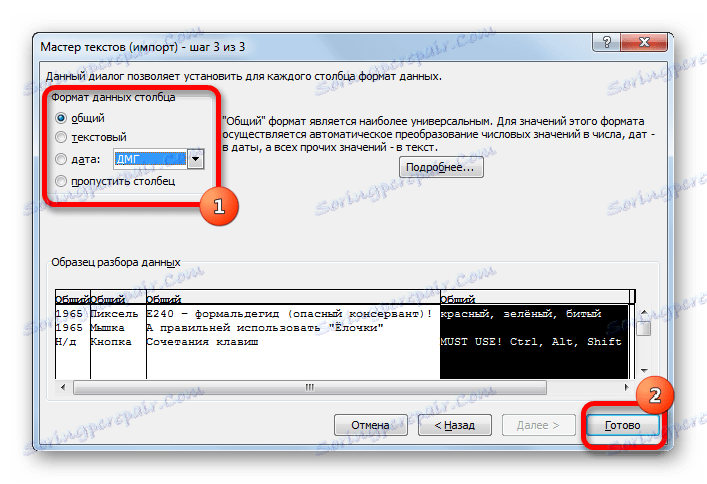
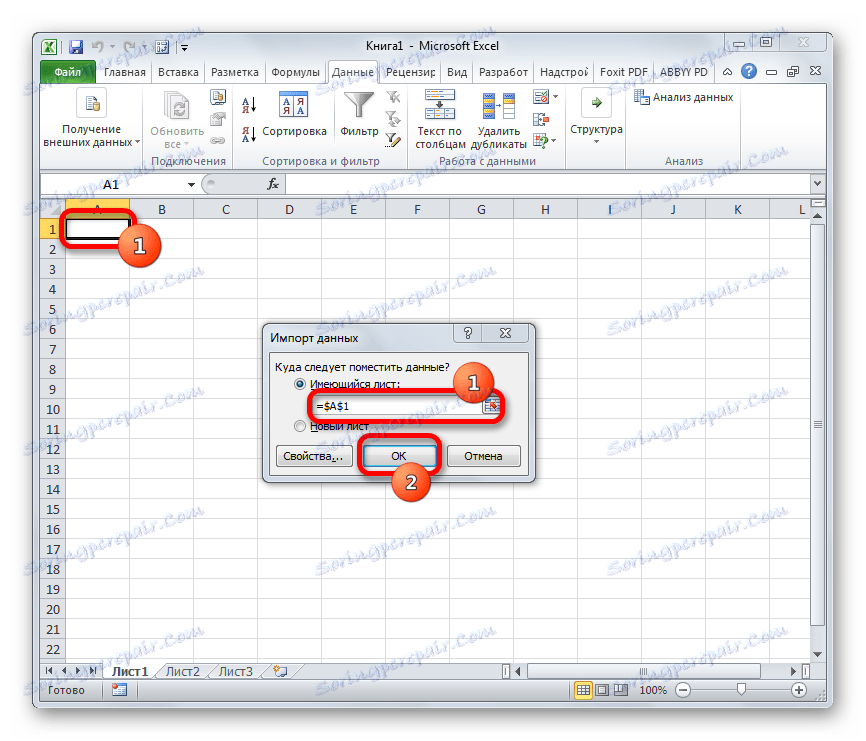
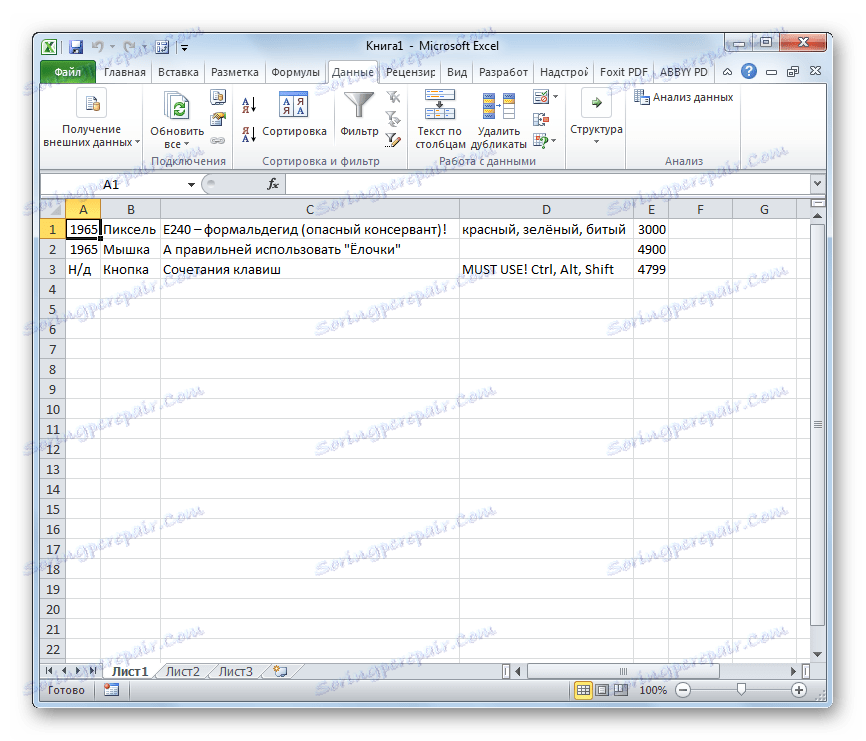
Lekce: Jak změnit kódování v aplikaci Excel
Metoda 3: Otevřete kartu "Soubor"
Existuje také způsob, jak otevřít dokument CSV pomocí karty Soubor aplikace Excel.
- Spusťte aplikaci Excel a přejděte na kartu "Soubor" . Klikněte na položku "Otevřít" , která se nachází na levé straně okna.
- Otevře se okno Průzkumníka . Měl by být přesunut do něj v adresáři na pevném disku počítače nebo na vyměnitelném médiu obsahujícím dokument CSV formát, který nás zajímá. Poté změňte přepínač typu souboru v okně na pozici "Všechny soubory" . Pouze v tomto případě se v okně objeví dokument CSV , protože to není typický soubor aplikace Excel. Po zobrazení názvu dokumentu vyberte jej a klepněte na tlačítko "Otevřít" ve spodní části okna.
- Poté se otevře okno Průvodce textem . Všechna další opatření jsou prováděna stejným algoritmem jako v režimu 2 .
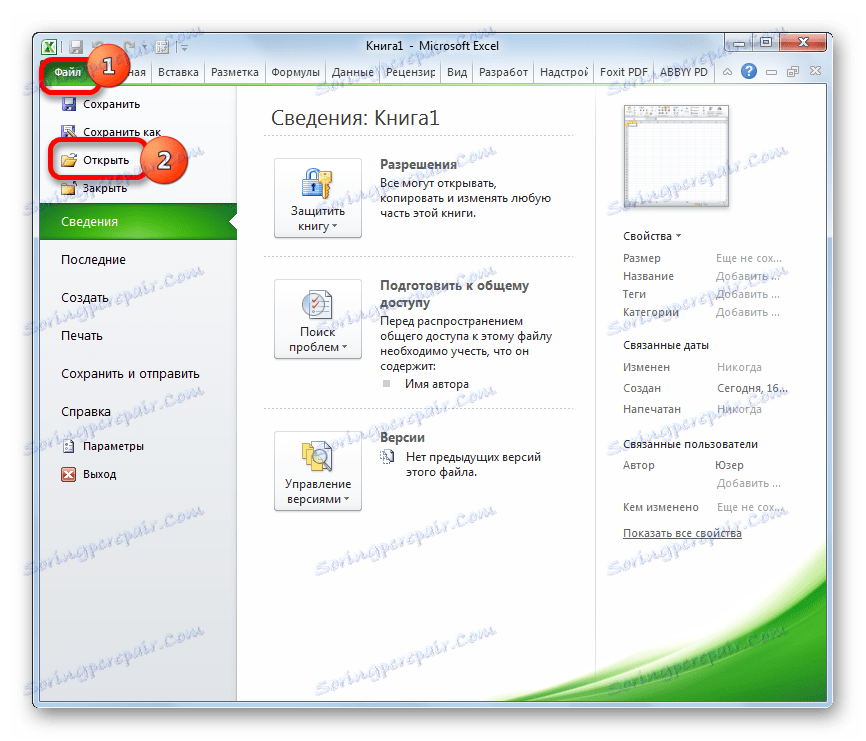
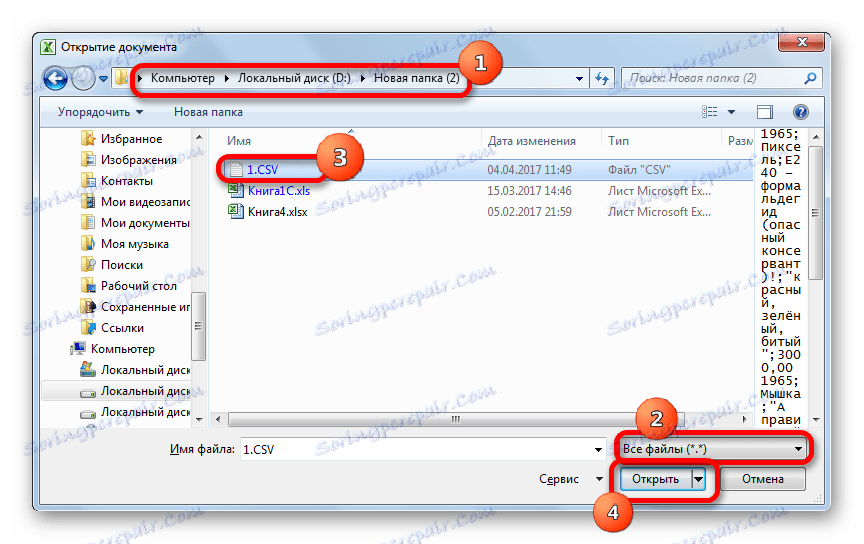

Jak můžete vidět, i přes některé problémy s otevřením dokumentů CSV v aplikaci Excel je stále možné je vyřešit. Chcete-li to provést, použijte vestavěný nástroj Excel nazývaný Průvodce textem . Ačkoli v mnoha případech stačí použít standardní metodu otevření souboru dvojitým kliknutím na levé tlačítko myši na jeho jméno.