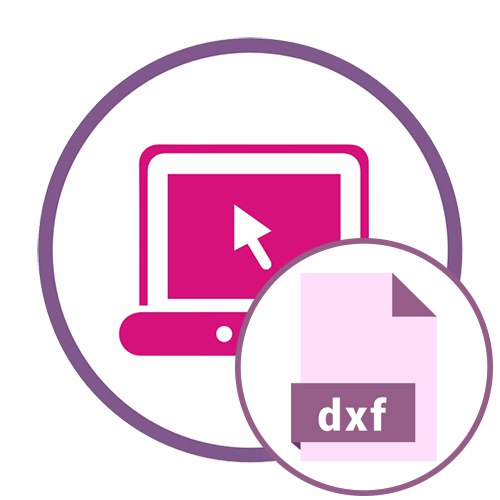ShareCAD je jedna z nejpokročilejších online služeb, která vám umožňuje otevírat soubory DXF v prohlížeči pro podrobné studium skenování. Integrovaný prohlížeč umožňuje přepínat mezi pohledy a pracovat se všemi vrstvami v dokumentu.
Přejděte na online službu ShareCAD
- Pomocí výše uvedeného odkazu přejděte na domovskou stránku ShareCADu. Klikněte na tlačítko "Otevřeno"přejdete na výběr souboru.
- V okně prohlížeče, které se otevře, vyhledejte výkres uložený ve formátu DXF.
- Jeho úvodní rozbalení se okamžitě zobrazí v ShareCADu. Jeho měřítko je standardní a umožňuje vám seznámit se s celým měřítkem projektu.
- Pomocí rozbalovací nabídky se zobrazeními můžete přepínat mezi zobrazeními, abyste získali bližší pohled na podrobnosti.
- Věnujte pozornost dalšímu panelu nástrojů. Pomocí měřítka můžete přiblížit nebo oddálit rozložení.
- Stejný panel obsahuje tlačítko "Vrstvy"... Kliknutím na něj otevřete samostatné okno. V něm můžete ovládat viditelnost každé vrstvy a samotné okno se volně pohybuje v celé oblasti prohlížeče.
- Pomocí nástrojů na levém panelu se pozadí přepne na černé a dokument lze odeslat k tisku za předpokladu, že je připojena tiskárna.

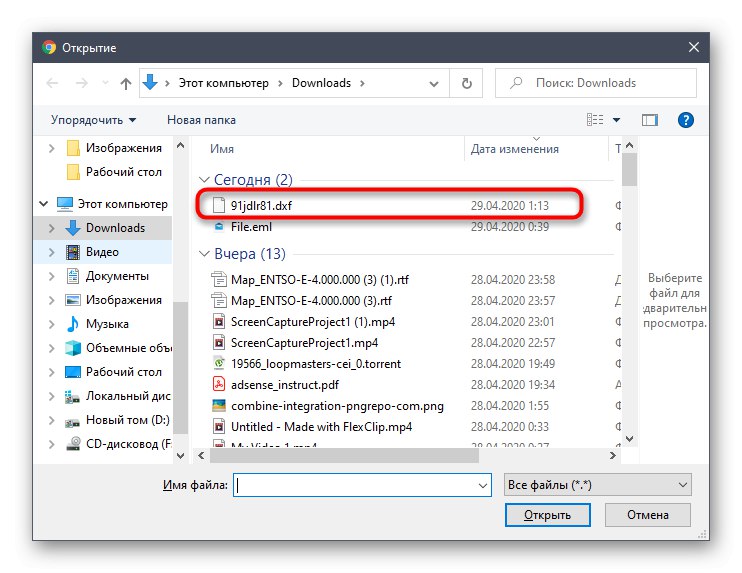
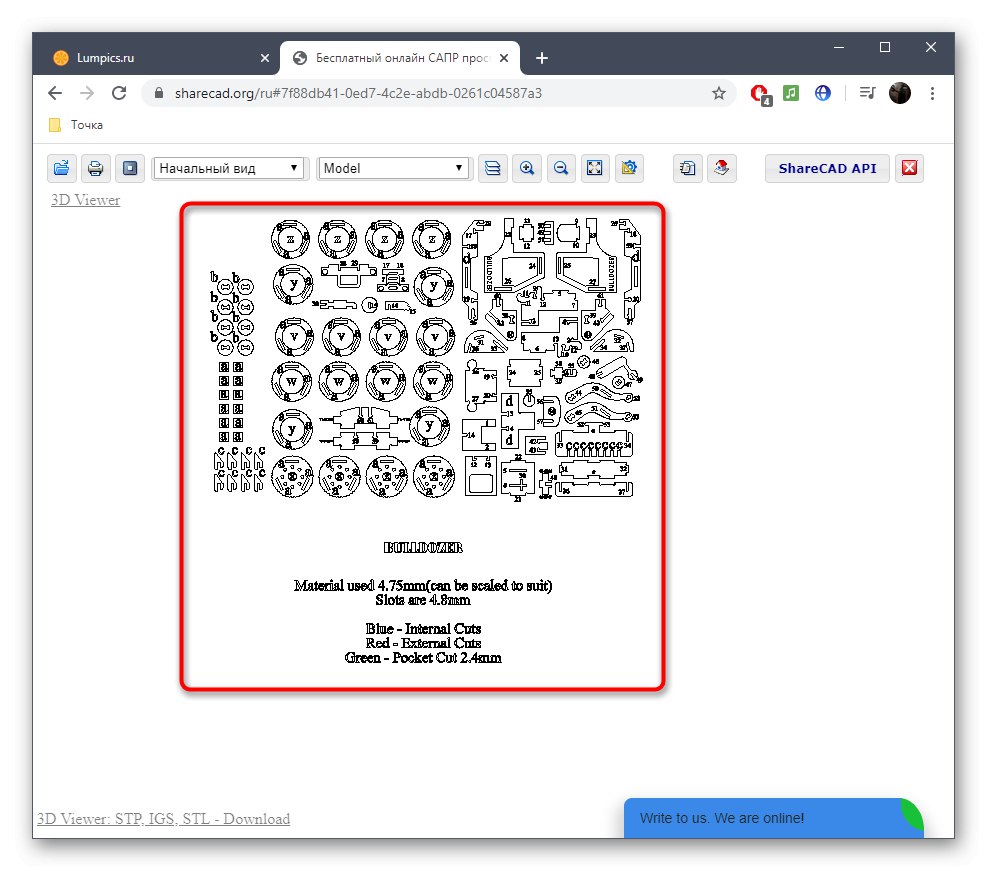
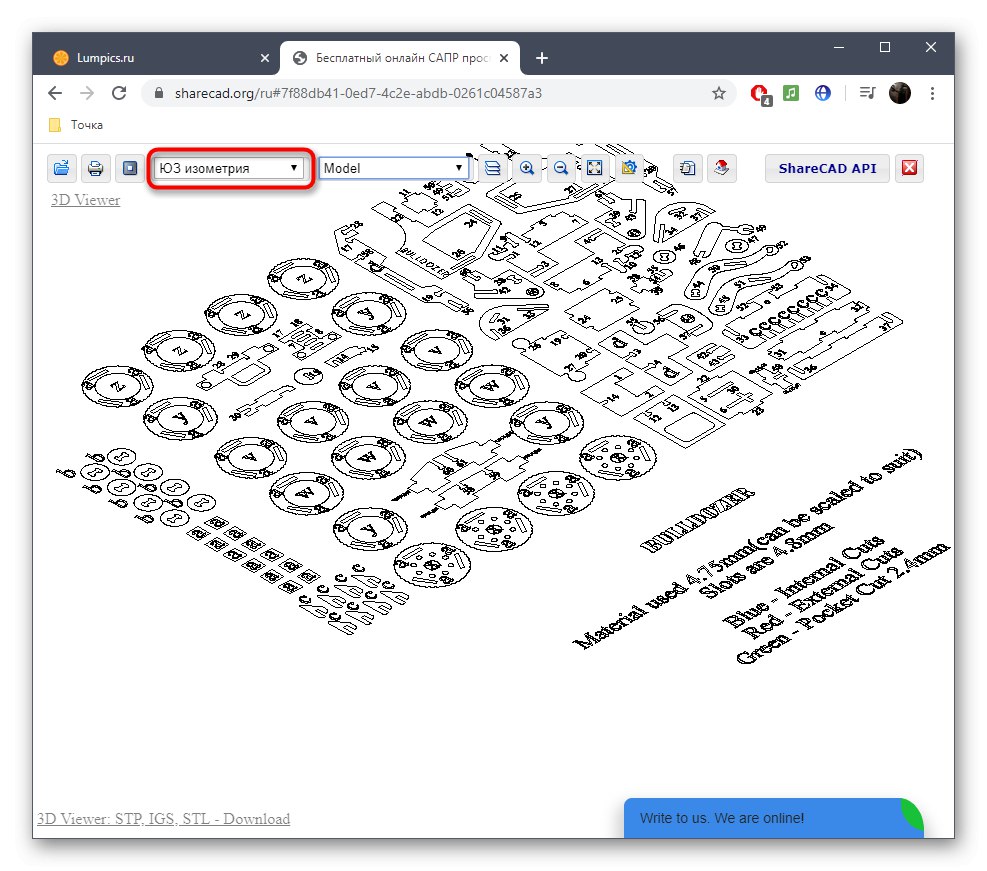
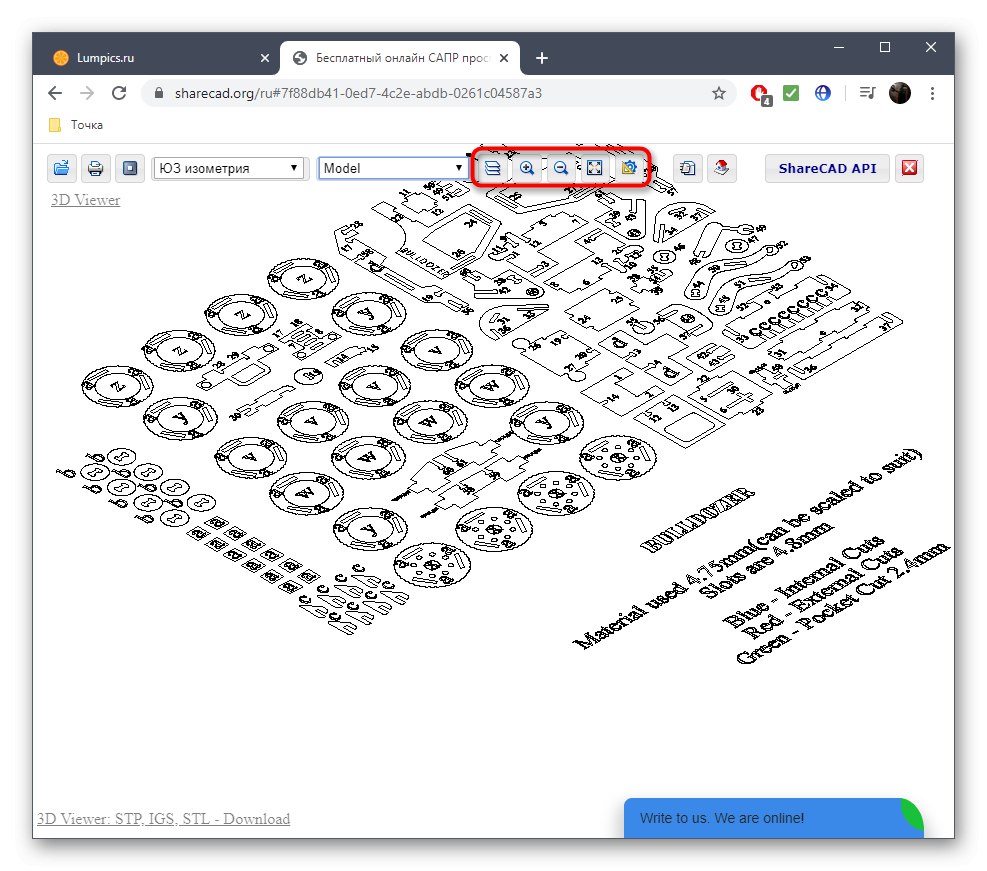
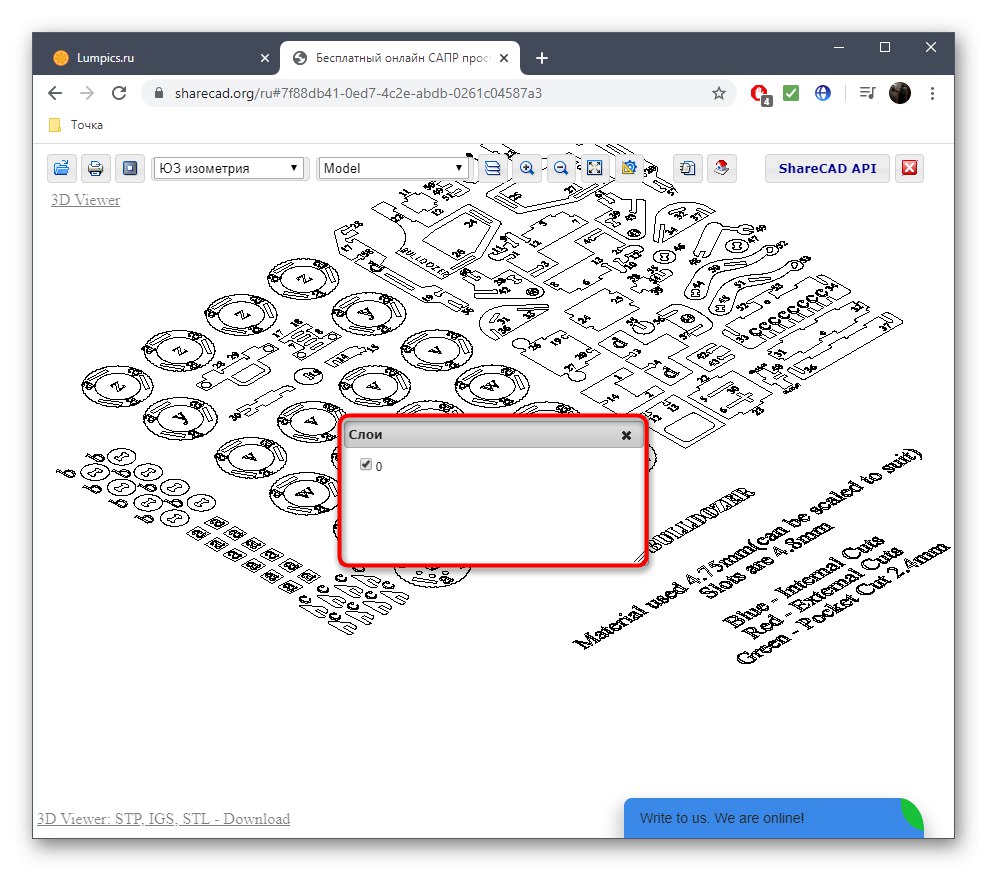
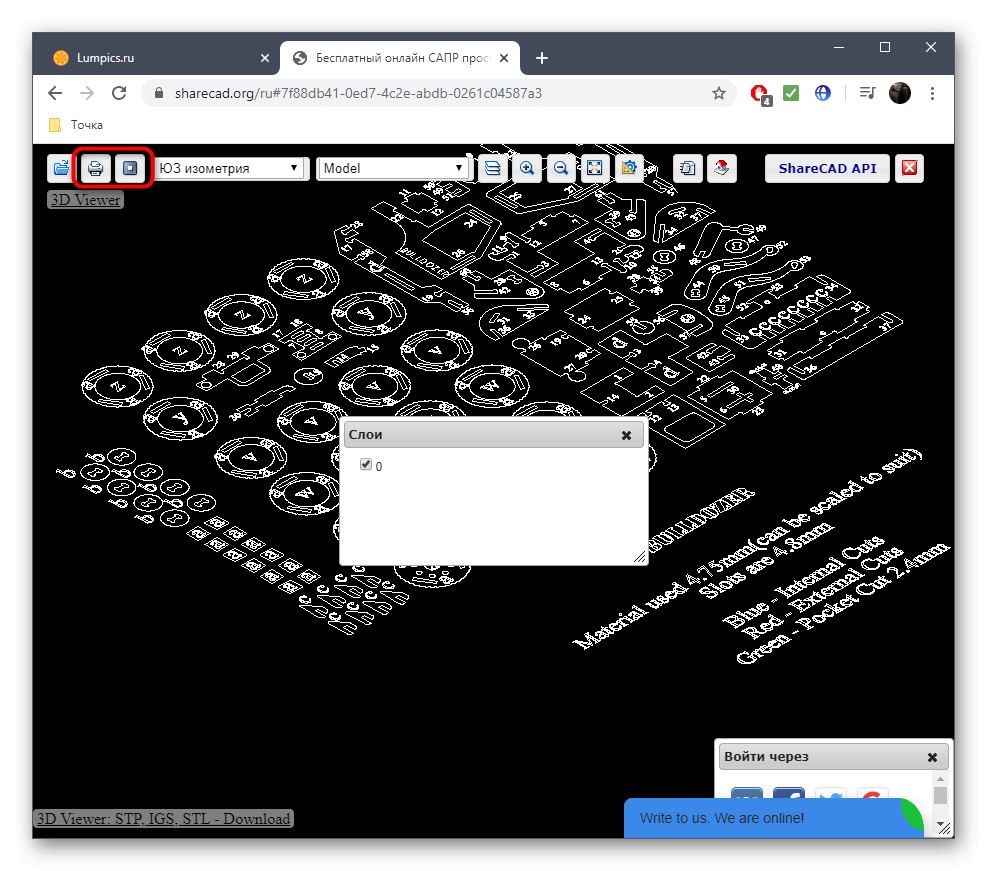
Metoda 2: Program-pro
Program-pro je multifunkční online služba, která podporuje otevírání různých formátů souborů, včetně a považovaných za DXF, spolu s dalšími příponami souvisejícími s rodinou CAD.
Přejděte na online službu Program-pro
- Otevřete webový zdroj a najděte tam tlačítko „Vyberte soubor“.
- V okně Průzkumníka vyhledejte požadovaný objekt DXF v místním nebo vyměnitelném úložišti.
- Po návratu na kartu Program-pro zbývá jen kliknout "Stažení".
- Na obrazovce se objeví počáteční plochý vzor.
- Pomocí panelu nahoře můžete ovládat pozadí, měnit měřítko obrazu a spravovat vrstvy.
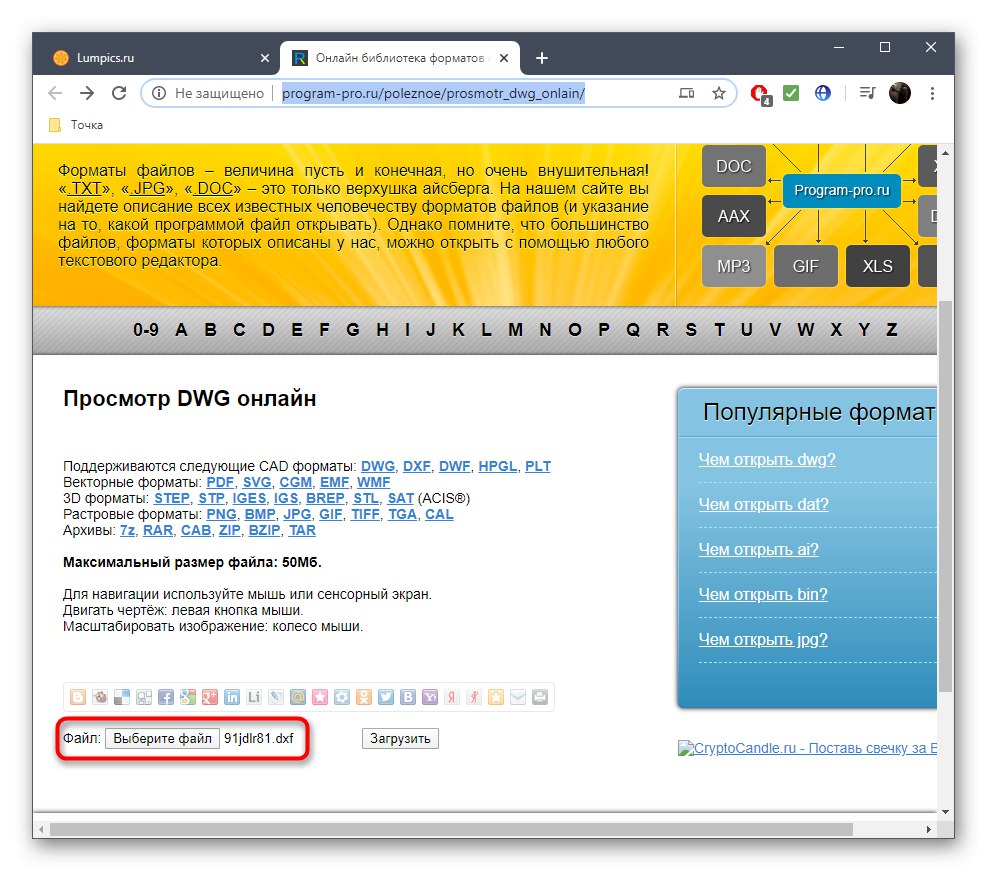
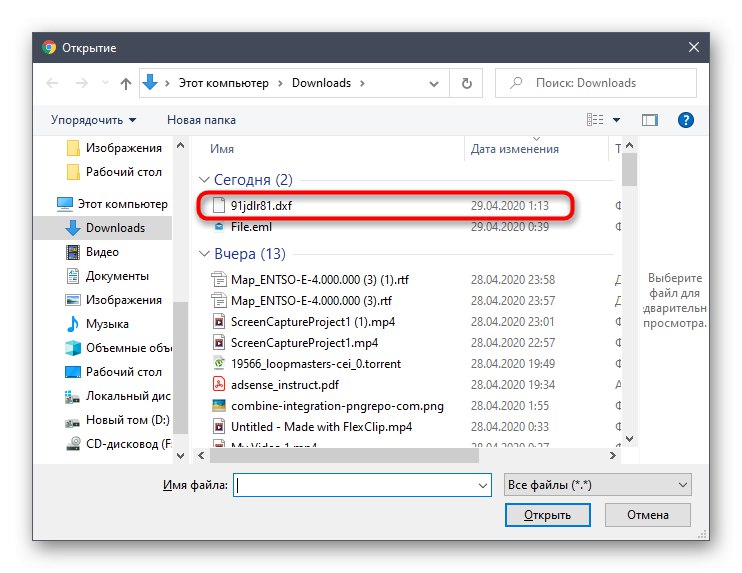
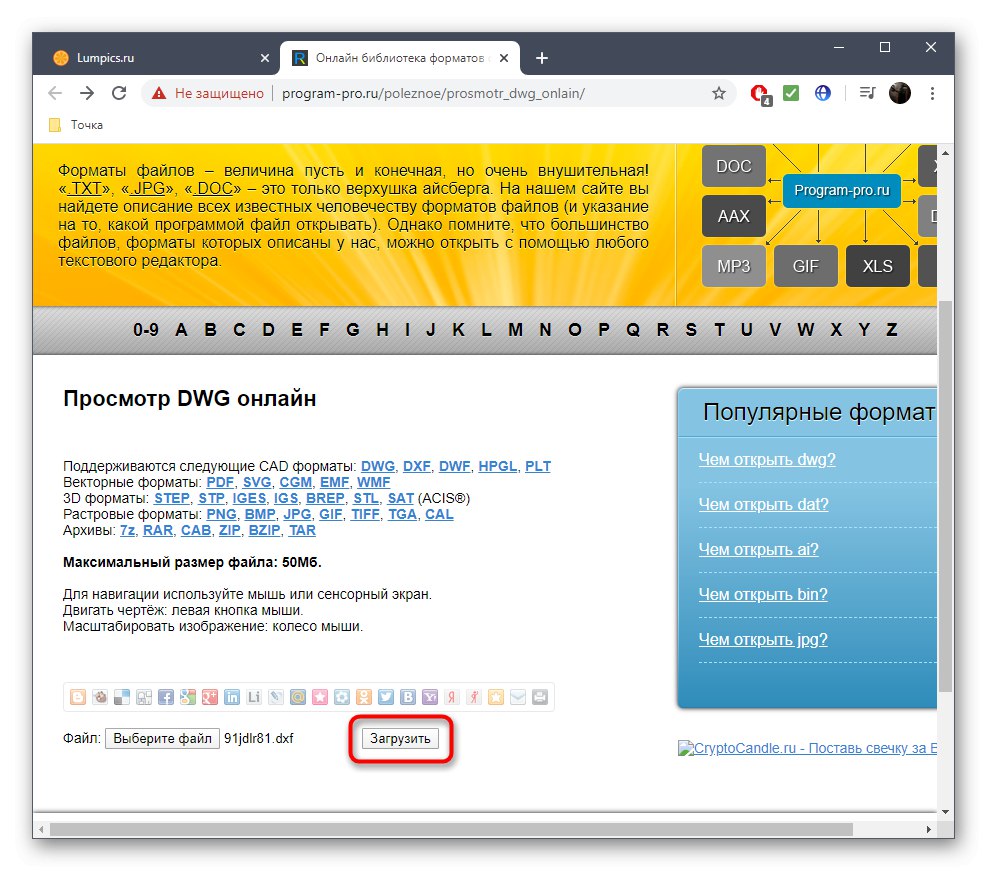
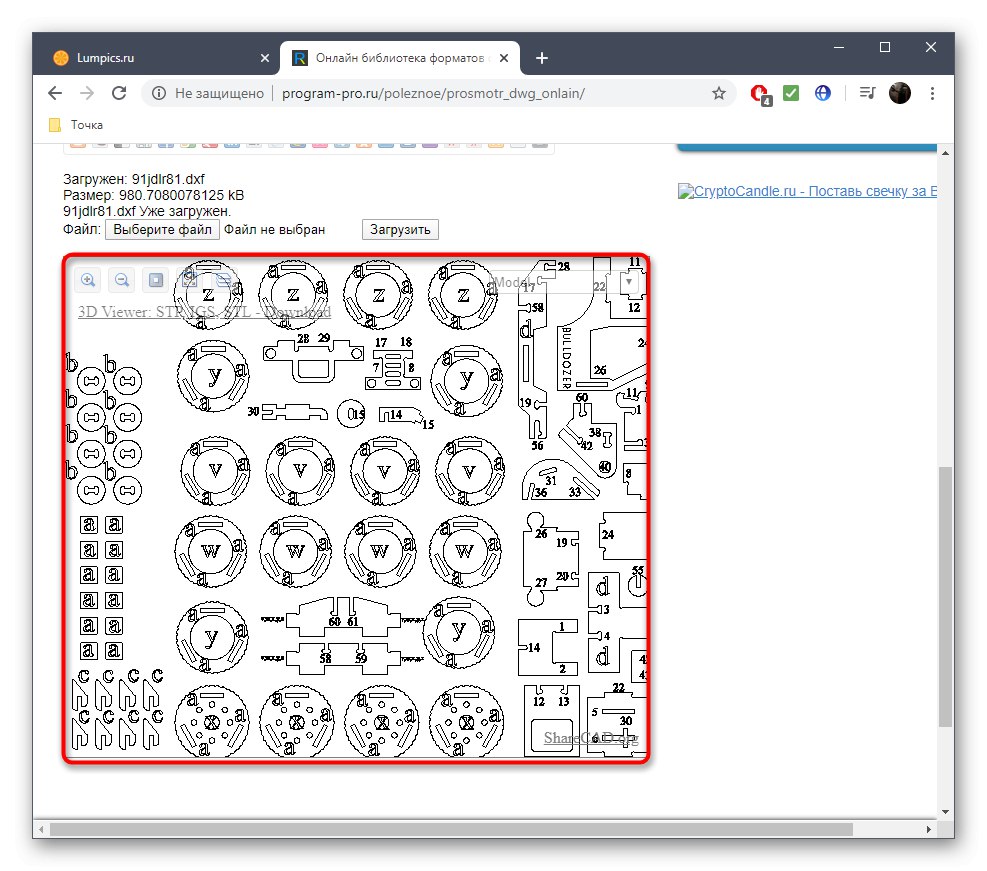
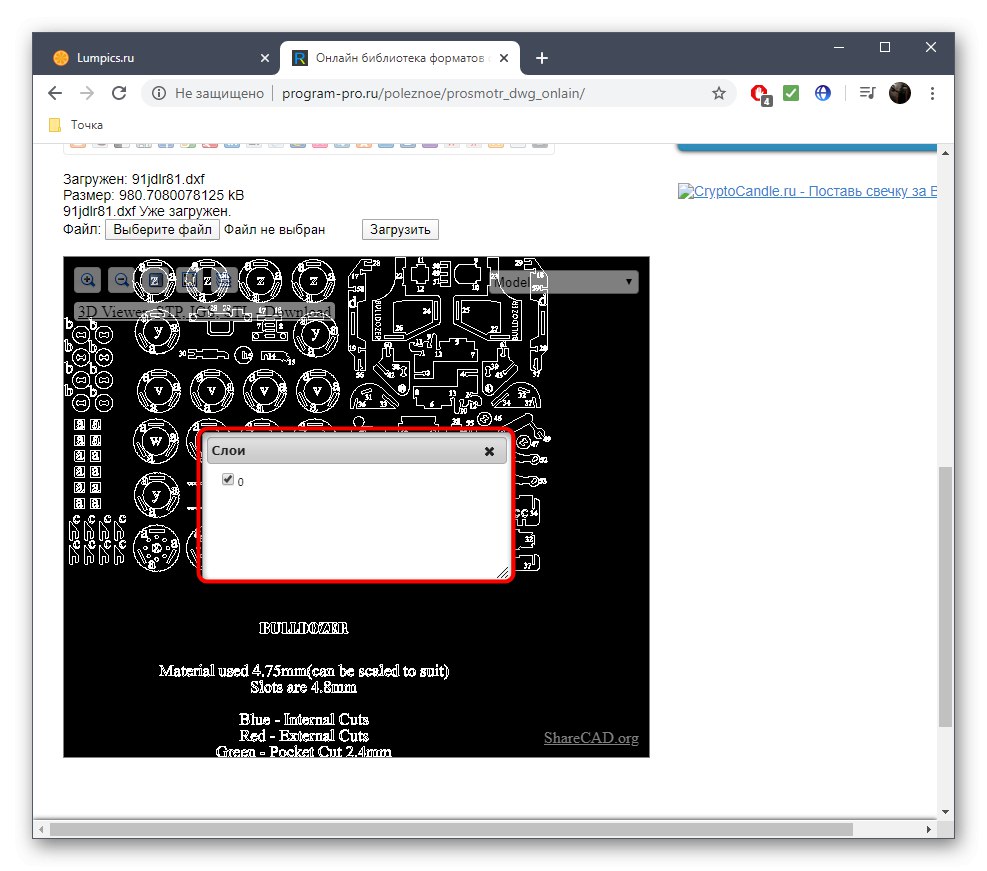
Metoda 3: ProfiCAD
ProfiCAD je online služba v anglickém jazyce, která funguje stejně jako dříve popsané nástroje. Pro pochopení managementu nemusíte mít znalost cizího jazyka, kterou uvidíte níže.
Přejděte na online službu ProfiCAD
- Otevřete web ProfiCAD a klikněte tam „Select a DWG or DXF document“.
- Najděte objekt DXF standardním způsobem pomocí Průzkumníka.
- Jedinou nevýhodou ProfiCADu je absence bílého pozadí, takže si musíte zvyknout na černé plátno.
- Když umístíte ukazatel myši na konkrétní část, automaticky se zvětší a zobrazí vlevo, což nahradí nástroj pro přiblížení.
- Klepnutím levým tlačítkem myši na obrázek jej otevřete v plné velikosti na nové kartě. To vám pomůže seznámit se se všemi prvky projektu.
- Použijte tlačítko „Uložit jako PDF“pokud chcete projekt uložit v tomto formátu souboru.
- Vyberte velikost papíru a před uložením stiskněte. "OK"... K určení správné velikosti použijte níže uvedenou tabulku.
- Otevře se samostatná karta s hotovým dokumentem PDF nebo se automaticky stáhne do vašeho počítače v závislosti na nastavení použitého prohlížeče.
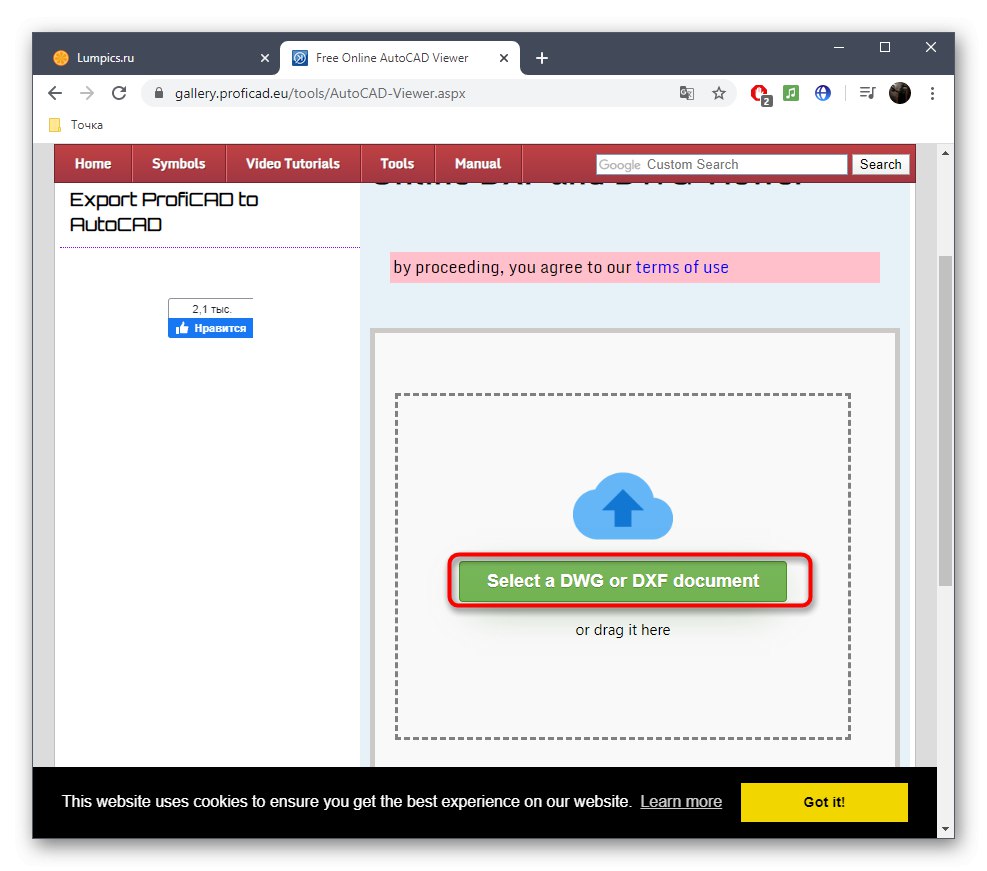
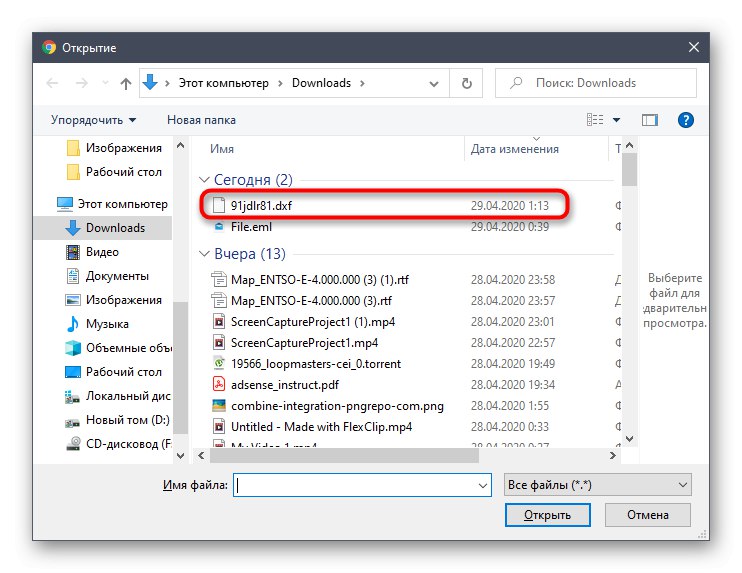
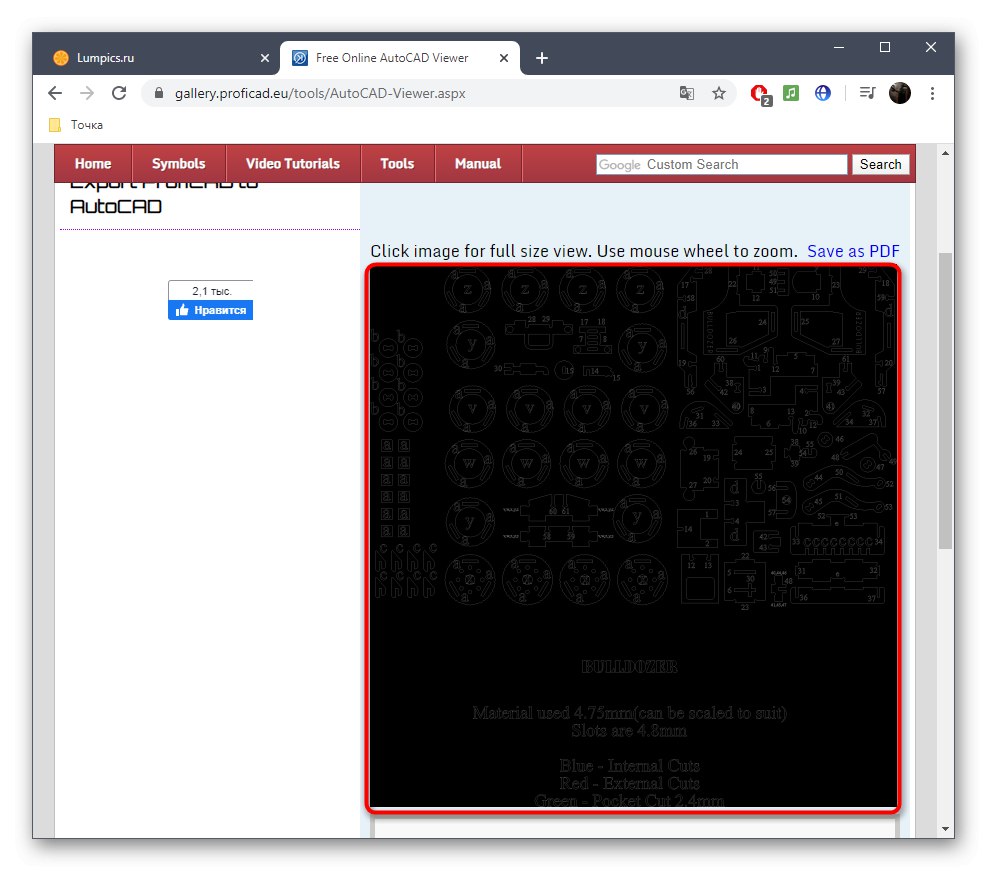
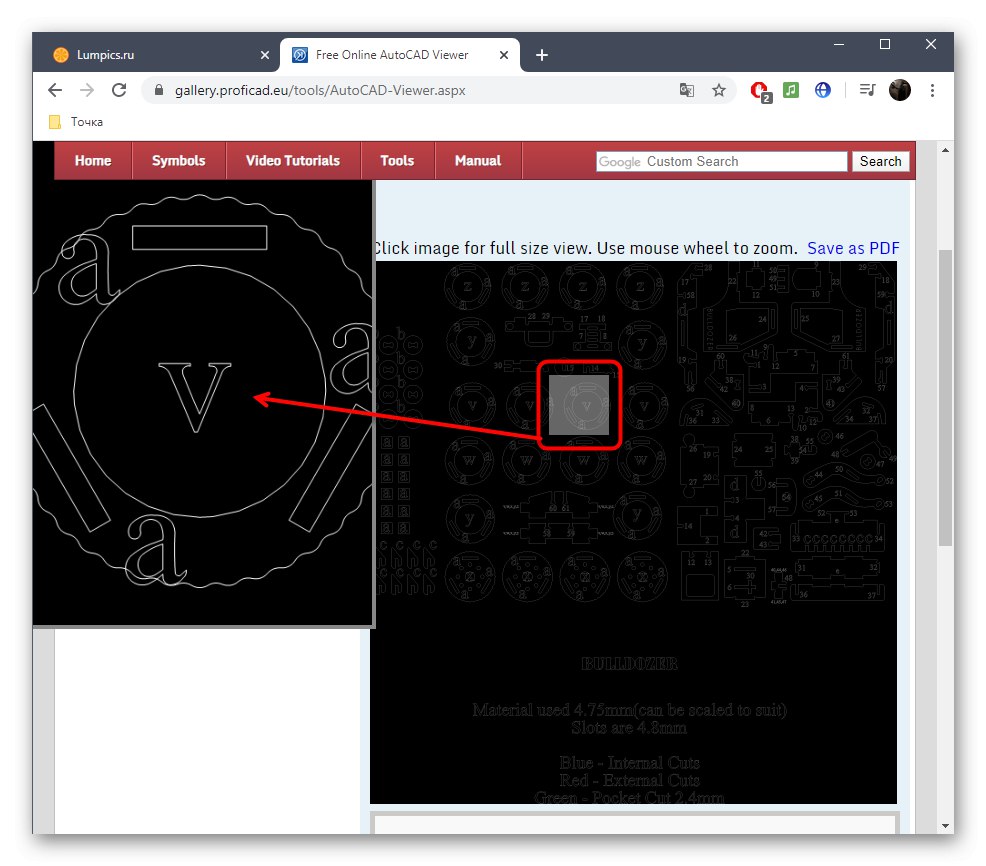
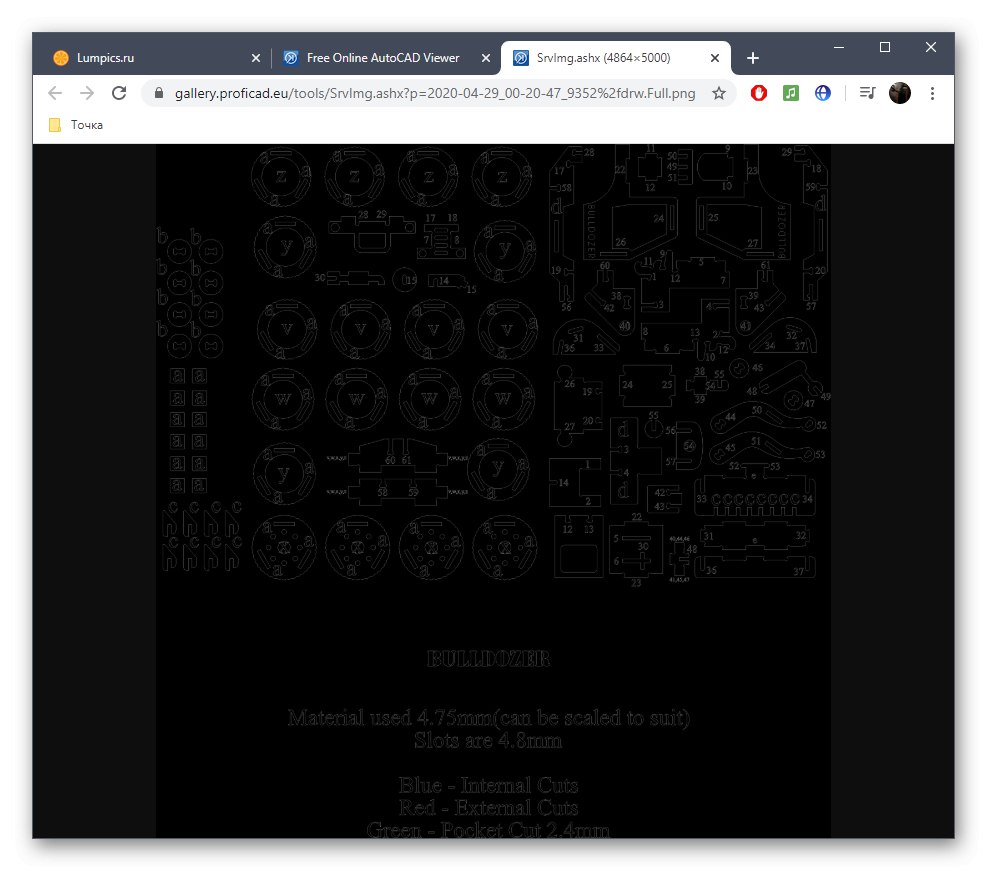
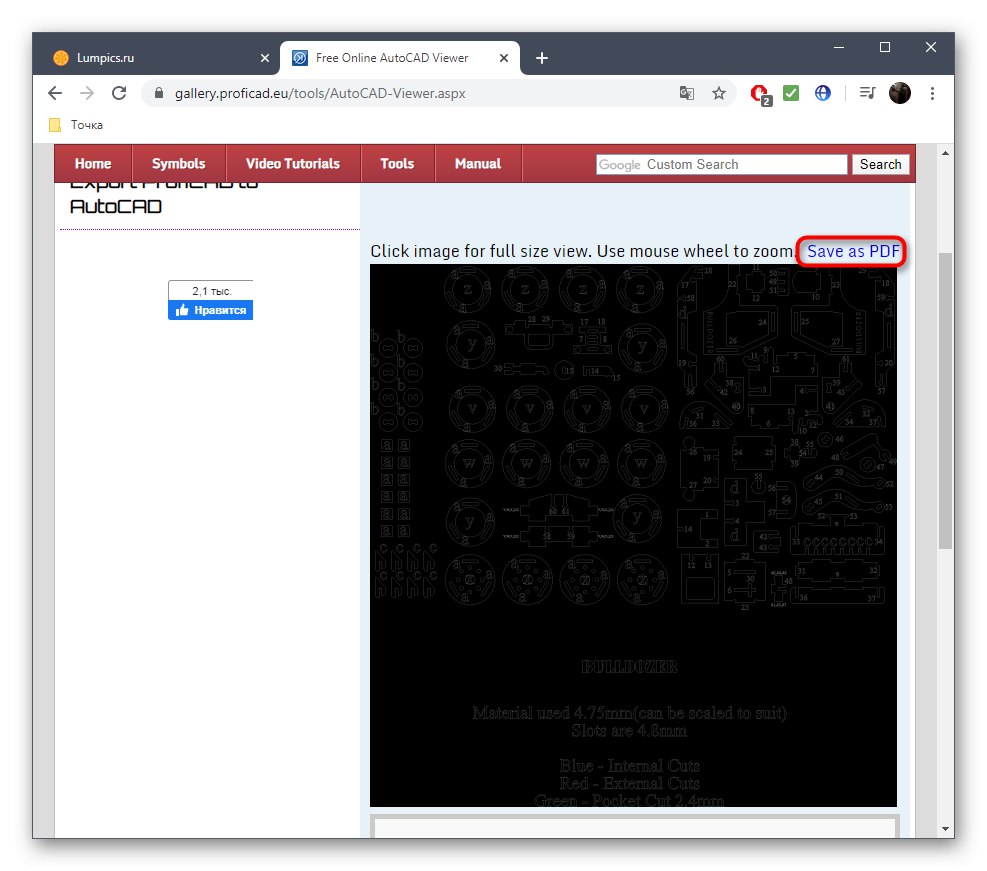
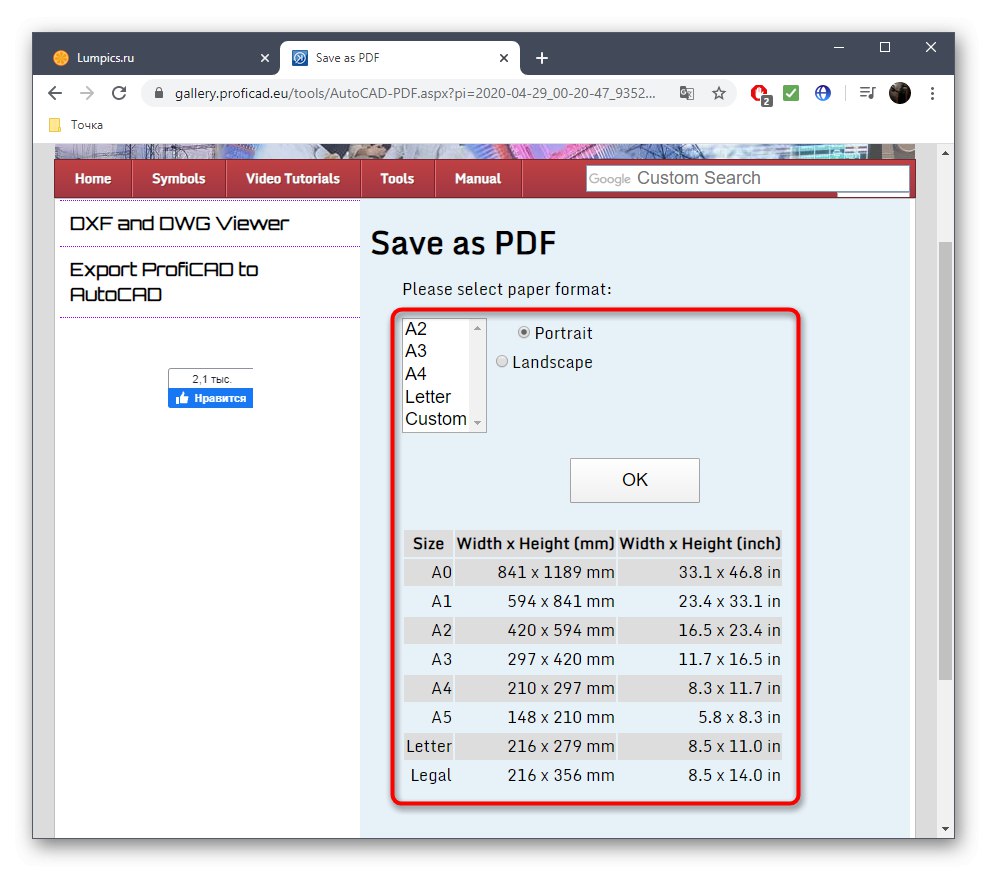
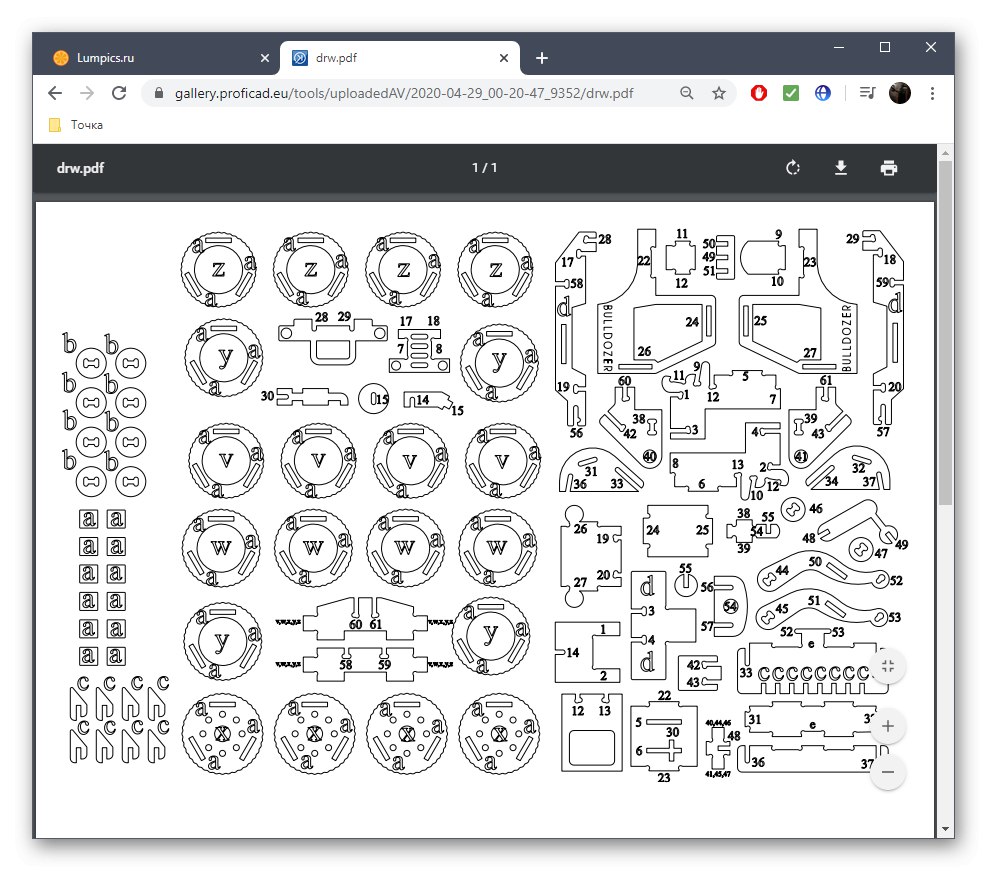
Online služby vám umožňují pouze otevřít DXF pro prohlížení, ale nejsou určeny k úpravám a také nejsou vhodné pro podrobné prozkoumání všech funkcí projektu. Ale tento úkol je řešen speciálním softwarem, o kterém si přečtěte podrobněji níže.
Více informací: Otevření souboru DXF