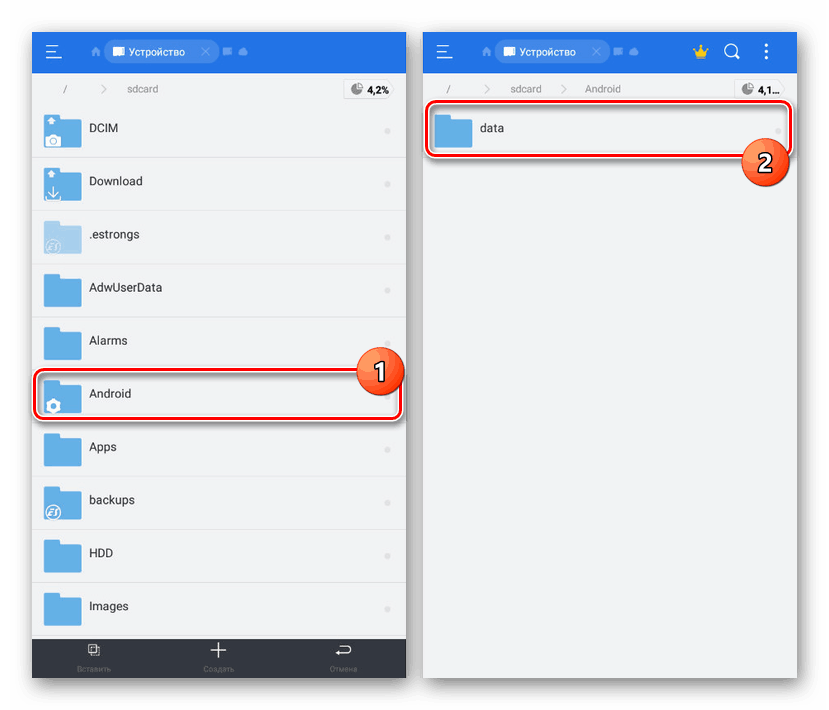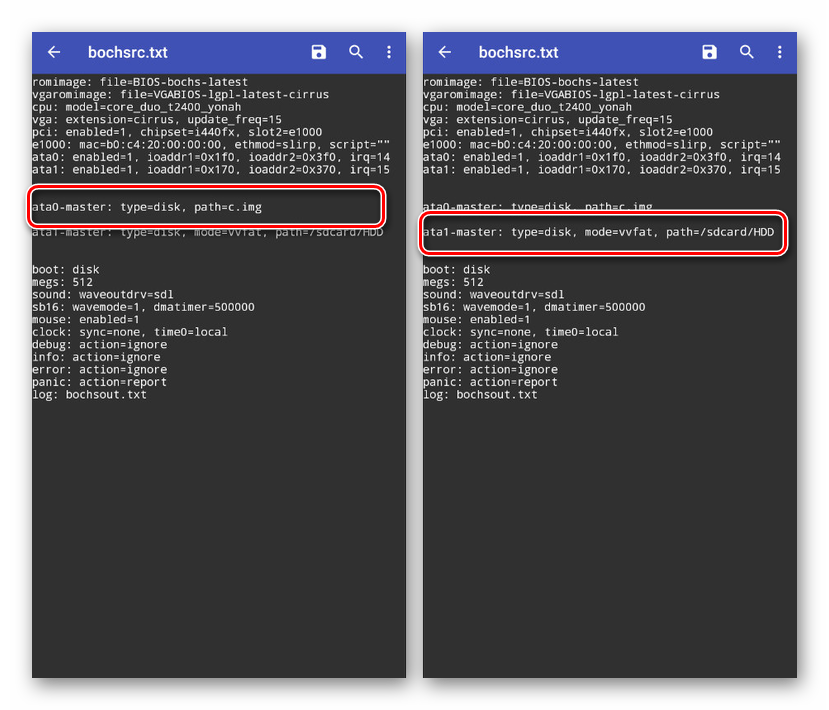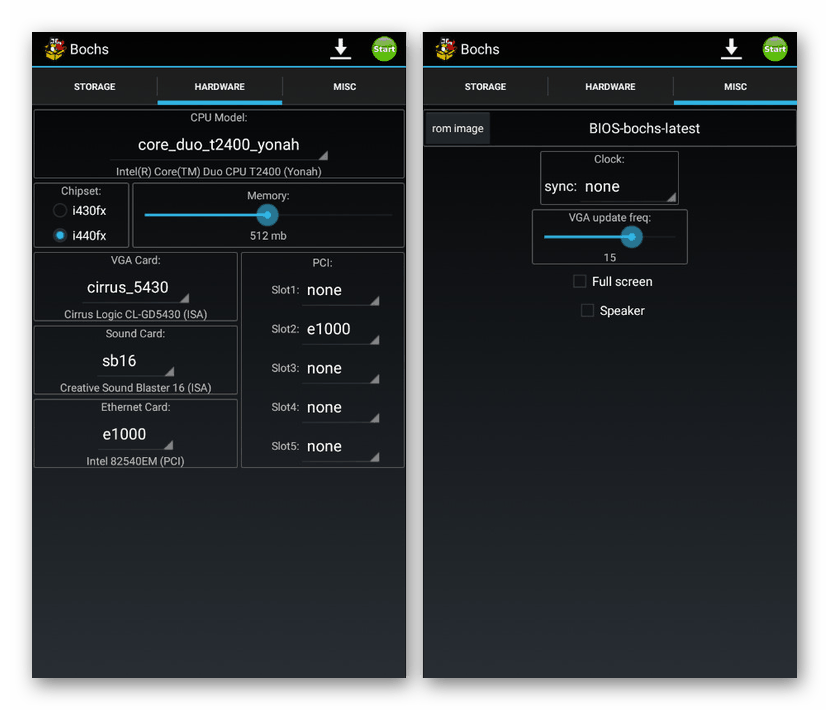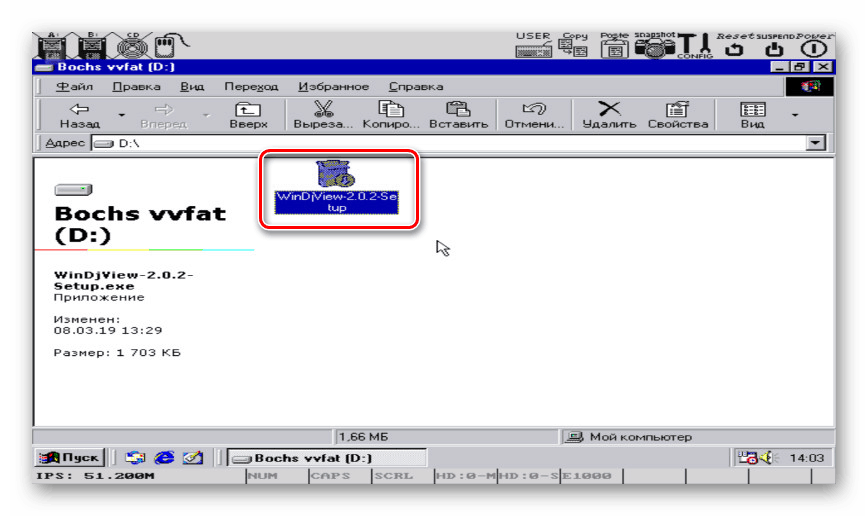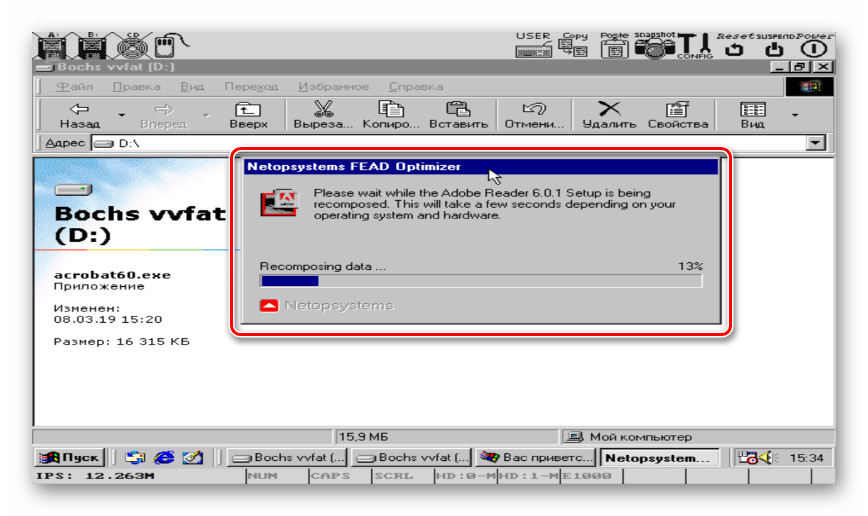Otevření EXE souborů na Androidu
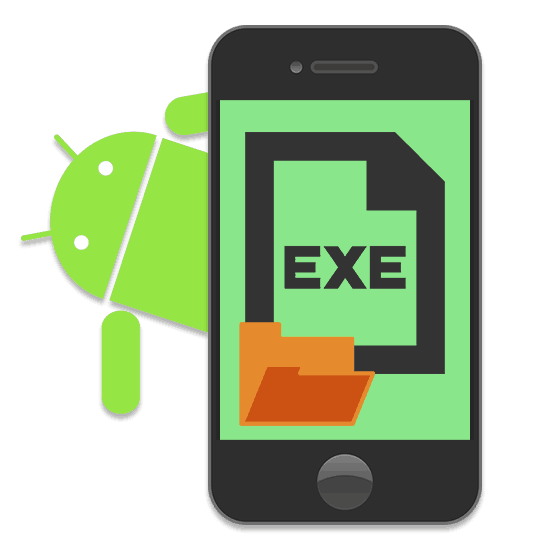
Platforma Android se výrazně liší od známého operačního systému Windows, zejména kvůli nedostatku podpory pro soubory EXE. V případě potřeby je však možné otevřít spustitelné soubory. O tom budeme diskutovat v dnešním článku.
Obsah
Otevření EXE souborů na Androidu
Většina úloh na Androidu se obvykle řeší instalací jedné nebo více speciálních aplikací, které vám umožní toto nebo toto rozšíření otevřít. V případě souborů EXE je však situace poněkud složitější - budete s nimi muset pracovat s emulátory.
Metoda 1: Bochs
Dnes existuje mnoho programů určených ke spuštění systému Windows na smartphony a tablety s operačním systémem Android. Mezi takové aplikace patří Bochs, který funguje jako volný, ale zároveň pohodlný emulátor s velkým počtem funkcí.
Stáhnout Bochs z Google Play Market
Krok 1: Instalace Bochs
- Použijte výše uvedený odkaz a stáhněte si aplikaci do telefonu. Poté spusťte Bochs a beze změny v nastavení klikněte na tlačítko „Start“ v horním rohu obrazovky.
- Počkejte, až se soubory zkopírují a zobrazí se BIOS.
- Tato práce s aplikací může být dočasně ukončena. Nezapomeňte jej vypnout, aby během dalších změn nebyly žádné problémy s parametry.
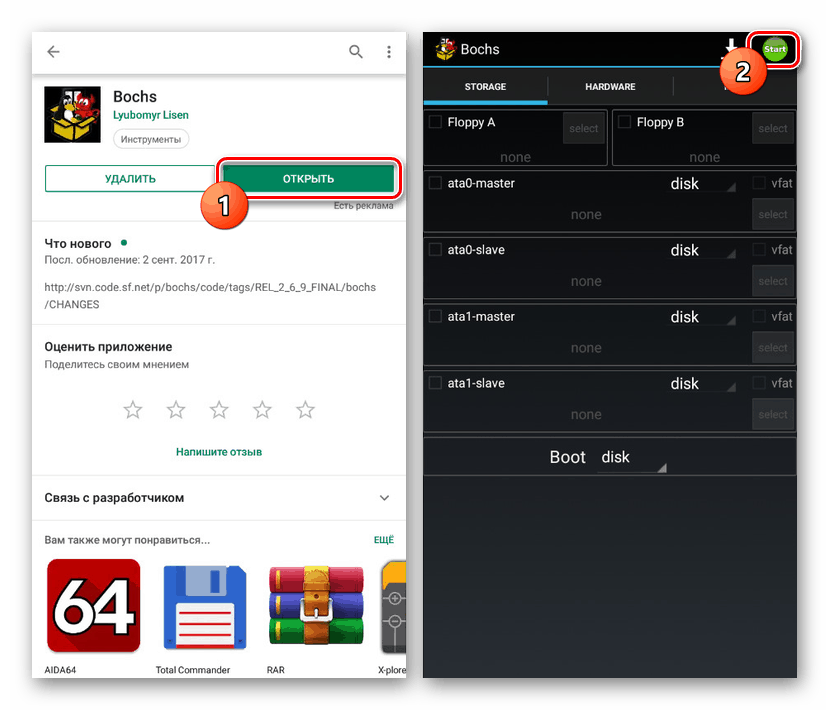

Krok 2: Příprava souborů
- Použijte jakýkoli vhodný správce souborů, například "ES Explorer" a přes hlavní menu přejděte do kořenového adresáře zařízení.
- Poté otevřete složku "sdcard" a klepněte na ikonu se třemi tečkami v pravém horním rohu obrazovky. Ze seznamu vyberte "Vytvořit" .
- Pomocí zobrazeného okna určete typ objektu složky a zadejte vhodný název. Nejlepší je dát název „HDD“, abyste se vyhnuli dalšímu zmatku.
- Tento adresář se stane úložištěm všech souborů EXE, které lze otevřít na zařízení. Z tohoto důvodu okamžitě přidejte potřebná data na „HDD“ .
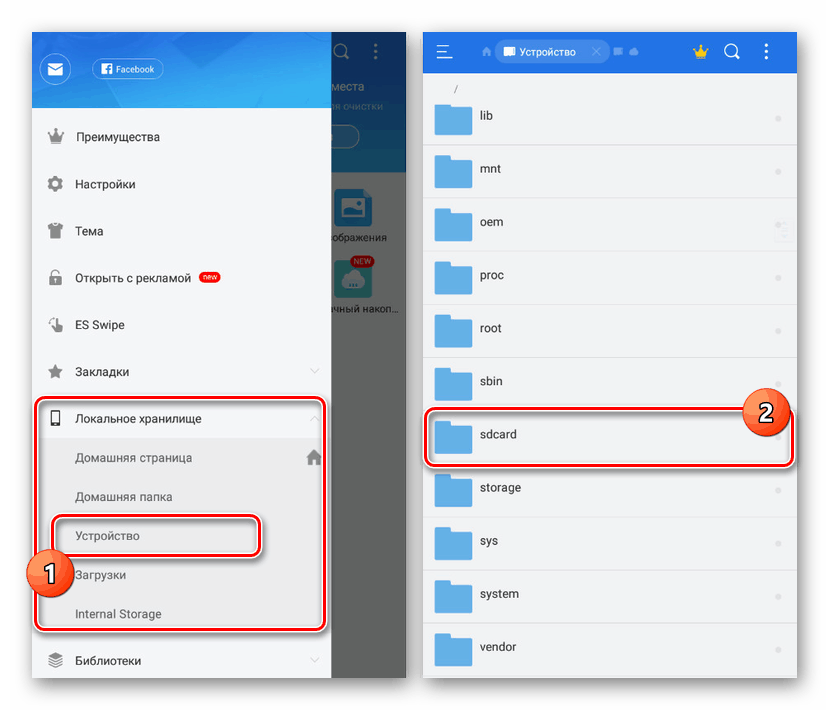
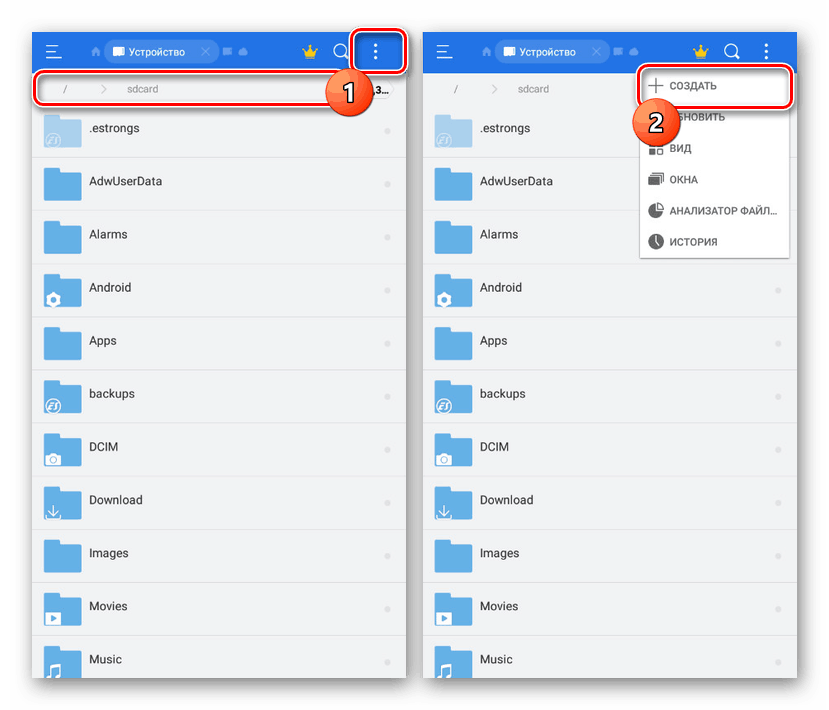
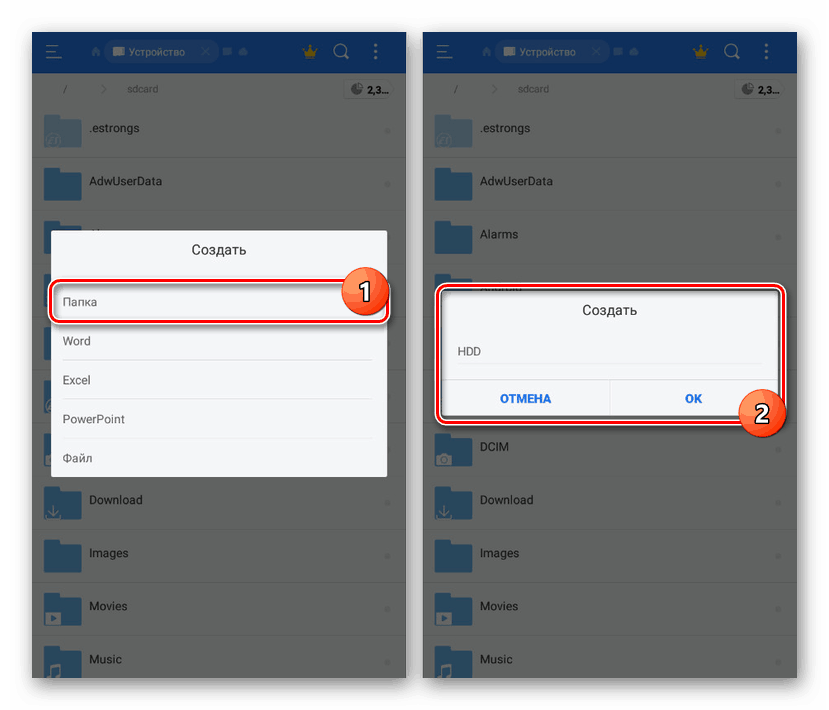
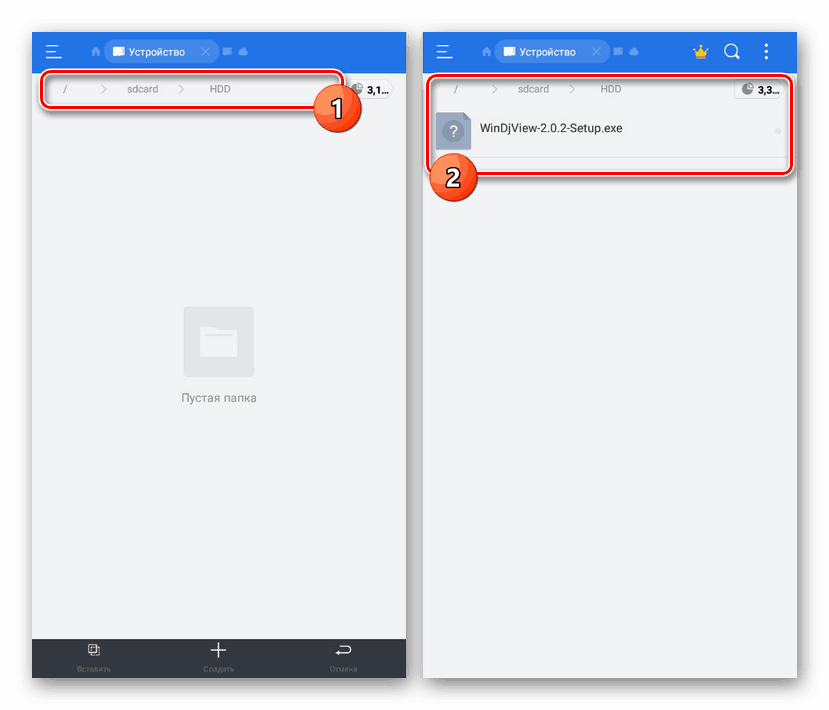
Krok 3: Přidat obrázek
- Nyní musíte stáhnout obrázek Windows ve formátu IMG. Nejdůležitější sestavy naleznete na níže uvedeném odkazu na fóru w3bsit3-dns.com. V tomto případě bude v našem případě vycházet z verze Windows 98.
- Soubor nahraný do zařízení musí být rozbalen a přenesen do hlavního adresáře aplikace. Pokud používáte smartphone při stahování a přenosu, zkopírujte jej pomocí nástrojů „ES Explorer“ .
- Otevřete složku "sdcard" a přejděte do sekce "Android / data" .
![Přejděte do složky Android přes ES Explorer]()
Zde musíte rozbalit adresář aplikace "net.sourceforge.bochs" a přejít na "soubory" .
- Po dokončení kopírování přejmenujte soubor na „c.img“ .
- Ve stejném adresáři klikněte na "bochsrc.txt" a vyberte libovolný textový editor ze sady.
- Najděte hodnotu "ata1: enabled = 1" , proveďte přerušení řádku a přidejte níže uvedený kód. V tomto případě může být složka "HDD" volána jinak.
ata0-master: type=disk, path=c.img
ata1-master: type=disk, mode=vvfat, path=/sdcard/HDD![Přidání složky se soubory v bochs na Android]()
Stačí dvakrát zkontrolovat změny, kliknout na tlačítko Uložit a zavřít textový editor.
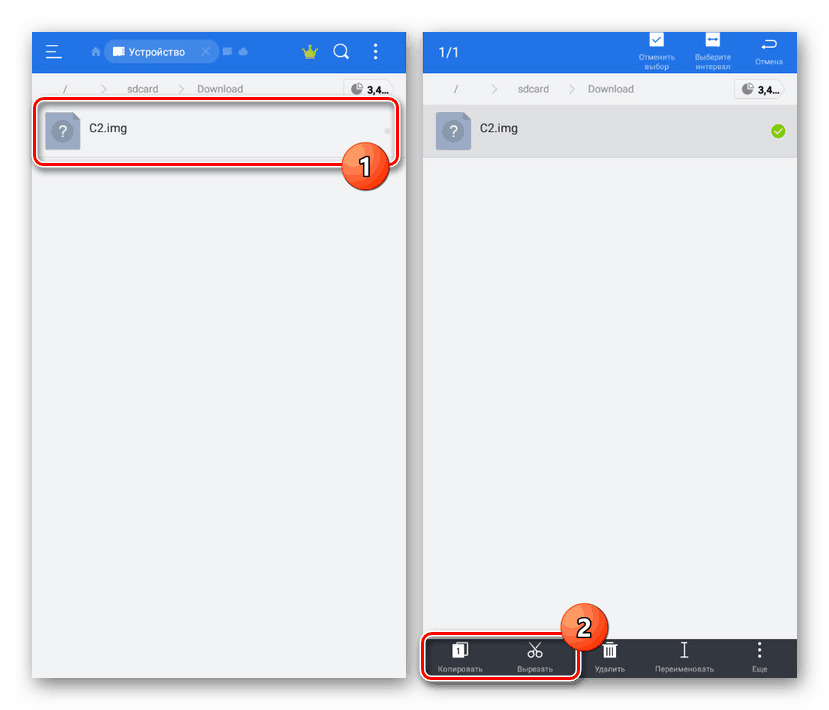
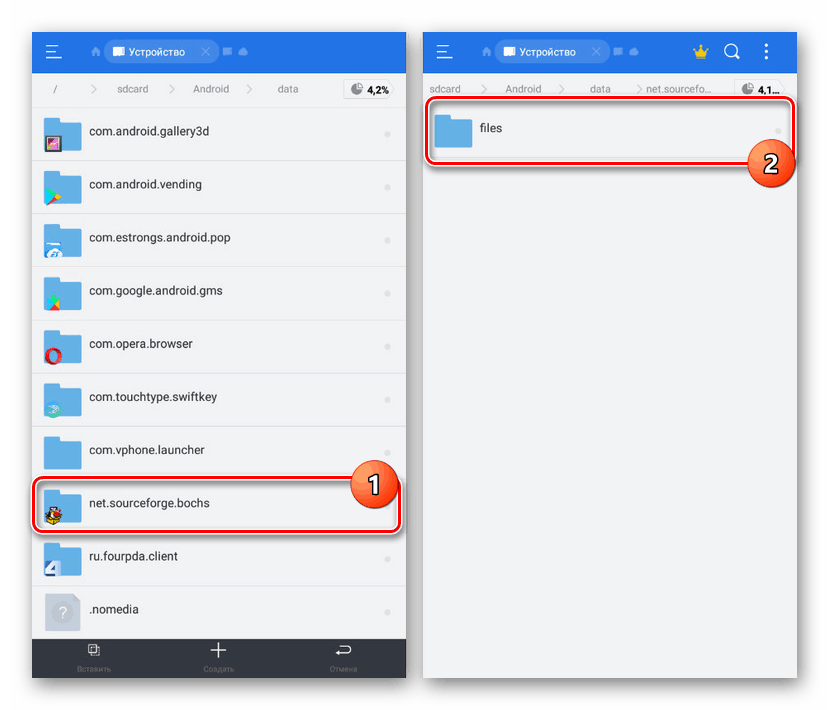

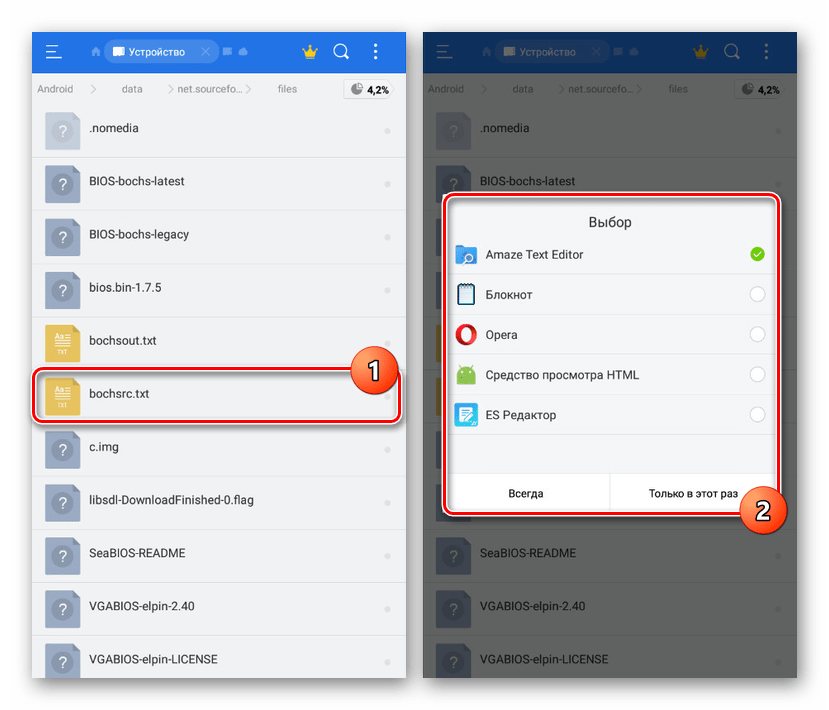
Krok 4: Otevření formátu EXE
- Pomocí ikony aplikace znovu otevřete Bochs a ujistěte se, že první a třetí položky jsou označeny na záložce „Storage“ .
- Přejděte na stránku „Hardware“ a vyberte komponenty, které mají být emulovány. Z toho přímo závisí rychlost zpracování systému a souborů.
![Nastavení výkonu emulátoru Bochs na Androidu]()
Záložka "Misc" obsahuje další parametry, jejichž změna bude mít minimální vliv na výkon.
- Operační systém spustíte kliknutím na tlačítko „Start“ na horním panelu. Poté se spustí standardní postup spouštění Windows v souladu s použitou verzí.
- Chcete-li otevřít soubor, musíte nejprve zvládnout správu:
- Ikona „A“ na horní liště umožňuje vyvolat virtuální klávesnici;
- Dvojité kliknutí na oblast odpovídá kliknutí na LMB;
- PCM můžete emulovat stisknutím dvou prstů.
- Další akce, jak možná hádáte, jsou podobné Windows. Klikněte na odkaz „Tento počítač“ na ploše.
- Otevřete místní disk "Bochs vvfat (D)" . Tato sekce obsahuje vše ve složce „HDD“ v paměti zařízení se systémem Android.
- Vyberte požadovaný soubor s příponou EXE jeho dvojitým kliknutím. Upozorňujeme, že při použití starších, i když méně náročných verzí systému Windows bude mnoho souborů generovat chybu. To je to, co jsme ukázali v příkladu níže.
![Otevření EXE souboru v Bochs na Androidu]()
Pokud však program podporuje systém, nebudou s otevřením žádné problémy. Totéž lze říci o hrách, ale pro jejich spuštění je lepší použít jiný software.
![Úspěšné spuštění EXE souboru v Bachs na Android]()
Poznámka: Při vypínání emulátoru jej vypněte pomocí tradičních metod prostřednictvím nabídky Start , protože obraz systému se snadno poškodí.
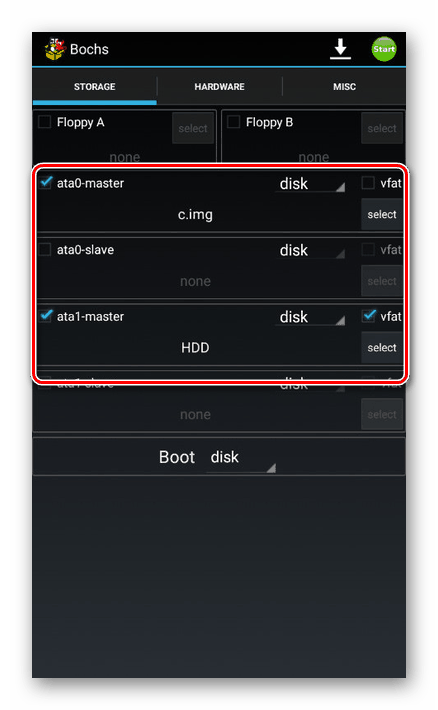
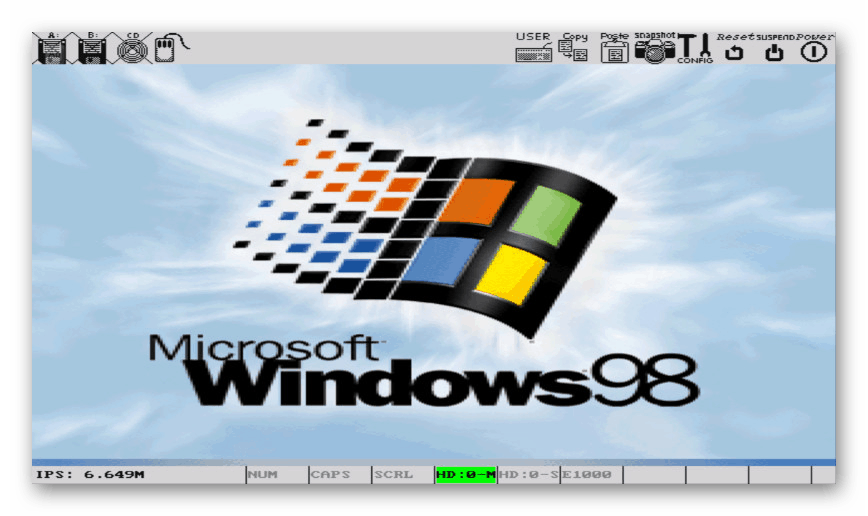
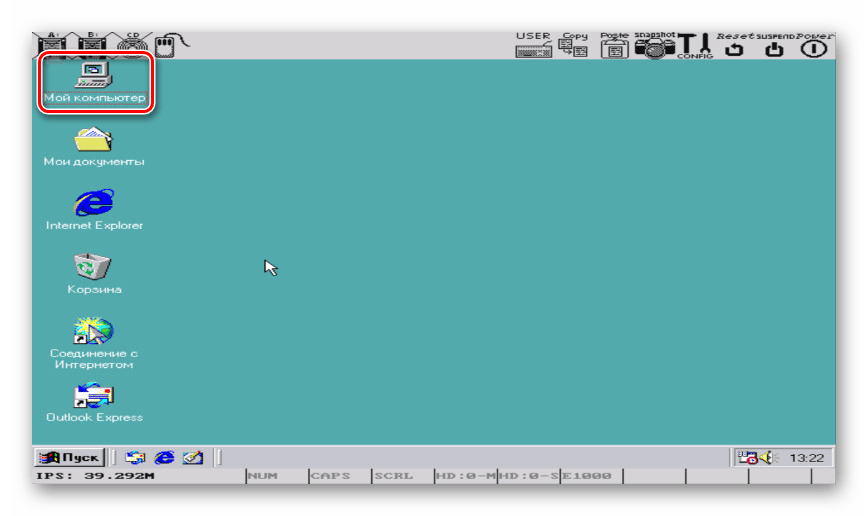
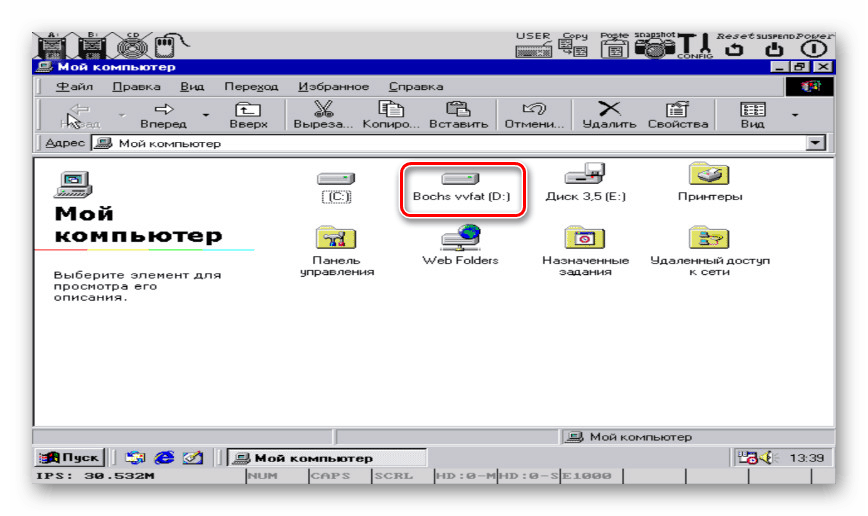
Pokusili jsme se podrobně popsat postup emulace Windows na Androidu, protože bez něj nelze spustit spustitelné soubory. Přesné dodržování instrukcí nebude mít žádný problém s používáním softwaru. Jediná významná nevýhoda aplikace je omezena na podporu ne všech verzí Androidu.
Metoda 2: ExaGear - emulátor systému Windows
Na rozdíl od Bochs, ExaGear Windows Emulator nenabízí plnou verzi operačního systému Windows. Z tohoto důvodu není nutné použít obraz, ale s instalací existuje řada problémů. Ale i tak software funguje mnohem rychleji než jakýkoli existující protějšek.
Poznámka: Aplikace není na trhu Google Play, a proto je fórum w3bsit3-dns.com jediným důvěryhodným zdrojem.
Přejít na ExaGear Windows emulátor na w3bsit3-dns.com
Krok 1: Nainstalujte aplikaci
- Přejděte na stránku na uvedeném odkazu a stáhněte si ExaGear. Vezměte prosím na vědomí, že všechny soubory budou muset být z archivu extrahovány v souvislosti s tím, nainstalovat archiv předem.
Viz také: Archivers for Android
- Klepněte na soubor ve formátu APK a proveďte instalaci analogicky s jinou aplikací.
- Poté spusťte ExaGear a počkejte na chybové hlášení.
- Vraťte se do složky s rozbalenými daty, vyberte a zkopírujte adresář „com.eltechs.ed“ .
- Přejděte do adresáře "sdcard" , otevřete složku "Android / obb" a vložte zkopírované soubory, čímž potvrdíte sloučení a nahrazení.
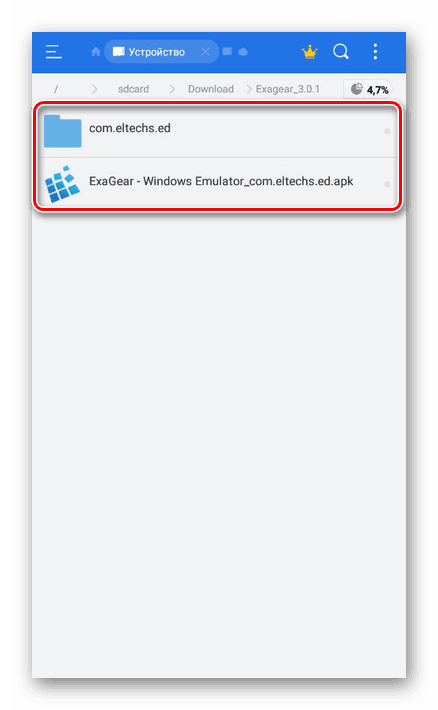
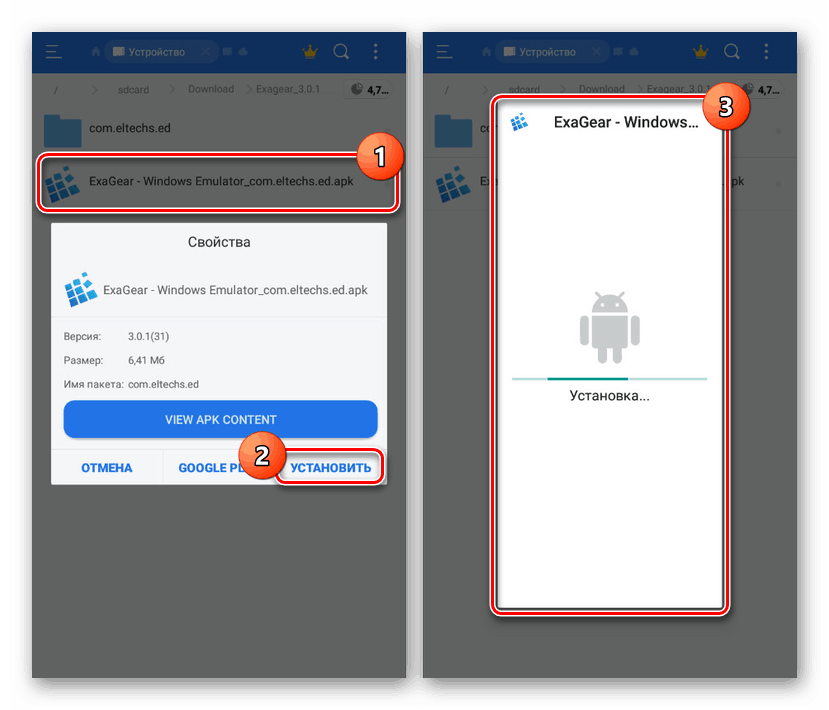
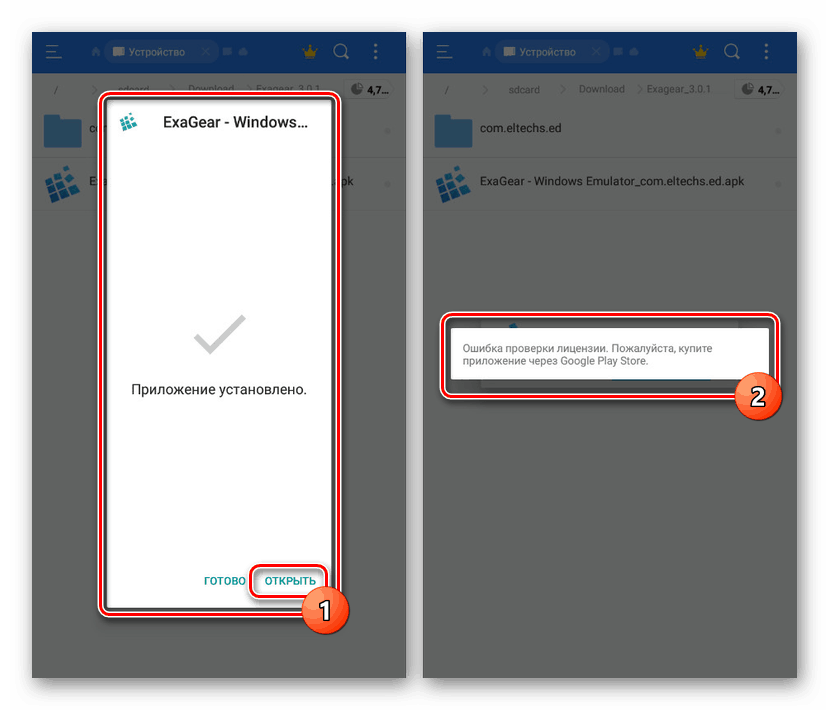
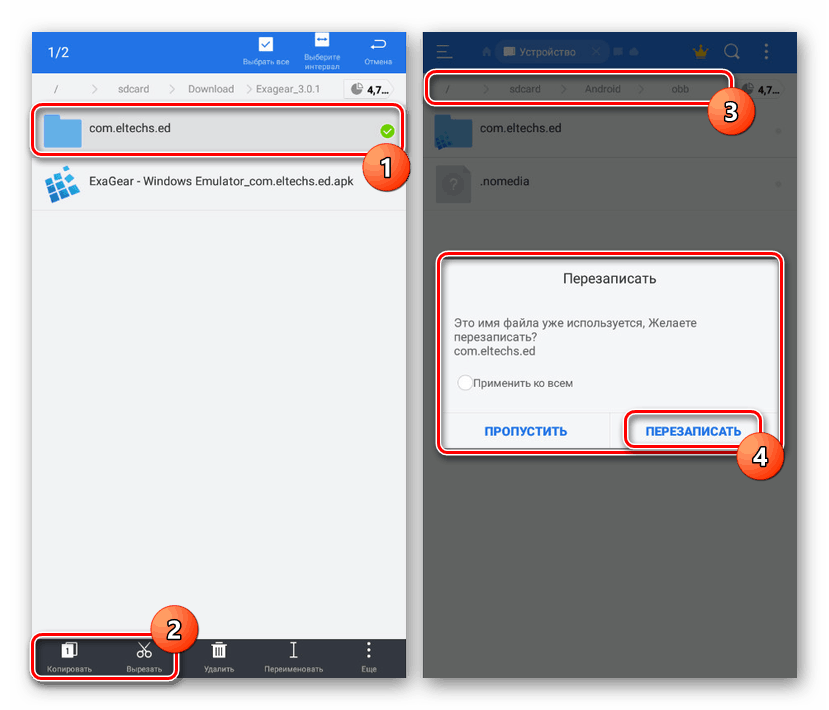
Krok 2: Aktivujte ExaGear
- Použijte níže uvedený odkaz a stáhněte si aplikaci LuckyPatcher. Musí být také instalován a provozován.
- Po dokončení instalace a udělení práv uživatele root vyčkejte na dokončení kontroly. Ze zobrazeného seznamu vyberte ExaGear Windows Emulator a klikněte na "Patch Menu" .
- Pro dokončení registrace klepněte na řádek „Vytvořit licenci“ .
- Alternativně, pokud na zařízení nejsou žádná práva ROOT, můžete zkusit upravenou verzi z Témata aplikací na w3bsit3-dns.com . Výkon v tomto případě je však v pochybnostech.
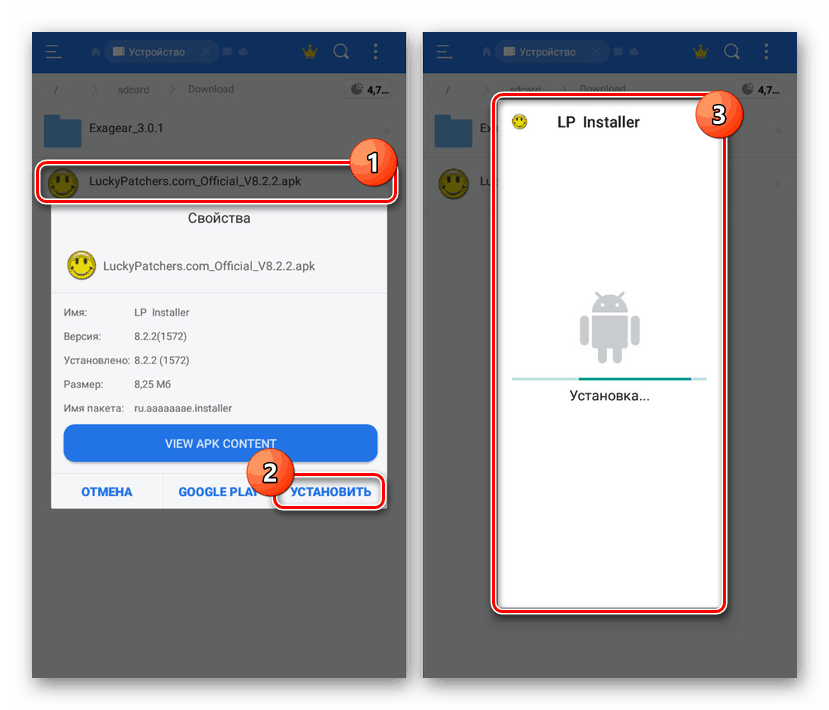
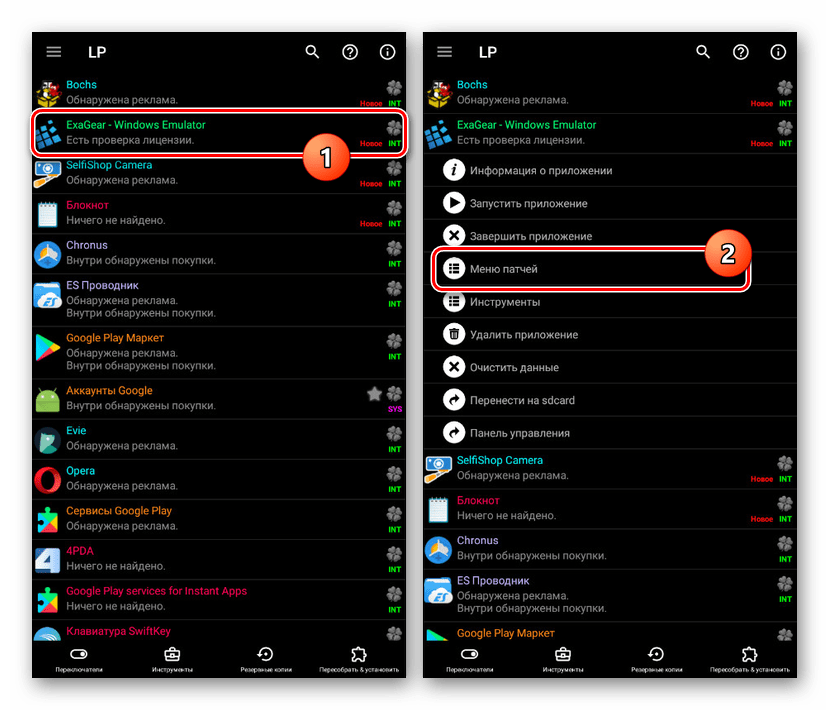
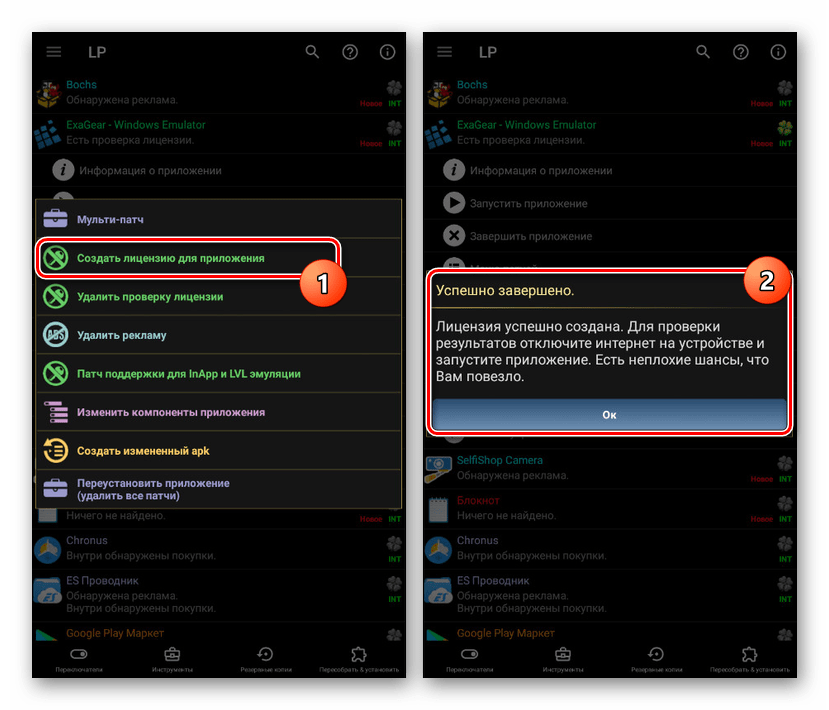
Krok 3: Práce se soubory
- Po vyřešení přípravy přejděte do adresáře "sdcard" a otevřete složku "Download" . V tomto adresáři musí být umístěny všechny soubory s příponou EXE.
- Spusťte ExaGear, rozbalte hlavní menu a vyberte „Nastavení aplikace“ .
- Na stránce vyberte jednu z možností nebo klikněte na položku Další aplikace .
![Přejít na EXE soubory z ExaGear na Android]()
Určete soubor EXE, který má zájem o emulaci, a úloha se považuje za vyřešenou.
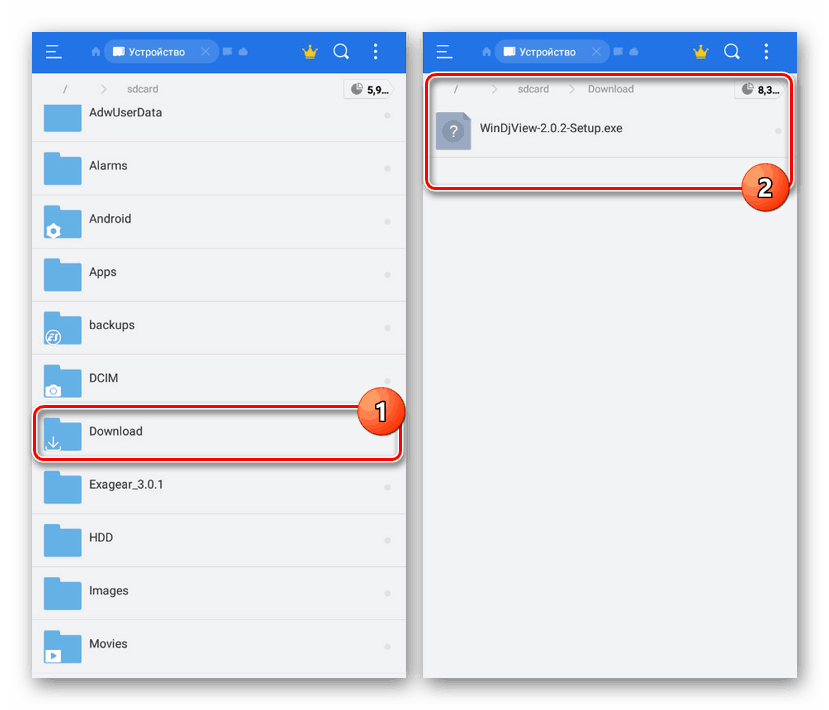
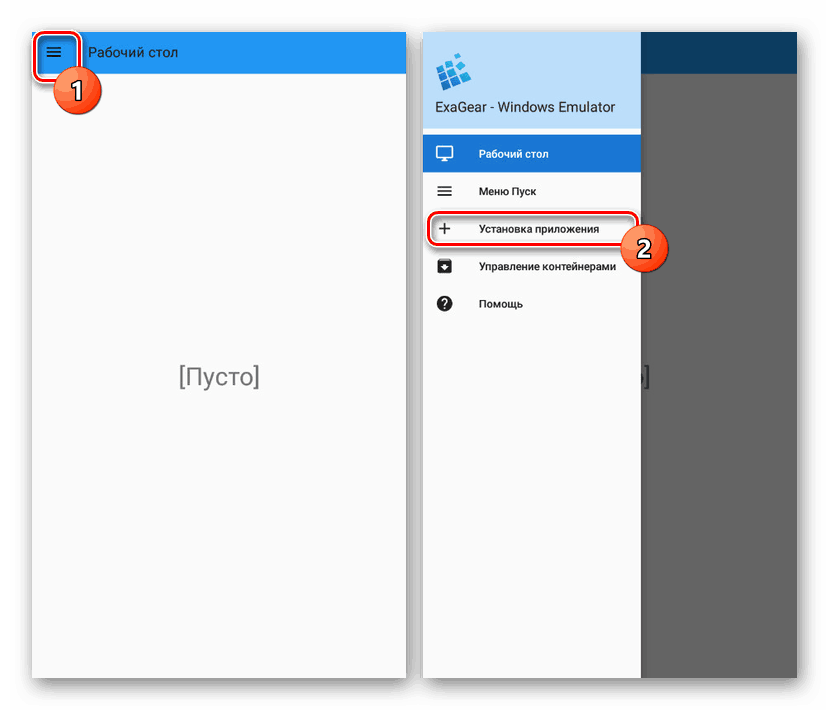
Velkou výhodou aplikace je nejen možnost otevírat programy s EXE soubory, ale také spouštět některé hry. Na modernějších zařízeních se však mohou při spuštění vyskytnout chyby.
Metoda 3: DosBox
Nejnovější aplikace DosBox v tomto článku je nejjednodušší použití, ale má řadu významných omezení, pokud jde o podporované programy. S ním můžete spouštět EXE soubory pod DOSem, ale není možné jej nainstalovat. To znamená, že program nebo hra musí být rozbalena.
Stáhněte si DosBox zdarma z obchodu Google Play
DosBox Turbo stránka v Obchodě Google Play
DosBox Turbo stránka na w3bsit3-dns.com
- Citovali jsme různé zdroje ke stažení aplikace, protože existuje několik verzí DosBoxu. Instrukce bude používat verzi Turbo z w3bsit3-dns.com.
- Stáhněte a nainstalujte aplikaci na svém zařízení se systémem Android. Po dokončení instalace není nutné jej otevírat.
- Přejděte do kořenového adresáře "sdcard / Download" , vytvořte složku s náhodným názvem a vložte do ní otevřené soubory EXE.
- Zapamatujte si cestu ke složce se spustitelnými soubory a otevřete aplikaci DosBox.
- Po "C:>" zadejte příkaz
cd имя_папки, kde "název_souboru" musí být nahrazen odpovídající hodnotou. - Dále specifikujte název EXE souboru, který se otevírá bez přípony.
- Pokud je program nebo hra v provozním stavu, začne.
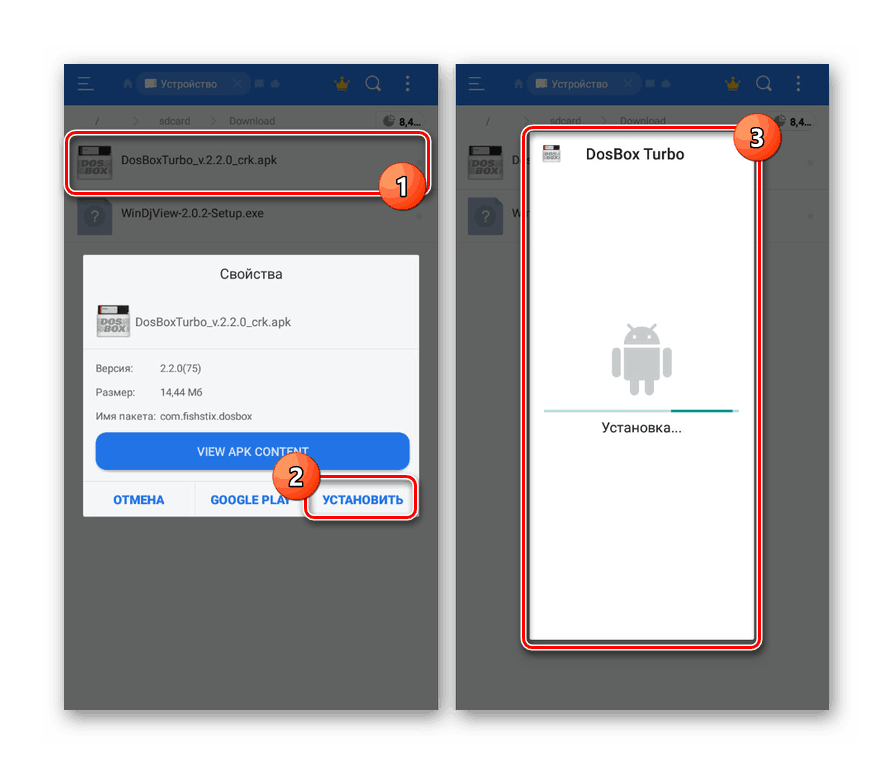
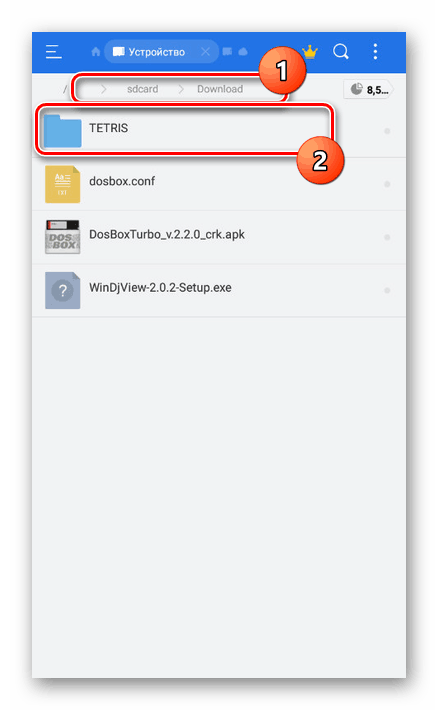
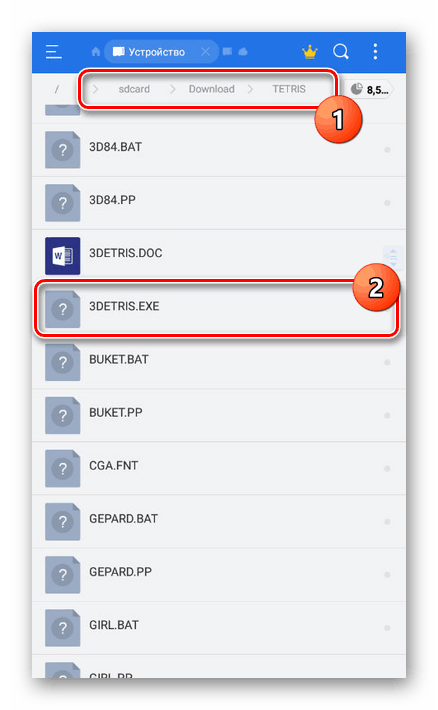
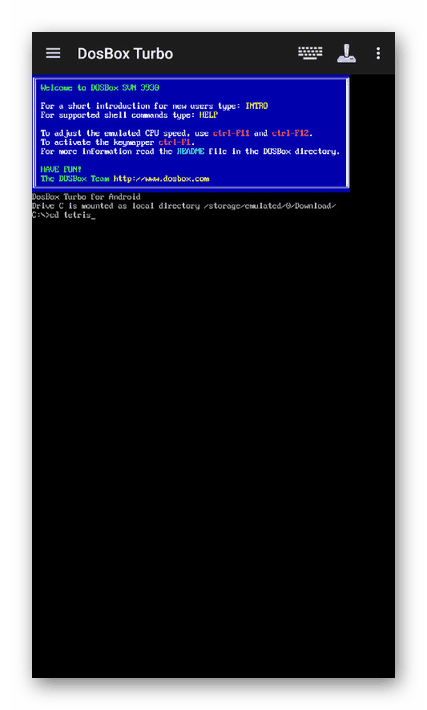
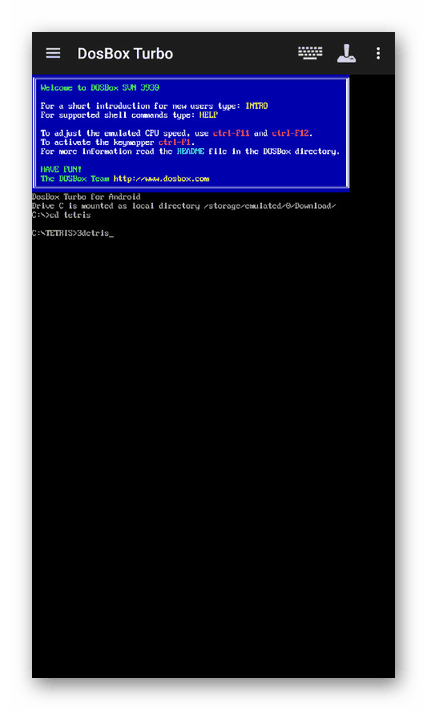
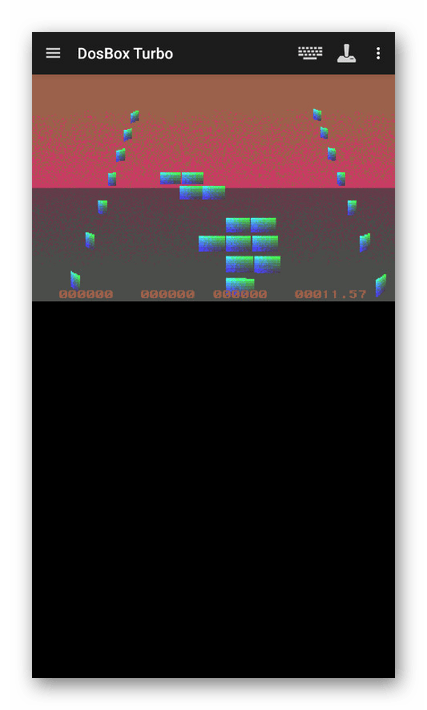
Výhodou v tomto případě je spuštění prakticky jakékoliv aplikace pod DOS s více či méně přijatelnou kontrolou. Navíc, většina her běží hladce bez zavěšení.
Uvažovali jsme o třech různých variantách, z nichž každá je vhodná v určitých případech a pomůže vám s spuštěním EXE souborů v telefonu. Na rozdíl od spuštění moderních aplikací na Androidu, emulátory pracují stabilněji na starších verzích platformy.