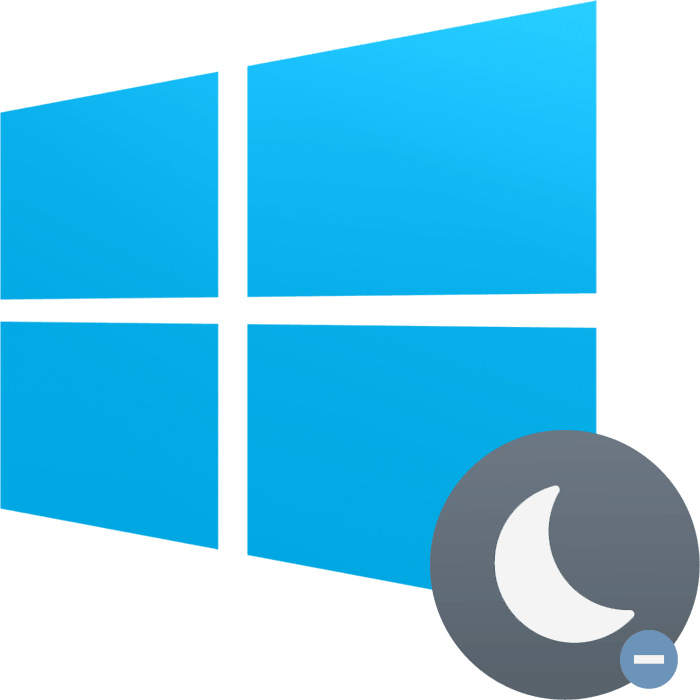Zakázání hibernace v počítači se systémem Windows 10
Aktivní uživatelé počítačů a notebooků často přenášejí počítač na sníženou spotřebu energie, když potřebujete nějakou dobu od zařízení. Aby se snížilo množství spotřebované energie, jsou ve Windows 3 režimy najednou a hibernace je jedním z nich. Navzdory svému pohodlí to nemusí každý uživatel potřebovat. Dále se budeme zabývat dvěma způsoby, jak zakázat tento režim a jak odstranit automatický přechod do hibernace jako alternativa k úplnému vypnutí.
Obsah
Zakázat režim hibernace v systému Windows 10
Zpočátku byla hibernace zaměřena na uživatele notebooků jako režim, ve kterém zařízení spotřebovává nejmenší energii. To umožňuje, aby se baterie držela déle, než kdyby byl používán režim spánku . Ale v některých případech hibernace způsobuje více škod než dobrého.
Zejména se nedoporučuje zahrnout ty, kteří mají SSD nainstalován na běžný pevný disk. To je způsobeno skutečností, že během hibernace je celá relace uložena jako soubor na jednotce a pro SSD jsou trvalé přepisovací cykly kategoricky odmítavány a zkracují životnost. Druhým mínusem je nutnost přidělení několika gigabajtů do souboru hibernace, kterému neplatí všichni uživatelé. Zatřetí, tento režim se neliší v rychlosti jeho práce, protože celá uložená relace je nejprve zapsána do operační paměti. Například při spánku jsou data zpočátku uložena v paměti RAM, což znamená, že spuštění počítače je mnohem rychlejší. A konečně, stojí za zmínku, že pro stolní počítače je hibernace prakticky k ničemu.
U některých počítačů může být samotný režim zapnut, i když odpovídající tlačítko není v nabídce Start, když je zařízení vypnuto. Nejsnazší způsob, jak zjistit, je, zda je spuštěn režim hibernace a kolik místa na počítači trvá, jestliže přejdete do složky C: Windows a hledáte, zda je soubor hiberfil.sys přítomen s rezervovaným místem na pevném disku pro uložení relace.
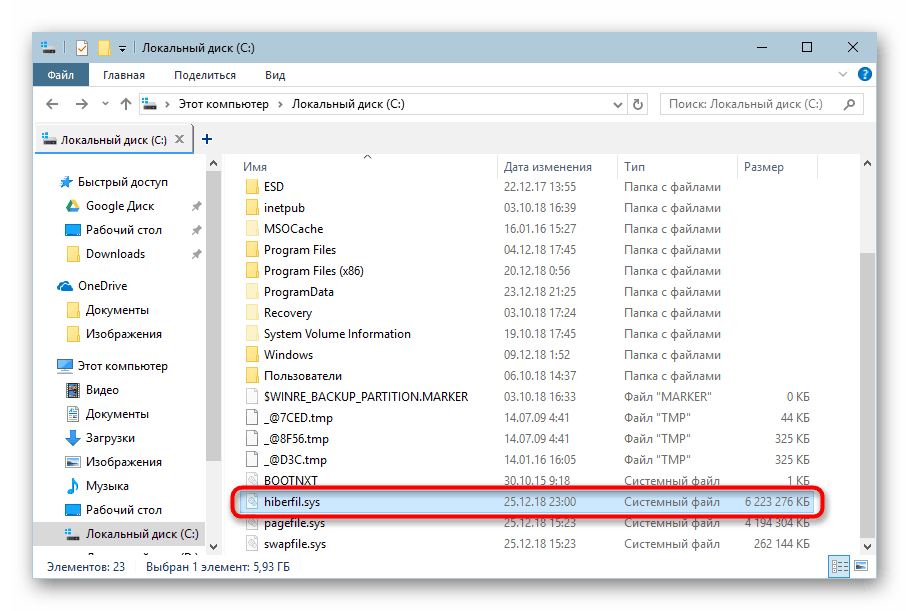
Tento soubor lze vidět pouze v případě, že je povoleno zobrazení skrytých souborů a složek. Informace o tom, jak to udělat, naleznete v následujícím odkazu.
Více informací: Zobrazit skryté soubory a složky ve Windows 10
Vypněte hibernaci
Pokud nechcete, abyste se konečně rozdělili do režimu hibernace, ale nechcete, aby se do notebooku dostal sám, například po uplynutí několika minut nebo po zavření víka, proveďte následující systémová nastavení.
- Otevřete "Ovládací panely" pomocí tlačítka "Start" .
- Nastavte typ zobrazení na Velké / Malé ikony a přejděte do části Výkon .
- Klikněte na odkaz "Nastavení schématu napájení" vedle úrovně výkonu, která se v současné době používá ve Windows.
- V okně klikněte na odkaz "Změnit pokročilé nastavení napájení."
- Otevře se okno s parametry, kde rozbalíte záložku "Sleep" a najděte položku "Hibernation after" - je třeba ji také rozbalit.
- Kliknutím na "Hodnota" změňte čas.
- Doba je nastavena v minutách a pro vypnutí režimu hibernace zadejte číslo "0" - pak bude považováno za neaktivní. Zůstane klepnutím na tlačítko "OK" pro uložení změn.
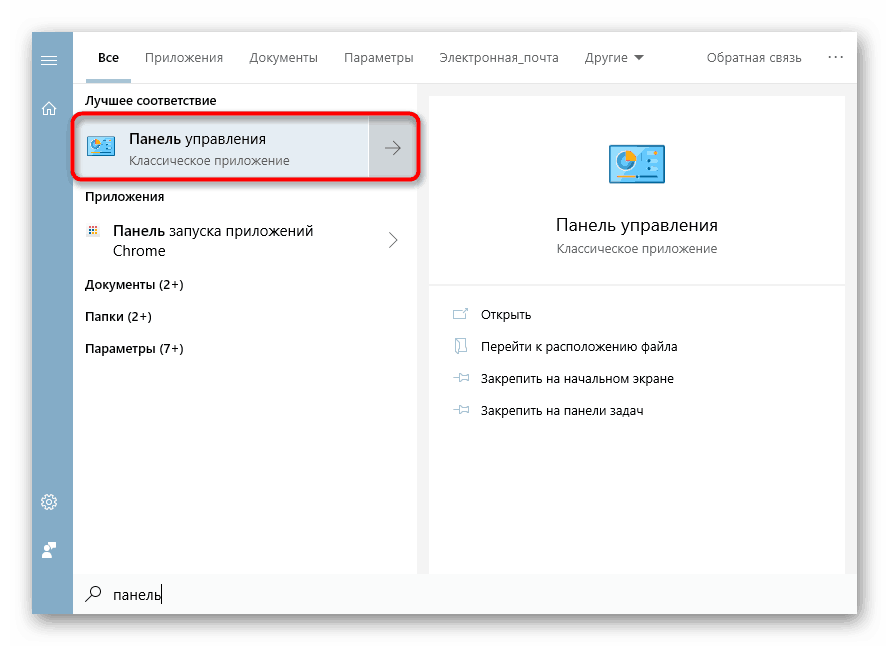
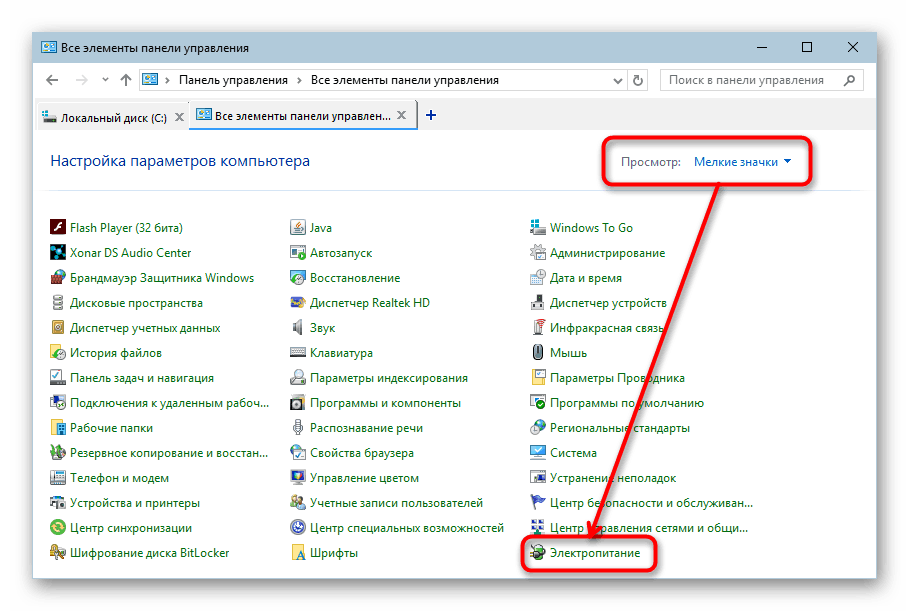
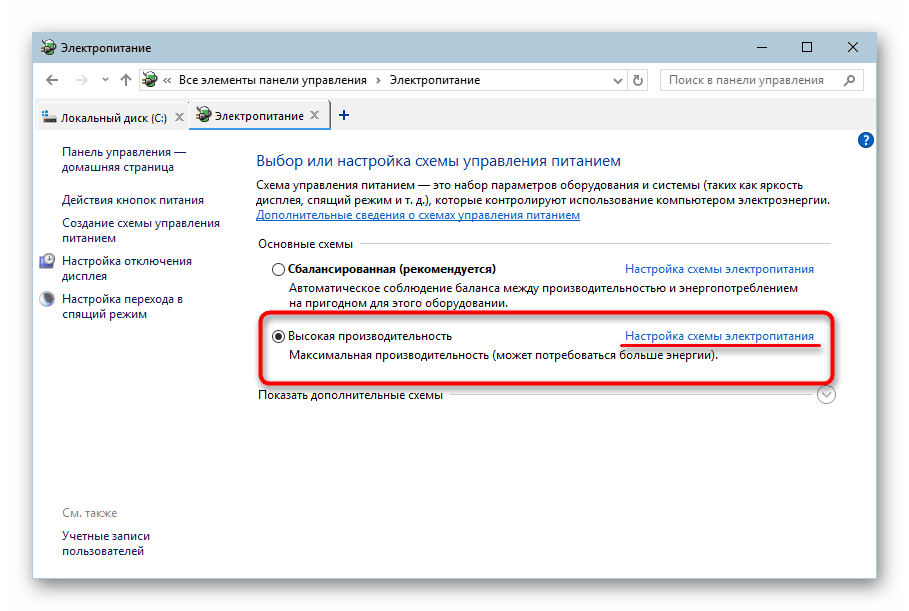
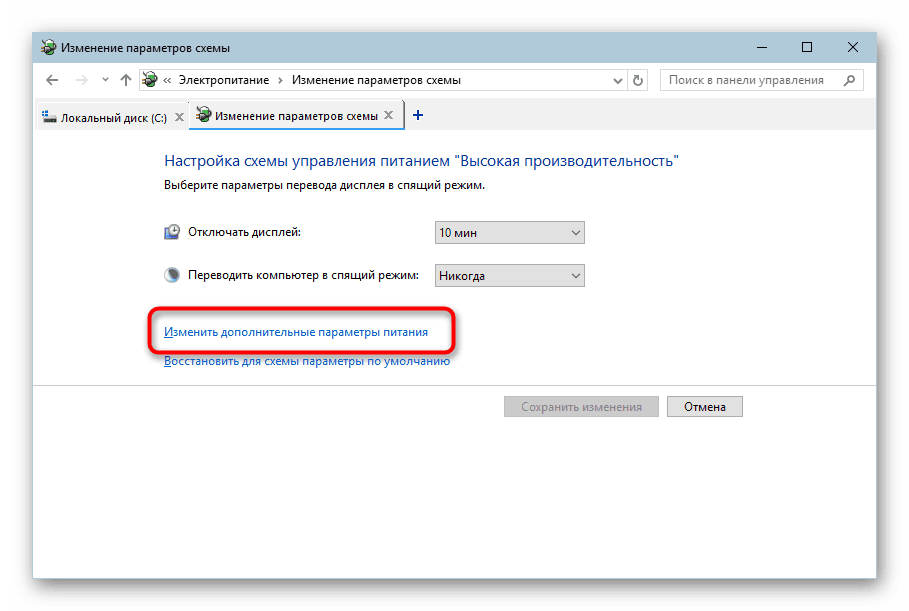
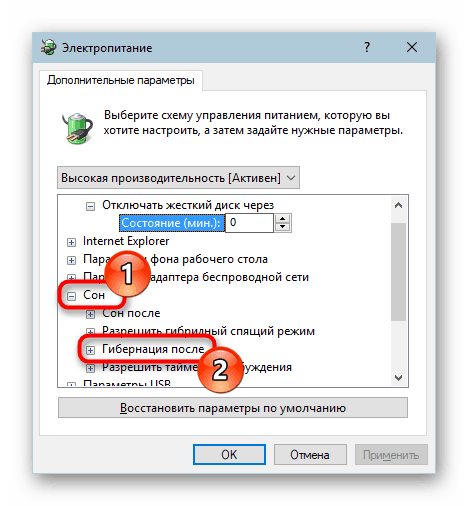
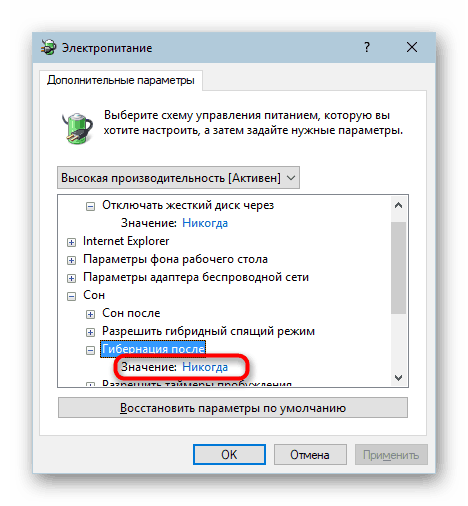
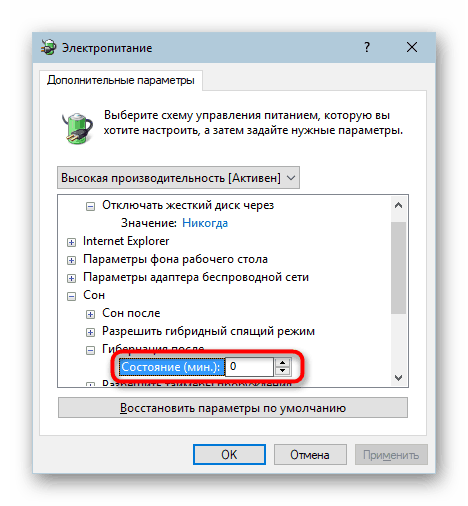
Jak jste již pochopili, samotný režim zůstane zapnutý v systému - soubor s rezervovaným prostorem na disku zůstane, počítač prostě nepřechází do režimu hibernace, dokud znovu nastavíte požadovaný časový interval na přechod. Dále budeme diskutovat o tom, jak ji úplně vypnout.
Metoda 1: Příkazový řádek
Velmi jednoduchá a efektivní ve většině případů je možnost zadat speciální příkaz do konzole.
- Zavolejte "Příkazový řádek" zadáním tohoto názvu do "Start" a otevřete jej.
- Zadejte
powercfg -h offa stiskněte klávesu Enter . - Pokud jste neviděli žádné zprávy, ale existuje nový řádek pro zadání příkazu, pak všechno šlo dobře.
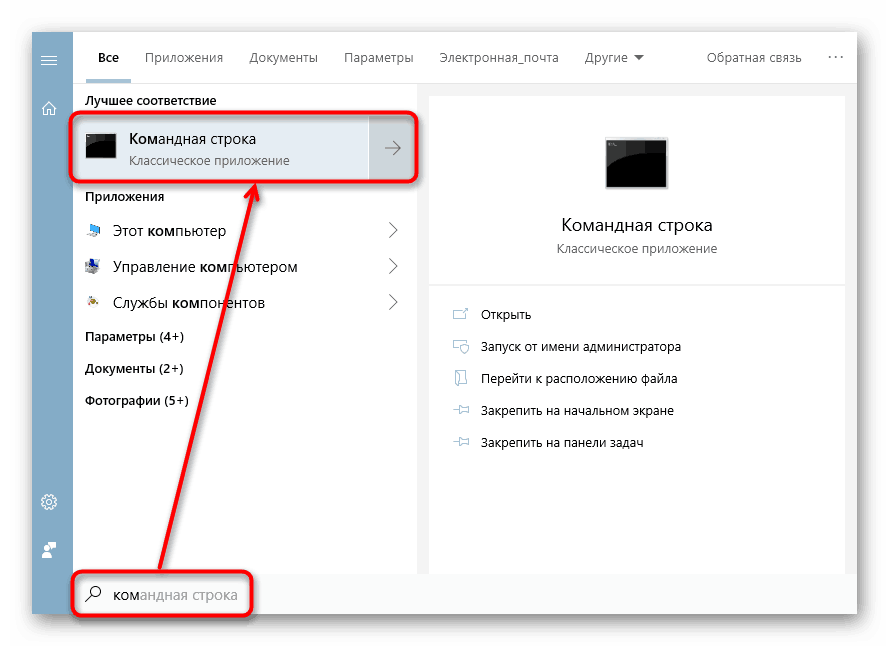
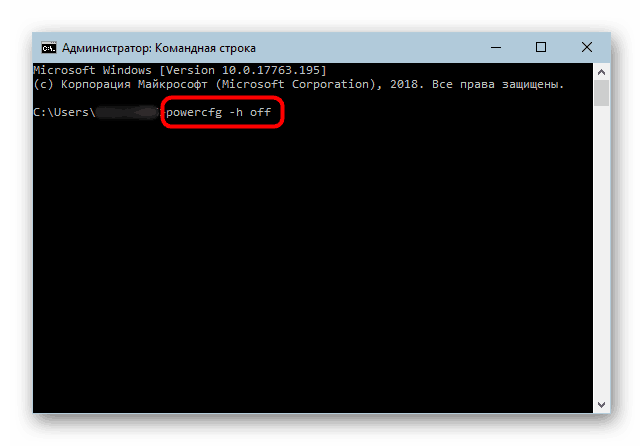
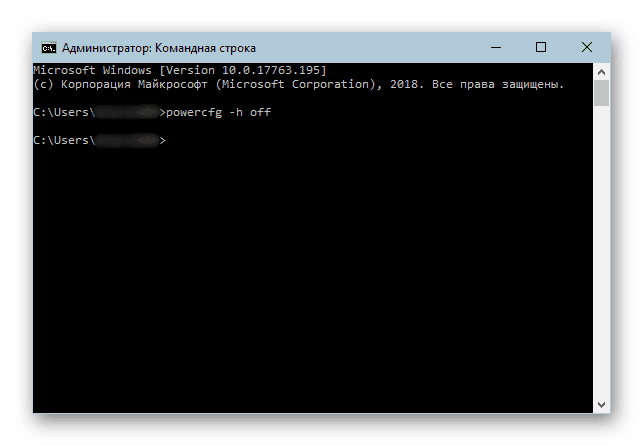
Soubor "hiberfil.sys" z C: Windows také zmizí.
Metoda 2: Registru
Když se z nějakého důvodu první metoda ukáže jako nevhodná, uživatel může vždy použít další. V naší situaci to byl "Editor registru" .
- Otevřete nabídku "Start" a začněte psát "Editor registru" bez uvozovek.
-
HKLMSystemCurrentControlSetControlcestuHKLMSystemCurrentControlSetControldo adresního řádku aHKLMSystemCurrentControlSetControlEnter . - Otevře se pobočka registru, kde hledáme složku "Power" vlevo a přesuneme se k ní levým tlačítkem myši (nerozšíříme se).
- V pravé části okna nalezneme parametr "HibernateEnabled" a otevře se dvojitým kliknutím levého tlačítka myši. V poli "Hodnota" napíšeme "0" a pak použijeme změny s tlačítkem "OK" .
- Nyní, jak vidíme, soubor hiberfil.sys , který je zodpovědný za operaci hibernace, zmizel ze složky, kde jsme ji našli na začátku článku.
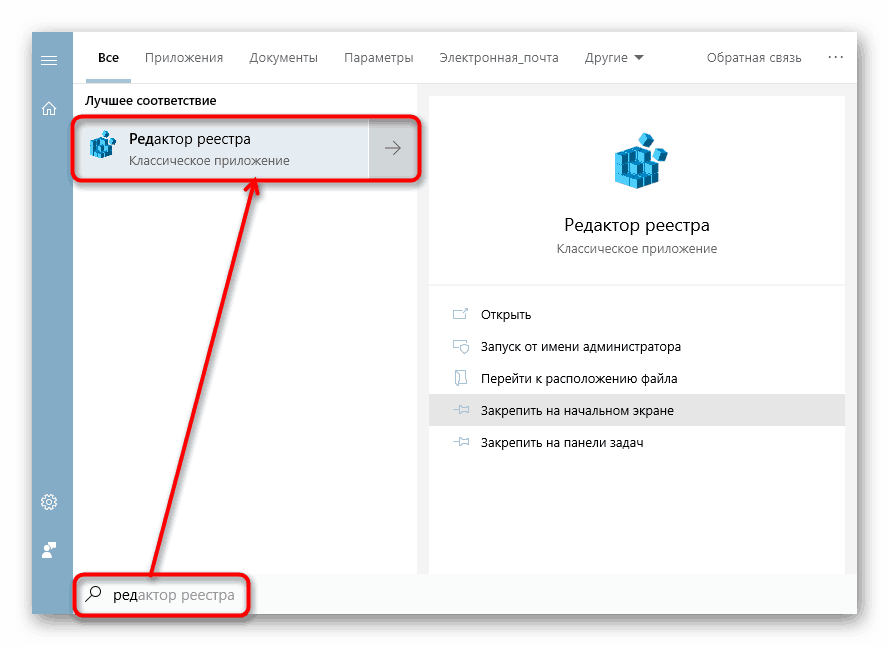
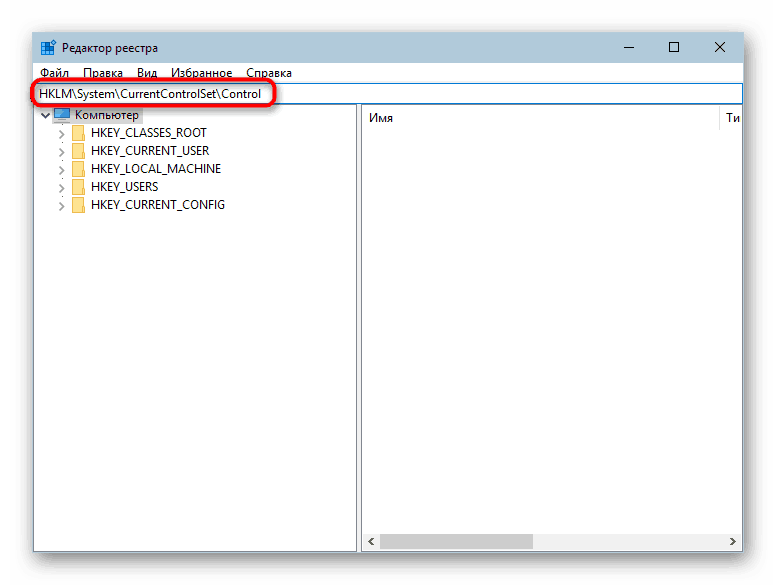
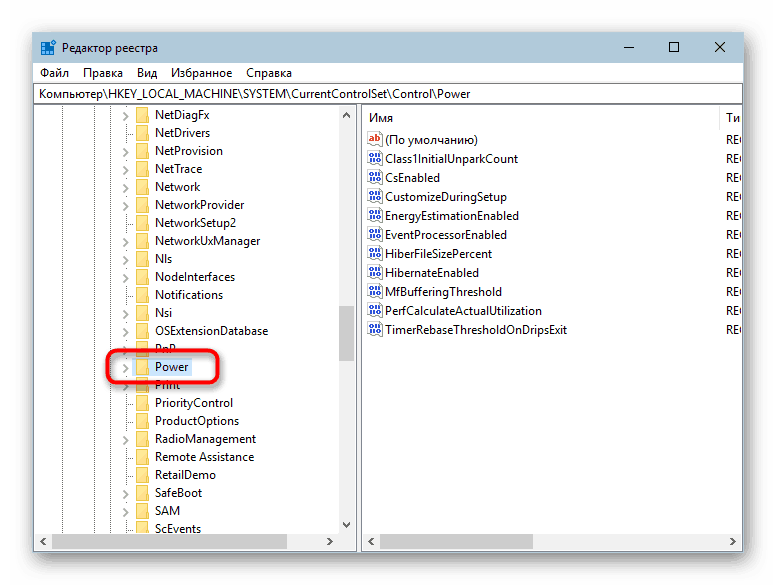
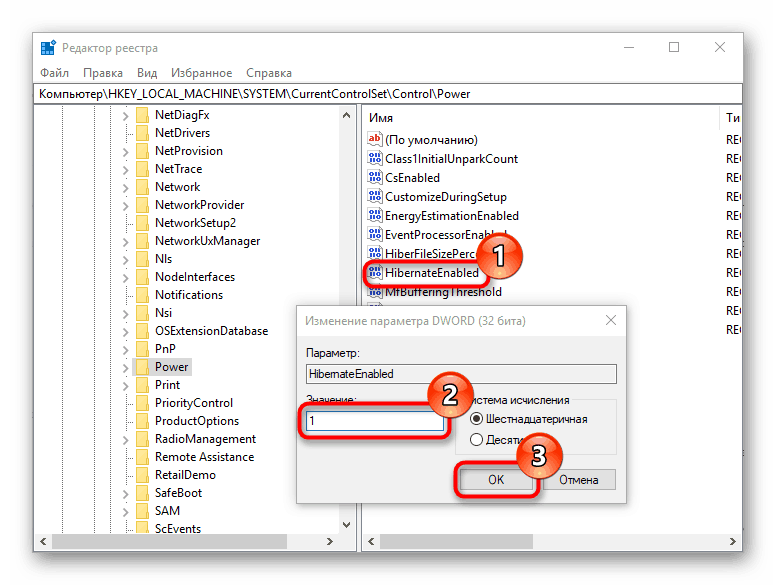
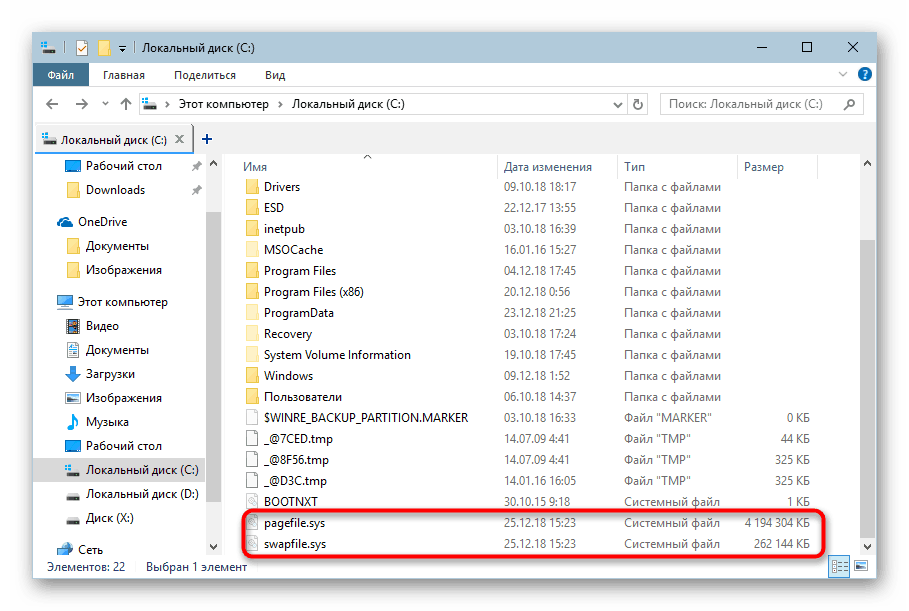
Volbou jedné ze dvou navržených metod okamžitě deaktivujete hibernaci bez restartování počítače. Pokud v budoucnu nevylučujete možnost opětovného využití tohoto režimu, uložte materiál záložky na níže uvedený odkaz.
Viz též: Povolení a konfigurace režimu hibernace v systému Windows 10