Téměř všechny základní desky jsou nyní vybaveny integrovanou zvukovou kartou. Ve většině případů je výrobcem takového zařízení Realtek, který dodává také software pro úpravu zvuku. Po instalaci příslušných ovladačů se někteří uživatelé potýkají s úkolem otevřít tento software grafického uživatelského rozhraní a změnit tak konfiguraci. Existuje několik způsobů provedení této operace ve Windows 10. Dnes si povíme nejen o nich, ale také dáme známé metody řešení problémů, pokud se náhle Realtek HD Manager z nějakého důvodu neotevře.
Než začneme analyzovat metody, chceme objasnit, že zvukový ovládací panel, který uvažujeme, se v OS objeví až po instalaci příslušných ovladačů stažených z oficiálního webu Realtek nebo ze stránky podpory základní desky nebo notebooku. Pokud jste tak dosud neučinili, doporučujeme prostudovat níže uvedené pokyny, kde najdete podrobný popis všech dostupných metod instalace softwaru, včetně Realtek HD Manager.
Přečtěte si také: Stáhněte a nainstalujte zvukové ovladače pro Realtek
Metoda 1: hlavní panel
Pokud věnujete pozornost spodnímu panelu v systému Windows 10, konkrétně jeho pravé straně, všimnete si zde řady ikon systému a třetích stran, které jsou odpovědné za rychlé volání aplikací na pozadí. Pokud byl Realtek HD Manager přidán do automatického spouštění a je již v aktivní fázi své práce, můžete otevřít grafickou nabídku prostřednictvím tohoto panelu, což se provádí několika kliknutími.
- Podívejte se na hlavní panel. Pokud ikona Správce není na prvním řádku, kliknutím na ikonu šipky nahoru zobrazíte další aplikace.
- Zde najděte ikonu zobrazenou na snímku obrazovky níže a klikněte na ni levým tlačítkem.
- Počkejte několik sekund, než se ovládací okno otevře. Poté můžete začít nastavovat zvuk.
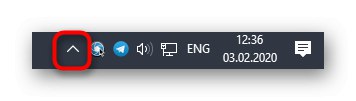
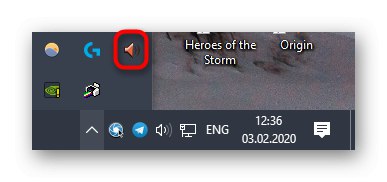
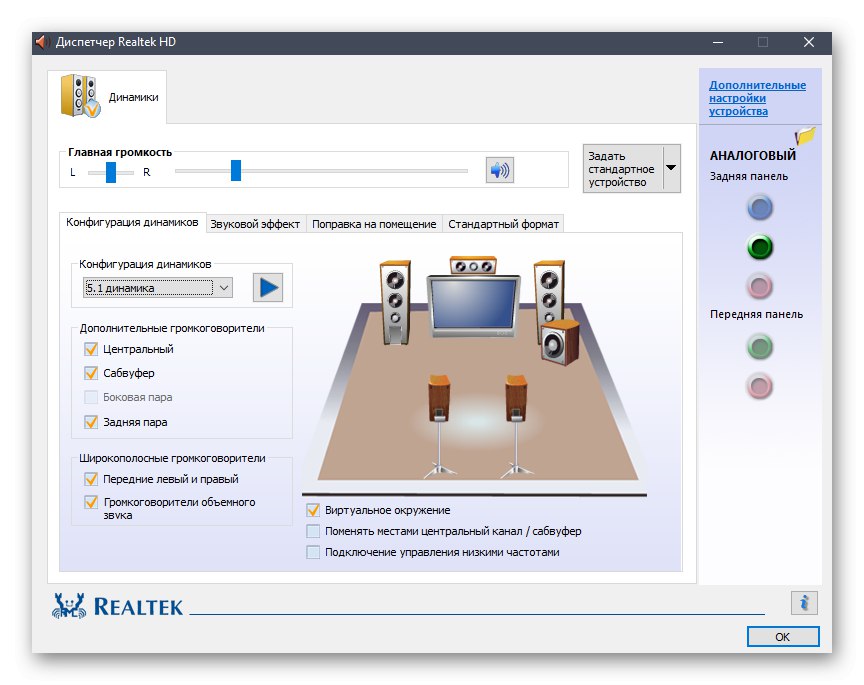
Ikona, která vás zajímá, se někdy na hlavním panelu nezobrazí, protože její zobrazení bylo deaktivováno v nastavení systému nebo byl tento parametr z nějakého důvodu resetován. Doporučujeme to zkontrolovat podle těchto kroků:
- Klikněte pravým tlačítkem myši na prázdné místo na panelu a vyberte poslední položku v místní nabídce Možnosti na hlavním panelu.
- V okně, které se otevře, jděte trochu dolů a klikněte na nápis "Vyberte ikony zobrazené na hlavním panelu".
- Najít tam Dispečer Realtek HD a ujistěte se, že je posuvník nastaven na "Na"... Pokud tomu tak není, jednoduše jej přesuňte a toto okno můžete zavřít kontrolou zobrazení ikony.
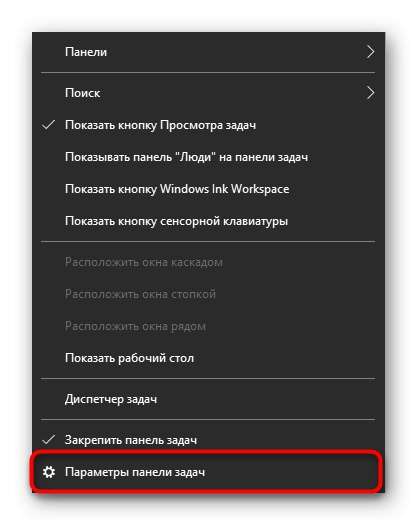
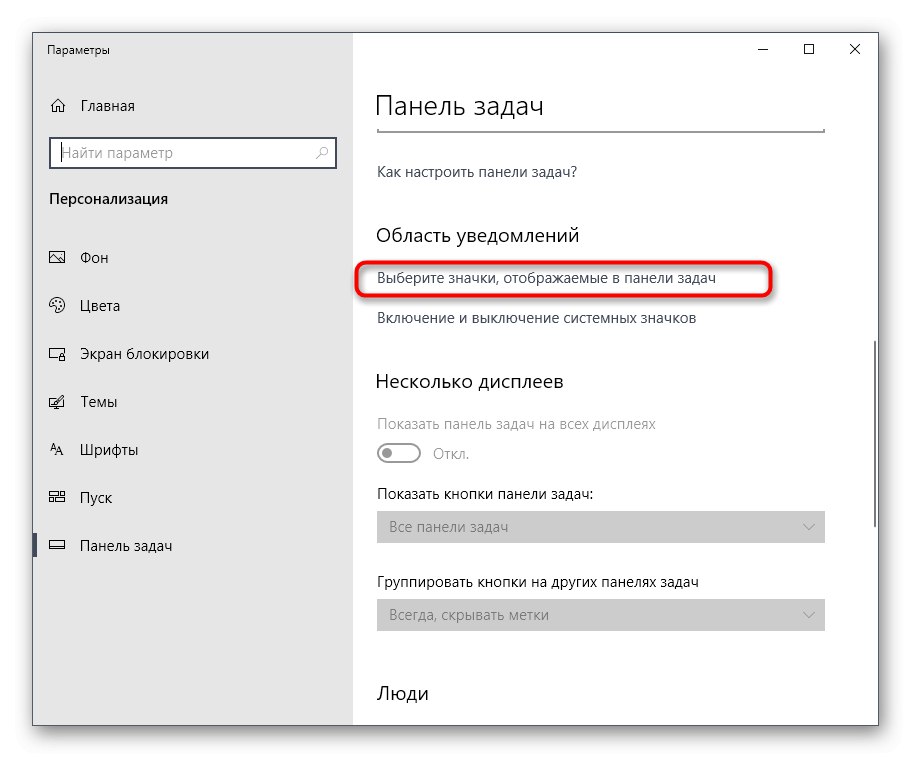
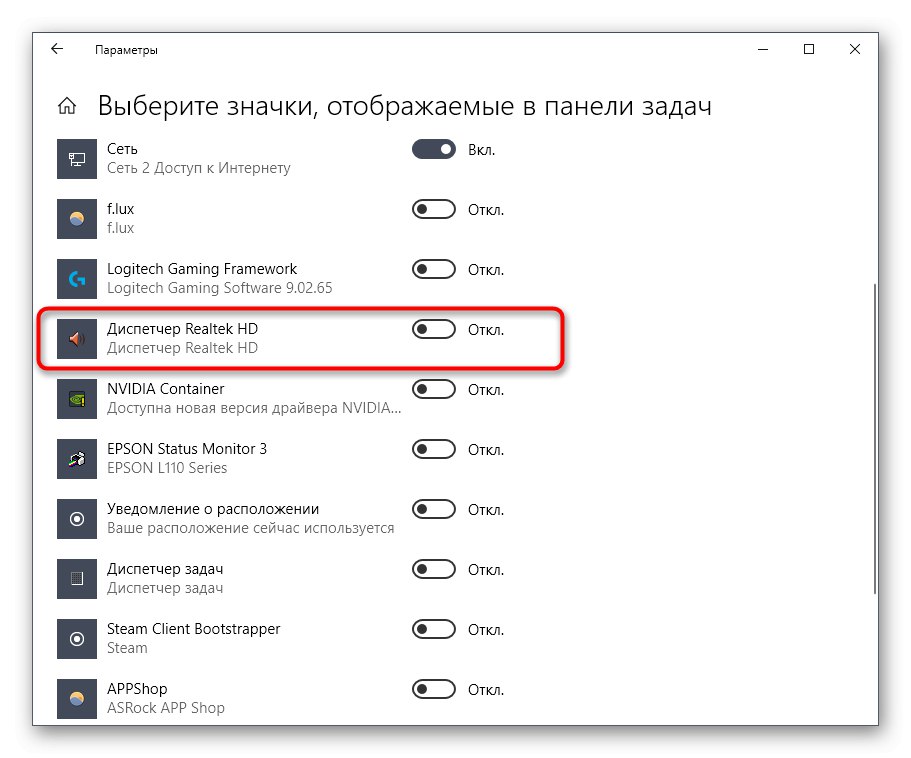
Na konci této metody chceme poznamenat, že v některých situacích je nemožné zobrazit uvažovanou ikonu na hlavním panelu, nebo Správce neustále ukončí svou práci bez fungování na pozadí. Poté je uživatel vyzván k vytvoření nového panelu nástrojů, který určí cestu ke spustitelnému souboru aplikace Realtek HD Manager, aby mohl s touto aplikací kdykoli začít pracovat. To bude fungovat i v situacích, kdy nechcete, aby tento software běžel neustále na pozadí.
- Chcete-li to provést, klepněte pravým tlačítkem myši na prázdné místo na hlavním panelu a umístěte kurzor nad "Panely" a vyberte položku „Vytvořit panel nástrojů“.
- V okně prohlížeče, které se otevře, postupujte podle pokynů
C: Program FilesRealtekAudioHDAa klikněte na "Vybrat složku". - Nyní se na hlavním panelu zobrazí ikona, která říká „HDA“... Kliknutím na šipky vpravo vedle něj a výběrem jednoho ze spustitelných souborů zahájíte činnost Správce.
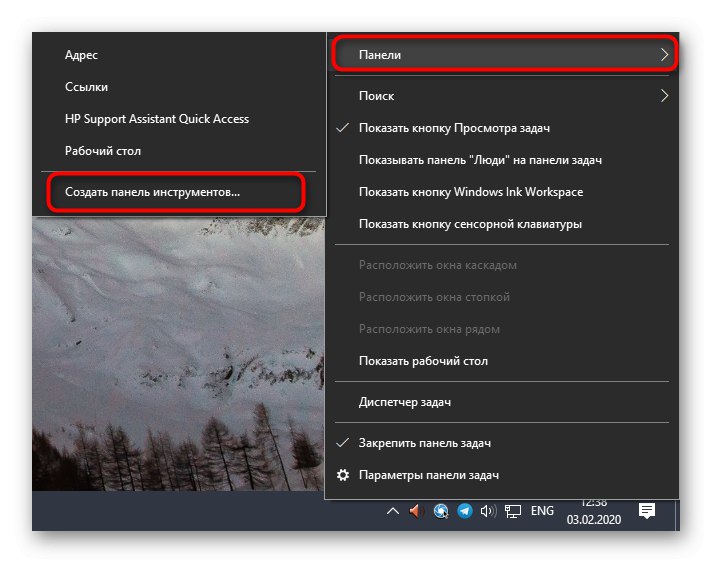
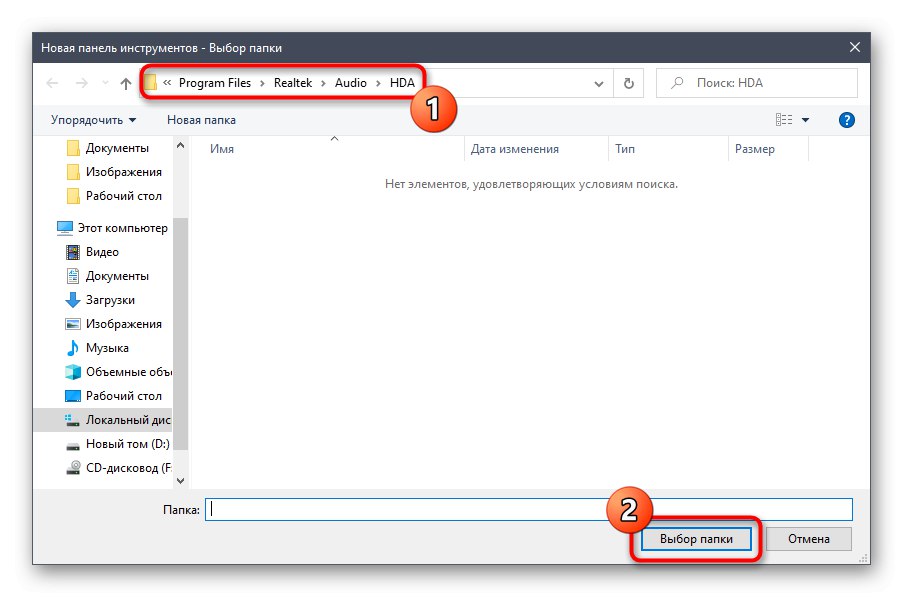
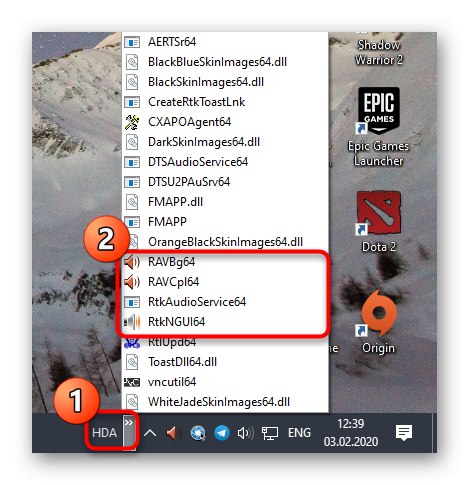
Právě jste se dozvěděli o nejjednodušším způsobu spuštění Realtek HD Manager. Pokud se vám náhle nepodařilo najít ikonu ani složku se samotným programem, okamžitě přejděte k části odstraňování problémů a tuto situaci napravte.Pokud tato metoda není vhodná, podívejte se na níže uvedené dvě.
Metoda 2: Ovládací panely
Po instalaci všech potřebných ovladačů je do ovládacího panelu Windows 10 přidána samostatná část, skrz kterou je spuštěn kontrolovaný program. Pokud o to máte zájem, postupujte takto:
- Otevřít "Start" a pomocí vyhledávání najděte aplikaci "Kontrolní panel".
- Podívejte se na řádek Dispečer Realtek HD a klikněte na něj levým tlačítkem.
- Nyní můžete začít upravovat zvuk pomocí otevřené nabídky.
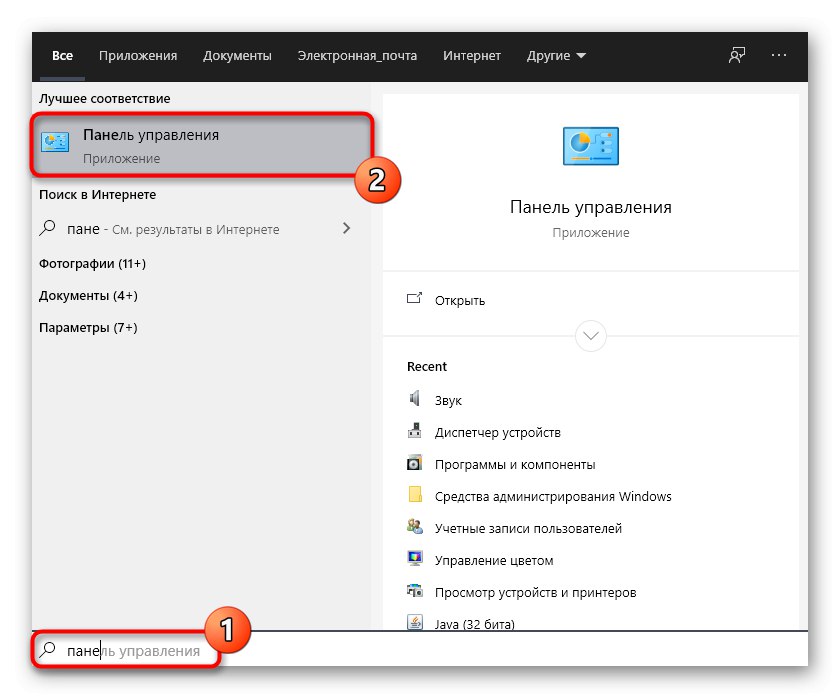
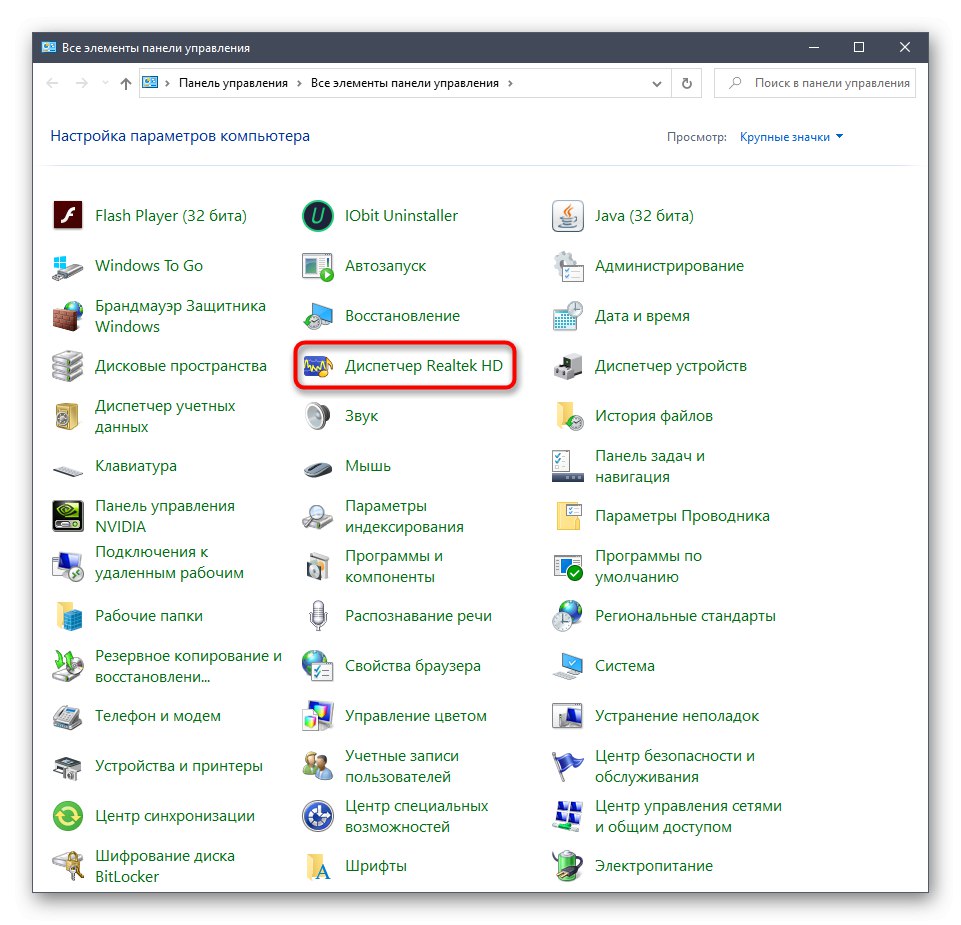
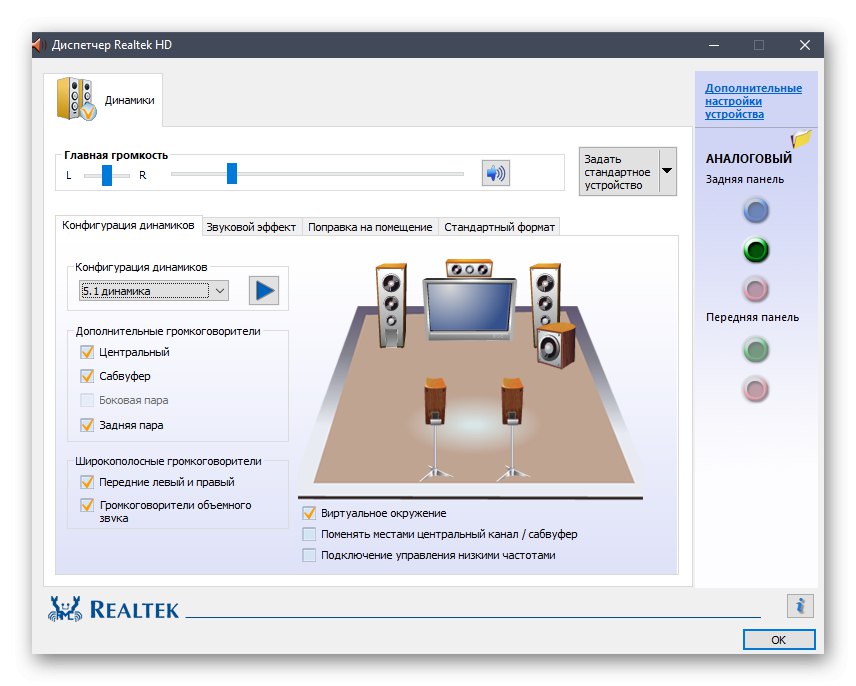
Metoda 3: Spustitelný soubor Realtek HD Manager
Při seznámení s první metodou jste si možná všimli, že při vytváření panelu nástrojů je přístup ke kořenu složky, kde je uložen software Realtek. Zde spustitelný soubor lze použít k otevření nabídky nastavení zvuku. Trvá to jen několik jednoduchých kroků
- Otevřete Průzkumník a přejděte do systémového oddílu, kde jsou obvykle nainstalovány programy.
- Jeďte po cestě
Programové soubory RealtekAudioHDAse dostanete do kořenového adresáře požadovaného adresáře. - Zde spusťte spustitelný soubor „RAVCpl64“ otevřete grafické menu. Pokud se nabídka ani po několika sekundách čekání neobjeví, zkuste kliknout na „RAVBq64“ nebo „RtkNGUI64“.
- Pokud potřebujete rychlejší spuštění této aplikace, klikněte na ni pravým tlačítkem a vyberte položku v kontextové nabídce "Vytvořit zástupce".
- Potvrďte jeho umístění na plochu.
- Rychlejší přístup do grafického menu je nyní k dispozici prostřednictvím ikony na ploše.
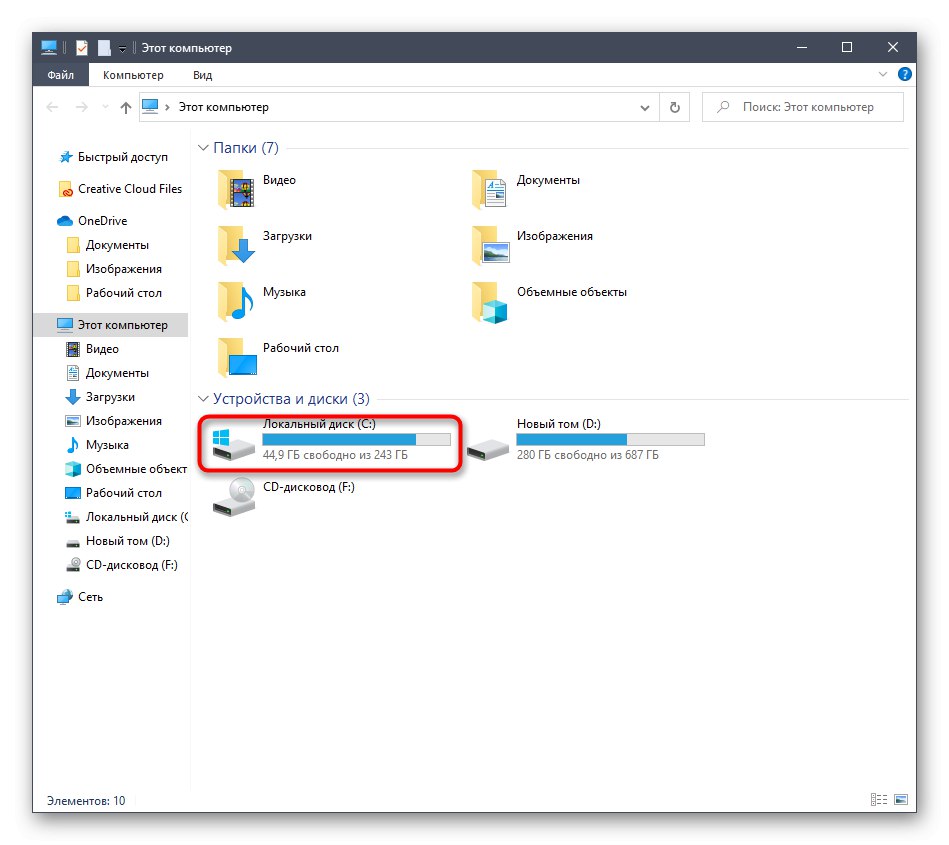
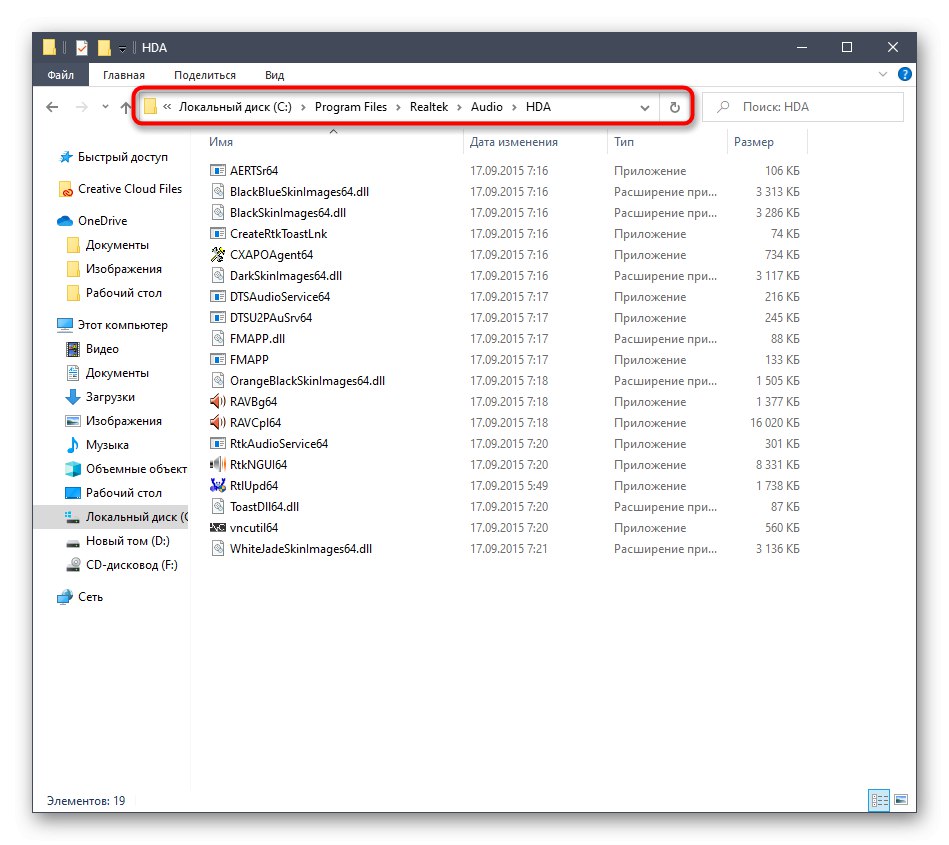
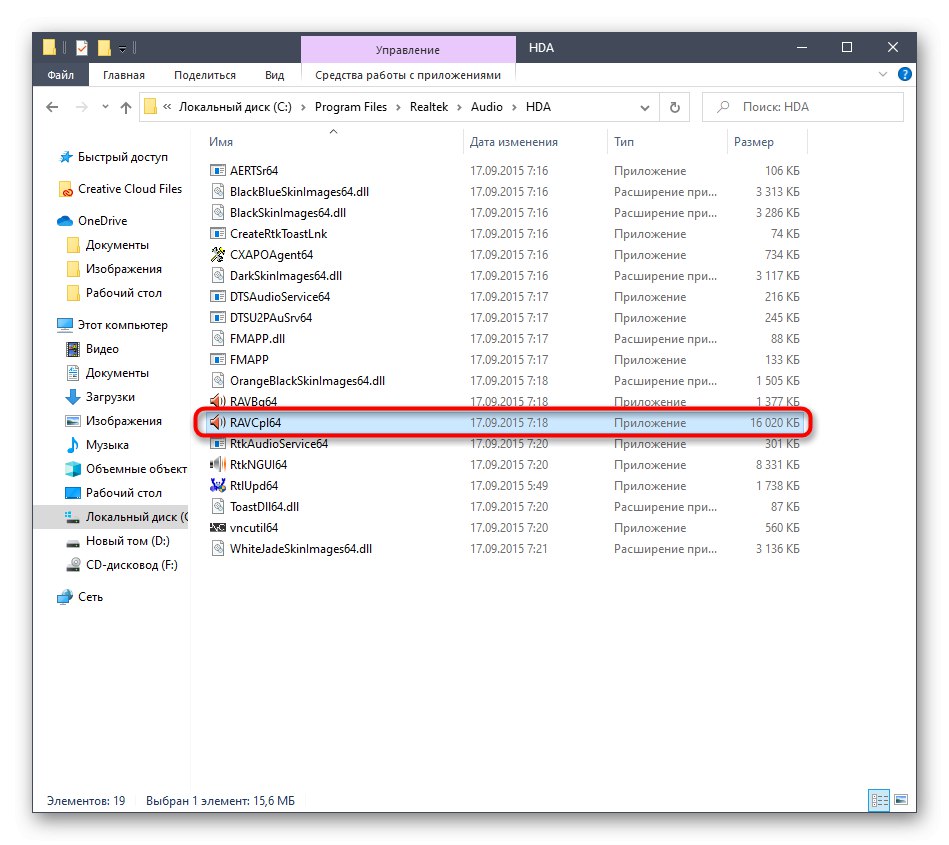
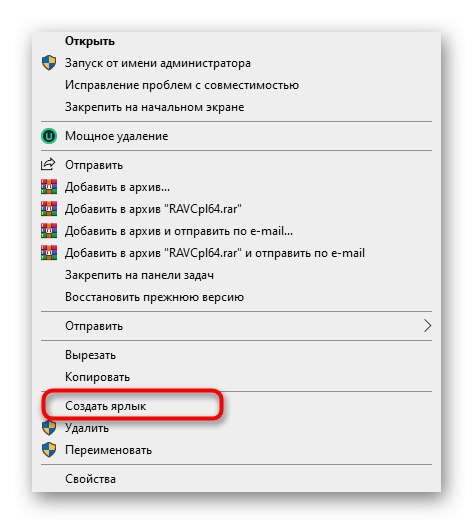
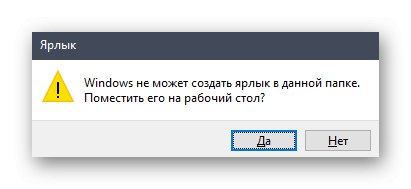
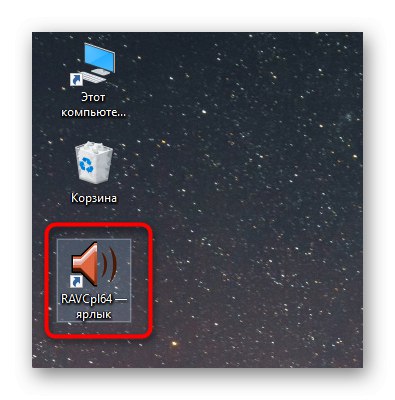
To byly všechny způsoby spuštění Realtek HD Manager. Stačí si vybrat ten, který vám vyhovuje, rychle otevřít grafickou nabídku a nakonfigurovat reproduktory nebo mikrofon. Pokud během tohoto procesu dojde k problémům, doporučujeme vám seznámit se s níže uvedenými možnými řešeními.
Řešení problémů se spuštěním Realtek HD Manager
Ve většině případů jsou problémy se spuštěním příslušné aplikace spojeny s nesprávným fungováním zvukového ovladače a neustálé uzavírání Správce způsobuje, že při spuštění chybí. Pojďme se s tím vším zabývat podrobněji.
Přidání Realtek HD Manager do automatického spuštění
Aplikace automatického spuštění v systému Windows jsou načteny se spuštěním operačního systému a fungují na pozadí nebo v aktivním režimu. Pokud aplikace Realtek není v tomto seznamu, vypne se po každém restartu systému a odpovídajícím způsobem také zmizí ikona na hlavním panelu. Tuto situaci lze napravit jednoduchým přidáním softwaru do automatického spuštění, což se děje následovně:
- Klikněte na prázdné místo na hlavním panelu RMB a v místní nabídce vyberte položku "Správce úloh".
- V okně, které se otevře, přejděte na kartu "Spuštění".
- Najít tam Dispečer Realtek HD a dát tomu stát "Zahrnuta".
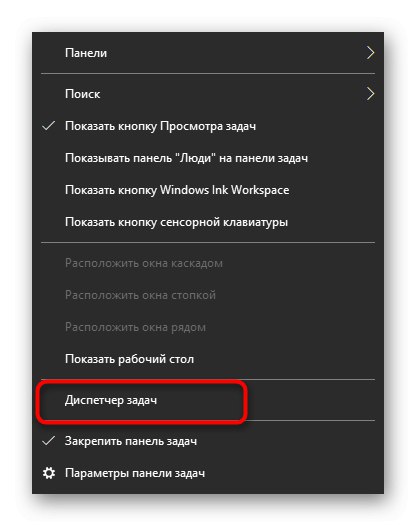
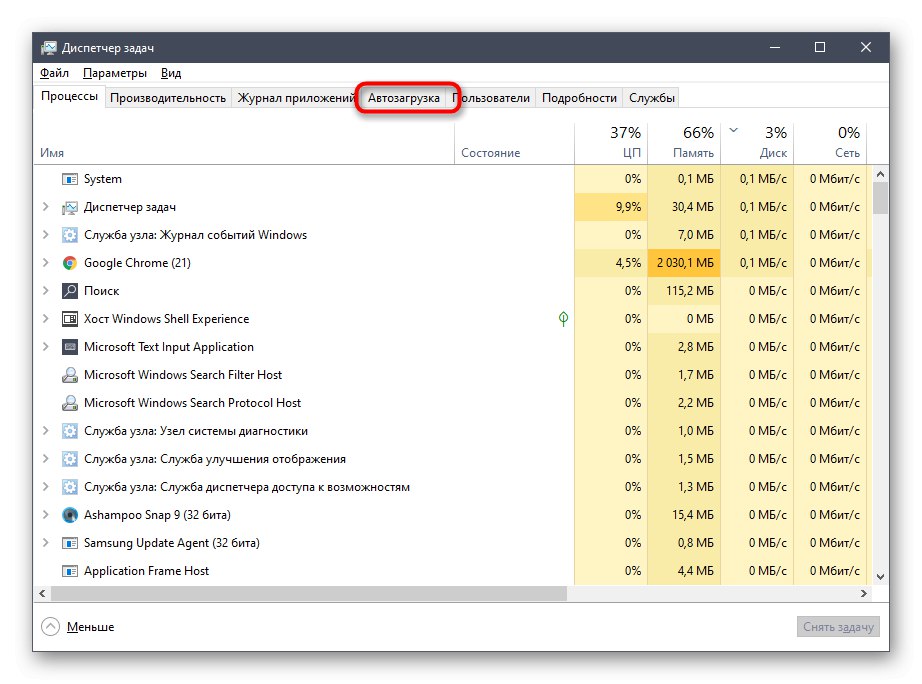
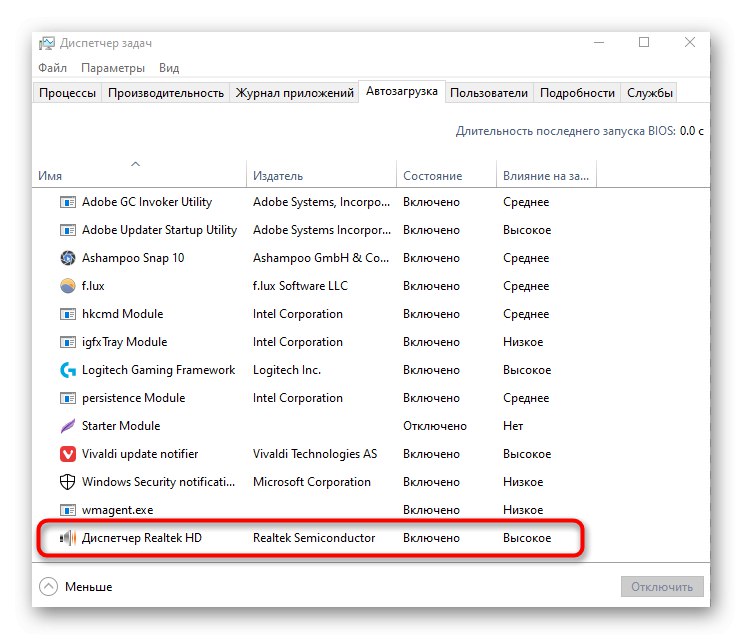
Nyní si můžete být jisti, že se aplikace po restartování operačního systému spustí automaticky, a můžete k ní přejít pomocí příslušné ikony na hlavním panelu.
Přeinstalování ovladače Realtek
Někdy problémy se spuštěním zvukového ovládacího panelu souvisejí se zastaralými nebo nesprávně nainstalovanými ovladači. V takovém případě je lepší je znovu nainstalovat. Chcete-li to provést, nejprve odeberte starý ovladač a nejlépe je to provést pomocí nabídky Aplikace.
- Otevřít "Start" a jdi do "Možnosti".
- Tam vyberte sekci "Aplikace".
- Najděte linku „Ovladač zvuku Realtek High Definition“ a dvakrát na něj klikněte levým tlačítkem myši.
- Poté počkejte na dokončení přípravy na odinstalaci.
- Potvrďte odebrání vybrané aplikace a všech jejích komponent.

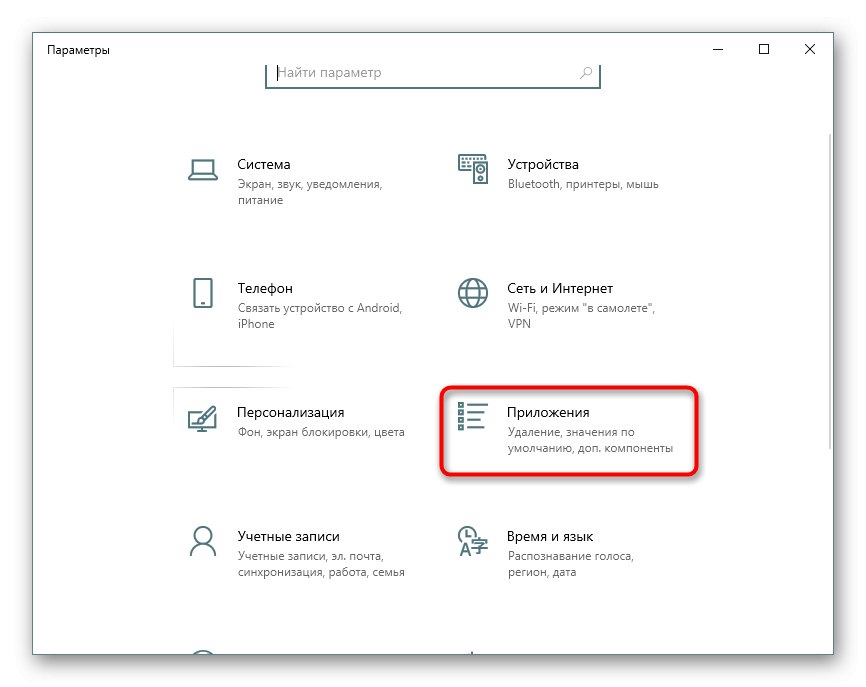
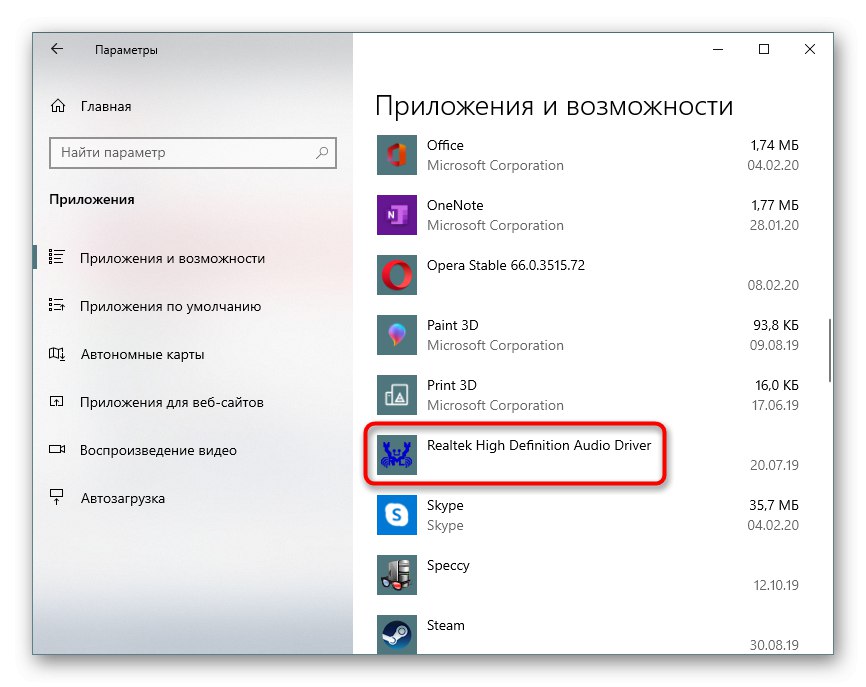
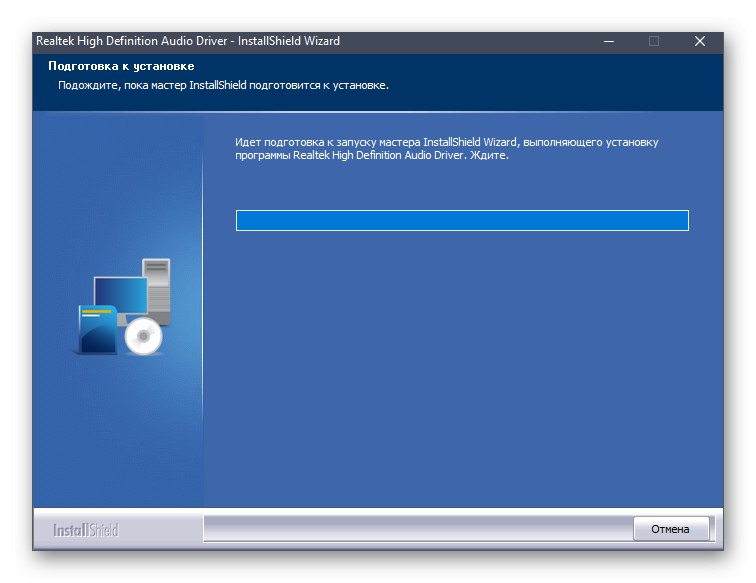
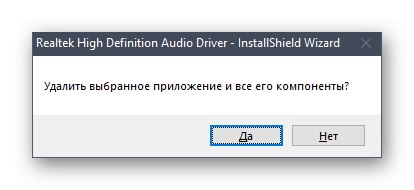
Zbývá jen přeinstalovat příslušný ovladač.Odkaz na pokyny k tomuto tématu jsme nechali na začátku tohoto článku. Použijte jej pro správnou instalaci.
Alternativní nastavení zvuku
Výše uvedené pokyny někdy nefungují a příslušná aplikace se přesto nechce spustit. To může být způsobeno zvláštnostmi fungování ovladače nebo softwarovými funkcemi samotné základní desky. Existuje však alternativní metoda úpravy zvuku pomocí možností ovladače, které také umožňují ovládat efekty a EQ.
- Chcete-li to provést, otevřete "Start" a přejděte do nabídky "Možnosti"kliknutím na ikonu ozubeného kola.
- Zde vás položka zaujala "Systém".
- Procházejte levým panelem do kategorie "Zvuk".
- Najděte nápis Ovládací panel zvuku a klikněte na něj pomocí LMB.
- Vyberte požadovaný zdroj přehrávání a dvakrát na něj klikněte levým tlačítkem myši.
- Přesunout na kartu „Vylepšení“.
- Zde vidíte seznam všech dostupných efektů. Aktivujte je zaškrtnutím políček.
- Věnujte zvláštní pozornost „Ekvalizér“... Existuje několik přednastavených nastavení a je také možné vytvořit si vlastní profil.
- V takovém případě budete muset ručně upravit všechny dostupné posuvníky frekvence.

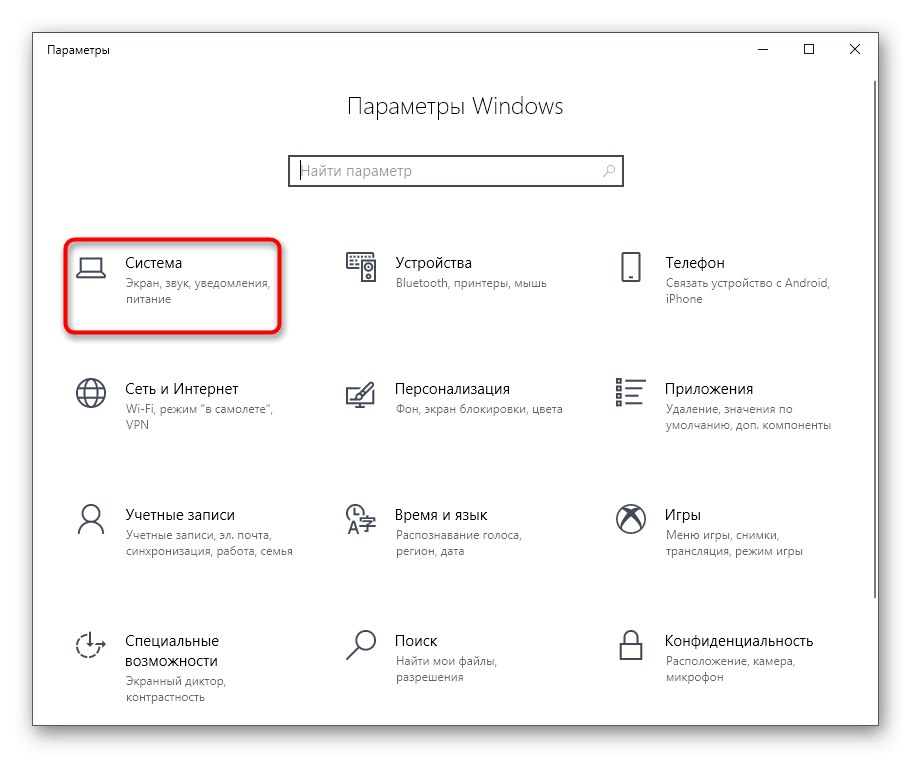
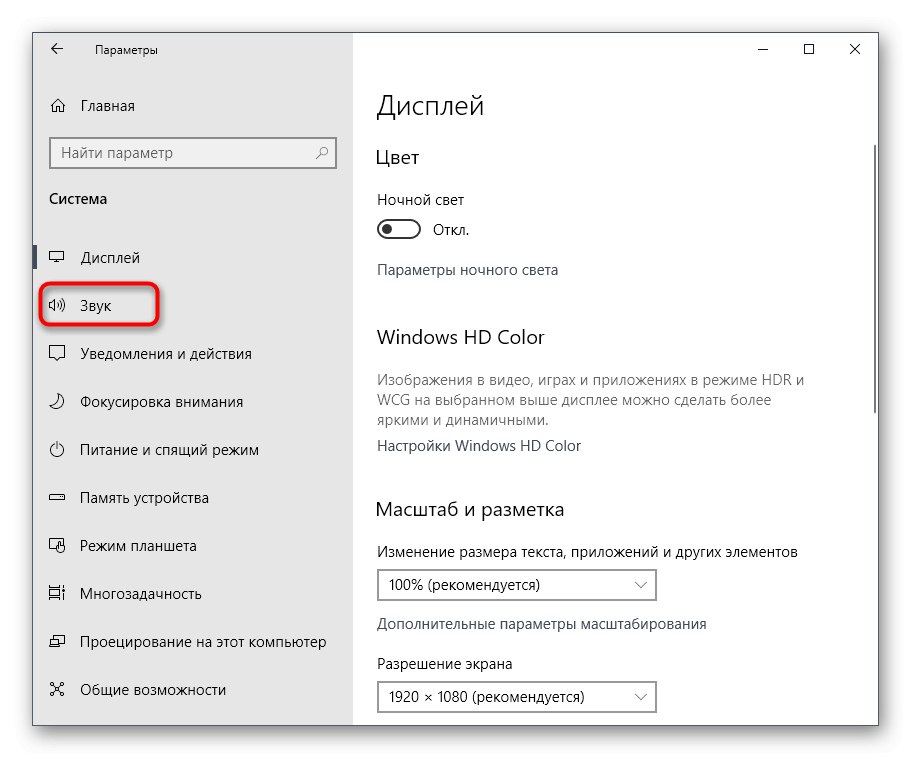
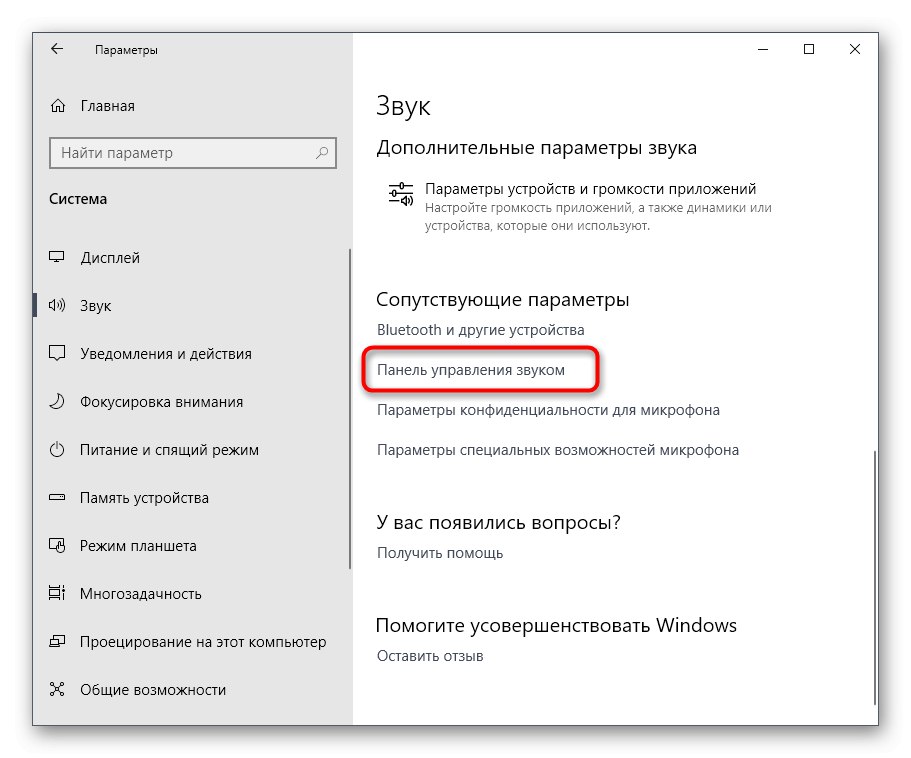
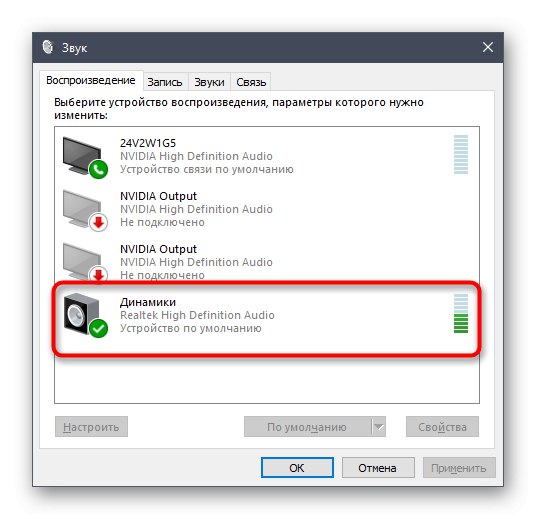
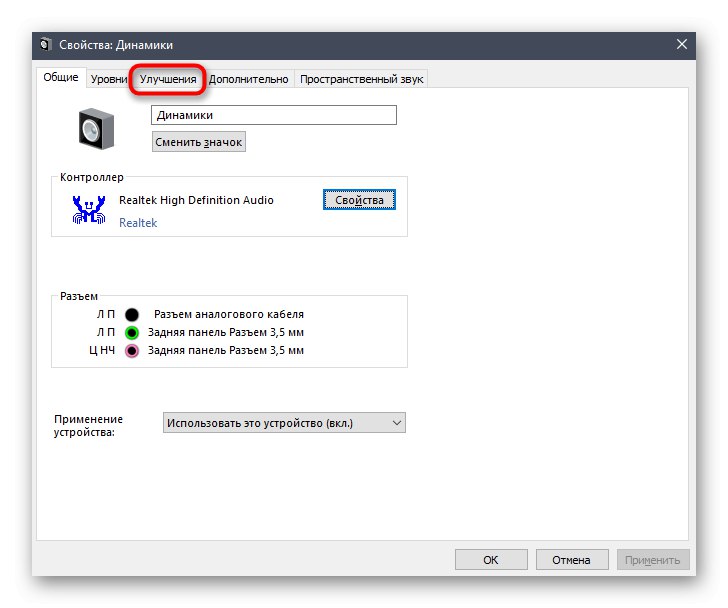
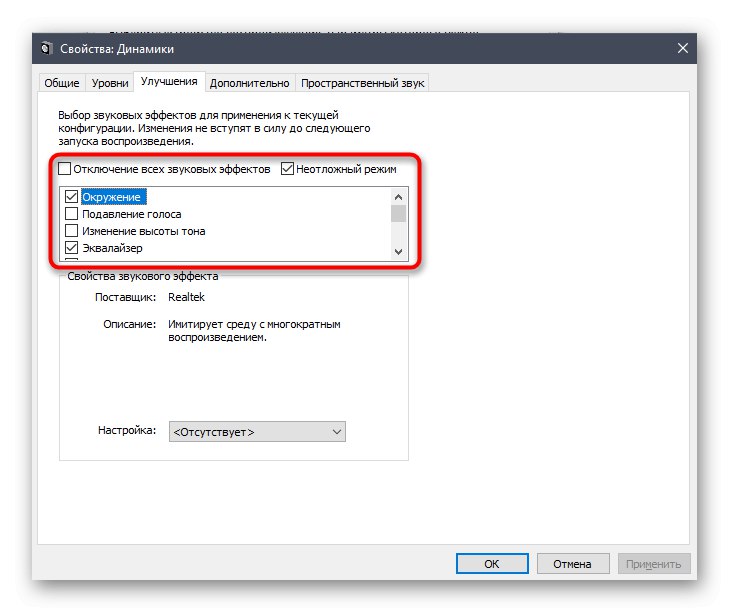
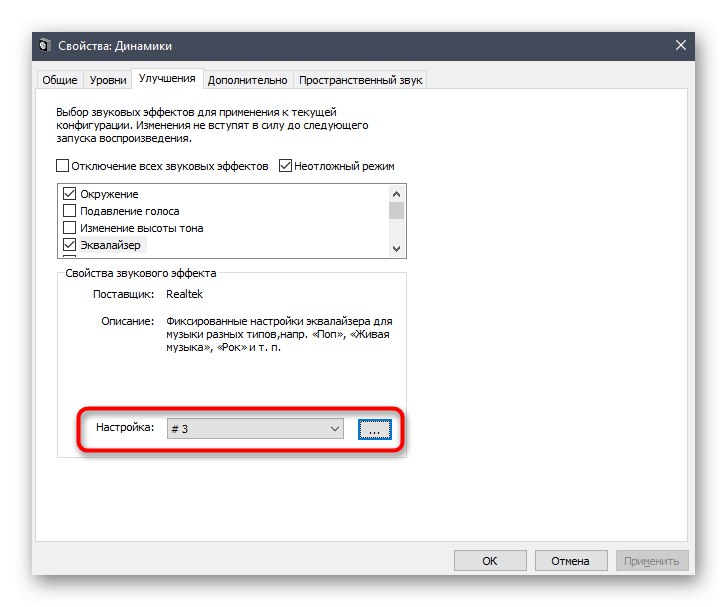
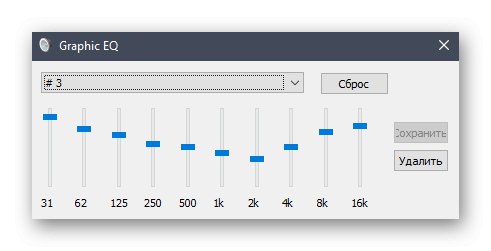
V rámci dnešního materiálu jste se dozvěděli o dostupných metodách spuštění Realtek HD Manager a také jste zjistili, jak vyřešit zjištěné problémy. Poté můžete bezpečně přejít k nastavení zvuku a mikrofonu. Pokud se s takovým úkolem setkáváte poprvé, doporučujeme vám prostudovat si samostatné pokyny k těmto tématům níže.
Přečtěte si také:
Nastavení mikrofonu ve Windows 10
Zvyšte hlasitost mikrofonu ve Windows 10
Nastavte si sluchátka na počítači se systémem Windows 10
Test mikrofonu ve Windows 10
Řešení problémů s nativním ozvěnou ve sluchátkách ve Windows 10