Způsoby, jak otevřít Editor registru v systému Windows 10
Editor registrů v systému Windows se tradičně používá k řešení mnoha problémů, které vznikají při práci na standardních součástech tohoto OS nebo softwarových řešení třetích stran. Zde může každý uživatel rychle změnit hodnotu téměř všech parametrů systému, které nelze editovat pomocí grafických rozhraní, jako jsou například "Ovládací panely" a "Parametry". Než provedete požadovanou akci spojenou s provedením změn v registru, musíte ji otevřít a můžete to provést různými způsoby.
Obsah
Spuštění Editoru registru v systému Windows 10
Nejprve bych chtěl připomenout, že registru je velmi důležitý nástroj pro fungování celého operačního systému. Jedna špatná akce může v nejlepším případě zakázat samostatnou součást nebo program, v nejhorším případě - přivést Windows do nefunkčního stavu, který vyžaduje obnovu. Proto se ujistěte, že děláte a nezapomeňte vytvořit zálohu (export) tak, že v případě nepředvídaných situací může být vždy použita. A můžete to udělat takto:
- Otevřete editor a zvolte Soubor > Exportovat .
- Zadejte název souboru, zadejte, co chcete exportovat (obvykle je lepší vytvořit si kopii celého registru) a klikněte na tlačítko "Uložit" .
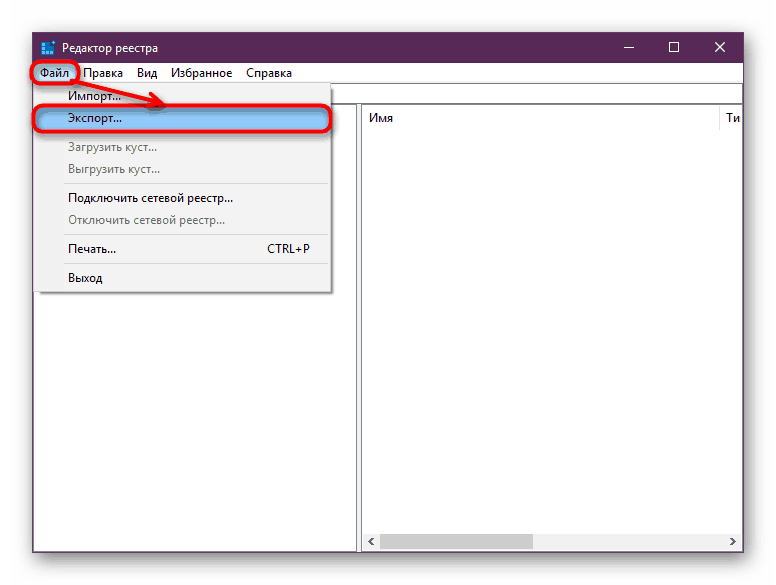
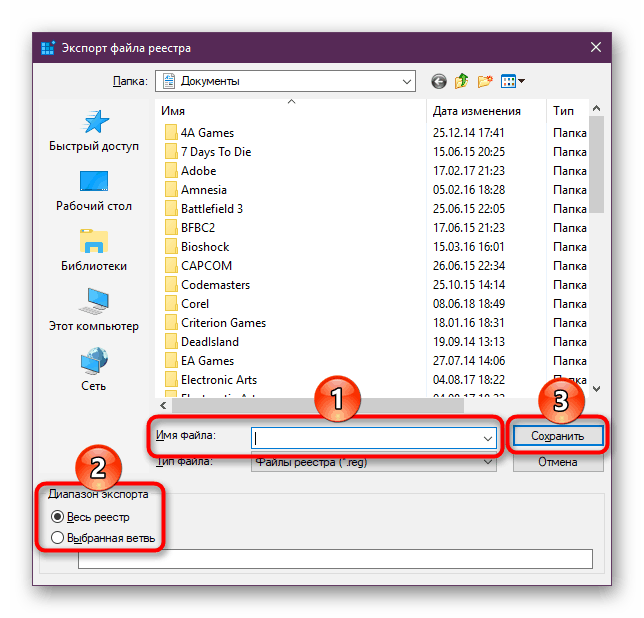
Nyní budeme zvažovat přímo spouštěcí možnosti prvku, který potřebujeme. Různé způsoby, jak pomoci při spuštění registru, jak to bude pro vás výhodné. Kromě toho mohou být relevantní v případě činnosti viru, kdy nemůžete použít žádnou z nich kvůli blokování přístupu škodlivým softwarem.
Metoda 1: Nabídka Start
Po dlouhou dobu funguje "Start" roli vyhledávače po celém systému Windows, takže pro nás je nejjednodušší otevřít nástroj zadáním požadovaného dotazu.
- Otevřete "Start" a začněte psát "registr" (bez uvozovek). Obvykle po dvou písmenách uvidíte požadovaný výsledek. Aplikace můžete okamžitě spustit kliknutím na nejvhodnější shodu.
- Panel vpravo okamžitě poskytuje další funkce, z nichž "Spouštění jako správce" nebo připnutí může být pro vás nejužitečnější.
- Totéž se stane, pokud začnete psát název nástroje v angličtině a bez uvozovek: "regedit" .
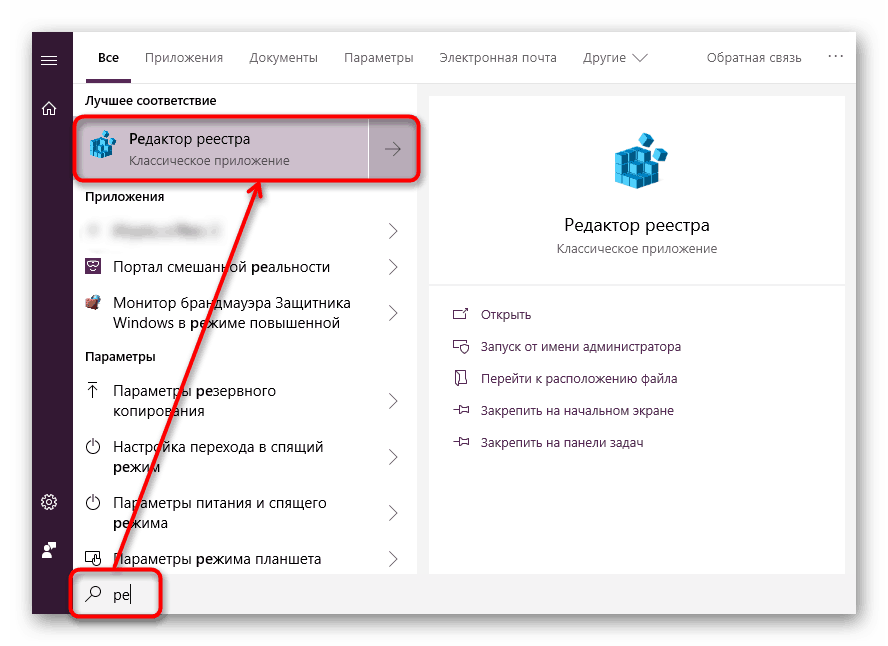
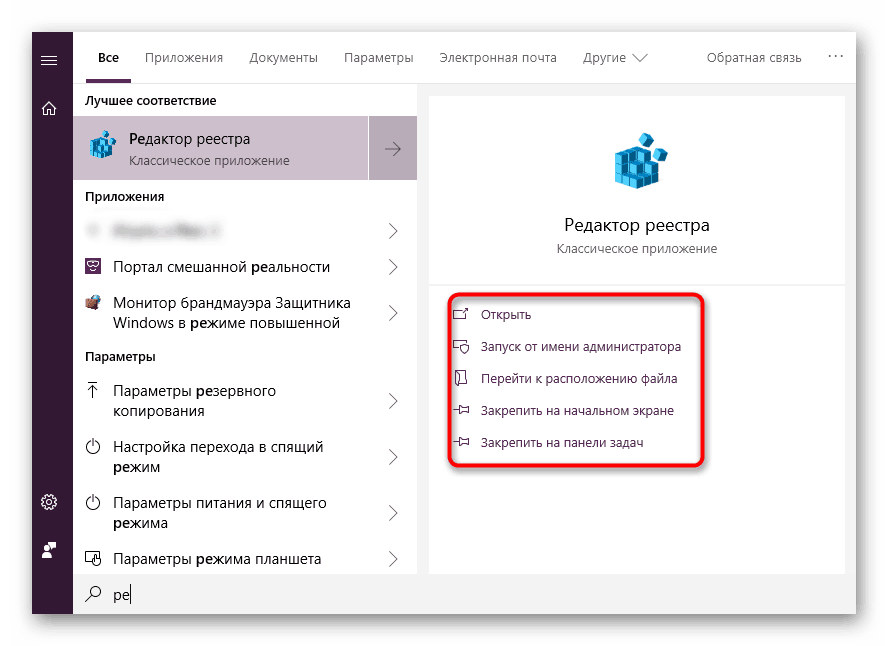
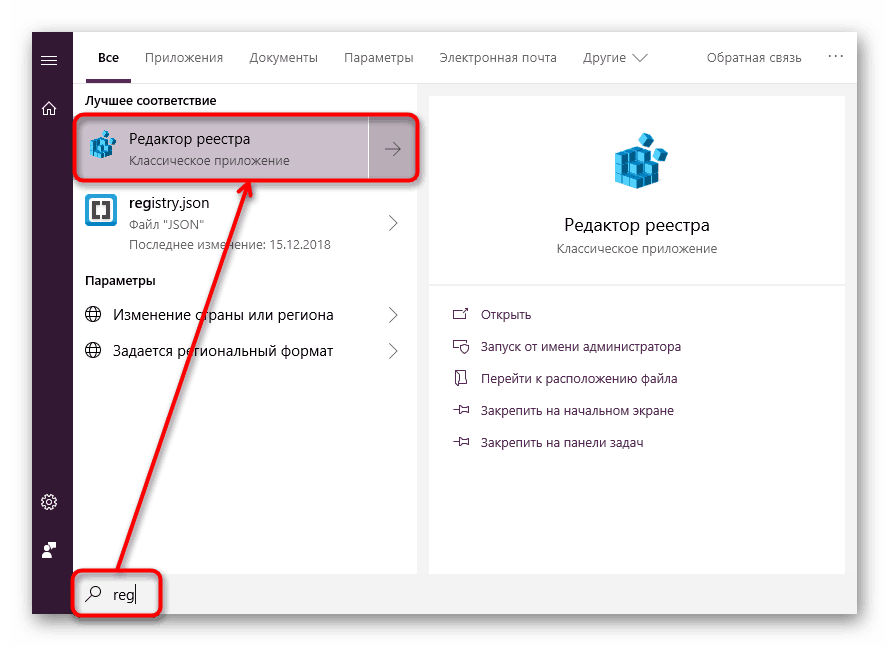
Metoda 2: Spustit okno
Další rychlý a snadný způsob, jak spustit registr, je použít okno Spustit .
- Stiskněte kombinace kláves Win + R nebo klikněte pravým tlačítkem myši na tlačítko "Start" , kde vyberte možnost "Spustit" .
- Do prázdného pole zadejte příkaz
regedita klikněte na tlačítko "OK" a spusťte editor s oprávněními správce.
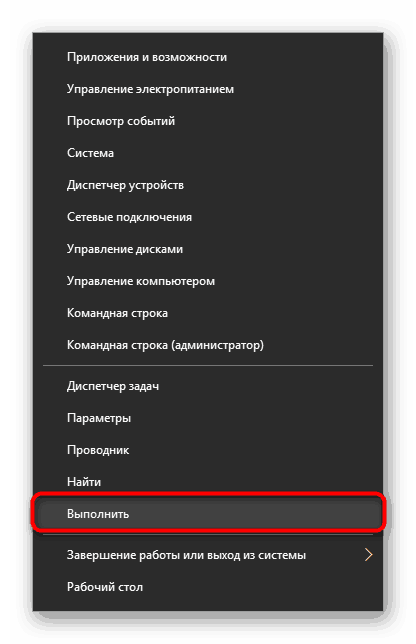
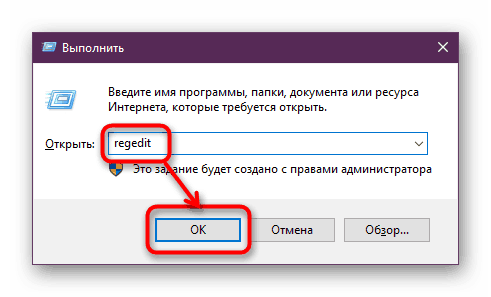
Metoda 3: Adresář Windows
Editor registru - spustitelná aplikace, která je uložena v systémové složce operačního systému. Odtud lze snadno spustit.
- Otevřete aplikaci Explorer a postupujte podle cesty
C:Windows. - Ze seznamu souborů najděte "regedit" nebo "regedit.exe" (přítomnost rozšíření po bodě závisí na tom, zda byla tato funkce povolena ve vašem systému).
- Spusťte jej dvojitým kliknutím levým tlačítkem myši. Pokud potřebujete práva správce - klikněte pravým tlačítkem na soubor a vyberte příslušnou položku.
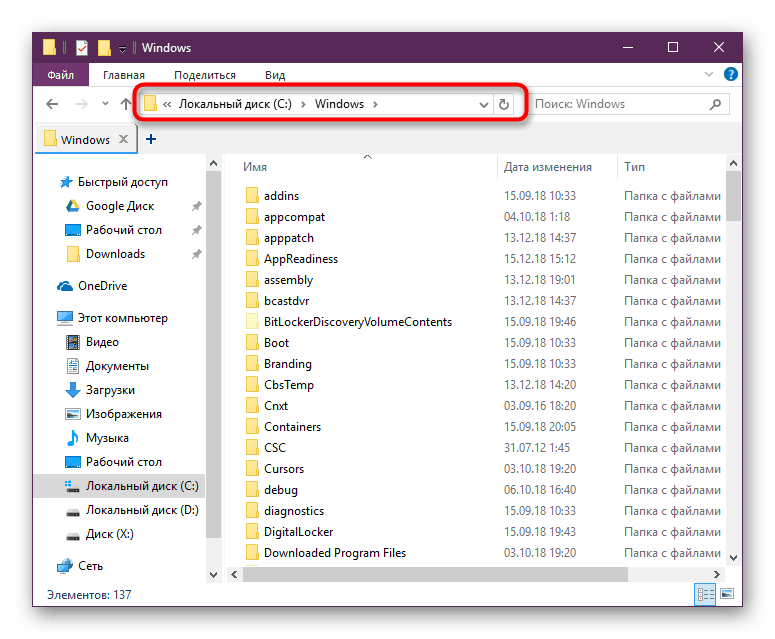
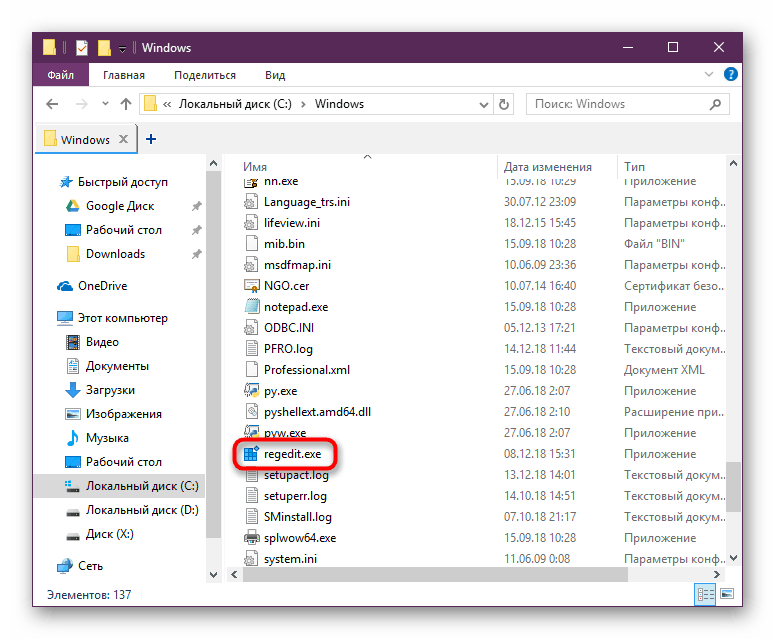
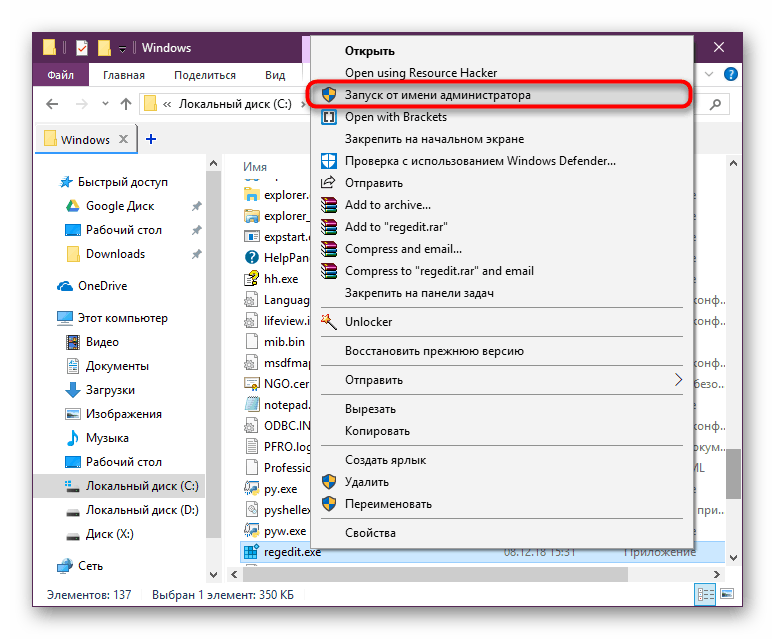
Metoda 4: Příkazový řádek / PowerShell
Konzola Windows umožňuje rychlé spuštění registru - stačí zadat jedno slovo. Podobná akce může být provedena prostřednictvím PowerShell - komu je pohodlnější.
- Spusťte příkazový řádek zadáním slova "cmd" bez uvozovek do "Start" nebo začněte psát jeho název. PowerShell začíná stejným způsobem - zadáním svého jména.
- Zadejte příkaz
regedita stiskněte klávesu Enter . Otevře se Editor registru.
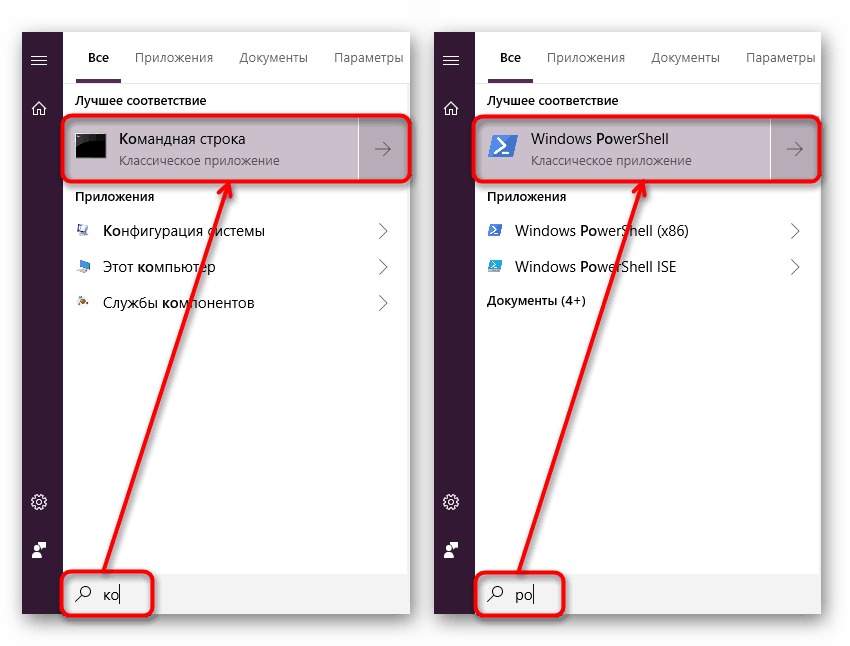
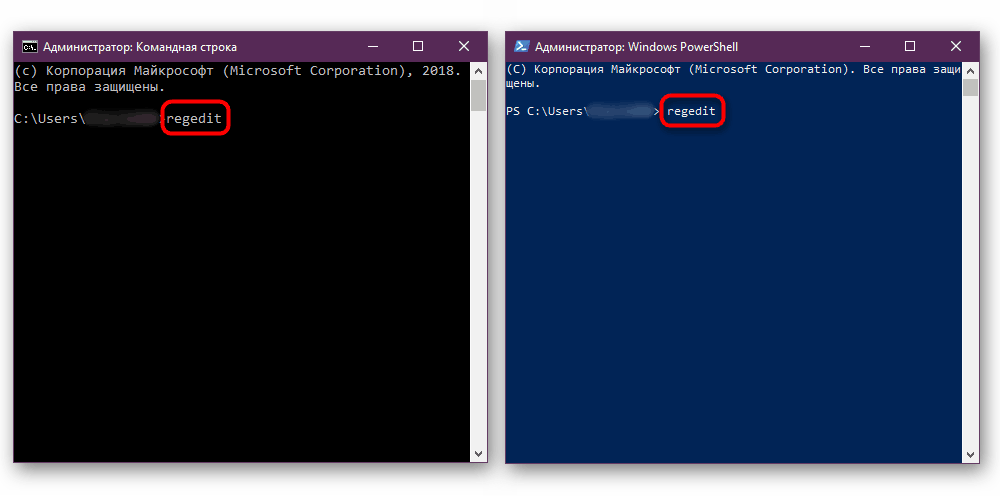
Podívali jsme se na nejúčinnější a nejvhodnější způsob, jakým je spuštěn Editor registru. Ujistěte se, že si pamatujete akce, které s ním provádíte, takže v případě poruchy je možné obnovit předchozí hodnoty. Lepší je však export, pokud hodláte provést důležité změny ve své struktuře.