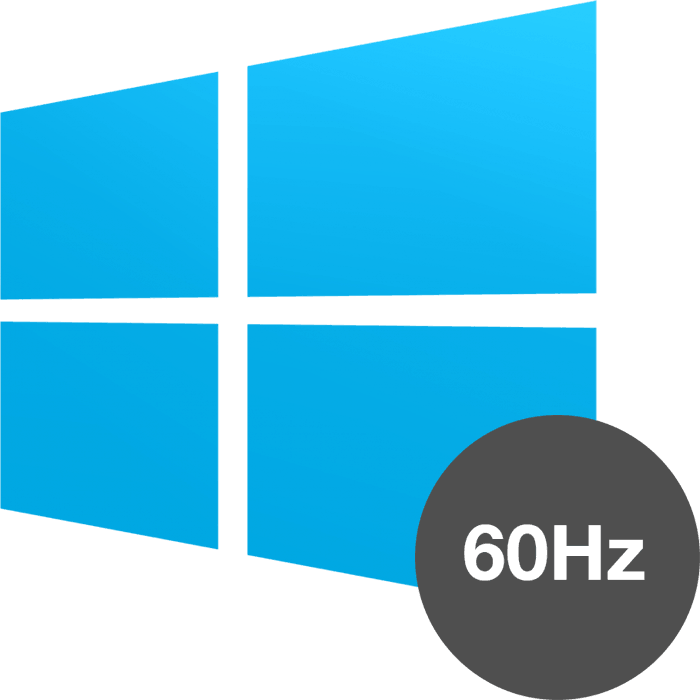Jak znát obnovovací frekvenci obrazovky v systému Windows 10
Každý monitor má technické parametry jako obnovovací frekvence obrazovky. Toto je poměrně důležitý ukazatel pro aktivní uživatele PC, pro něhož je důležité nejen chodit online, ale i hrát, zapojit se do vývoje programů a dalších vážných pracovních úkolů. Můžete zjistit aktuální obnovovací frekvenci monitoru různými způsoby a v tomto článku o nich budeme informovat.
Obsah
Zobrazení obnovovací frekvence obrazovky v systému Windows 10
Tento termín se vztahuje k počtu snímků, které se mění za 1 sekundu. Toto číslo je měřeno v Hz (Hz). Samozřejmě, čím je tento indikátor vyšší, tím je obraz, který uživatel vidí jako výsledek. Méně rámců přináší přerušovaný obraz, který není člověkem dobře vnímán ani při jednoduchém surfování na internetu, aniž by se zmínil o dynamických hrách a určitých pracovních projektech, které vyžadují nejrychlejší a nejjemnější vykreslování.
Existuje několik možností, jak zobrazit v operačním systému Gertsovku: skutečné schopnosti samotného systému Windows a programů třetích stran.
Metoda 1: Software třetích stran
Mnoho uživatelů v počítačích má software, který umožňuje zobrazit informace o hardwarové součásti. Tento způsob zobrazení indikátoru, který potřebujeme, je poměrně jednoduchý, ale může být nepohodlné, pokud chcete po přehrání změnit režim monitoru. Přesto budeme analyzovat tuto metodu a její schopnosti pomocí příkladu AIDA64.
- Nainstalujte program, pokud jej nemáte. Pro jednorázové použití postačí zkušební verze. Můžete také použít další zástupce tohoto typu programu a stavět na níže uvedených doporučeních, protože bude stejný.
- Otevřete AIDA64, rozbalte záložku "Display" a vyberte kartu "Desktop" .
- Řádek "Regenerační frekvence" označuje aktuální hertzovu obrazovku.
- Můžete také zjistit dostupný rozsah od minimálních po maximální hodnoty. Klikněte na kartu Monitor .
- Požadovaná data jsou zapsána v řádku rychlosti snímků .
- Karta "Režimy videa" však umožňuje zjistit, která obnovovací frekvence je kompatibilní s konkrétním rozlišením počítače.
- Data jsou uvedena v seznamu. Mimochodem, kliknutím na některý z oprávnění otevřete vlastnosti zobrazení, kde můžete provést přizpůsobení.
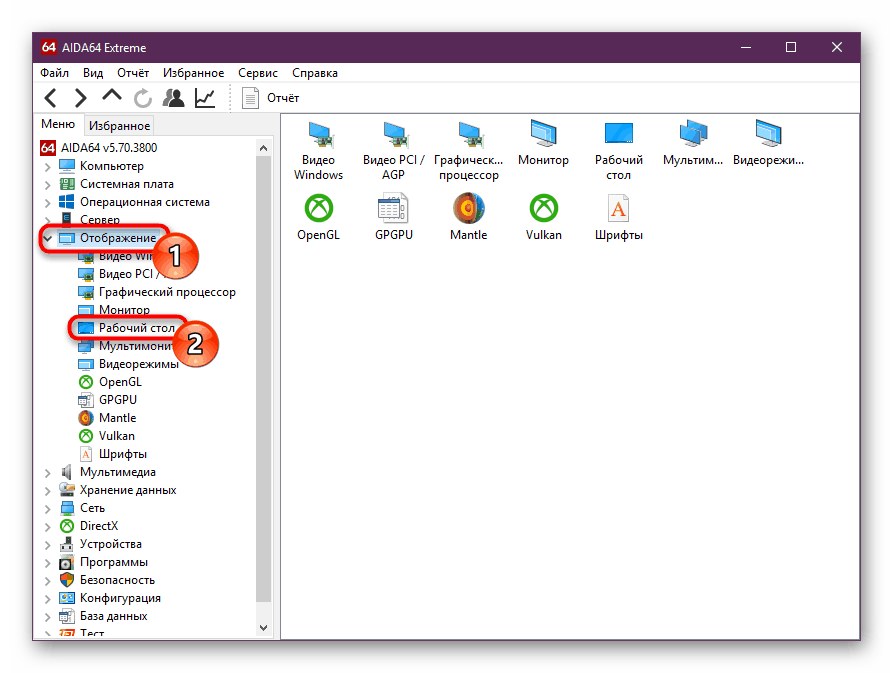
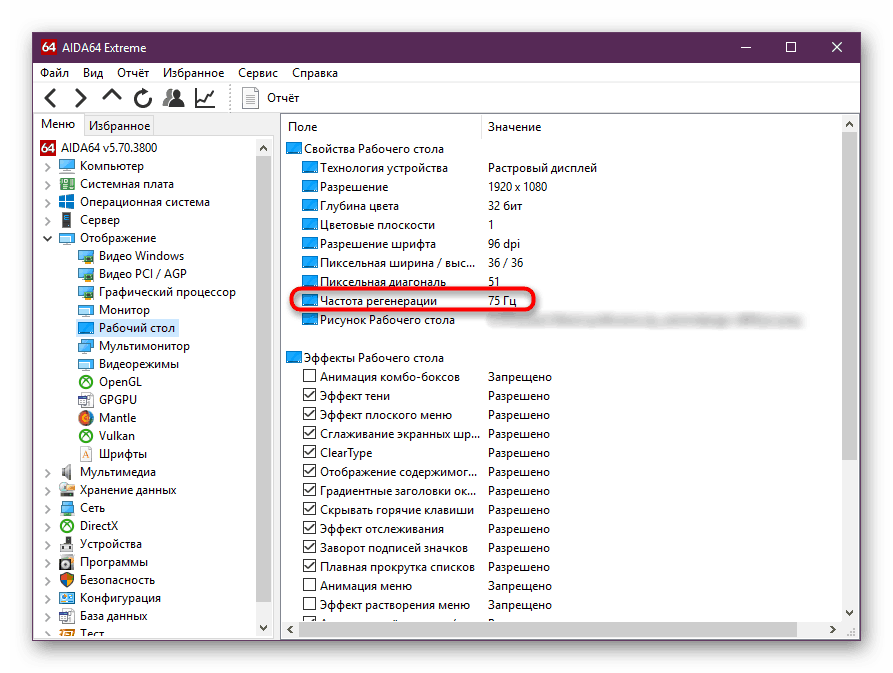
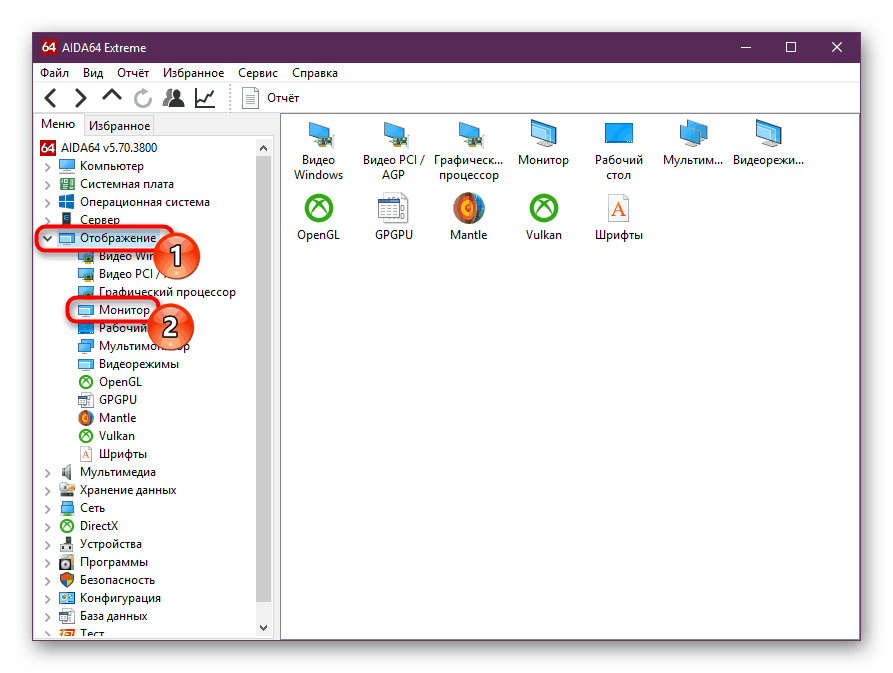
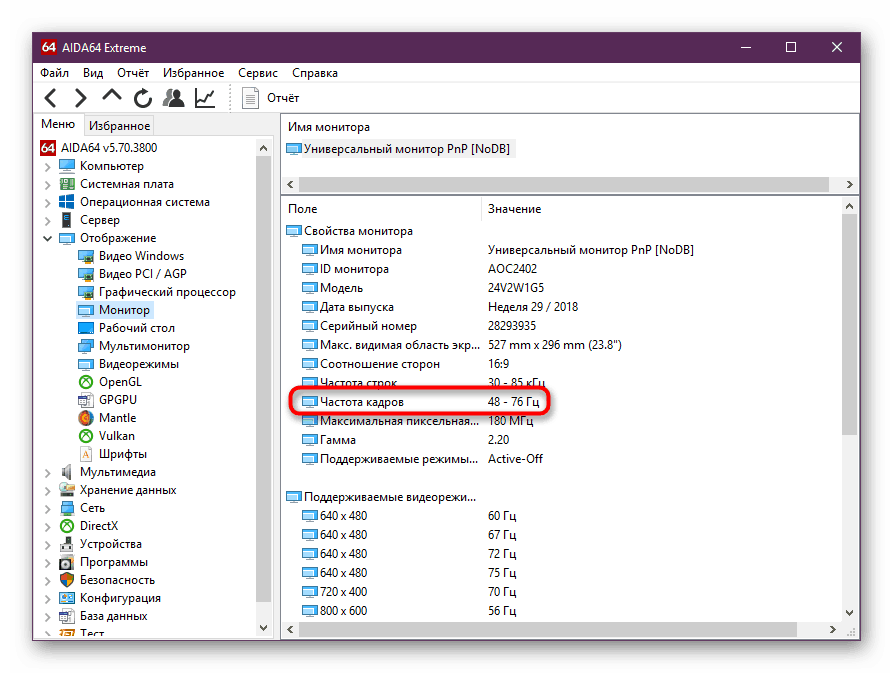
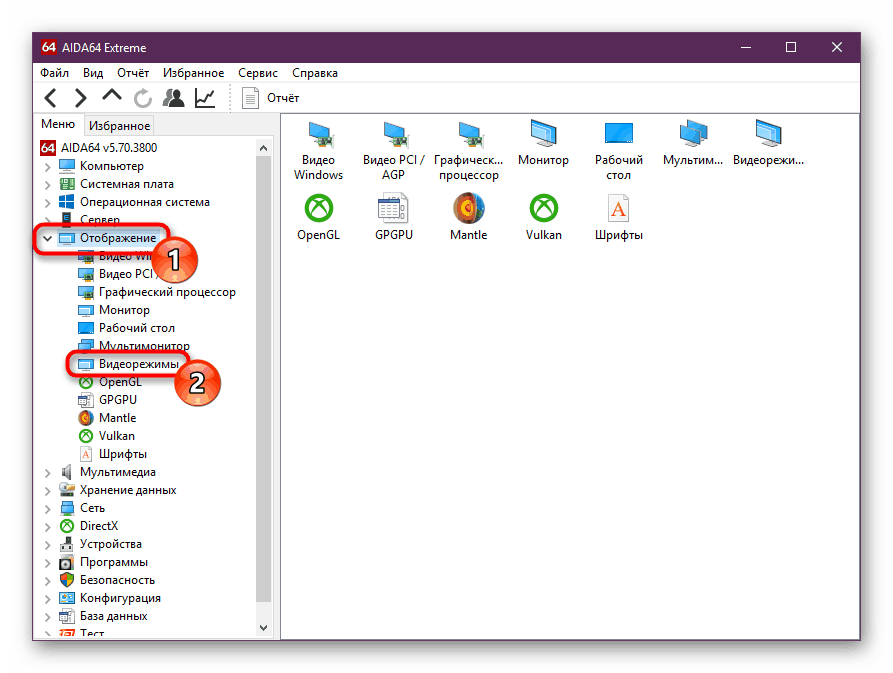
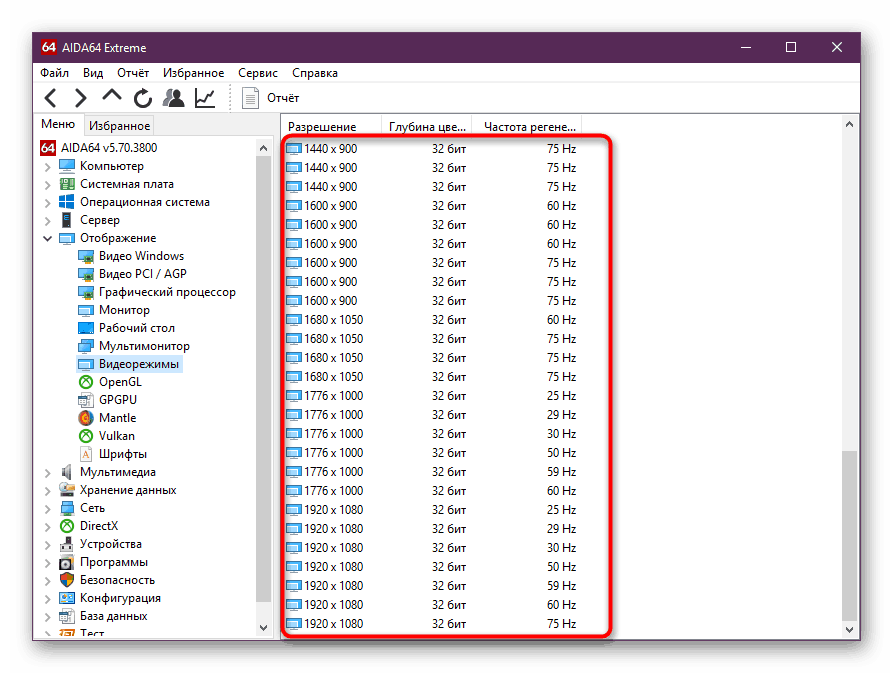
V tomto a podobných programech nelze měnit žádné hodnoty, takže pokud potřebujete upravit aktuální indikátor, použijte následující metodu.
Metoda 2: Nástroje systému Windows
V operačním systému, na rozdíl od různých programů, můžete nejen vidět aktuální hodnotu Herzecky, ale i změnit. V "první desítce" se to děje takto:
- Otevřete okno "Možnosti" systému Windows a zavolejte toto okno a klikněte pravým tlačítkem myši na nabídku "Start" .
- Přejděte do sekce "Systém" .
- Zatímco na kartě "Zobrazit" , přejděte v pravé části okna dolů na odkaz "Další možnosti zobrazení" a klikněte na něj.
- Je-li připojeno několik monitorů, nejdříve vyberte požadovanou a potom sledujte její hertzovku v řádku "Frekvence aktualizace (Hz)" .
- Chcete-li hodnotu změnit libovolným směrem, klikněte na odkaz "Vlastnosti grafického adaptéru pro zobrazení . "
- Přepněte na kartu Monitor , volitelně zaškrtněte políčko "Skrýt režimy, které monitor nepoužívá" a kliknutím na rozbalovací nabídku zobrazíte seznam všech frekvencí kompatibilních s aktuálním monitorem a rozlišením obrazovky.
- Vyberte libovolnou požadovanou hodnotu a klikněte na tlačítko "OK" . Obrazovka zhasne na několik vteřin a vrátí se do funkčního stavu s novou frekvencí. Všechna okna mohou být zavřena.
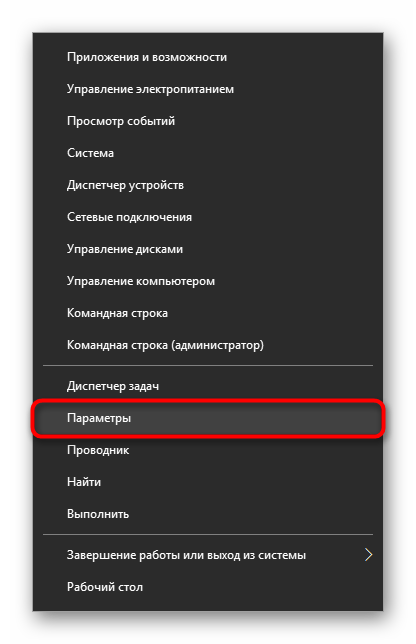
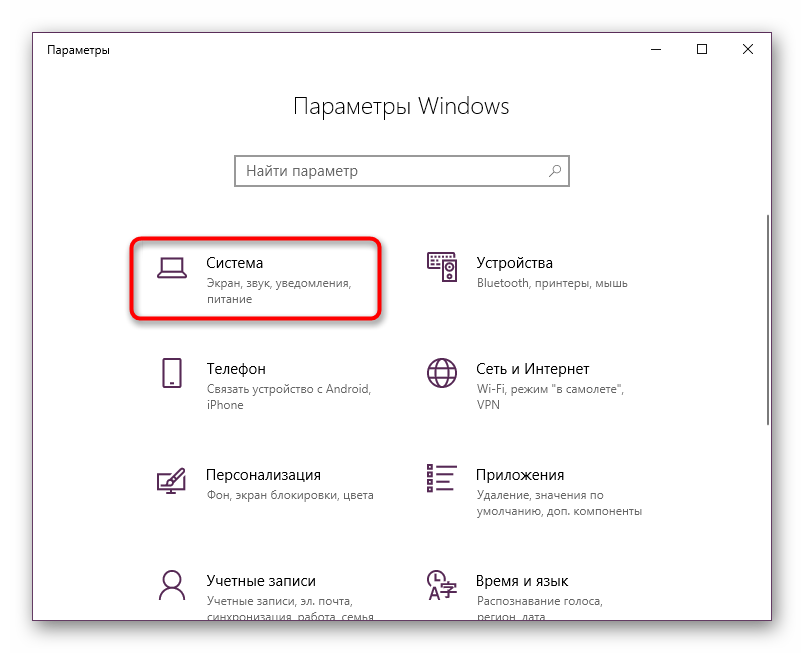
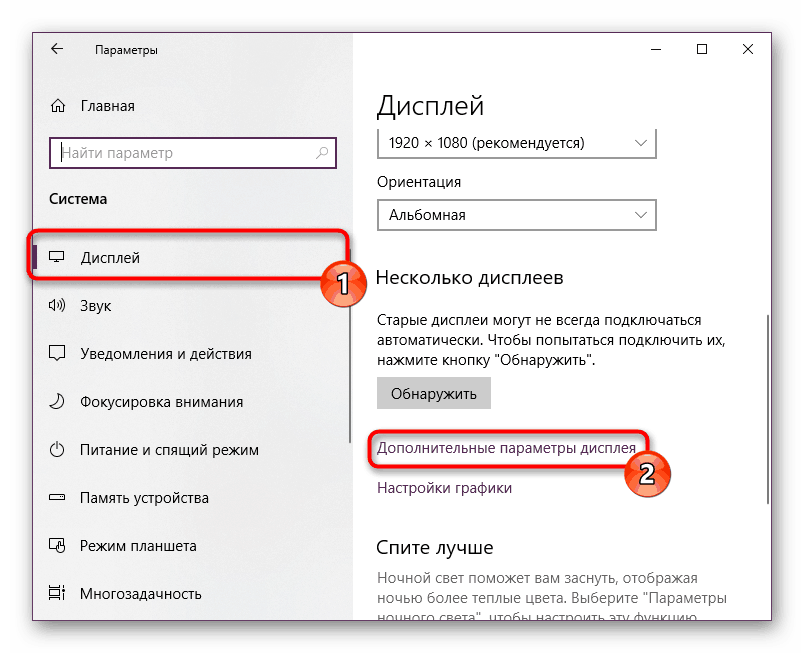
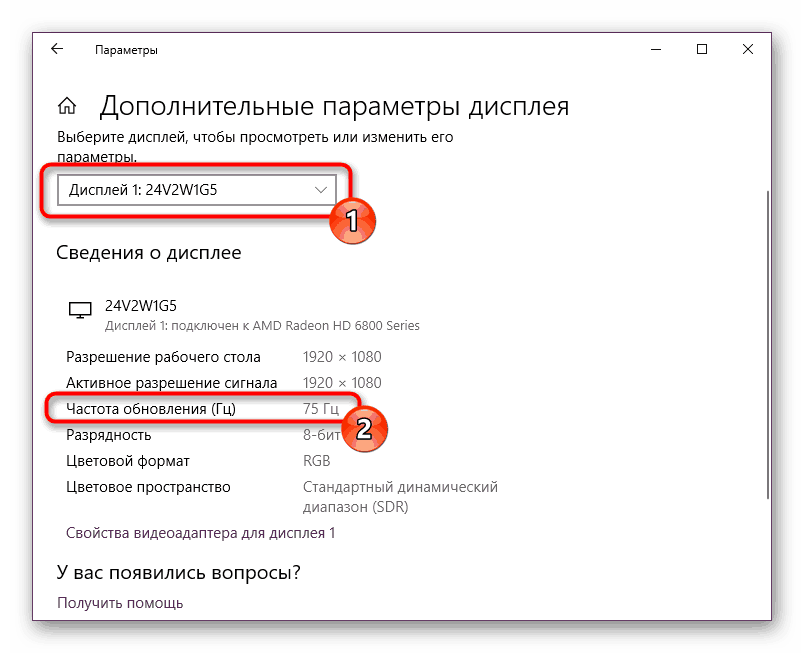
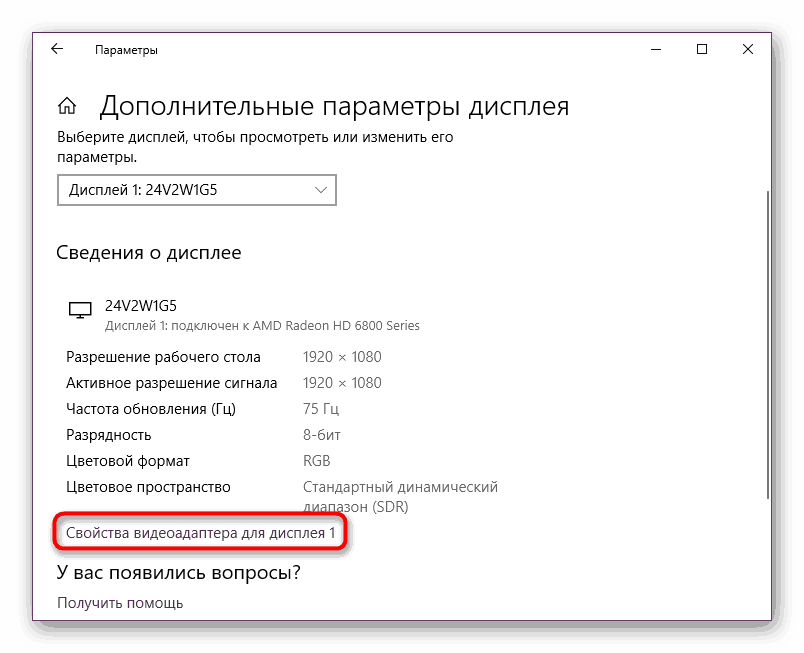
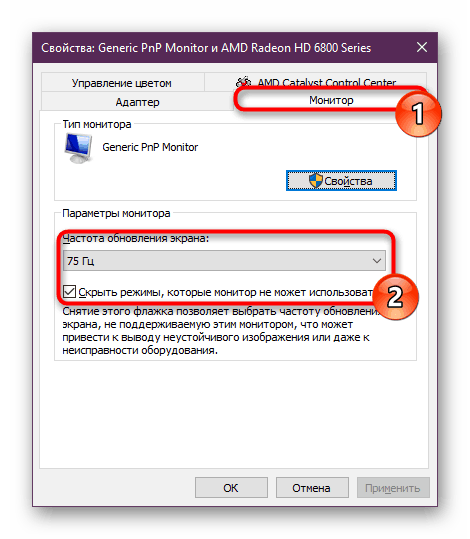
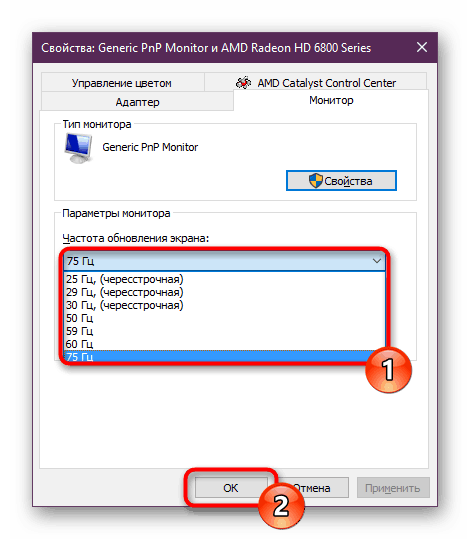
Nyní víte, jak zobrazit obnovovací frekvenci obrazovky a případně ji změnit. Uvedení menších čísel se obvykle nedoporučuje. Naopak, pokud jste po koupi monitoru jste ještě nezměnili, ačkoli technicky existuje taková možnost, zapněte maximální možný režim - takže komfort při používání monitoru pro jakýkoli účel se zvýší.