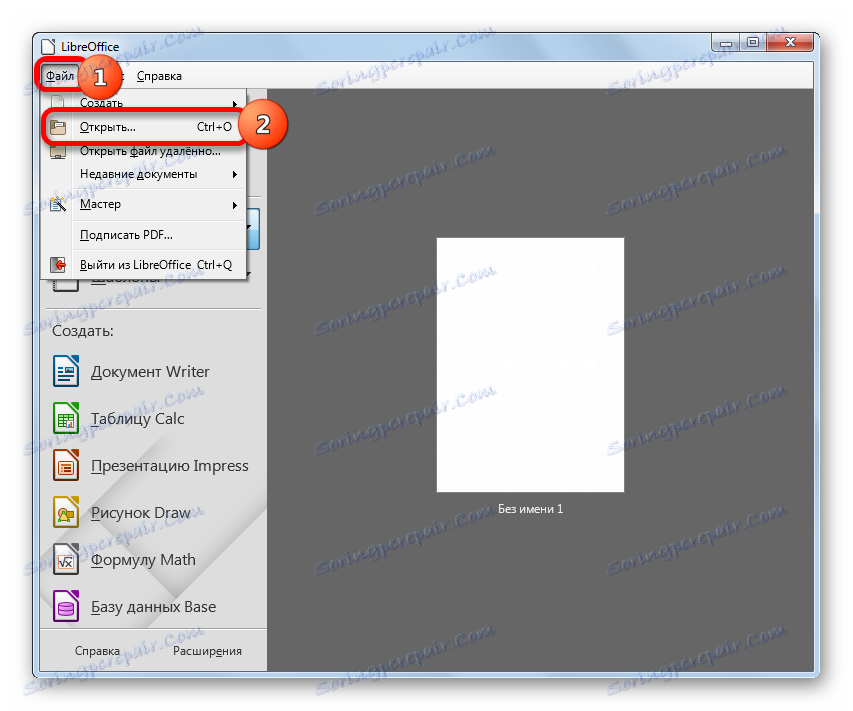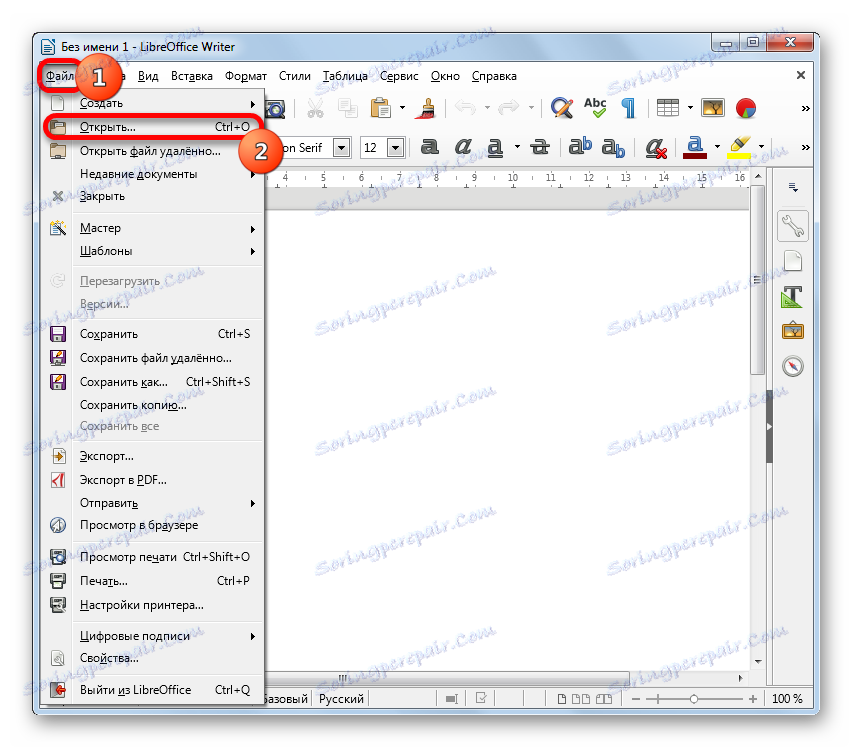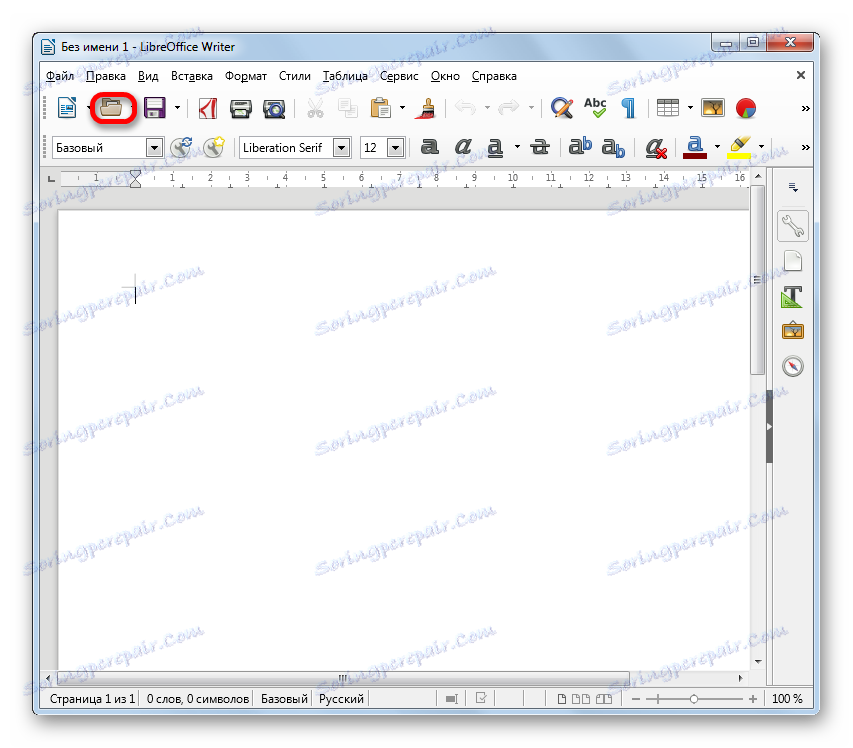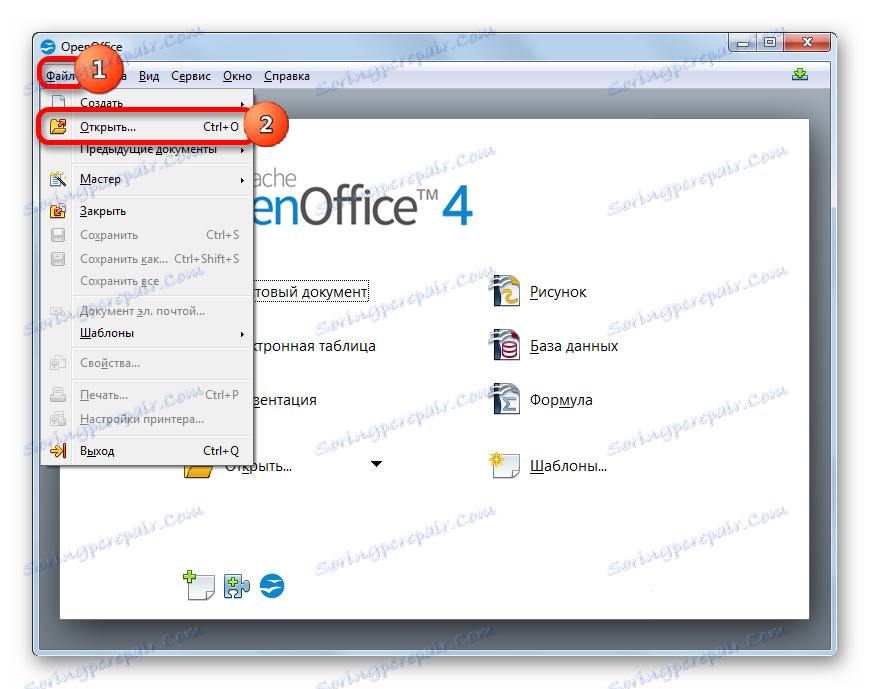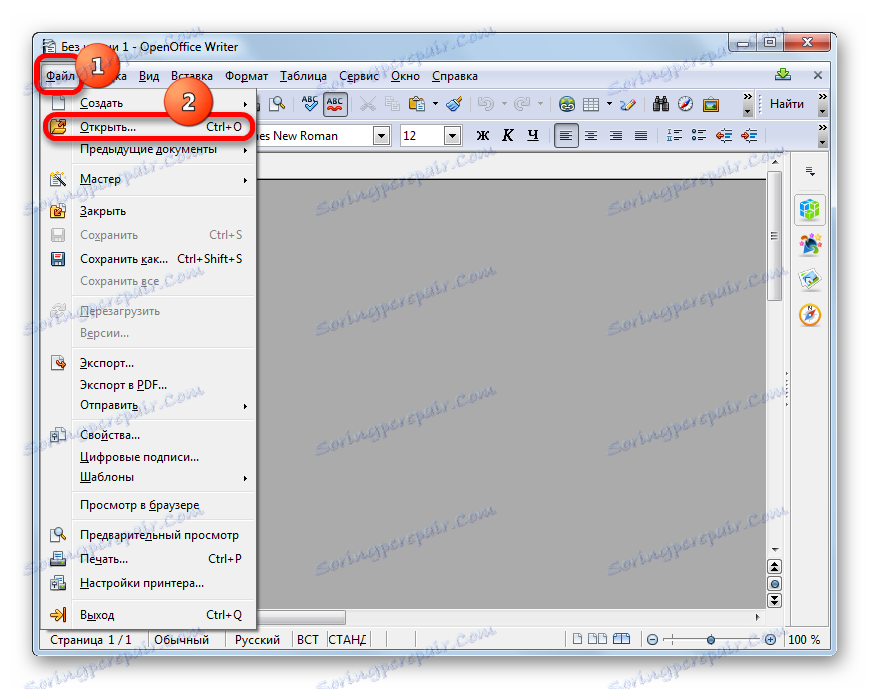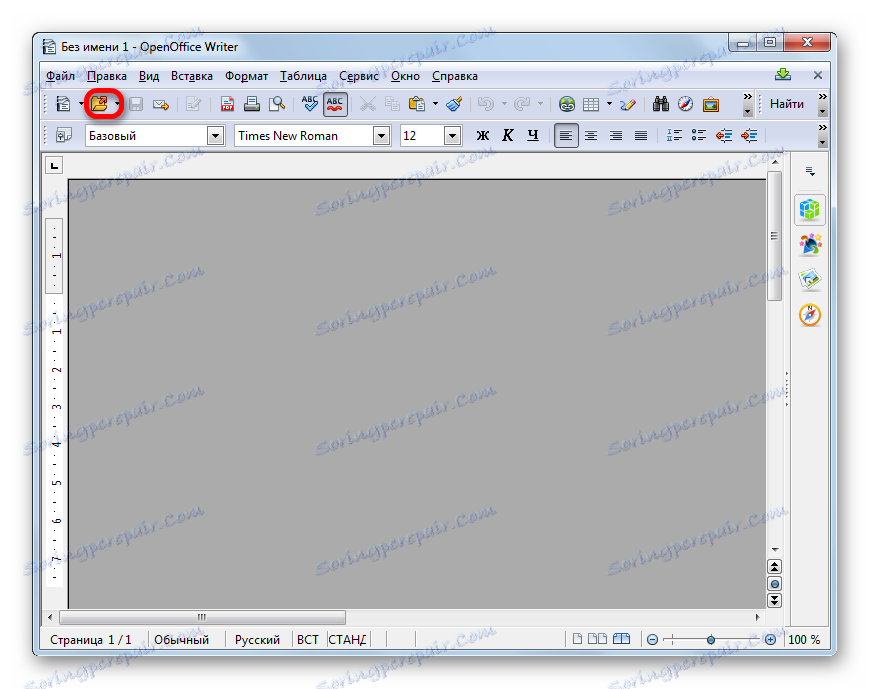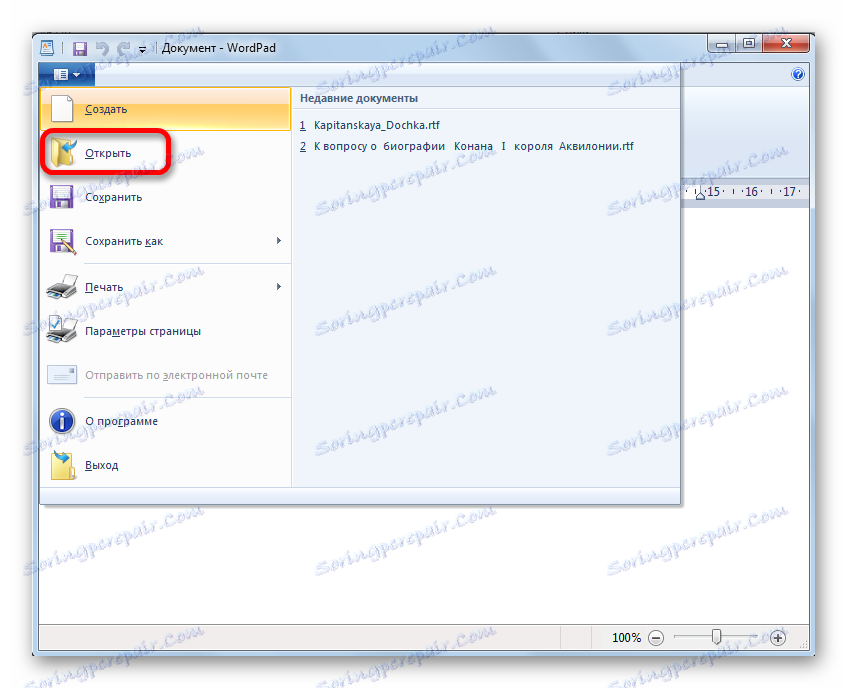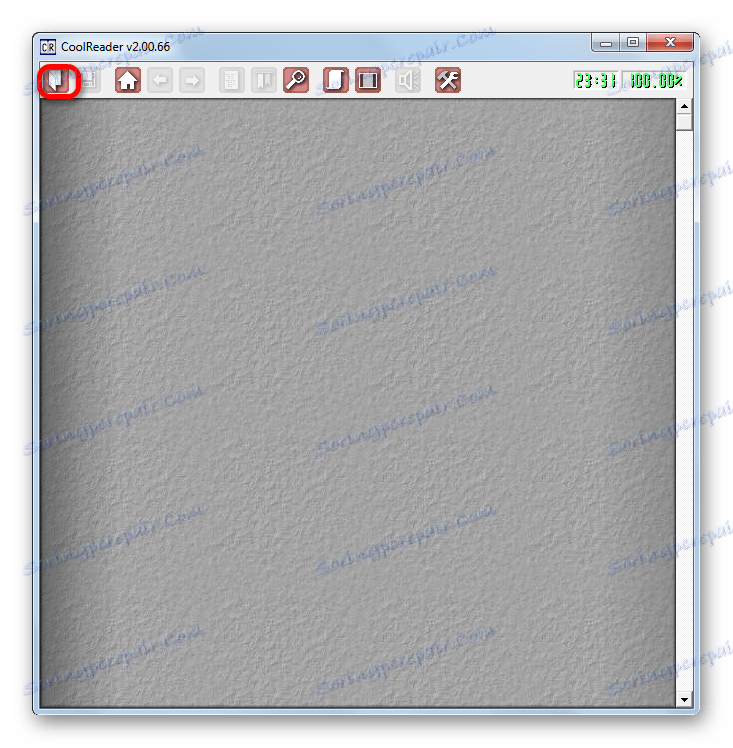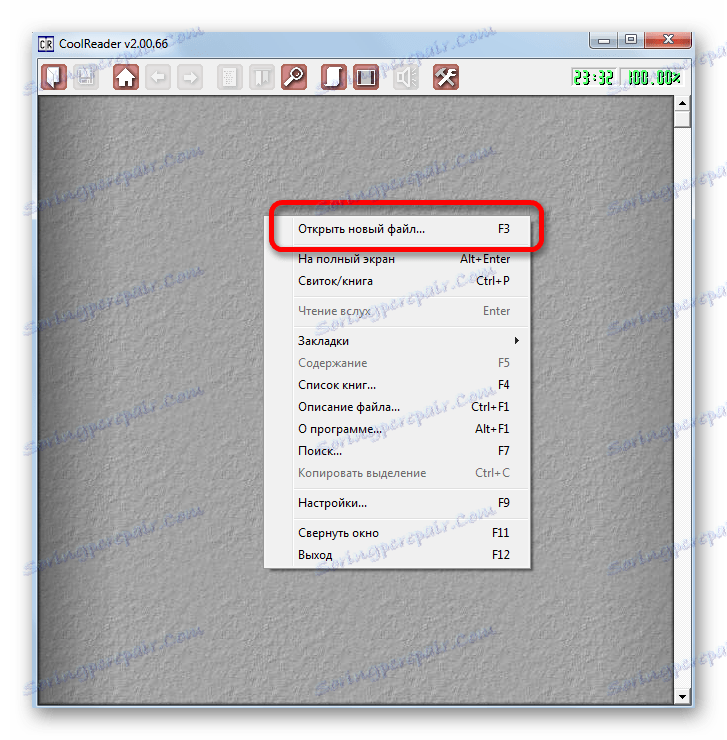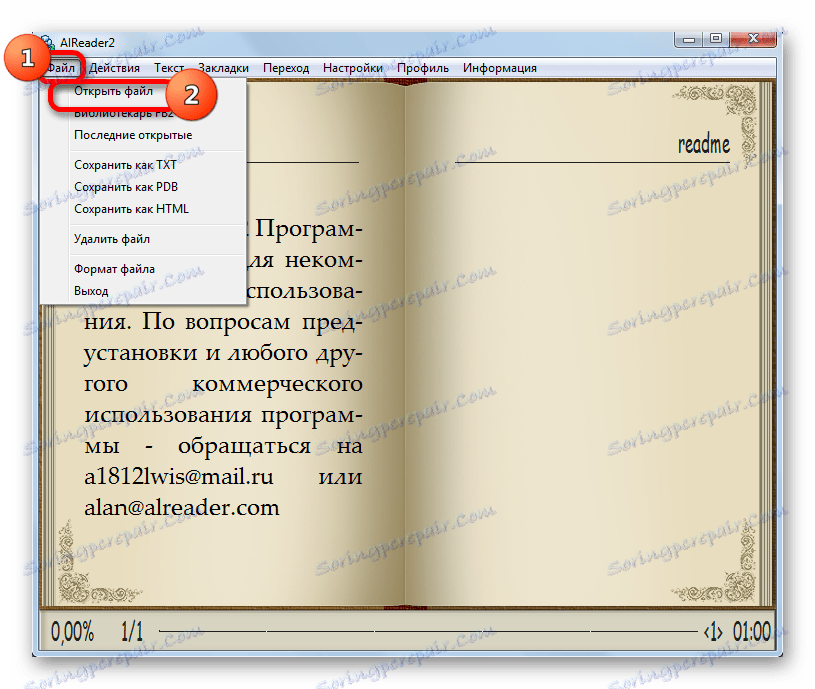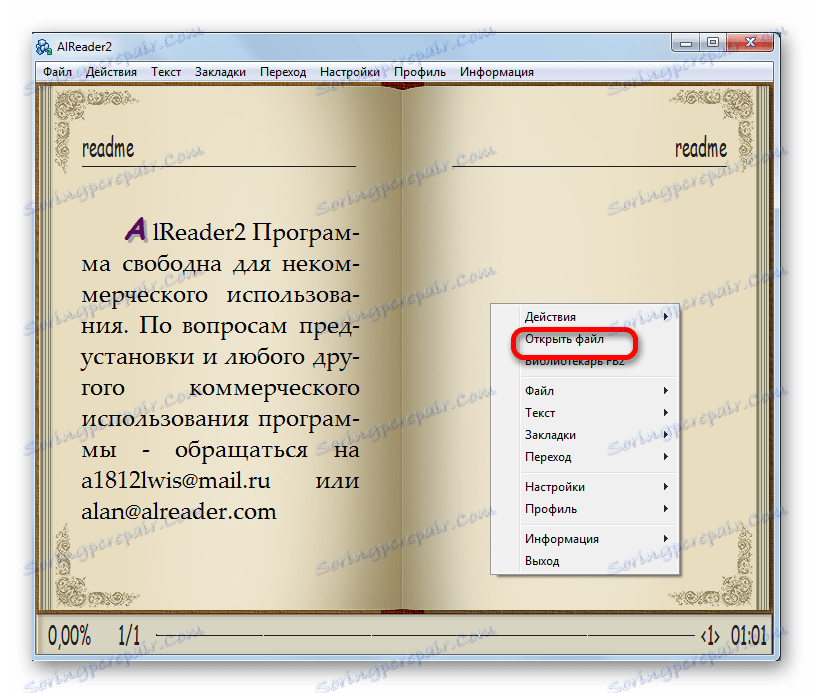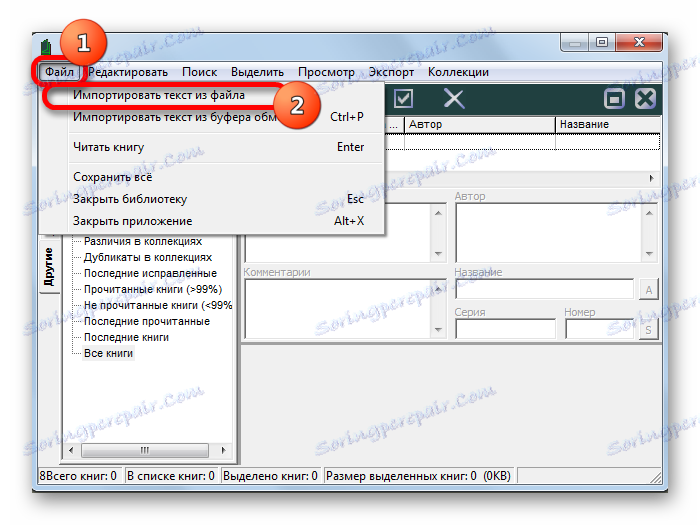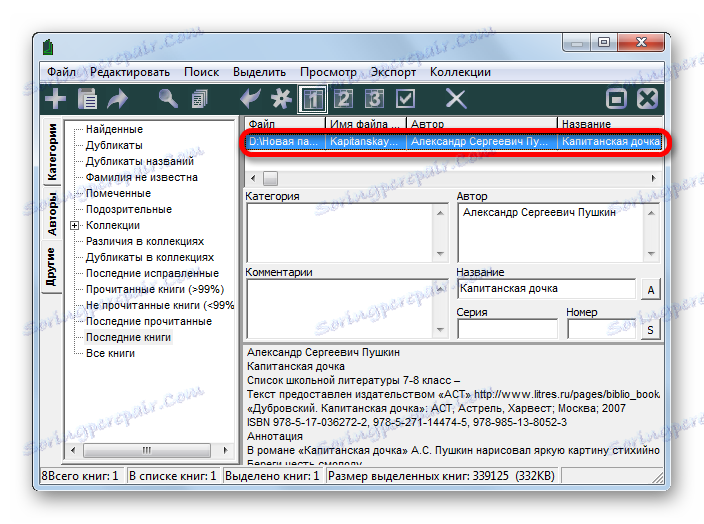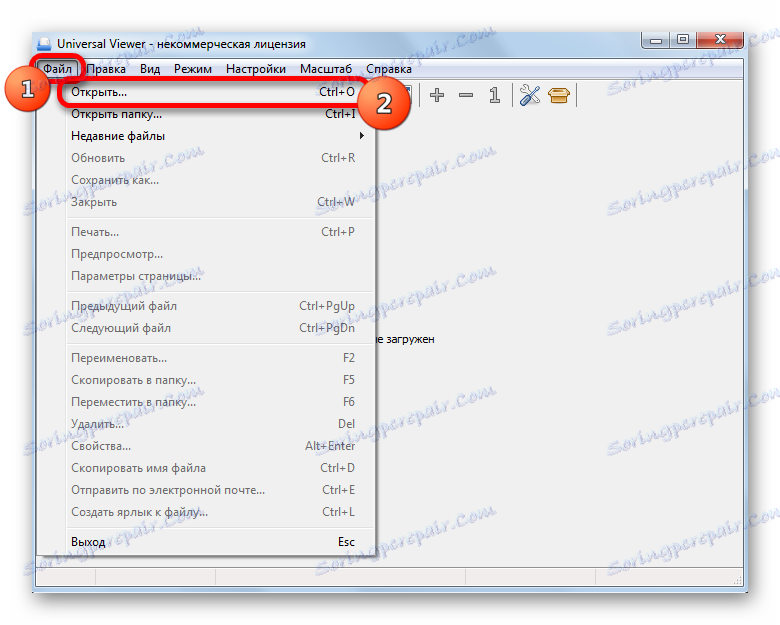Otevřete soubory ve formátu RTF
RTF (Rich Text Format) je textový formát, který je pokročilejší než tradiční TXT. Cílem vývojářů bylo vytvořit formát, který je vhodný pro čtení dokumentů a elektronických knih. Toho bylo dosaženo zavedením podpory pro meta tagy. Zjistíme, které programy jsou schopné pracovat s objekty s příponou RTF.
Obsah
Formátování aplikací
Práce s formátem Rich Text je podporována třemi skupinami aplikací:
- textové procesory obsažené v řadě kancelářských balíčků;
- měkké pro čtení elektronických knih (tzv. čtenář);
- textové editory.
Navíc objekty s tímto rozšířením mohou otevřít některé univerzální prohlížeče.
Metoda 1: Microsoft Word
Pokud máte v počítači nainstalovanou sadu Microsoft Office, můžete obsah RTF zobrazit bez problémů s textovým procesorem aplikace Word.
- Spusťte aplikaci Microsoft Word. Přejděte na kartu "Soubor" .
- Po přechodu klikněte na ikonu "Otevřít" v levém bloku.
- Bude spuštěn standardní nástroj pro otevírání dokumentů. V něm musíte jít do složky, kde se nachází textový objekt. Vyberte jméno a klikněte na tlačítko "Otevřít" .
- Dokument je otevřen v aplikaci Microsoft Word. Jak však vidíte, spuštění bylo v režimu kompatibility (omezená funkčnost). To naznačuje, že ne všechny změny, které mohou vytvářet široké funkce Ward, jsou podporovány formátem RTF. Proto v režimu kompatibility jsou tyto nepodporované funkce jednoduše vypnuty.
- Pokud si prostě přejete přečíst dokument a ne upravovat, je vhodné jít do režimu čtení. Přejděte na kartu Zobrazení a poté klikněte na tlačítko "Číst režim " na pásu karet v poli "Režim zobrazení dokumentů" .
- Po přepnutí do režimu čtení se dokument zobrazí na celé obrazovce a pracovní plocha programu se rozdělí na dvě stránky. Navíc budou z panelů odstraněny všechny nepotřebné nástroje. To znamená, že rozhraní WORD se objeví v nejvhodnější podobě pro čtení elektronických knih nebo dokumentů.
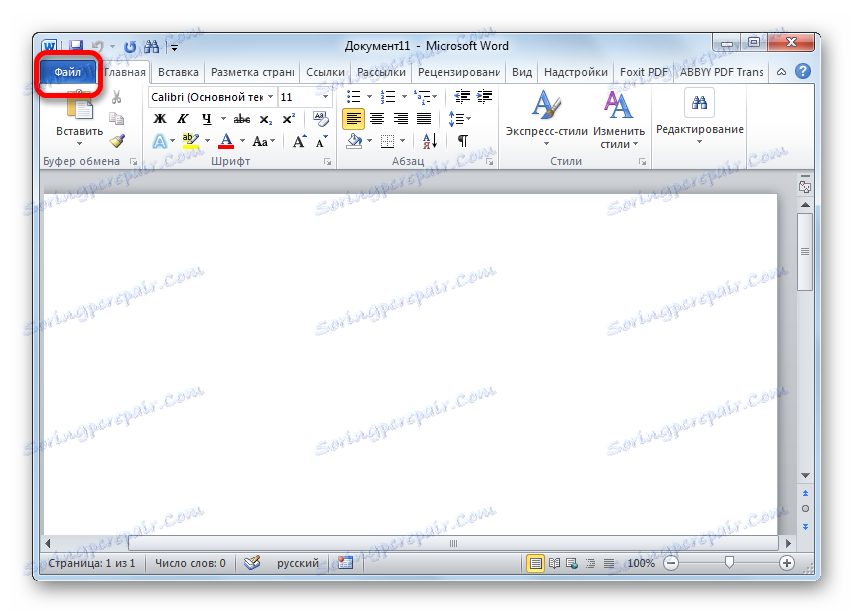
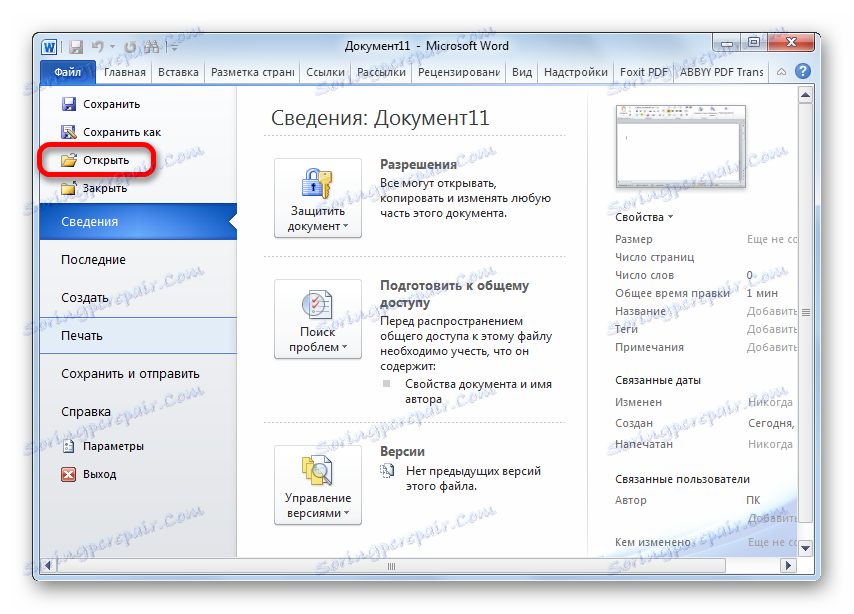
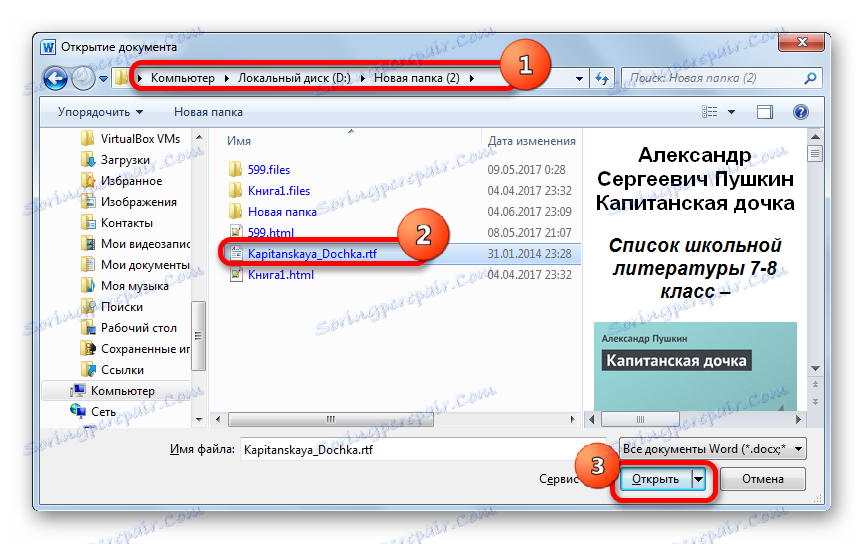
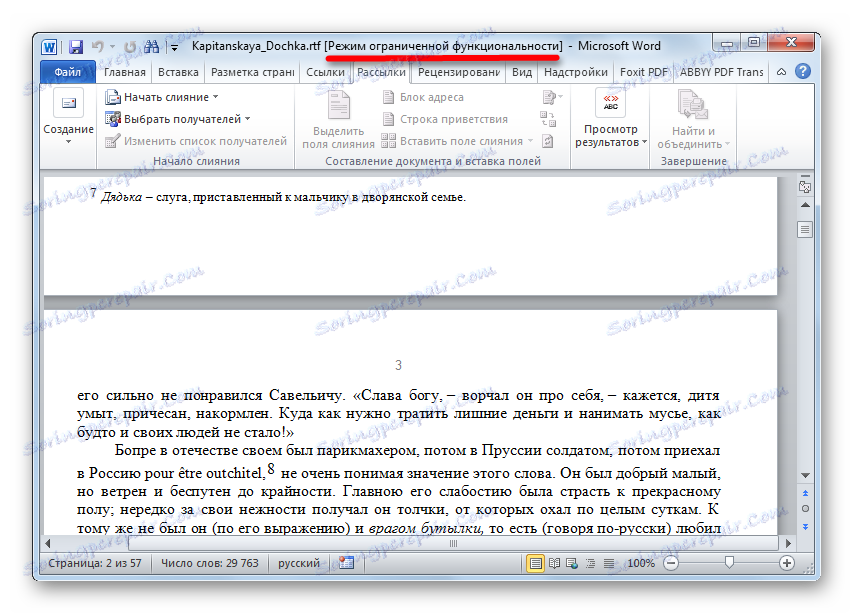
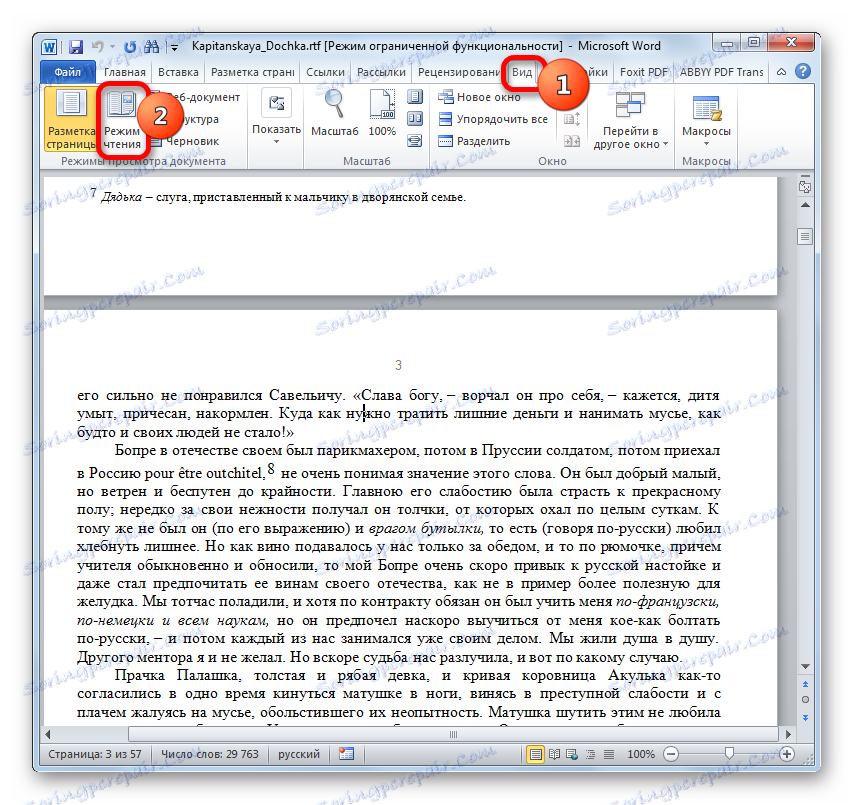
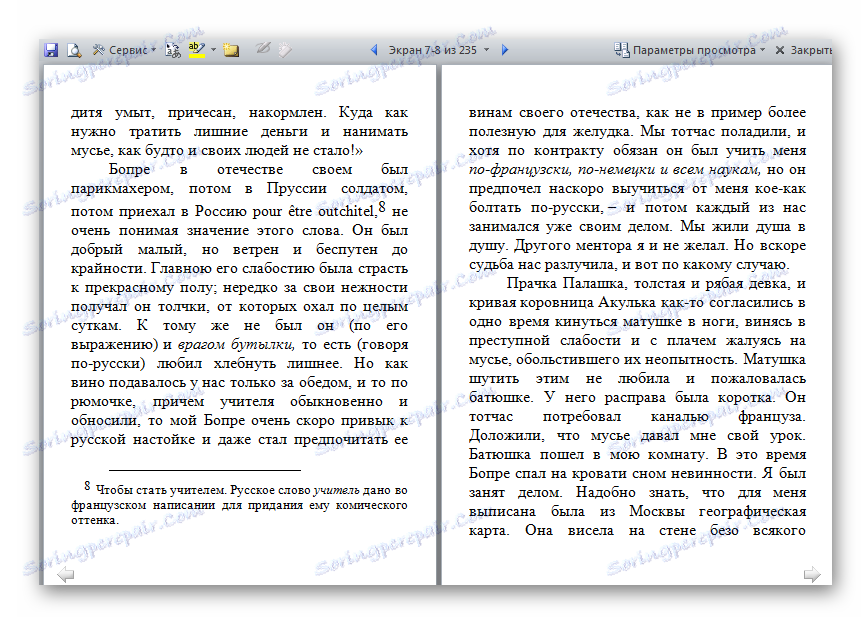
Obecně platí, že aplikace Word funguje velmi dobře ve formátu RTF a správně zobrazuje všechny objekty, na které jsou v dokumentu vloženy metaznačky. Ale to není překvapující, protože vývojář programu a tento formát je stejný - společnost Microsoft. Pokud jde o omezení úprav dokumentů RTF v aplikaci Word, je to spíše problém formátu samotného než programu, protože prostě nepodporuje některé pokročilé funkce, které se například používají ve formátu DOCX. Hlavní nevýhodou aplikace Word je, že uvedený textový editor je součástí placené sady Office sady Microsoft Office.
Metoda 2: LibreOffice Writer
Další textový procesor, který může pracovat s RTF, je Writer, který je součástí bezplatného balíčku kancelářských aplikací LibreOffice .
- Spusťte spouštěcí okno LibreOffice. Poté existuje několik možností k akci. První z nich poskytuje kliknutí na štítek "Otevřít soubor" .
- V okně přejděte do složky, kde se nachází textový objekt, vyberte jeho název a klikněte níže na tlačítko "Otevřít" .
- Text bude zobrazen pomocí programu LibreOffice Writer. Nyní můžete v tomto programu přepnout do režimu čtení. Chcete-li to provést, klepněte na ikonu "Book view" , která se nachází na stavovém řádku.
- Aplikace přepne do zobrazení knihy o zobrazení obsahu textového dokumentu.
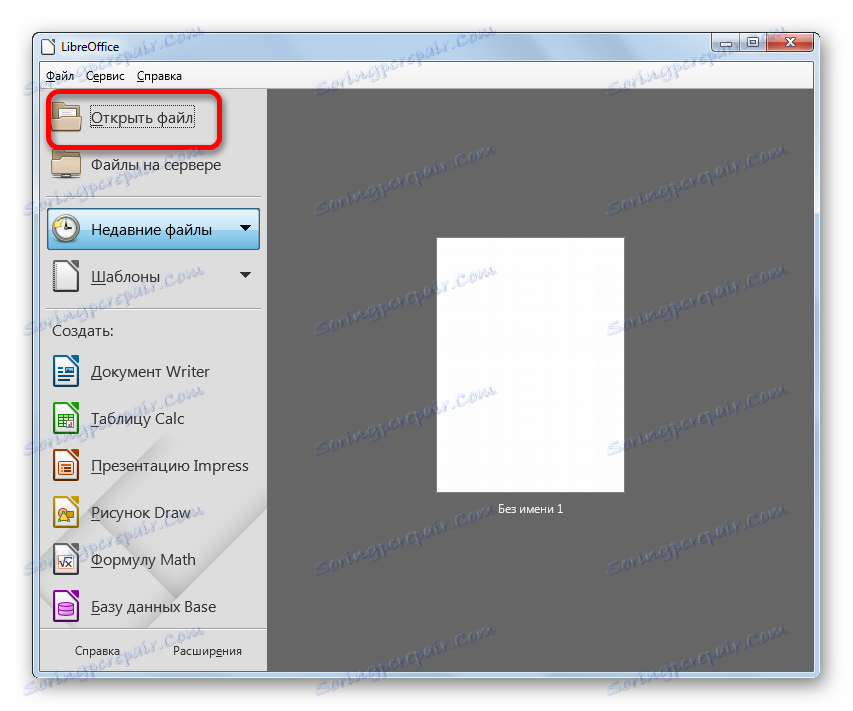
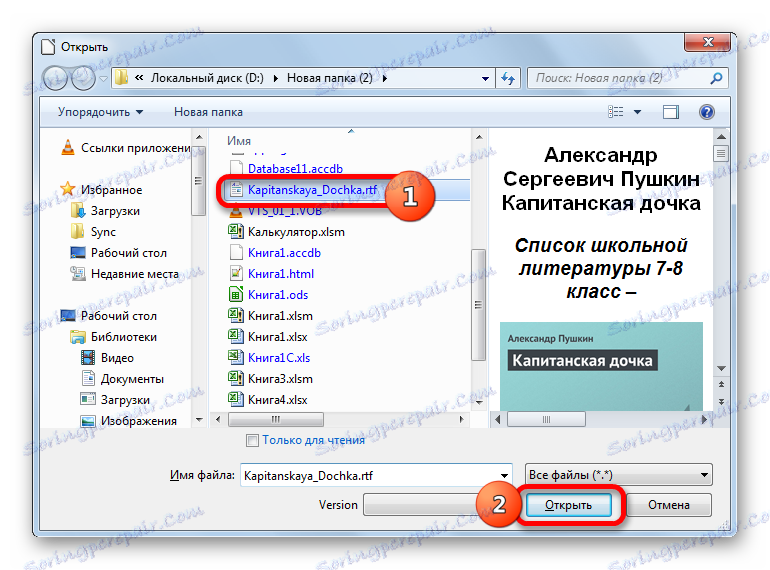
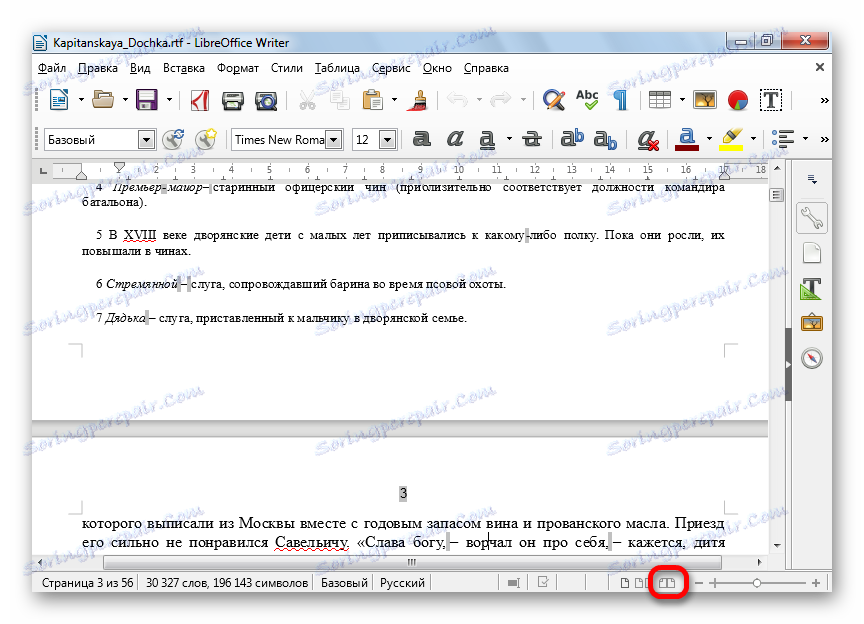

Existuje také alternativní způsob, jak spustit textový dokument v okně spouštění LibreOffice.
- V nabídce klikněte na "Soubor" . Pak klikněte na tlačítko "Otevřít ..." .
![Přejděte do okna otevření souboru přes horizontální menu v okně spuštění LibreOffice]()
Fanoušci pomocí klávesových zkratek lze stisknout klávesy Ctrl + O.
- Otevře se spouštěcí okno. Postupujte podle výše uvedeného scénáře.
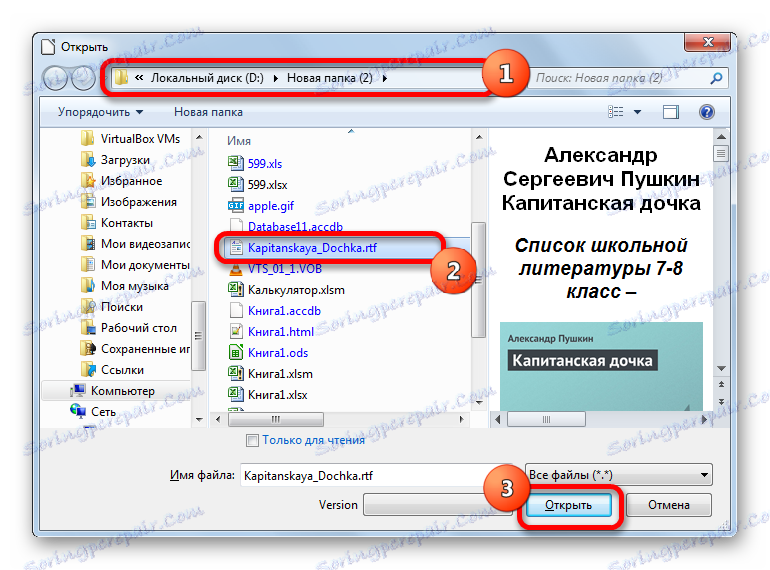
Chcete-li implementovat další variantu otevírání objektů, stačí přesunout do cílového adresáře v Průzkumníku , vybrat samotný textový soubor a přetáhnout ho podržením levého tlačítka myši v okně LibreOffice. Dokument se zobrazí ve Writeru.
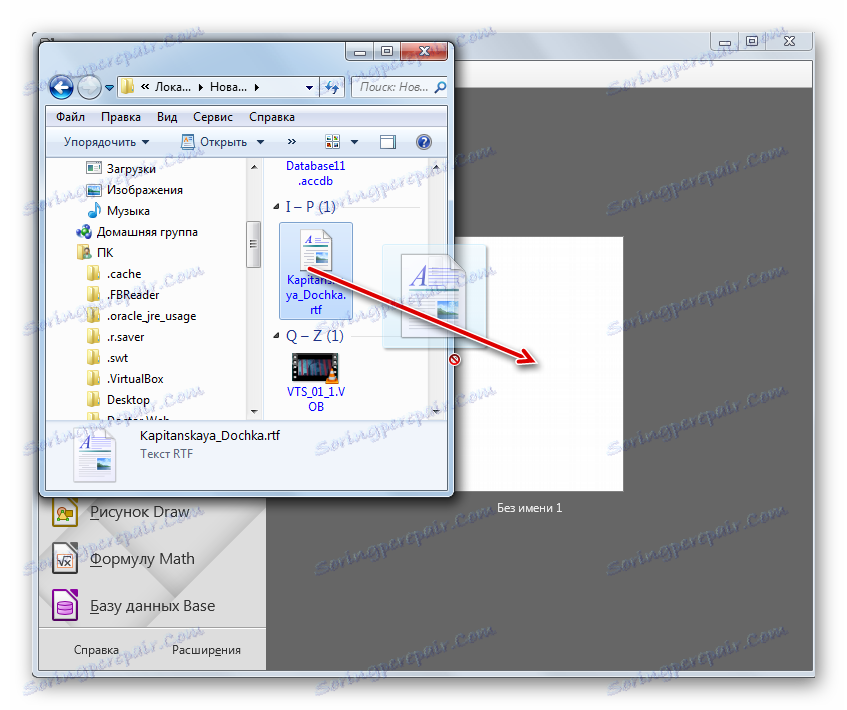
Existují také možnosti pro otevírání textu, nikoliv prostřednictvím počátečního okna aplikace LibreOffice, ale prostřednictvím rozhraní samotné aplikace Writer.
- Klikněte na "Soubor" a potom v rozevíracím seznamu "Otevřít ..." .
![Přejděte do okna otevření souboru pomocí horizontálního menu v aplikaci LibreOffice Writer]()
Nebo klepněte na ikonu "Otevřít" ve složce na panelu nástrojů.
![Otevřete okno otevření souboru pomocí tlačítka na pásu v programu LibreOffice Writer]()
Nebo použijte klávesy Ctrl + O.
- Otevře se okno, kde provedete výše popsané akce.
Jak můžete vidět, LibreOffice Writer nabízí více možností pro otevírání textu než Word. Zároveň je však třeba poznamenat, že při zobrazování textu tohoto formátu v LibreOffice jsou některé prostory označeny šedě, což může zasahovat do čtení. Knižní pohled na Libre je navíc s ohledem na Vordianské čtení nižší. Zejména v režimu "Zobrazení knihy" se nepotřebné nástroje neodstraní. Ale absolutní výhodou aplikace Writer je, že může být zcela zdarma, na rozdíl od aplikace Microsoft Office.
Metoda 3: OpenOffice Writer
Další volnou alternativou k Ward při otevírání RTF je aplikace aplikace OpenOffice Writer, která je součástí dalšího bezplatného balíčku kancelářského softwaru - Apache OpenOffice .
- Po spuštění okna OpenOffice klikněte na "Otevřít ..." .
- V otevíracím okně, stejně jako ve výše uvedených metodách, přejděte do adresáře umístění textového objektu, označte jej a klikněte na tlačítko "Otevřít" .
- Dokument je zobrazen pomocí aplikace OpenOffice Writer. Chcete-li přepnout do režimu knihy, klepněte na příslušnou ikonu stavového řádku.
- Je povolen režim zobrazení dokumentu v dokumentu.
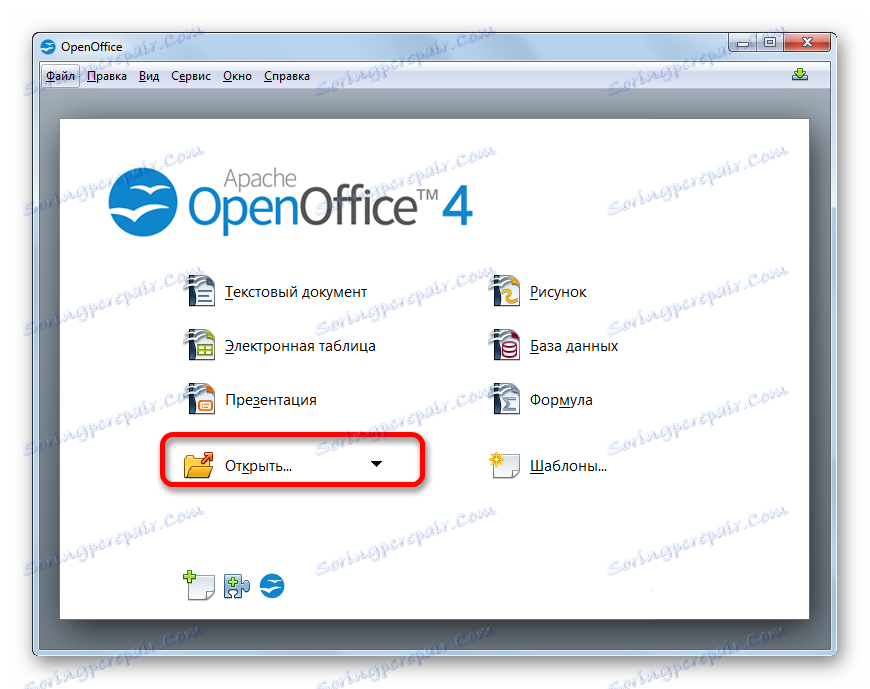
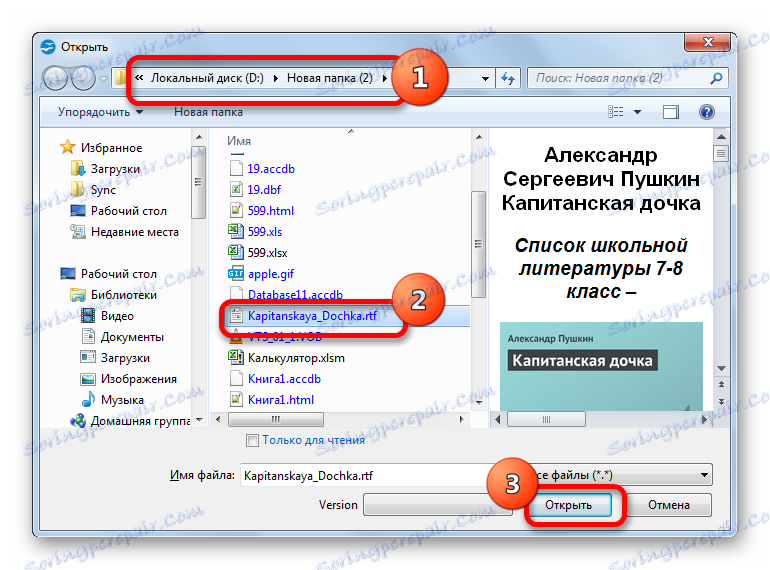
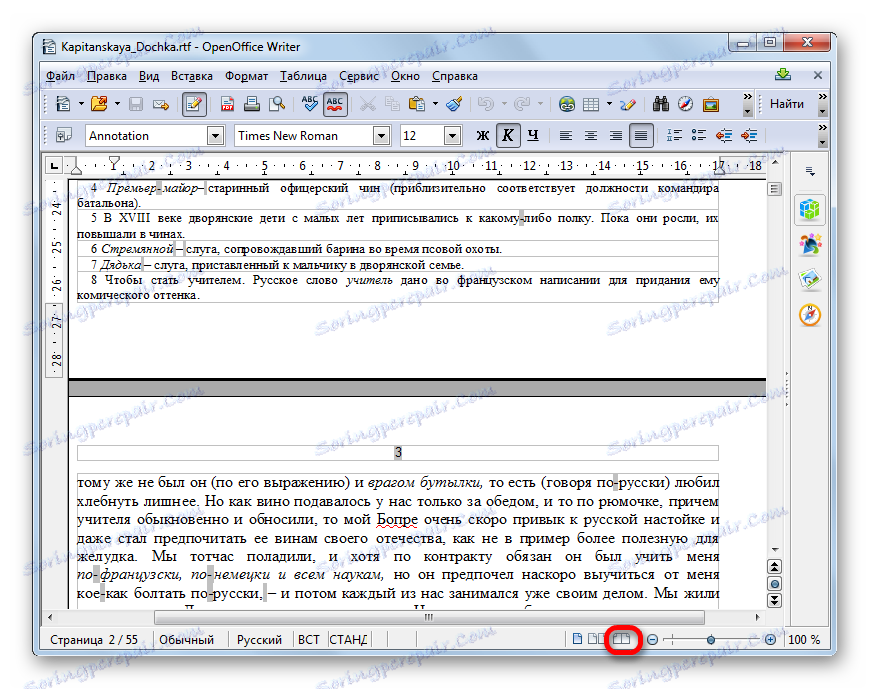
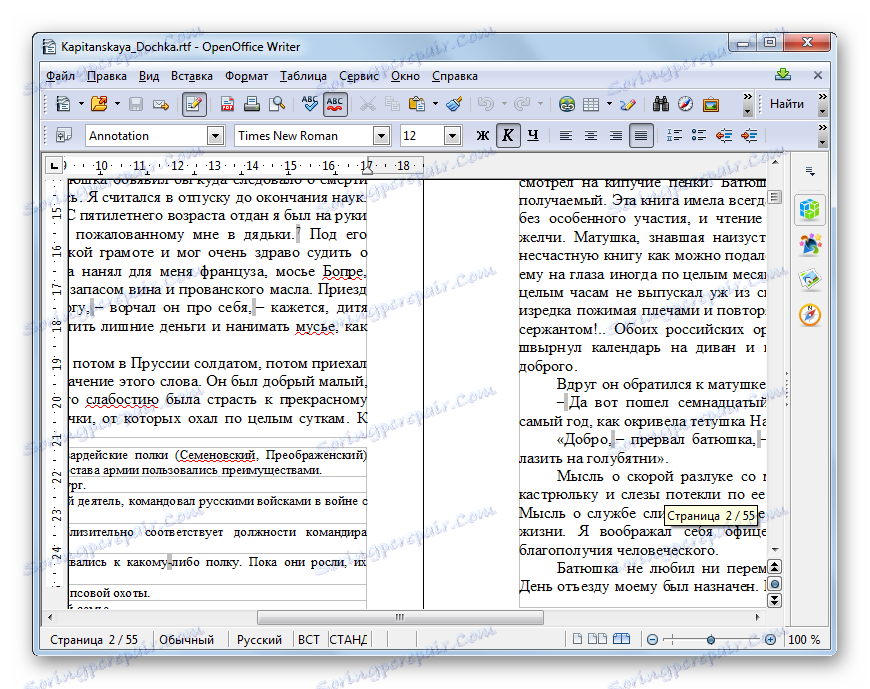
K dispozici je možnost spuštění z úvodního okna balíčku OpenOffice.
- Po spuštění spouštěcího okna klikněte na "Soubor" . Pak klikněte na tlačítko "Otevřít ..." .
![Přejděte do okna otevření souboru přes horizontální nabídku v okně Spuštění OpenOffice Apache]()
Můžete také použít Ctrl + O.
- Pokud použijete některou z výše uvedených možností, spustí se otevírací okno a poté proveďte další manipulaci, jak je popsáno v předchozí verzi.
Existuje také možnost spustit dokument přetažením z Průzkumníka do spouštěcího okna OpenOffice stejným způsobem jako u LibreOffice.
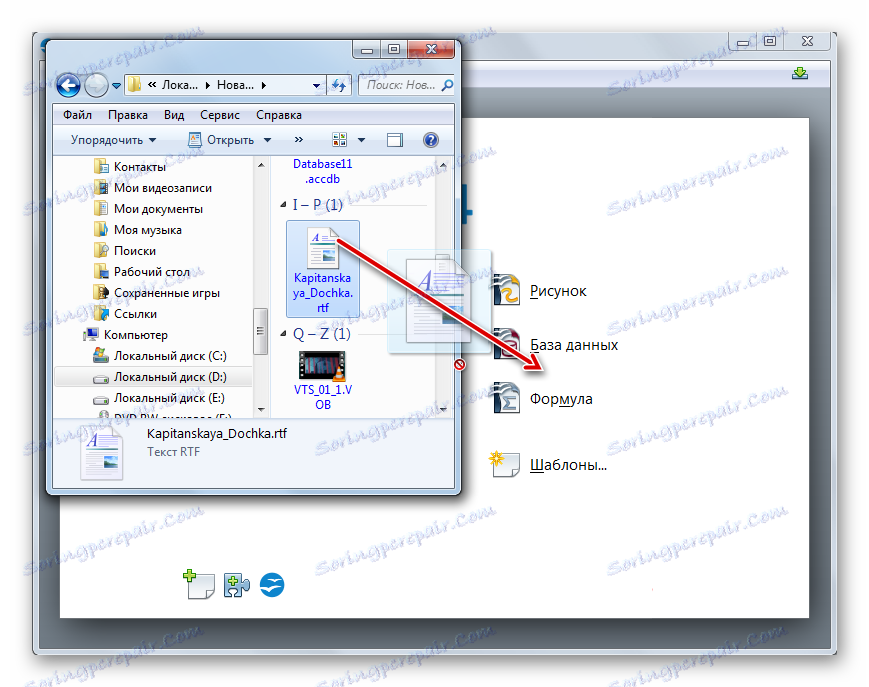
Otevírací procedura se provádí také prostřednictvím rozhraní Writer.
- Po spuštění programu OpenOffice Writer klikněte v nabídce na "File" . V seznamu, který se otevře, vyberte možnost "Otevřít ..." .
![Přejděte do okna otevření souboru pomocí horizontálního menu v aplikaci Apache OpenOffice Writer]()
Klepněte na ikonu "Otevřít ..." na panelu nástrojů. Je prezentována jako složka.
![Přejděte do okna otevření souboru pomocí tlačítka na pásku v Apache OpenOffice Writer]()
Jako alternativu můžete použít Ctrl + O.
- Bude proveden přechod na otevírací okno, po kterém budou všechny akce provedeny stejným způsobem, jak je popsáno v první verzi začátku textového objektu v programu OpenOffice Writer.
Ve skutečnosti jsou všechny výhody a nevýhody aplikace OpenOffice Writer při práci s RTF stejné jako u aplikace LibreOffice Writer: program je v grafickém zobrazení nižší než v obsahu aplikace Word, ale zároveň je naopak volný. Balík Office LibreOffice je v současné době považován za modernější a nejmodernější než jeho hlavní konkurence mezi volnými analogy - Apache OpenOffice.
Metoda 4: WordPad
Některé běžné textové editory, které se liší od výše popsaných textových procesorů s méně pokročilými funkcemi, také podporují práci s RTF, ale ne všechny. Pokud se například pokusíte spustit obsah dokumentu v programu Poznámkový blok systému Windows, namísto toho, abyste si přečetli čtení, získáte text, který se střídá s metaznačkami, jejichž úkolem je zobrazit prvky formátování. Vlastní formátování však nebudete vidět, protože program Poznámkový blok nepodporuje.
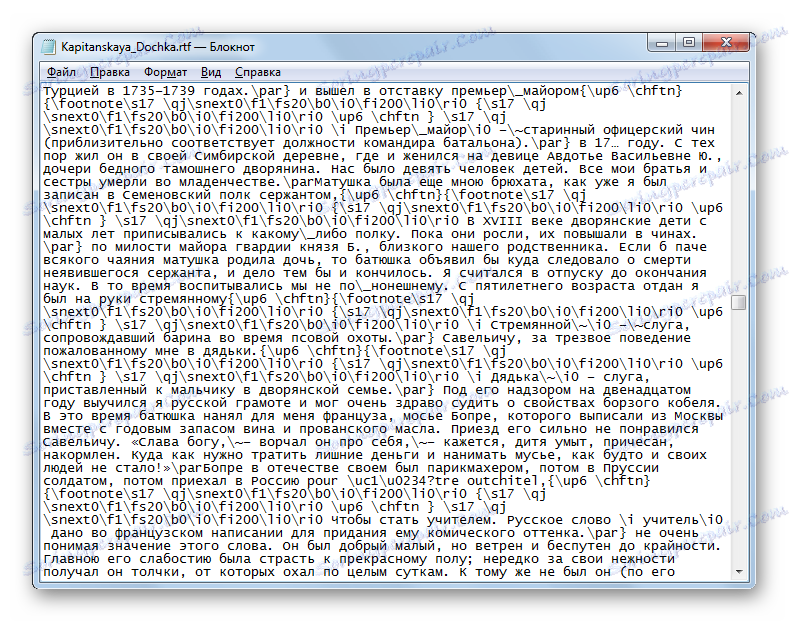
V systému Windows je ale vestavěný textový editor, který úspěšně zvládne zobrazení informací ve formátu RTF. Říká se tomu WordPad. Formát RTF je navíc hlavní, protože program standardně ukládá soubory s tímto příponou. Podívejme se, jak můžete zobrazit text zadaného formátu ve standardním programu Windows WordPad.
- Nejjednodušší způsob, jak spustit dokument v aplikaci WordPad, je dvojitým kliknutím na název levého tlačítka myši v Průzkumníku .
- Obsah se otevře pomocí rozhraní WordPad.
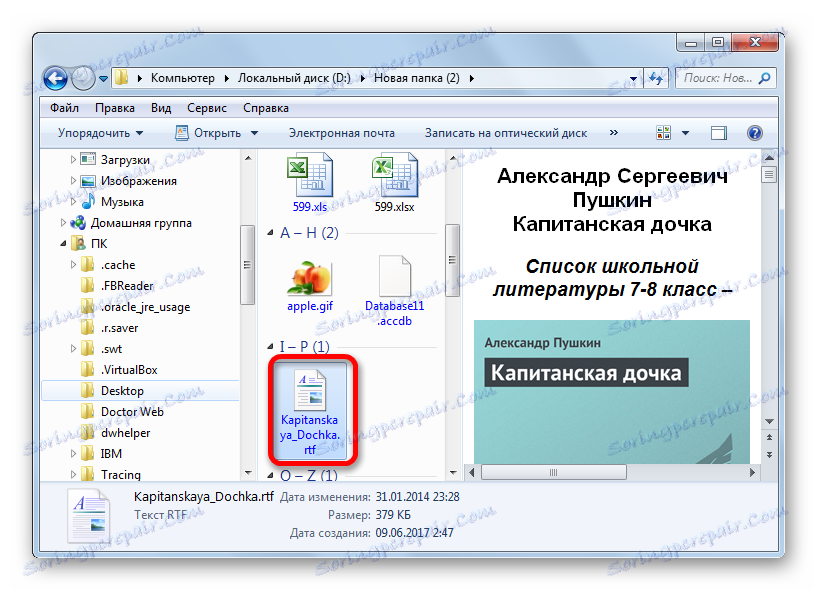

Faktem je, že v registru systému Windows je program WordPad registrován jako výchozí program pro otevření tohoto formátu. Proto pokud nebyla provedena žádná úprava nastavení systému, text se otevře zadaným způsobem v aplikaci WordPad. Pokud byly provedeny změny, dokument bude spuštěn pomocí softwaru, který je implicitně přiřazen k jeho otevření.
RTF je možné spustit také z rozhraní WordPad.
- Chcete-li spustit program WordPad, klikněte na tlačítko "Start" ve spodní části obrazovky. V nabídce, která se otevře, vyberte nejnižší bod - "Všechny programy" .
- V seznamu aplikací najděte složku "Standard" a klikněte na ni.
- Z otevřených standardních aplikací byste měli vybrat název "WordPad" .
- Po spuštění programu WordPad klikněte na ikonu ve tvaru trojúhelníku, který je snížen o úhel dolů. Tato ikona se nachází vlevo na kartě Domů .
- Otevře se seznam akcí, kde vyberete možnost "Otevřít" .
![Přejděte do otevřeného souboru v aplikaci WordPad]()
Případně můžete stisknout klávesy Ctrl + O.
- Po aktivaci otevíracího okna přejděte do složky, kde se nachází textový dokument, vyberte jej a klikněte na tlačítko "Otevřít" .
- Obsah dokumentu se zobrazí pomocí aplikace WordPad.
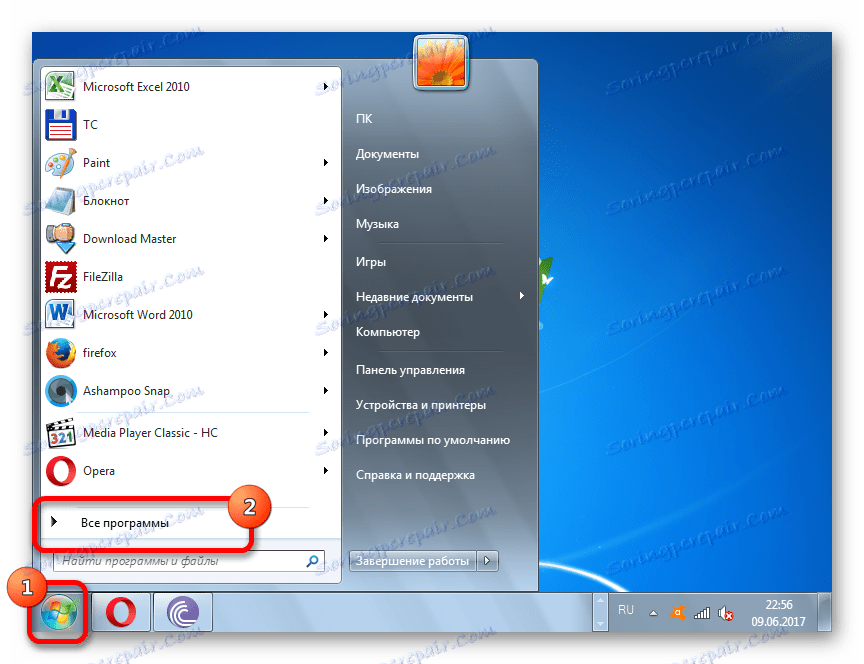
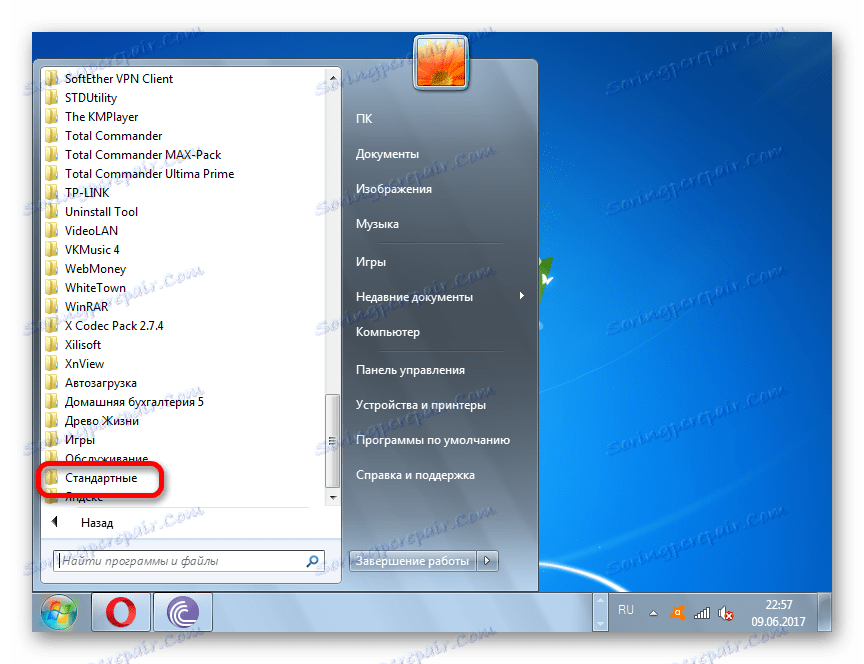
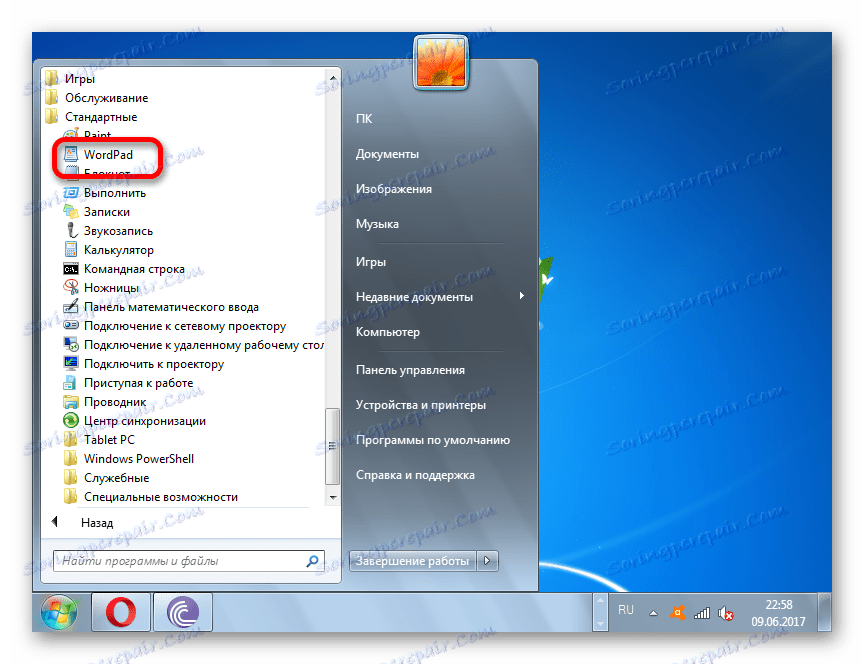

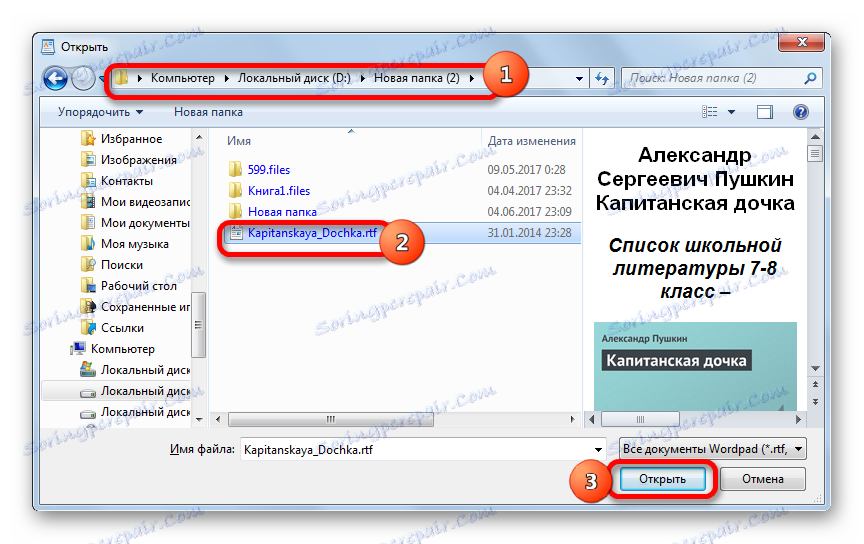
Samozřejmě, pokud jde o schopnost zobrazovat obsah, je WordPad výrazně nižší než všechny výše uvedené textové procesory:
- Tento program na rozdíl od nich nepodporuje práci s obrázky, které mohou být vloženy do dokumentu;
- Neporušuje text na stránky, ale představuje to s jednou stuhou;
- Aplikace nemá samostatný režim čtení.
WordPad má zároveň jednu významnou výhodu oproti výše uvedeným programům: není nutné ho instalovat, protože je součástí základní verze systému Windows. Další výhodou je, že na rozdíl od předchozích programů je pro spuštění RTF ve WordPad ve výchozím nastavení stačí kliknout na objekt v prohlížeči.
Metoda 5: CoolReader
RTF lze otevírat nejen textovými procesory a editory, ale také čtenáři, tj. Software určený výhradně ke čtení, nikoliv pro editaci textu. Jeden z nejoblíbenějších programů této třídy je CoolReader .
- Spusťte program CoolReader. V nabídce klikněte na položku "Soubor" , představovanou ikonou ve formě rozbalovací knihy.
![Přejděte do okna a otevřete soubor horizontálním menu programu CoolReader]()
Můžete také kliknout pravým tlačítkem myši na libovolnou oblast okna programu a z kontextového menu zvolit "Otevřít nový soubor" .
![Přejděte do okna otevření souboru prostřednictvím kontextového menu v programu CoolReader]()
Navíc lze otevíracím oknem otevřít pomocí klávesových zkratek. K dispozici jsou zároveň dvě možnosti: použití obvyklého rozvržení pro podobné účely Ctrl + O a také stisknutí funkčního tlačítka F3 .
- Otvírací okno se otevře. Přejděte do složky, kde je umístěn textový dokument, vyberte jej a klepněte na tlačítko "Otevřít" .
- Text v okně CoolReader bude proveden.
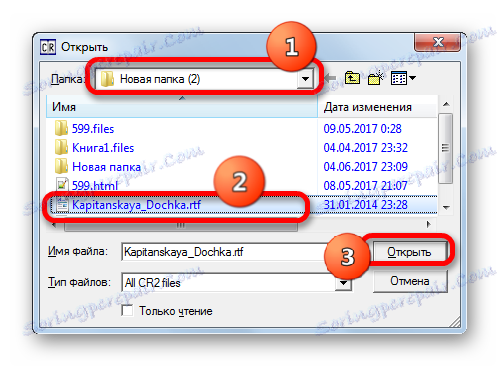
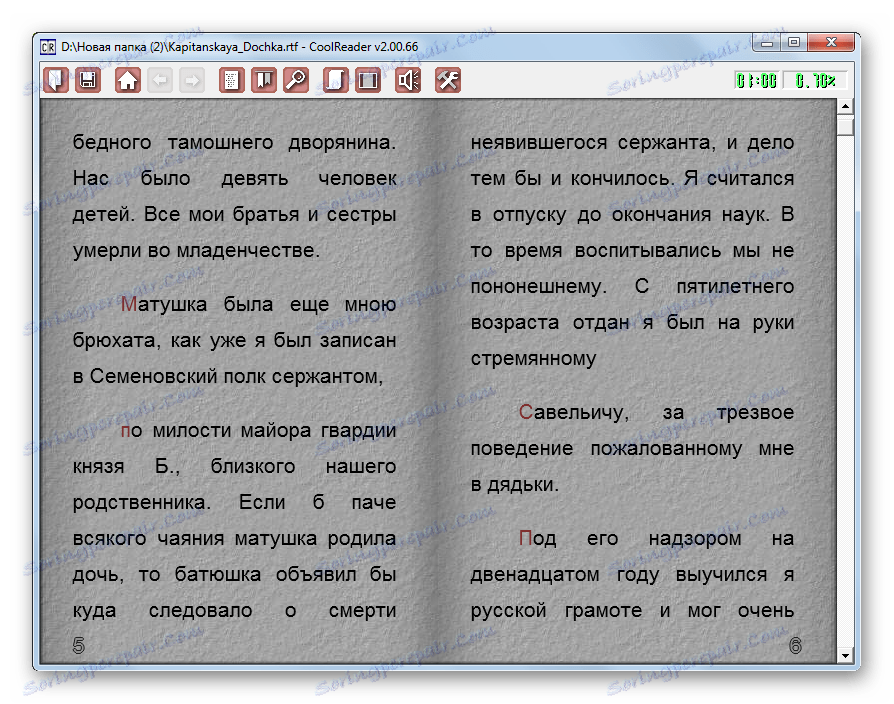
Obecně platí, že aplikace CoolReader zobrazuje formátování obsahu RTF zcela správně. Rozhraní této aplikace je pohodlnější pro čtení než pro textové procesory a zejména pro textové editory popsané výše. Současně, na rozdíl od předchozích programů, nelze v aplikaci CoolReader upravovat text.
Metoda 6: AlReader
Další čtenář, který podporuje práci s RTF - AlReader .
- Po spuštění aplikace klikněte na "Soubor" . V seznamu vyberte "Otevřít soubor" .
![Přejděte do okna otevření souboru přes horizontální menu v programu AlReader]()
Můžete také kliknout na libovolnou oblast v okně programu AlReader a v kontextovém seznamu kliknout na "Otevřít soubor" .
![Přejděte do okna otevření souboru pomocí kontextového menu v programu AlReader]()
Obvyklý Ctrl + O v tomto případě však nefunguje.
- Otevře se otevírací okno, které se liší od standardního rozhraní. V tomto okně přejděte do složky, kde je textový objekt umístěn, označte jej a klikněte na tlačítko "Otevřít" .
- Obsah dokumentu bude otevřen v programu AlReader.
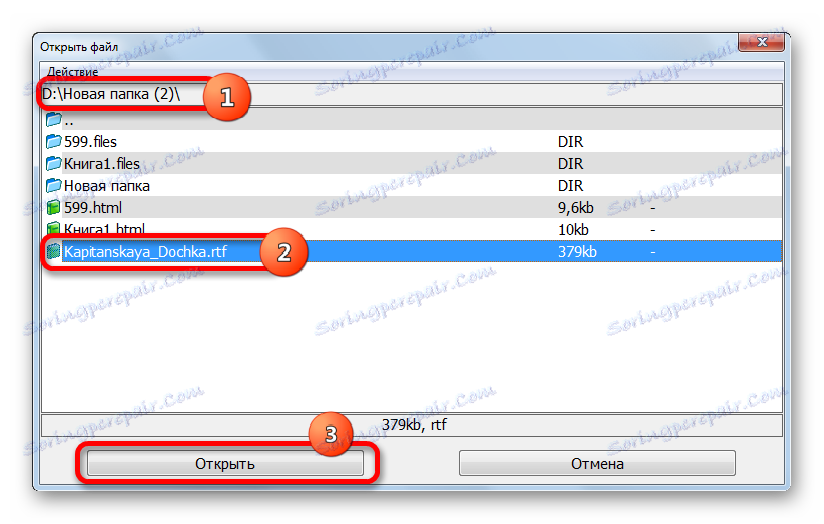
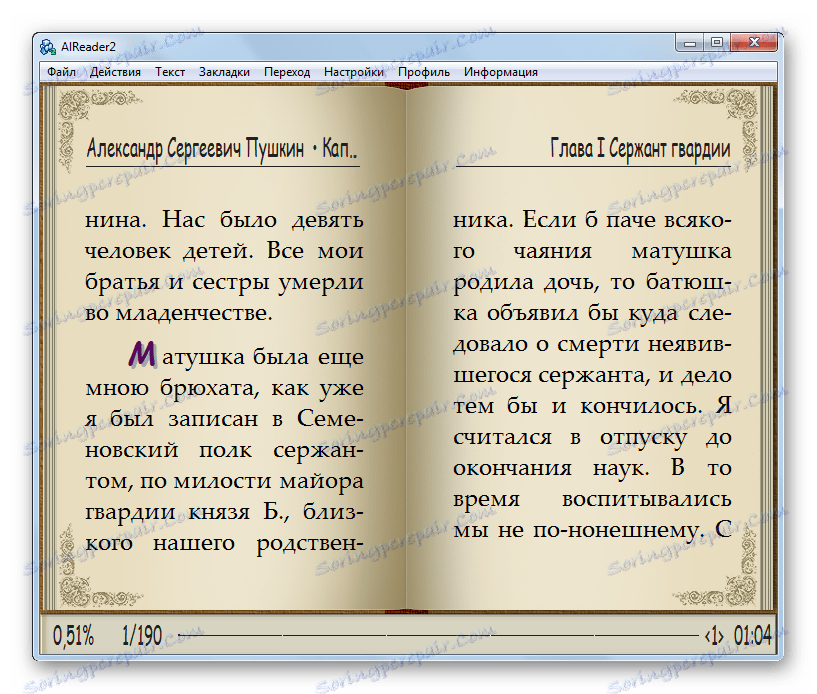
Zobrazování obsahu RTF v tomto programu se liší jen od možností aplikace CoolReader, takže právě v tomto ohledu je volba záležitostí vkusu. Ale AlReader obecně podporuje více formátů a má rozsáhlejší nástroje než CoolReader.
Metoda 7: ICE Book Reader
Další čtenář, který podporuje popsaný formát, je ICE Book Reader . Je však více zaměřeno na vytvoření knihovny elektronických knih. Otvírání objektů je proto zásadně odlišné od všech předchozích aplikací. Přímo soubor nelze spustit. Nejprve bude nutné importovat do interní knihovny ICE Book Reader a poté objevíte.
- Aktivovat čtečku knih ICE. Klikněte na ikonu "Knihovna" , která je znázorněna ikonou ve složce na horním horizontálním panelu.
- Po spuštění okna knihovny klikněte na "Soubor" . Vyberte Import text ze souboru .
![Přejděte do okna Otevřít soubory v horní nabídce knihovny Knihovna ICE Book Reader]()
Alternativně můžete v okně knihovny kliknout na ikonu "Importovat text ze souboru" ve tvaru znaménka plus.
- V běžném okně přejděte do složky, kde se nachází textový dokument, který chcete importovat. Vyberte jej a klepněte na tlačítko OK .
- Obsah bude importován do knihovny ICE Book Reader. Jak můžete vidět, název cílového textového objektu je přidán do seznamu knihoven. Chcete-li začít číst tuto knihu, poklepejte na levé tlačítko myši na název tohoto objektu v okně knihovny nebo stiskněte klávesu Enter po jeho výběru.
![Přepněte na čtení knihy v okně knihovny v programu ICE Book Reader]()
Můžete také vybrat tento objekt, kliknout na "Soubor" a potom vybrat "Číst knihu" .
![Přečtěte si knihu prostřednictvím nabídky v knihovně okna ICE Book Reader]()
Další možnost: po zvýraznění názvu knihy v okně knihovny klikněte na ikonu "Číst knihu" ve formě šipky v panelu nástrojů.
- U kterékoli z výše uvedených akcí se text zobrazí v ICE Book Readeru.
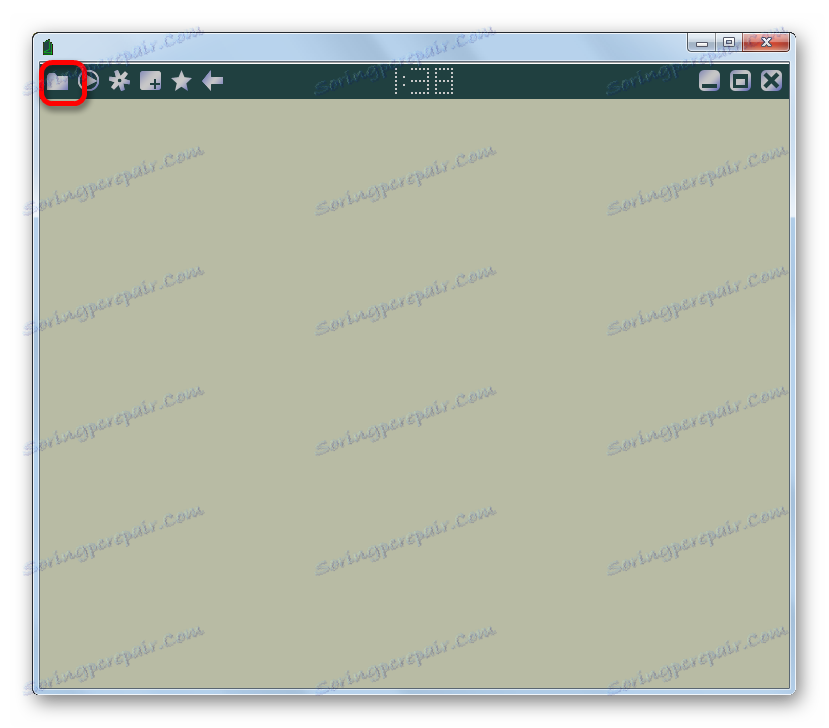
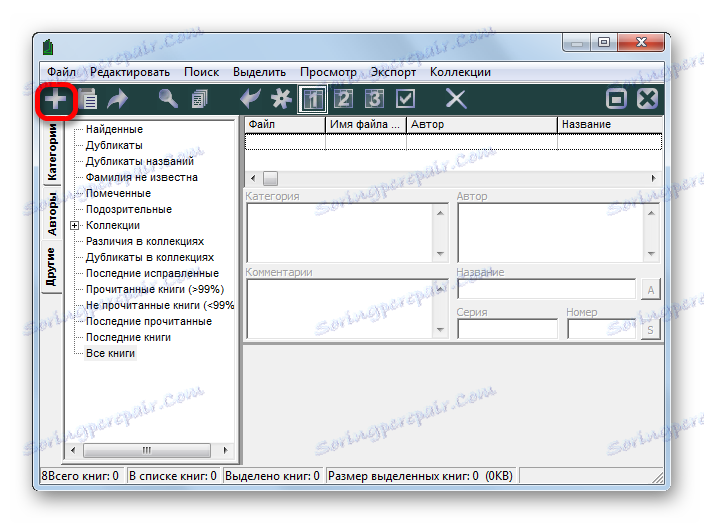
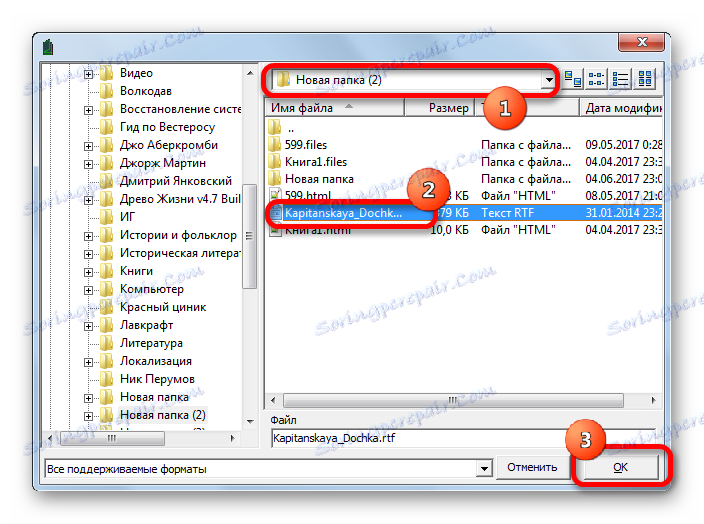
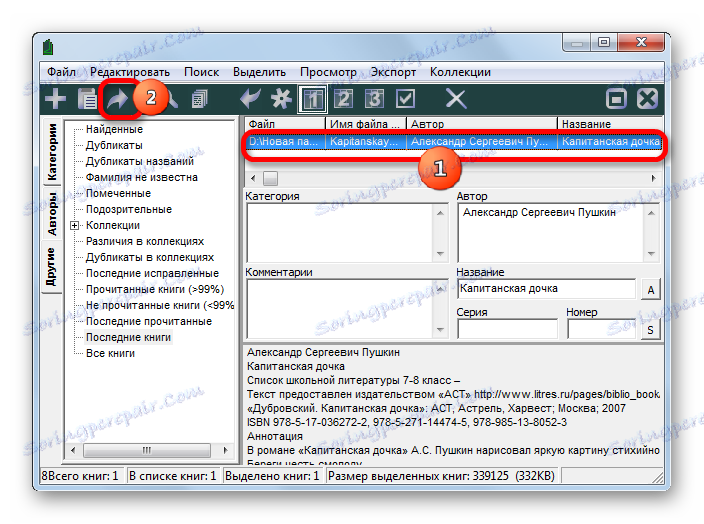

Obecně, stejně jako většina ostatních čtenářů, je obsah RTF v ICE Book Readeru zobrazen správně a postup čtení je docela pohodlný. Proces otevírání však vypadá mnohem komplikovanější než v předchozích případech, protože je nutné importovat do knihovny. Proto většina uživatelů, kteří nemají vlastní knihovnu, raději využívají jiné diváky.
Metoda 8: Universal Viewer
Také mnoho univerzálních diváků může pracovat s soubory RTF. Jedná se o programy, které podporují prohlížení úplně různých skupin objektů: video, zvuk, text, tabulky, obrázky atd. Jedna taková aplikace je Universal Viewer .
- Nejjednodušší způsob, jak spustit objekt v aplikaci Universal Viewer, je přesunout soubor z Průzkumníka do okna programu podle principu, který již byl popsán výše při popisu takové manipulace s jinými programy.
- Po přetahování se obsah zobrazí v okně Universal Viewer.
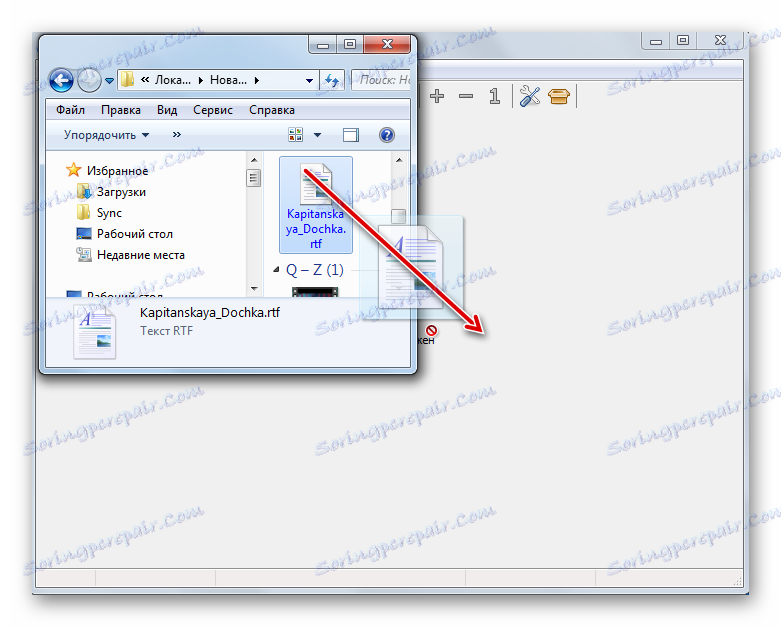
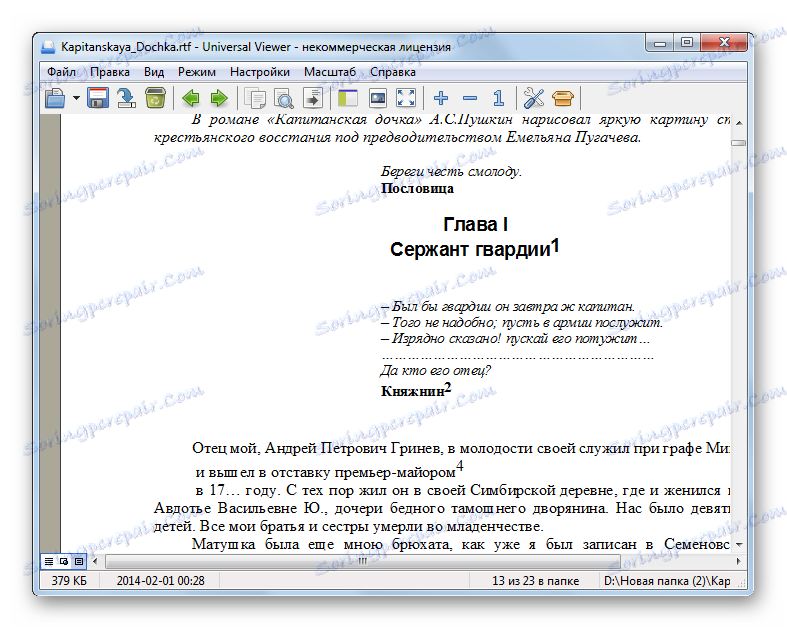
K dispozici je také další možnost.
- Po spuštění aplikace Universal Viewer v nabídce klikněte na položku Soubor . V seznamu, který se otevře, vyberte možnost "Otevřít ..." .
![Přejděte do okna otevření souboru přes horizontální menu v aplikaci Universal Viewer]()
Místo toho můžete zadat Ctrl + O nebo kliknout na ikonu "Otevřít" jako složku na panelu nástrojů.
- Po spuštění okna přejděte do adresáře umístění objektu, vyberte jej a klepněte na tlačítko "Otevřít" .
- Obsah bude zobrazen prostřednictvím rozhraní Universal Viewer.
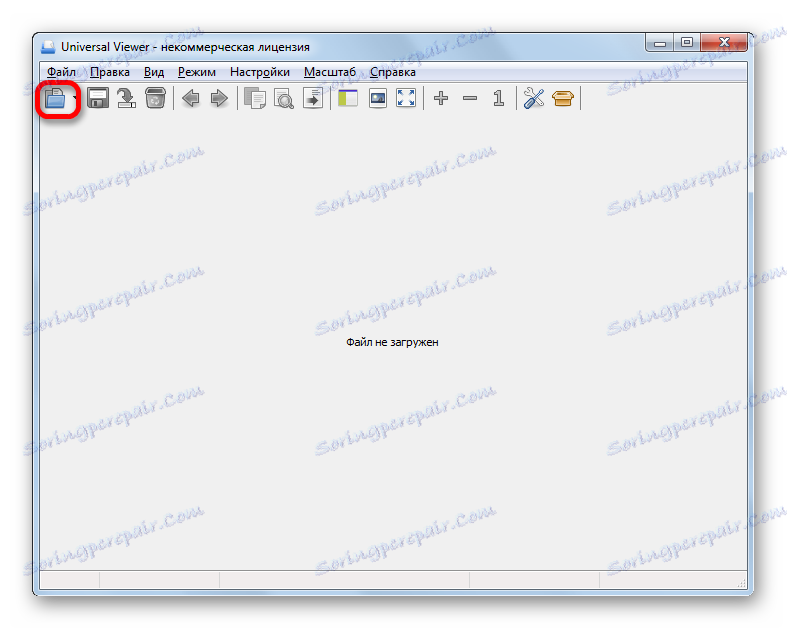
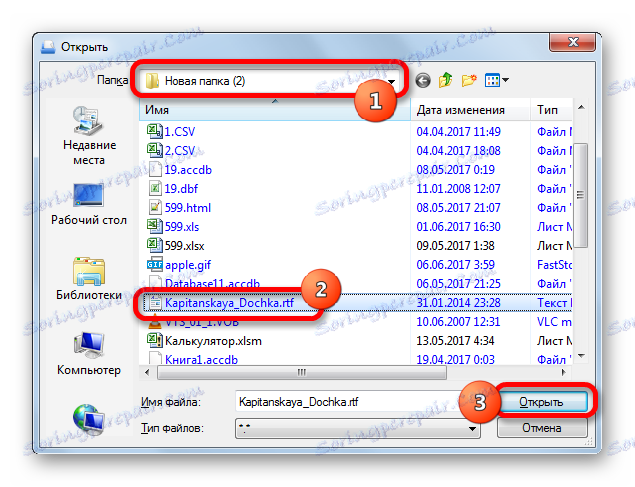
Universal Viewer zobrazuje obsah objektů RTF ve stylu podobném stylu zobrazení v textových procesorech. Stejně jako většina jiných univerzálních programů tato aplikace nepodporuje všechny standardy jednotlivých formátů, což může vést k chybám při zobrazování některých znaků. Поэтому Universal Viewer рекомендуется использовать для общего ознакомления с содержимым файла, а не для чтения книги.
Мы ознакомили вас всего лишь с частью тех программ, которые умеют работать с форматом RTF. При этом постарались отобрать самые популярные приложения. Выбор конкретного из них для практического использования, прежде всего, зависит от целей пользователя.
Так, если объект требуется отредактировать, то лучше всего использовать текстовые процессоры: Microsoft Word, LibreOffice Writer или OpenOffice Writer. Причем первый вариант предпочтительней. Для чтения книг лучше использовать программы-читалки: CoolReader, AlReader и др. Если кроме этого вы ведете свою библиотеку, то тут подойдет ICE Book Reader. Если вам нужно прочитать или отредактировать RTF, но при этом вы не желаете устанавливать дополнительное ПО, то воспользуйтесь встроенным текстовым редактором Windows WordPad. Наконец, если вы не знаете, с помощью какого приложения запустить файл данного формата, то можете воспользоваться одним из универсальных просмотрщиков (например, Universal Viewer). Хотя, ознакомившись с данной статьей, вы уже в курсе, чем именно открывать RTF.