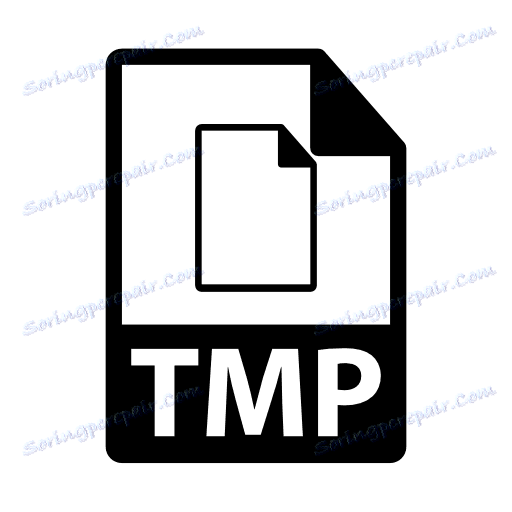Otevřete soubory TMP
TMP (dočasné) jsou dočasné soubory, které vytvářejí zcela odlišné typy programů: textové a stolní procesory, prohlížeče, operační systém atd. Ve většině případů se tyto objekty po uložení výsledků práce a zavření aplikace automaticky vymažou. Výjimkou je mezipaměť prohlížeče (je vymazána, protože je naplněn nainstalovaný svazek), stejně jako soubory, které zůstaly kvůli nesprávnému ukončení programu.
Obsah
Jak otevřít TMP?
Soubory s příponou TMP jsou otevřeny v programu, ve kterém jsou vytvořeny. Toto není známo, dokud se pokusíte o otevření objektu, ale můžete nainstalovat požadovanou aplikaci některými dalšími atributy: název souboru, složku, ve které je umístěn.
Metoda 1: Prohlížení dokumentů
Při práci v programu Vord tato aplikace ve výchozím nastavení uloží záložní kopii dokumentu s příponou TMP po určité době. Po dokončení práce v aplikaci se tento dočasný objekt automaticky odstraní. Pokud se však práce nepodařilo úspěšně (například výpadek napájení), zůstane dočasný soubor. S ním můžete dokument obnovit.
Stáhněte si aplikaci Microsoft Word
- Ve výchozím nastavení je WMP TMP ve stejné složce jako poslední uložená verze dokumentu, ke kterému patří. Pokud máte podezření, že objekt s příponou TMP je produktem aktivity aplikace Microsoft Word, můžete ji otevřít následující manipulací. Dvakrát klikněte levým tlačítkem myši na jméno.
- Otevře se dialogové okno, v němž se uvádí, že v tomto formátu není přidružený program, a proto musí být shoda buď nalezena na Internetu nebo zadána ze seznamu nainstalovaných aplikací. Vyberte možnost "Výběr programu ze seznamu nainstalovaných programů" . Klepněte na tlačítko OK .
- Otevře se okno výběru programu. Ve své centrální části seznamu softwaru vyhledejte název "Microsoft Word" . V případě detekce zvýrazněte. Poté zrušte zaškrtnutí možnosti "Použití vybraného programu pro všechny soubory tohoto typu" . To je způsobeno skutečností, že ne všechny objekty TMP jsou produktem aktivity Vord. V každém případě musí být rozhodnutí o výběru žádosti bráno samostatně. Po dokončení nastavení klikněte na tlačítko "OK" .
- Pokud byl TMP opravdu produkt Word, je velmi pravděpodobné, že bude otevřen v tomto programu. Přestože jsou často případy, kdy je tento objekt poškozen a nelze ho spustit. V případě, že je spuštění objektu stále úspěšné, můžete zobrazit jeho obsah.
- Poté se rozhodne buď úplně odstranit objekt, aby neobsahoval místo na disku v počítači nebo jej uložil do jednoho z formátů Ward. V druhém případě přejděte na kartu "Soubor" .
- Poté klikněte na tlačítko Uložit jako .
- Otevře se okno pro uložení dokumentu. Přejděte do adresáře, kam chcete uložit (můžete ponechat výchozí složku). Do pole "Název souboru" můžete změnit jeho název, pokud ten, který je v současné době k dispozici, není dostatečně informativní. Do pole "Typ souboru" zkontrolujte, zda hodnoty odpovídají rozšířením DOC nebo DOCX. Po provedení těchto doporučení klikněte na tlačítko Uložit .
- Dokument je uložen ve vybraném formátu.
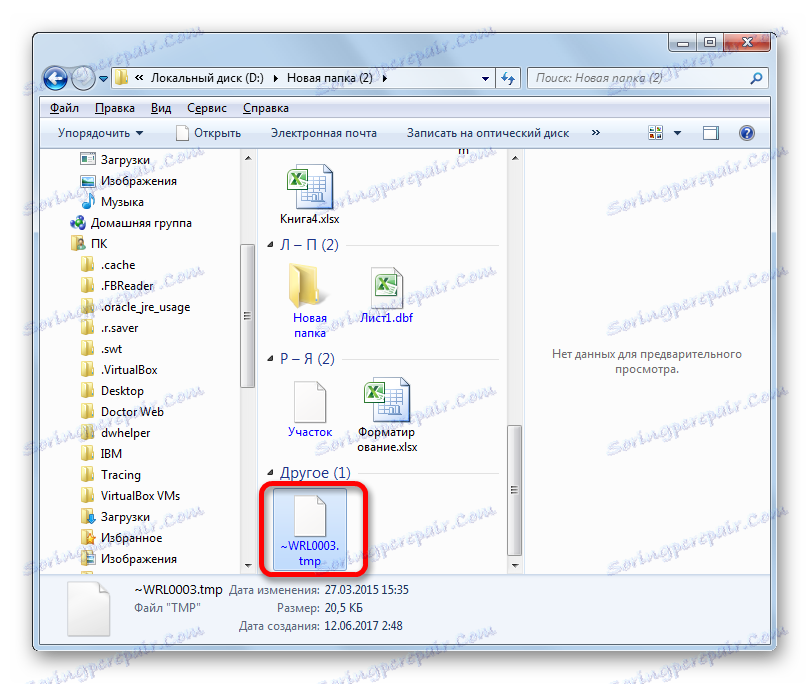
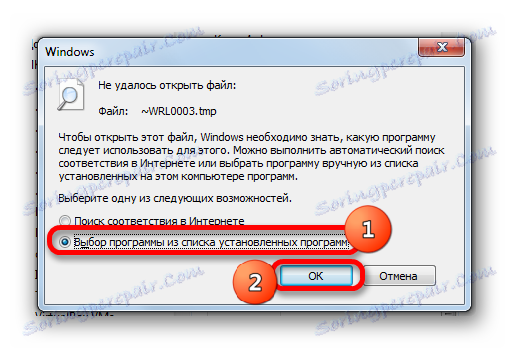
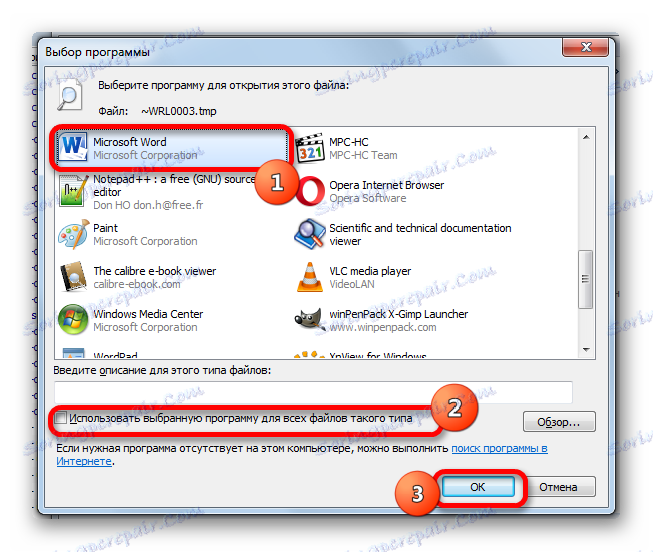

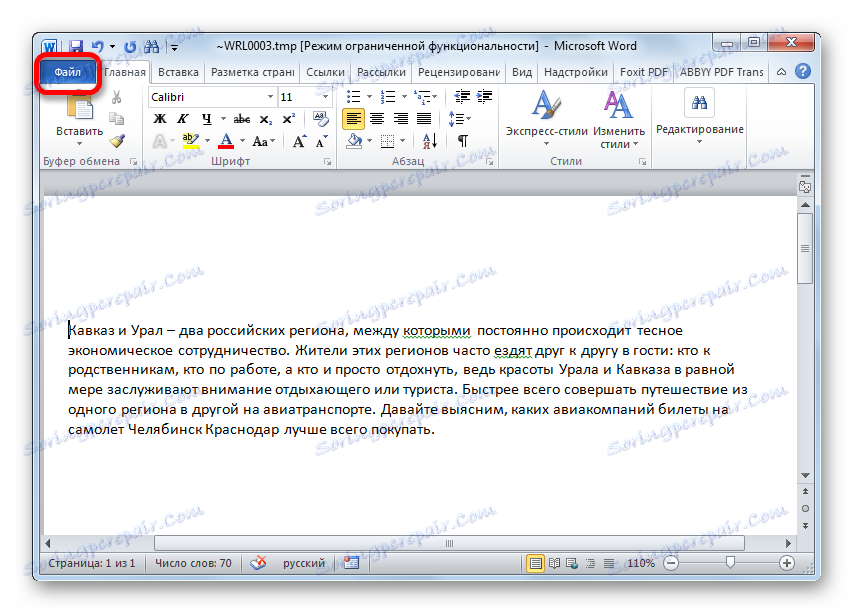
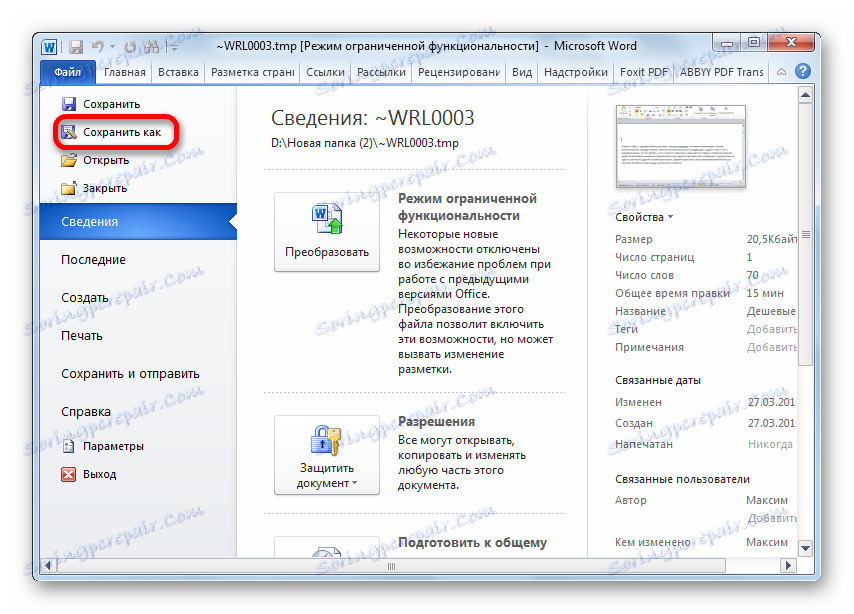
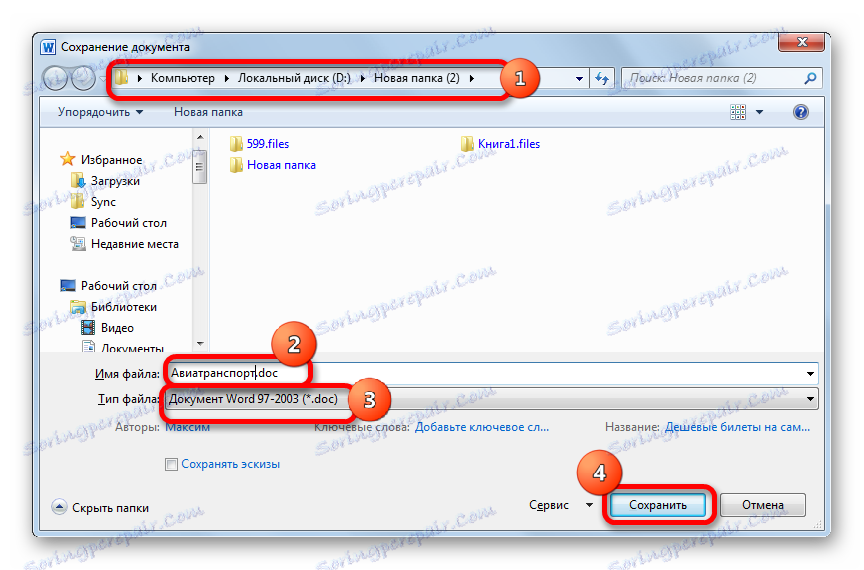
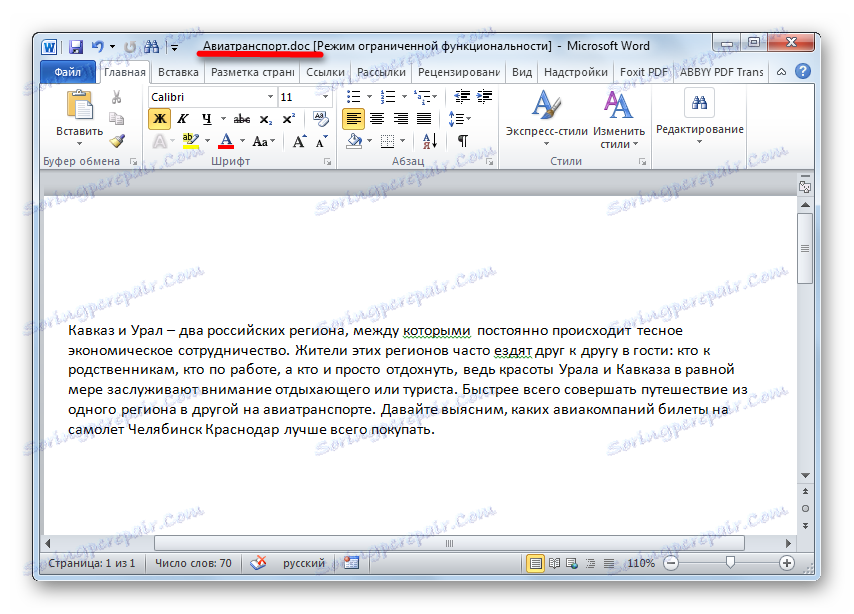
Je však možné, že v okně výběru programů nenajdete program Microsoft Word. V tomto případě postupujte následovně.
- Klikněte na tlačítko "Procházet ..." .
- Otevře se okno Průzkumníka v adresáři, kde jsou nainstalované nainstalované programy. Přejděte do složky Microsoft Office .
- V dalším okně přejděte do nadpisu obsahujícího slovo "Office" v názvu. Navíc název bude obsahovat číslo verze balíku Office nainstalovaného v počítači.
- Poté najděte a vyberte objekt s názvem "WINWORD" a klepněte na tlačítko "Otevřít" .
- Nyní se v okně výběru programu zobrazí název "Microsoft Word" , i když nebyl předtím. Všechna další akce jsou prováděna podle algoritmu popsaného v předchozí verzi otevření TMP v aplikaci Word.
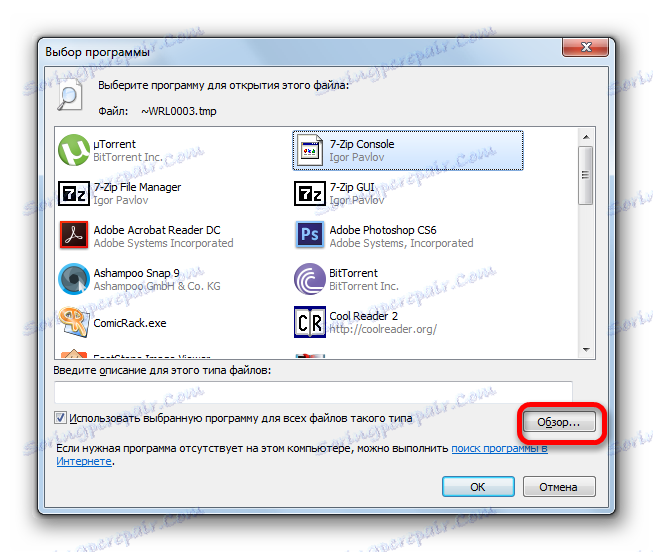
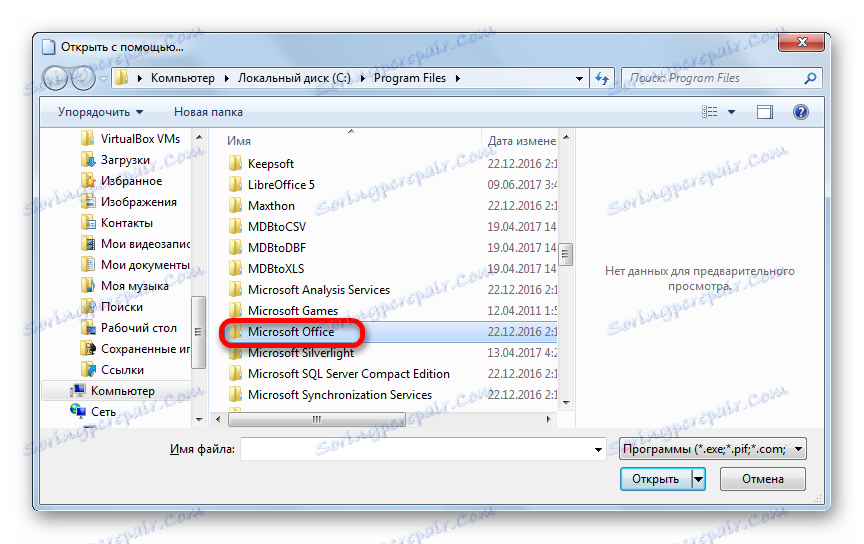
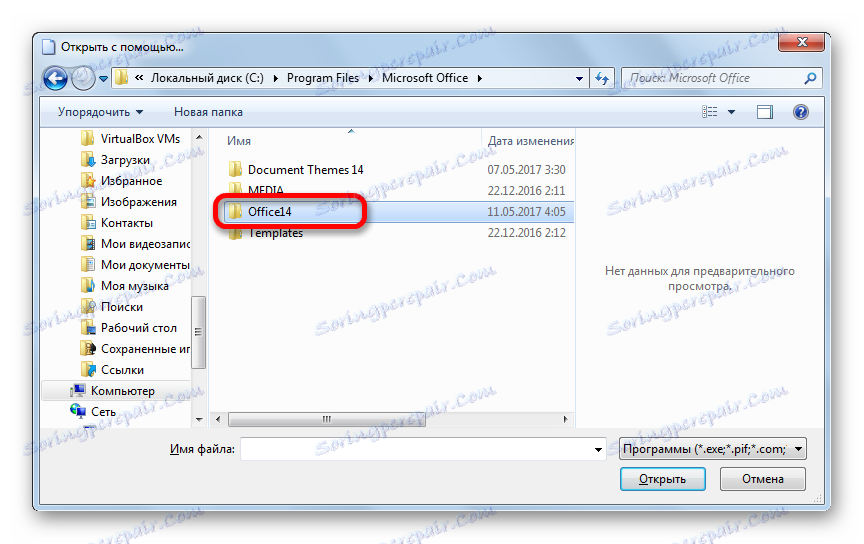
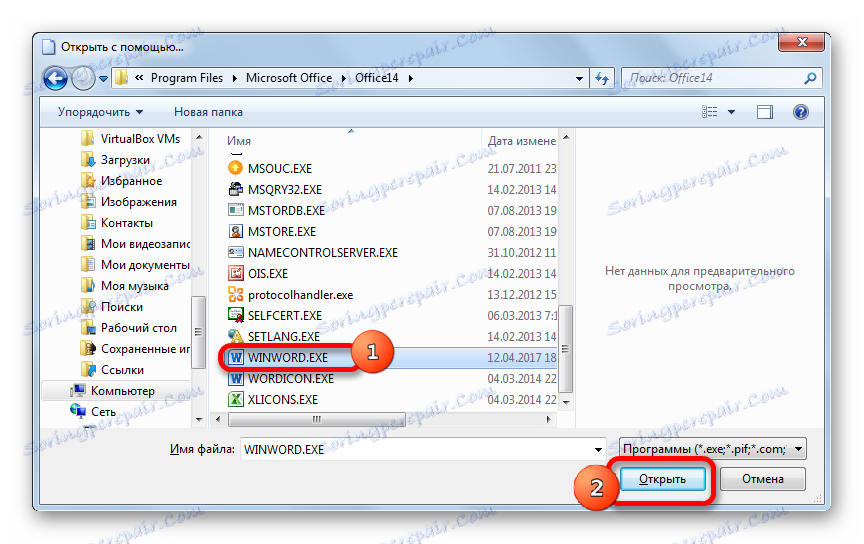
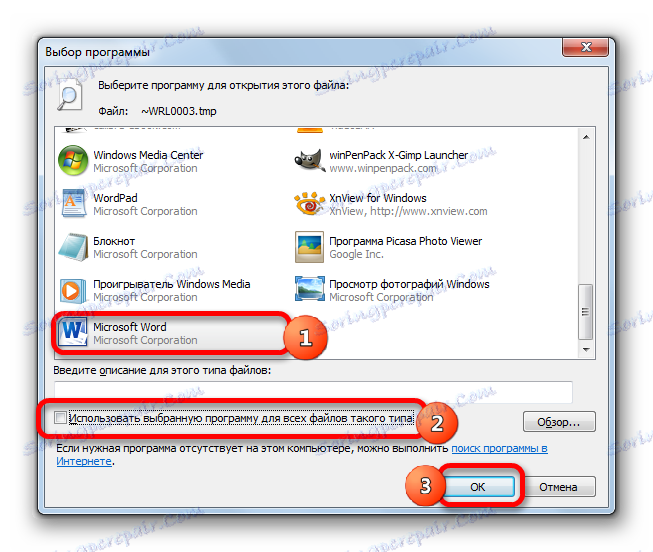
TMP je možné otevřít pomocí rozhraní Word. To často vyžaduje nějakou manipulaci s objektem před jeho otevřením v programu. To je způsobeno skutečností, že ve většině případů jsou Vordian TMP skryté soubory, a proto se ve výchozím okně automaticky nezobrazí.
- Otevřete adresář aplikace Explorer, kde se nachází objekt, který chcete spustit v aplikaci Word. Klikněte na slovo "Service" v uvedeném seznamu. Ze seznamu vyberte položku "Možnosti složky ..." .
- V okně přejděte do části "Zobrazit" . Umístěte přepínač do pole "Skryté složky a soubory" v blízkosti hodnoty "Zobrazit skryté soubory, složky a jednotky" v dolní části seznamu. Zrušte zaškrtnutí volby Skrýt chráněné systémové soubory .
- Objeví se okno s upozorněním na důsledky této akce. Klikněte na "Ano" .
- Chcete-li tyto změny aplikovat, klikněte v okně možností složek na "OK" .
- Prohlížeč nyní zobrazí požadovaný skrytý objekt. Klepněte pravým tlačítkem na něj a v seznamu vyberte Vlastnosti .
- V okně vlastností přejděte na kartu Obecné . Zrušte zaškrtnutí možnosti "Skryté" a klikněte na tlačítko "OK" . Poté, pokud chcete, můžete se vrátit do okna nastavení složek a nastavit tam stará nastavení, tj. Ujistěte se, že se skryté objekty nezobrazí.
- Spusťte aplikaci Microsoft Word. Přejděte na kartu "Soubor" .
- Po přesunu klepněte na "Otevřít" v levém okně.
- Otevře se okno pro otevření dokumentu. Přejděte do adresáře, kde se nachází dočasný soubor, vyberte jej a klikněte na tlačítko "Otevřít" .
- TMP bude spuštěn v aplikaci Word. V budoucnu je můžete v případě potřeby uložit ve standardním formátu algoritmem, který byl dříve uveden.
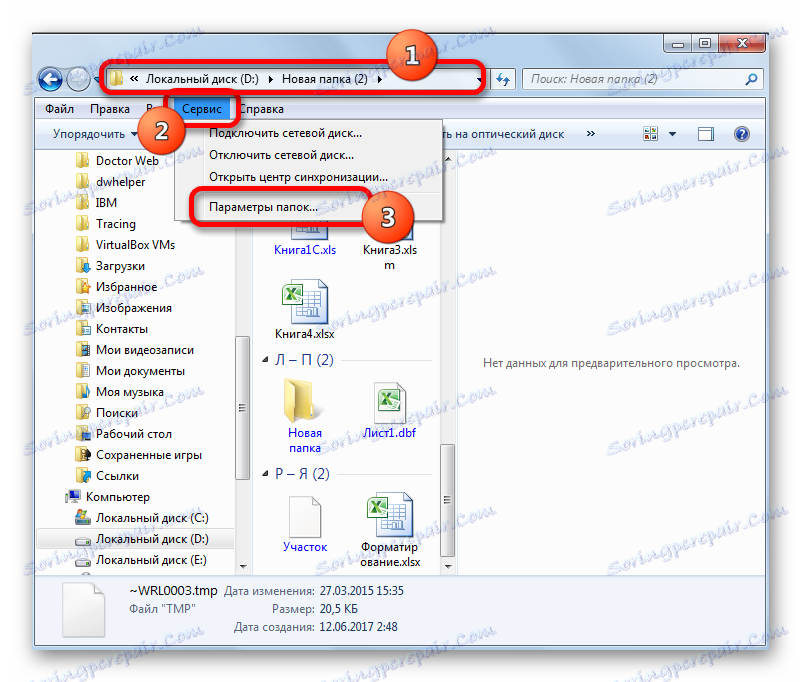
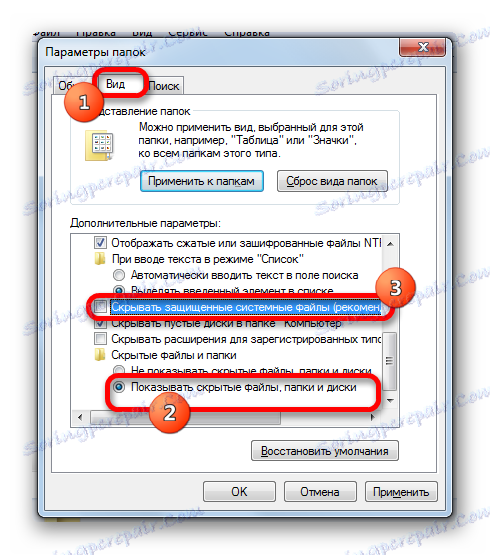
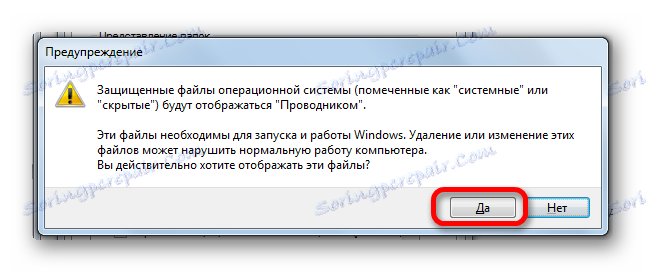
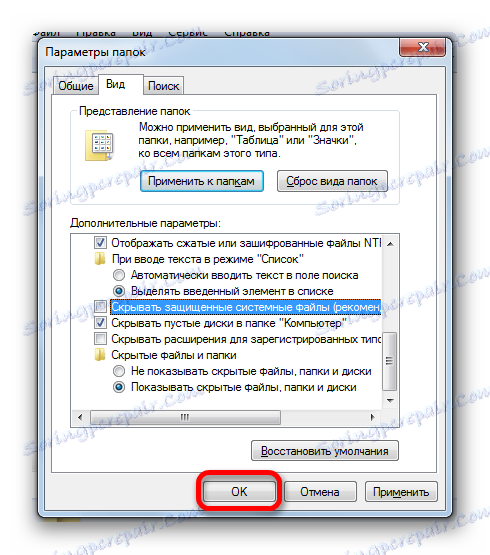
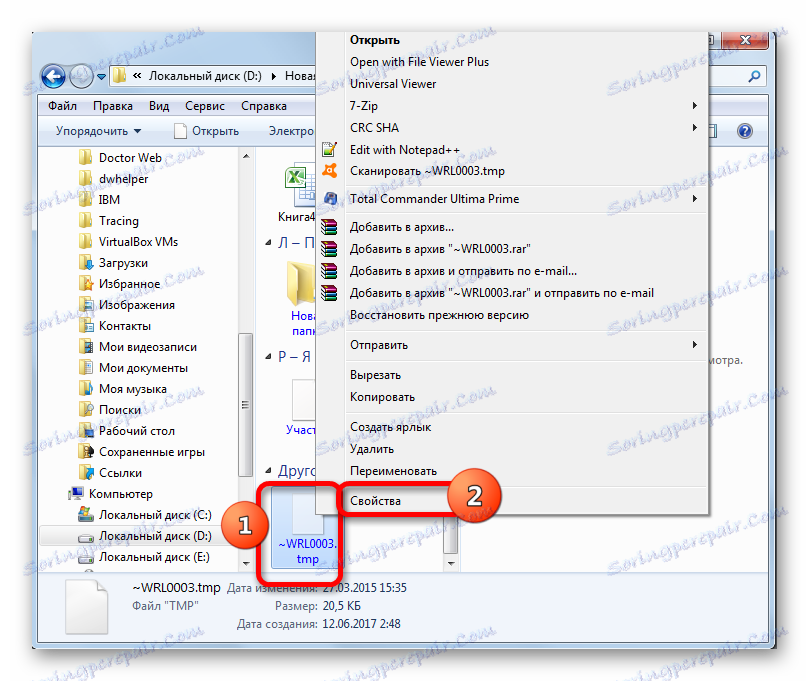
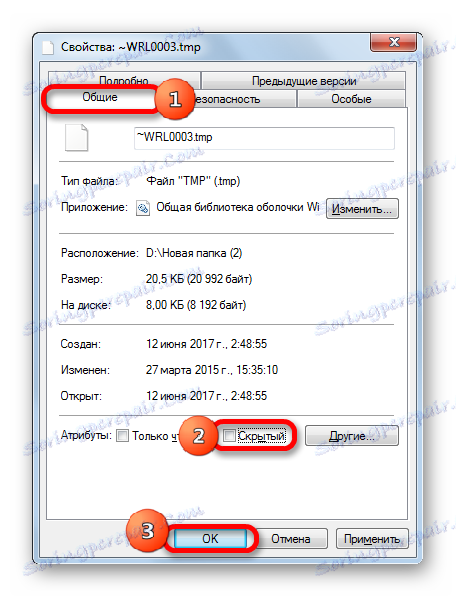
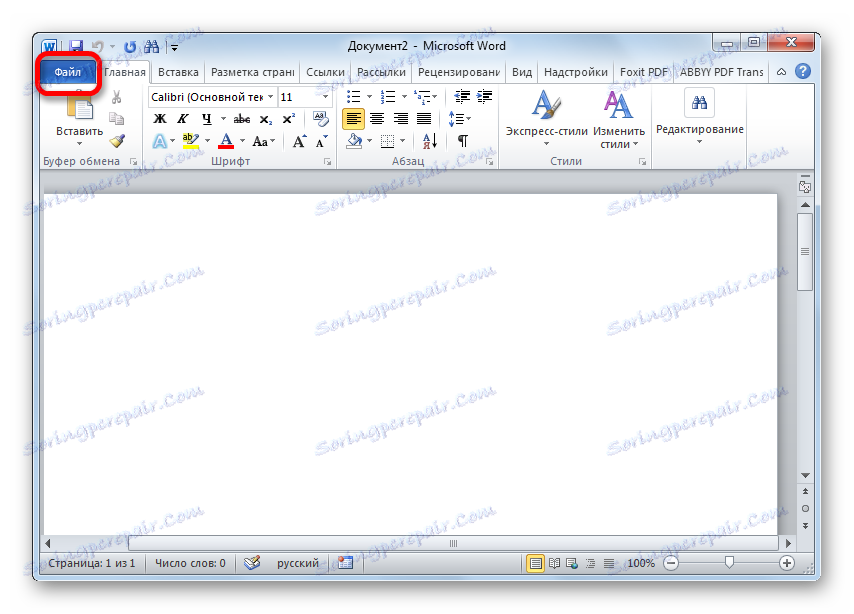
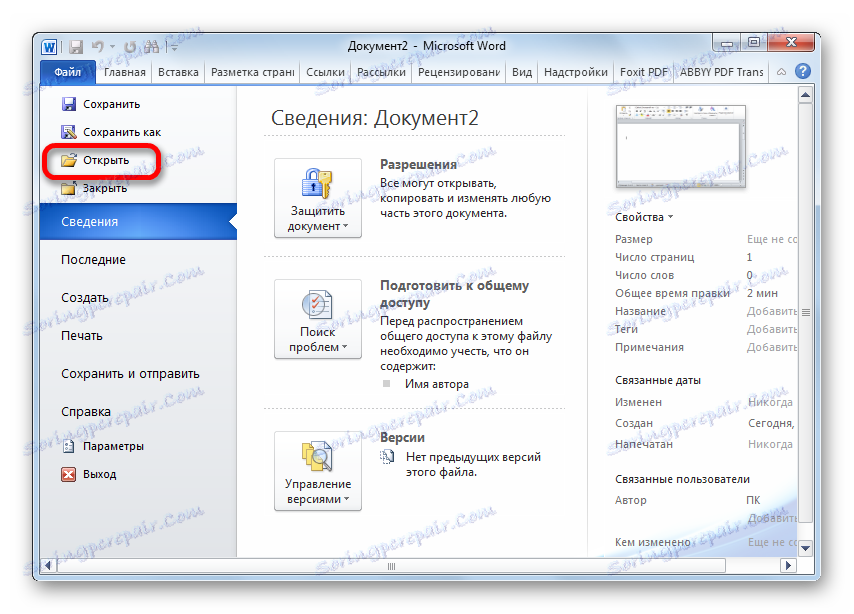
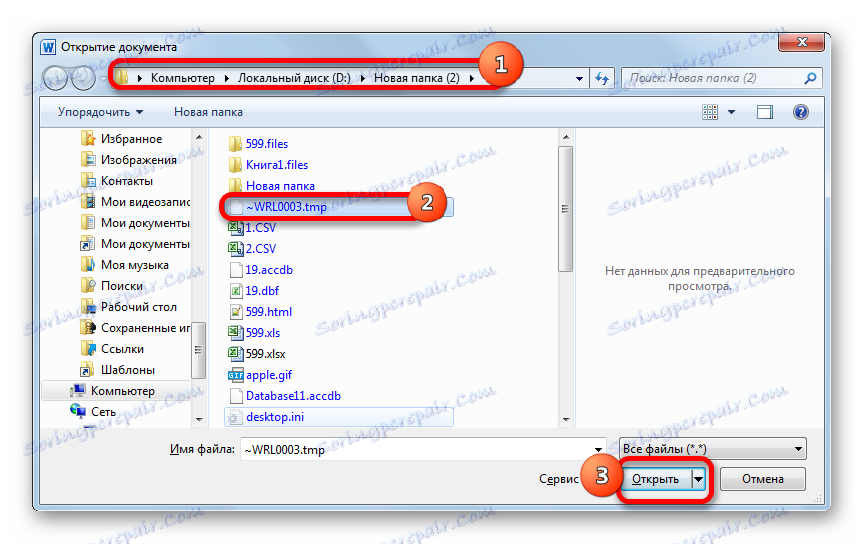
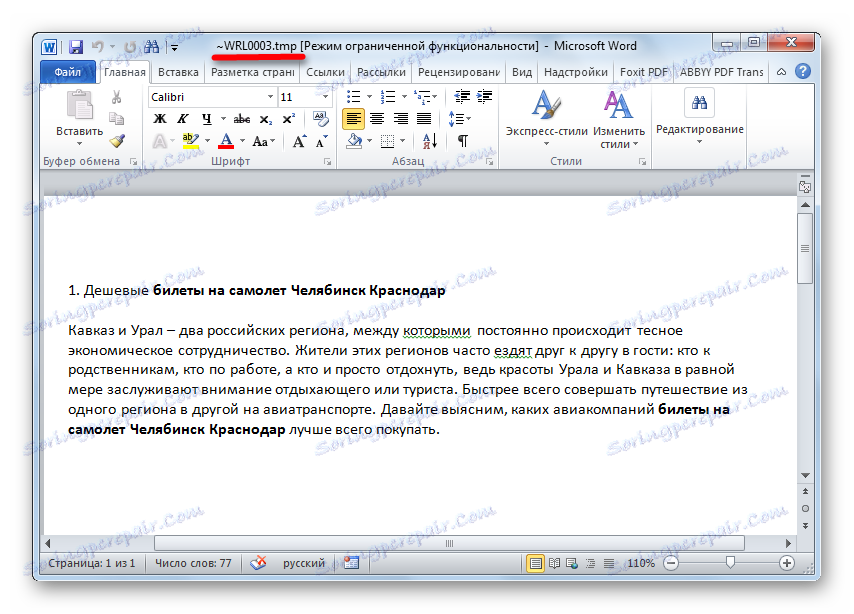
Při dodržení algoritmu popsaného výše v Microsoft Excel můžete otevřít TMP, který byl vytvořen v aplikaci Excel. Chcete-li to provést, musíte použít zcela identické akce, které byly použity k provedení podobné operace v aplikaci Word.
Metoda 2: Cache prohlížeče
Kromě toho, jak již bylo uvedeno výše, některé prohlížeče ukládají určitý obsah do mezipaměti, zejména obrázky a video ve formátu TMP. V tomto případě můžete tyto objekty otevřít nejen v samotném prohlížeči, ale také v programu, který pracuje s tímto obsahem. Pokud například prohlížeč uloží obrázek ve své mezipaměti s přílohou TMP, může být prohlížen také pomocí většiny prohlížečů obrázků. Uvidíme, jak otevřít objekt TMP z mezipaměti prohlížeče podle příkladu Opera .
- Otevřete webový prohlížeč Opera. Chcete-li zjistit, kde se nachází mezipaměť, klikněte na "Nabídka" a pak v seznamu - "O programu".
- Zobrazí se stránka, která zobrazuje základní informace o prohlížeči a o tom, kde jsou uloženy jeho databáze. V řádku "Cesta" v řádku "Cache" vyberte požadovanou adresu, klikněte pravým tlačítkem myši na výběr a v kontextovém menu zvolte "Kopírovat" . Nebo použijte kombinace Ctrl + C.
- Přejděte do adresního řádku prohlížeče, v kontextovém menu klepněte pravým tlačítkem myši na příkaz "Vložit a jít" nebo použijte klávesy Ctrl + Shift + V.
- Přechod bude proveden v adresáři, kde je mezipaměť umístěna přes rozhraní Opera. Přejděte do jedné z mezipaměti a najděte objekt TMP. Pokud takové objekty nenajdete v jedné ze složek, přejděte na další.
- Pokud se v jednom ze složek objeví objekt s příponou TMP, klikněte na něj levým tlačítkem myši.
- Soubor se otevře v okně prohlížeče.
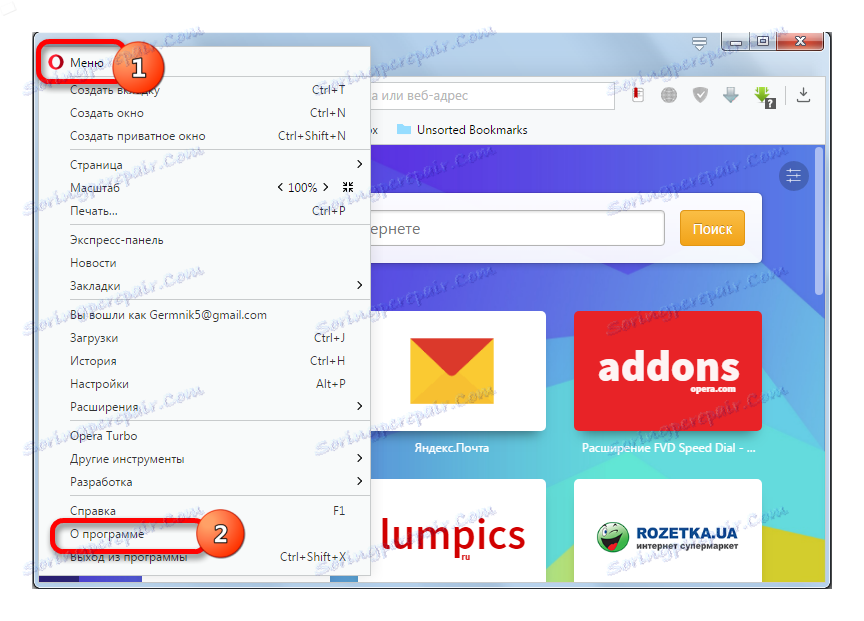
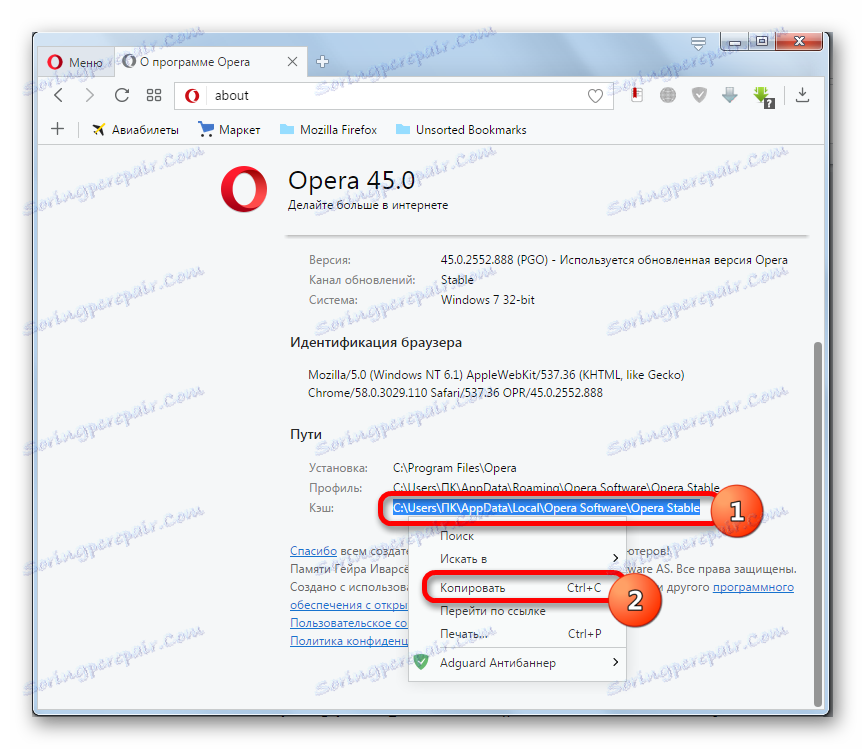
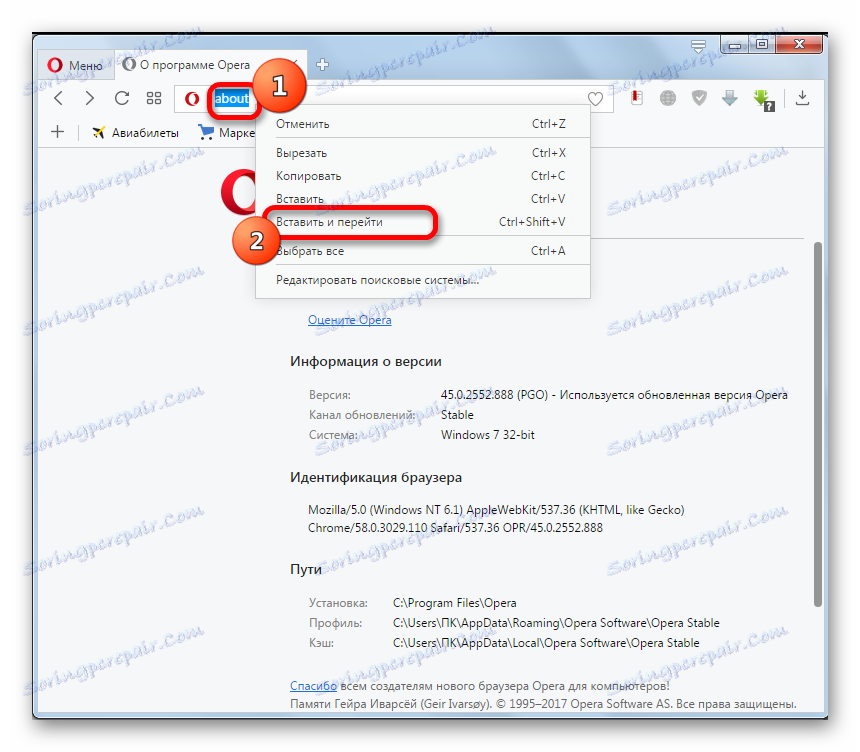
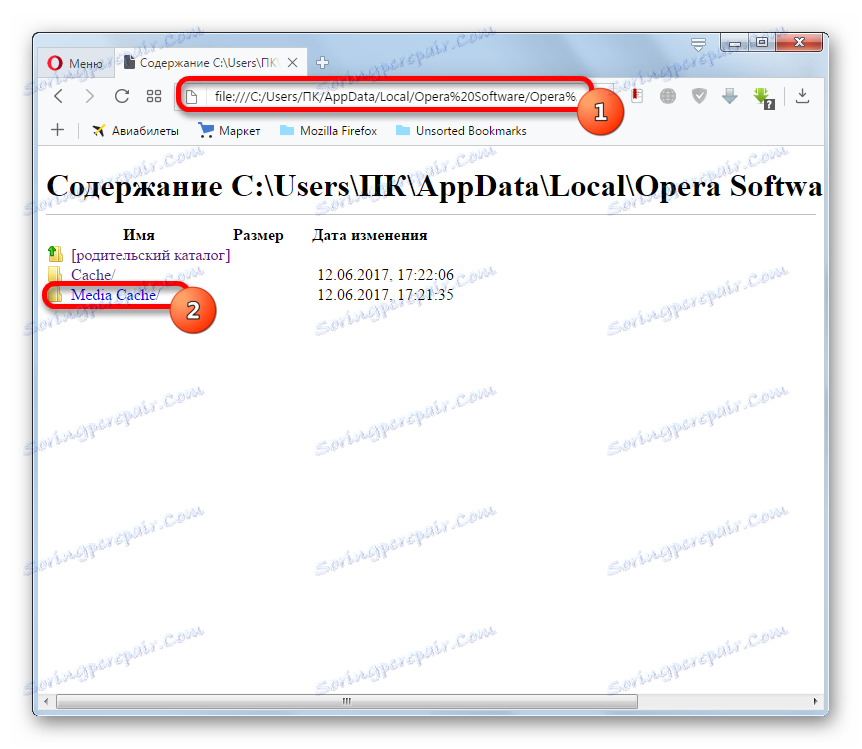
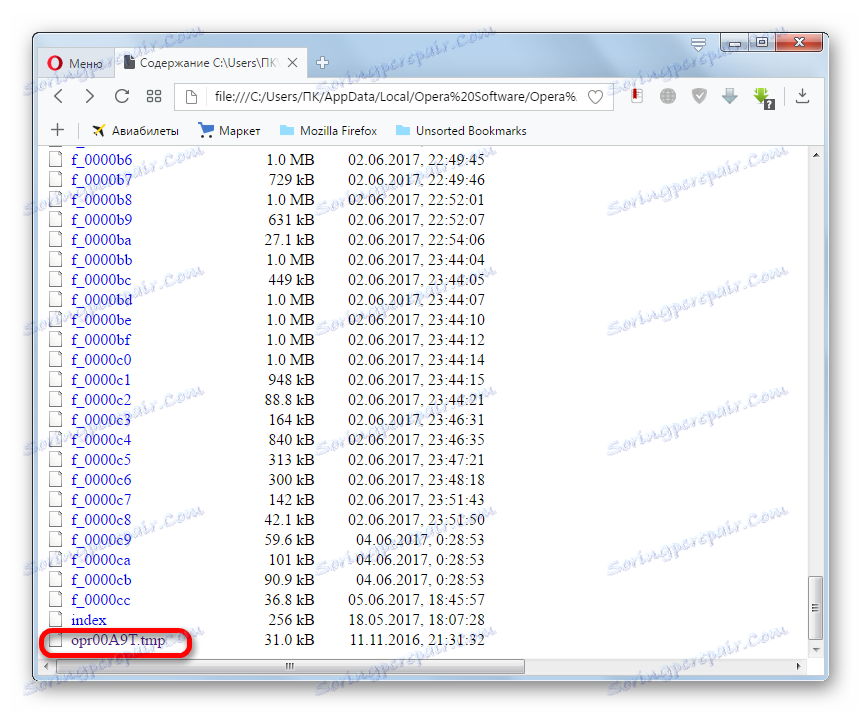
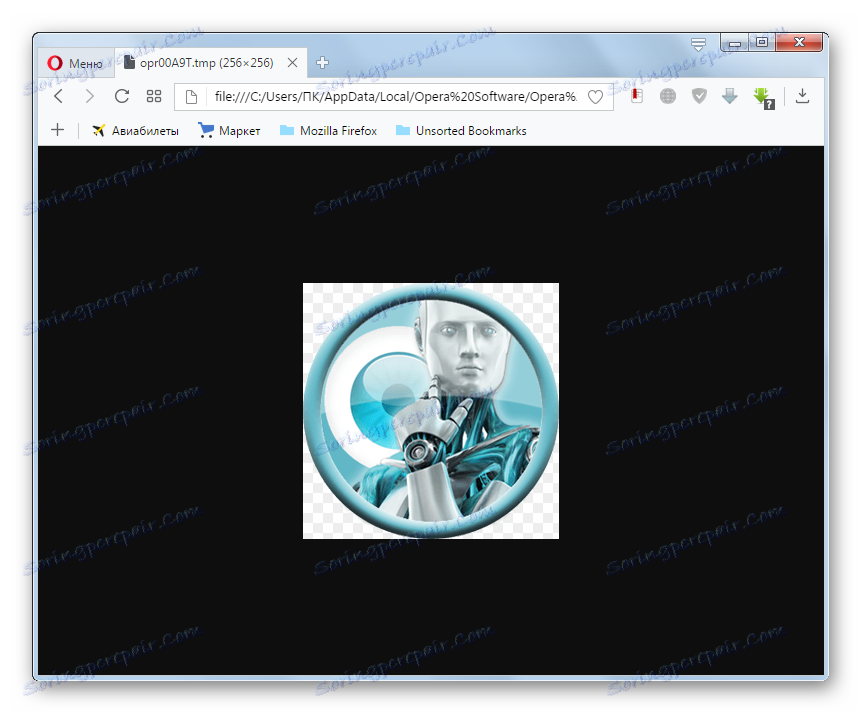
Jak již bylo řečeno, soubor cache, pokud je obrázek, lze spustit pomocí softwaru pro prohlížení obrázků. Podívejme se, jak to udělat XnView .
- Spusťte službu XnView. Klikněte na "Soubor" a "Otevřít ..." .
- V aktivovaném okně přejděte do adresáře cache, kde je uložen TMP. Po výběru objektu klepněte na tlačítko Otevřít .
- V aplikaci XnView je otevřen dočasný soubor, který je obrazem.
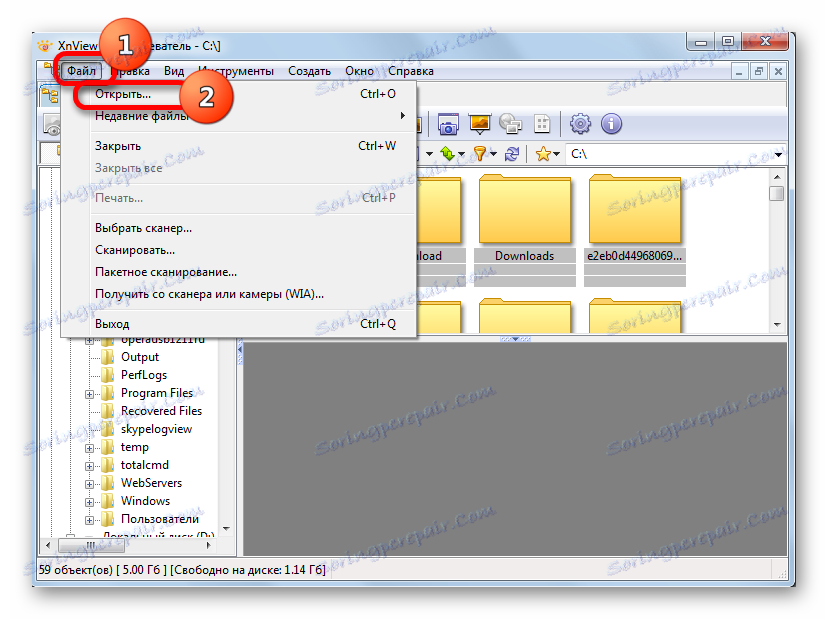
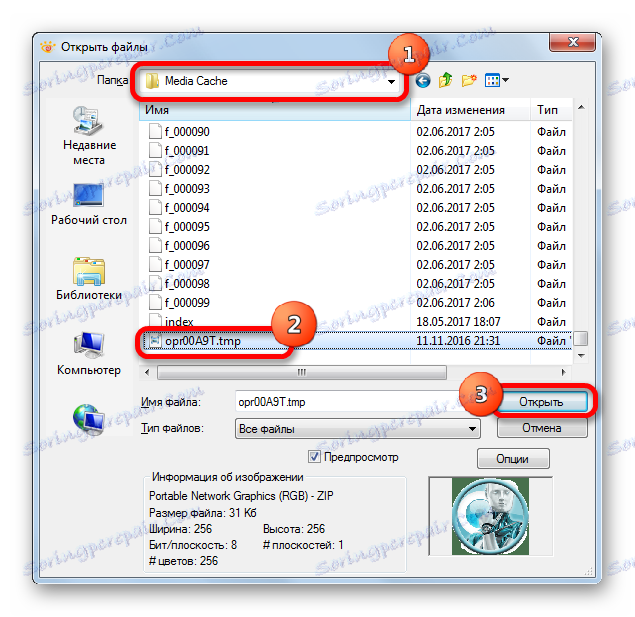

Metoda 3: Zobrazení kódu
Bez ohledu na to, jaký program je vytvořen objekt TMP, jeho hexadecimální kód lze vždy prohlížet pomocí univerzálního softwaru pro zobrazení souborů různých formátů. Podívejme se na tuto funkci v příkladu prohlížeče souborů.
- Po spuštění Prohlížeče souborů klikněte na "Soubor" . Ze seznamu vyberte možnost "Otevřít ..." nebo pomocí kláves Ctrl + O.
- V okně, které se otevře, přejděte do adresáře umístění dočasného souboru. Vyberte jej a klikněte na tlačítko "Otevřít" .
- Dále, protože obsah souboru není programem rozpoznán, doporučuje se ho zobrazit buď jako text, nebo jako hexadecimální kód. Chcete-li kód zobrazit, klikněte na možnost Zobrazit jako Hex .
- Okno se otevře hexadecimálním hexadecimálním kódem objektu TMP.
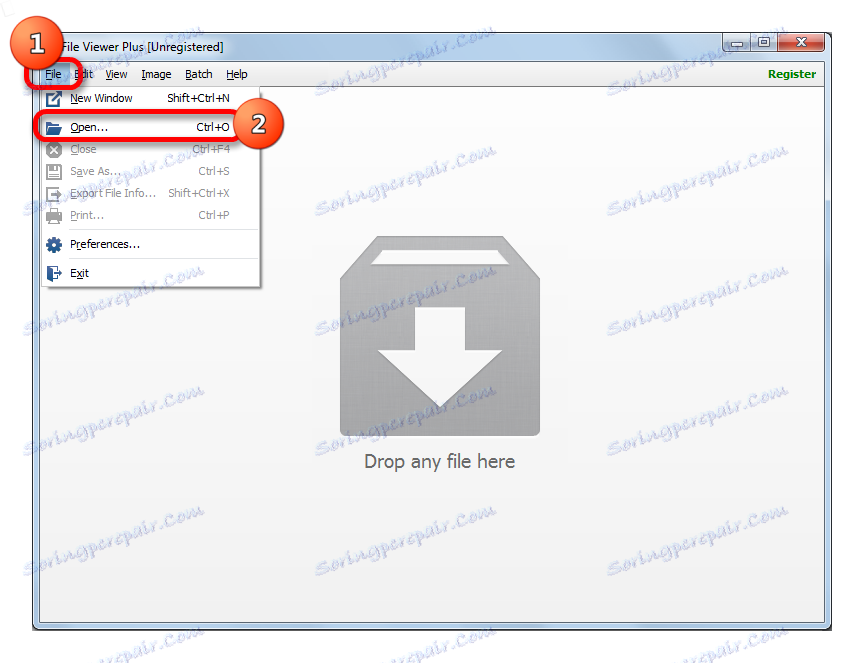
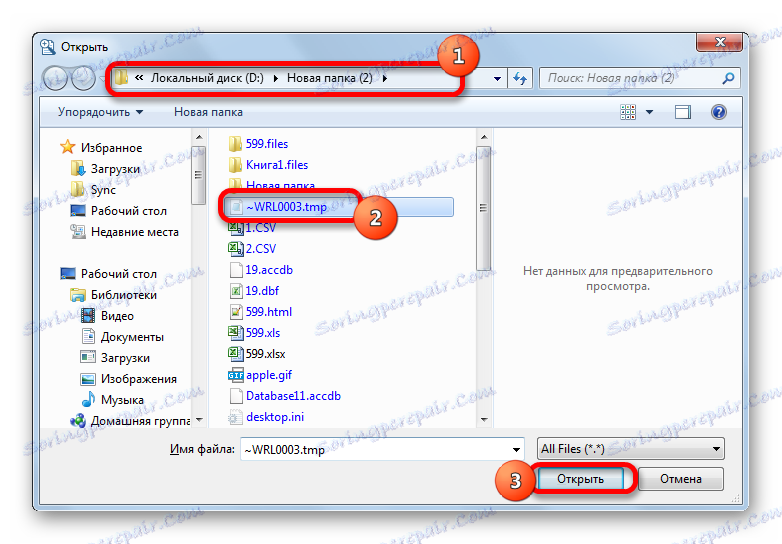
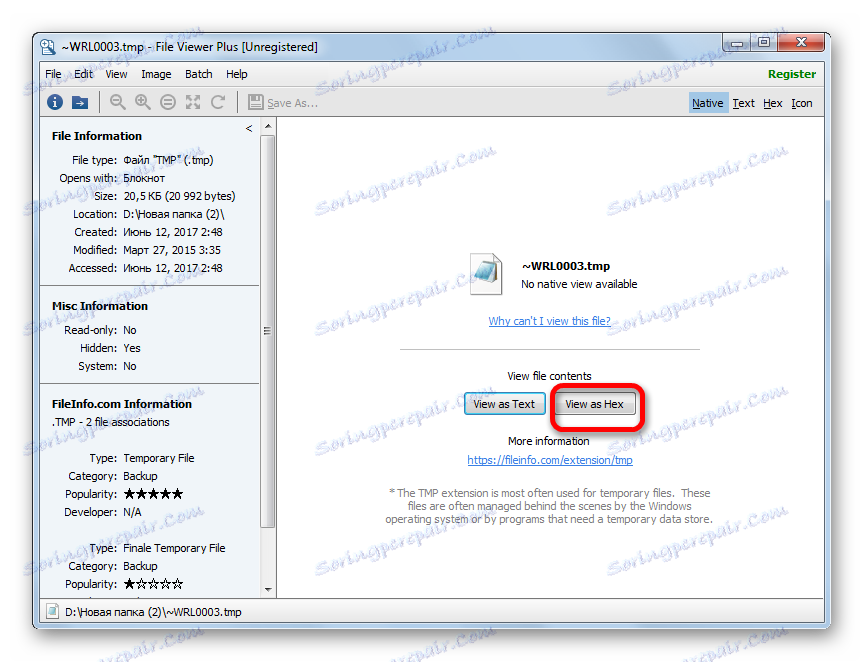
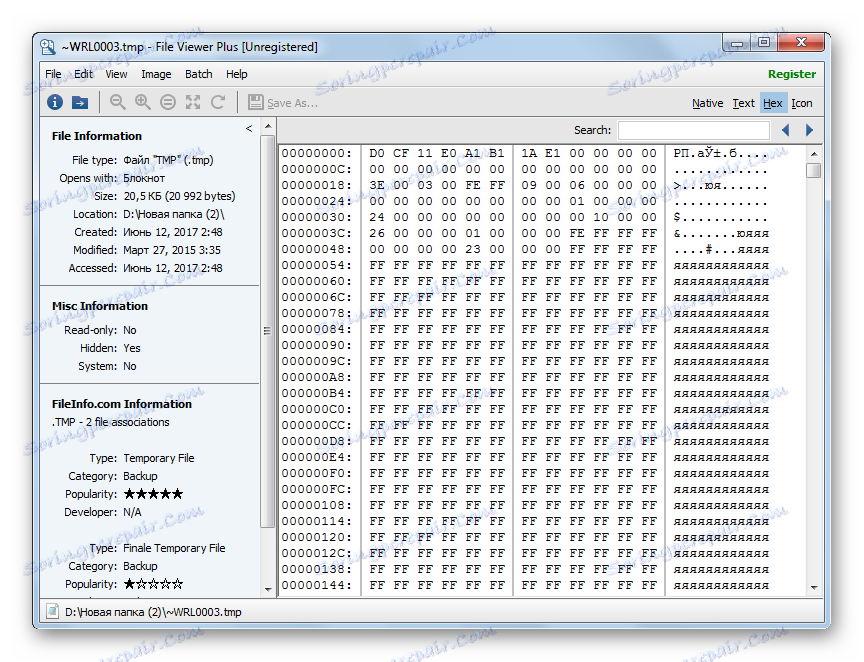
TMP lze spustit v Prohlížeči souborů přetažením z Průzkumníka do okna aplikace. Chcete-li to provést, měli byste označit objekt, podržte levé tlačítko myši a proveďte přetahování a přetažení.
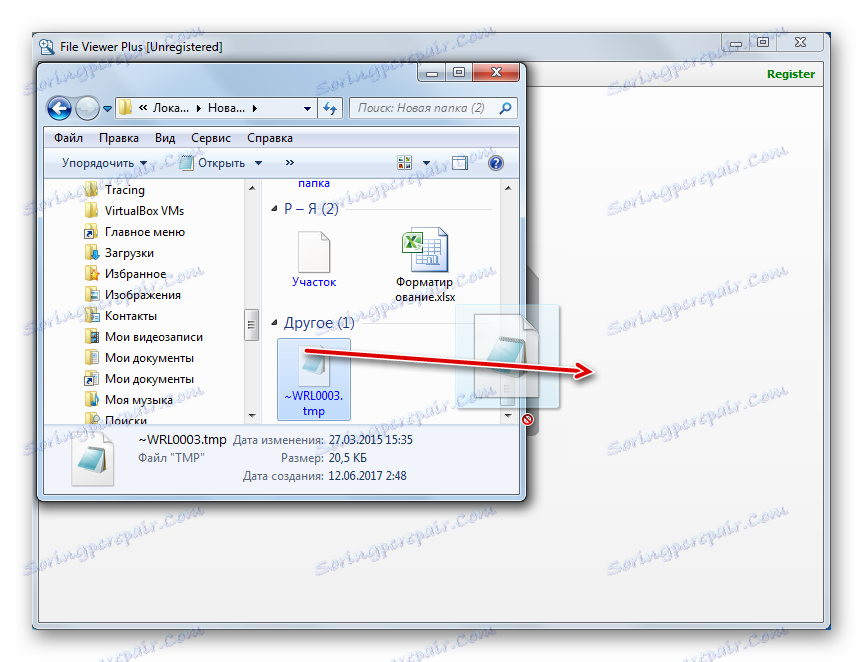
Poté bude spuštěno okno pro výběr režimu prohlížení, které bylo již dříve diskutováno. To by mělo dělat totéž.
Jak můžete vidět, když chcete otevřít objekt s příponou TMP, hlavním úkolem je určit, s jakým softwarem byl vytvořen. A poté je nutné provést postup pro otevření objektu pomocí tohoto programu. Kromě toho je možné zobrazit kód pomocí univerzální aplikace pro prohlížení souborů.