Otevření vývojářské konzole v prohlížeči
Webové prohlížeče jsou určeny nejen pro běžné uživatele, ale také pro vývojáře, kteří testují nástroje a vytvářejí webové stránky. Za určitých podmínek může konzoli potřebovat běžný uživatel. Můžete jej otevřít v jakémkoli prohlížeči a metody pro to jsou často stejné.
Obsah
Otevření vývojářské konzole v prohlížečích
Pro vývojáře existuje v prohlížeči několik nástrojů, které jim umožňují profesionálně se zabývat vývojem webu. Jedním z nich je konzola, která vám umožní sledovat různé události. Můžete jej otevřít různými způsoby, a poté zvážíme různé možnosti této akce. Pro Prohlížeč Yandex máme samostatný článek a nabízíme majitelům jiných prohlížečů, aby se seznámili s níže uvedenými materiály.
Další podrobnosti: Jak otevřít konzoli v Yandex.Browser
Metoda 1: Klávesové zkratky
Každý webový prohlížeč podporuje správu klávesových zkratek a z velké části jsou tyto kombinace stejné.
- Google Chrome / Opera : Ctrl + Shift + J
Mozilla Firefox : Ctrl + Shift + K
K dispozici je univerzální klávesová zkratka - F12 . Spouští konzolu ve všech webových prohlížečích.
Metoda 2: Kontextové menu
Konzolu pro vývojáře můžete zavolat také prostřednictvím místní nabídky. Akce samotné jsou naprosto stejné.
Google Chrome
- Klikněte pravým tlačítkem myši na prázdné místo na libovolné stránce a vyberte možnost Zobrazit kód .
- Přepněte na kartu Konzola .
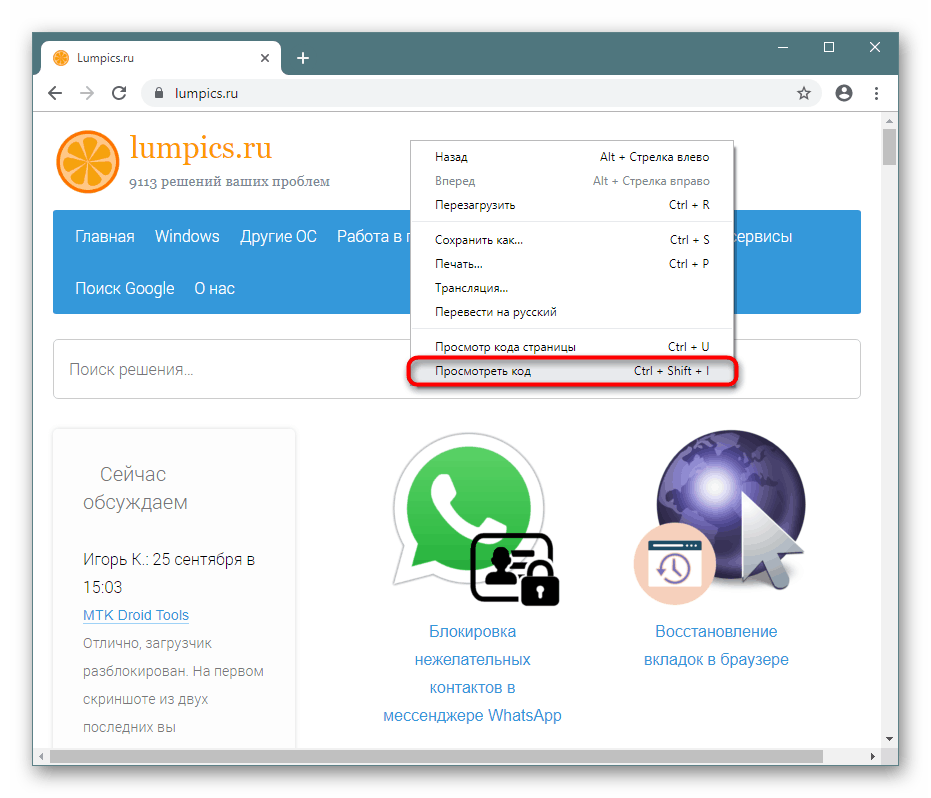

Opera
- Klikněte na RMB na prázdné místo a vyberte „Zobrazit kód položky“ .
- Tam přepněte na „Konzola“ .
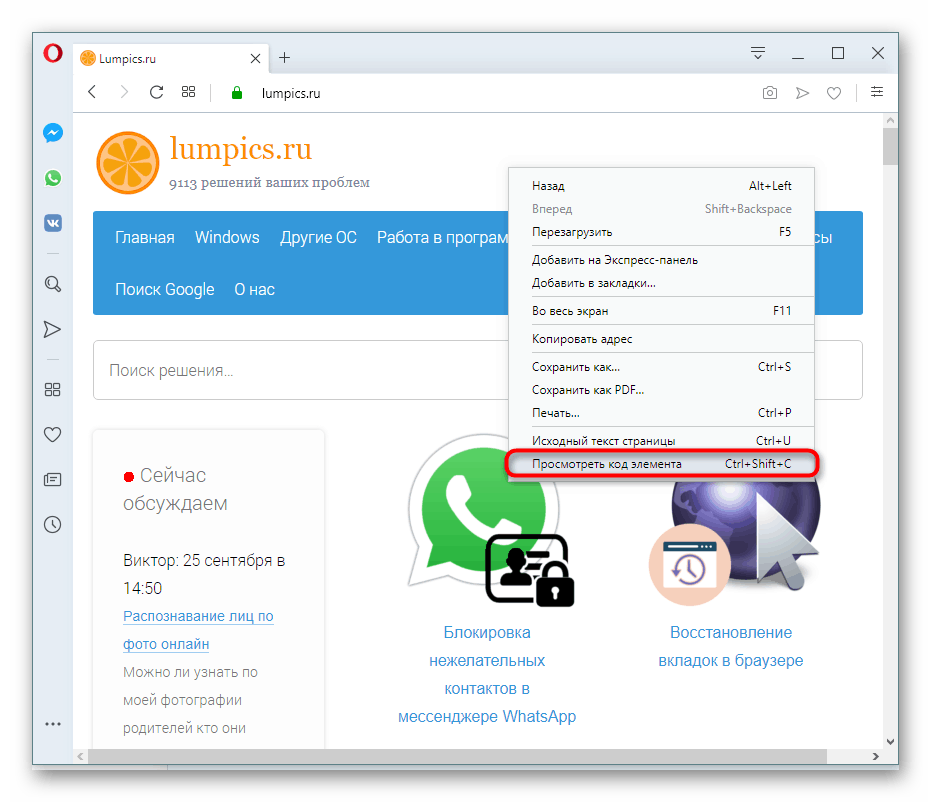
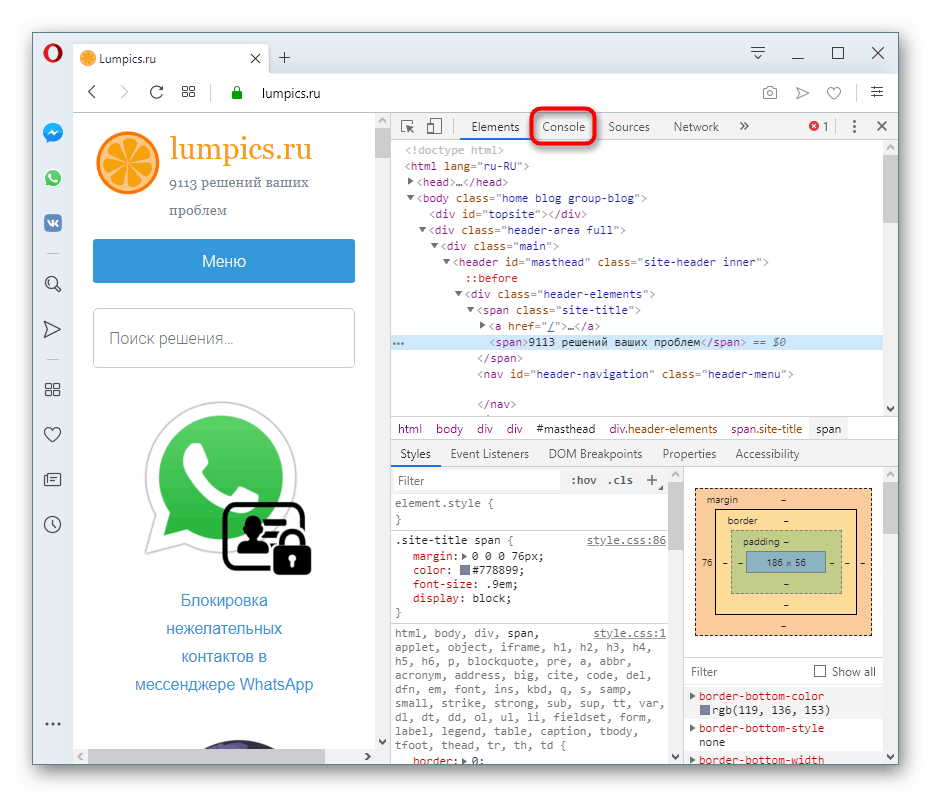
Mozilla Firefox
- Klepnutím pravým tlačítkem vyvoláte kontextové menu a klikněte na „Prozkoumat prvek“ .
- Přepněte do konzoly .
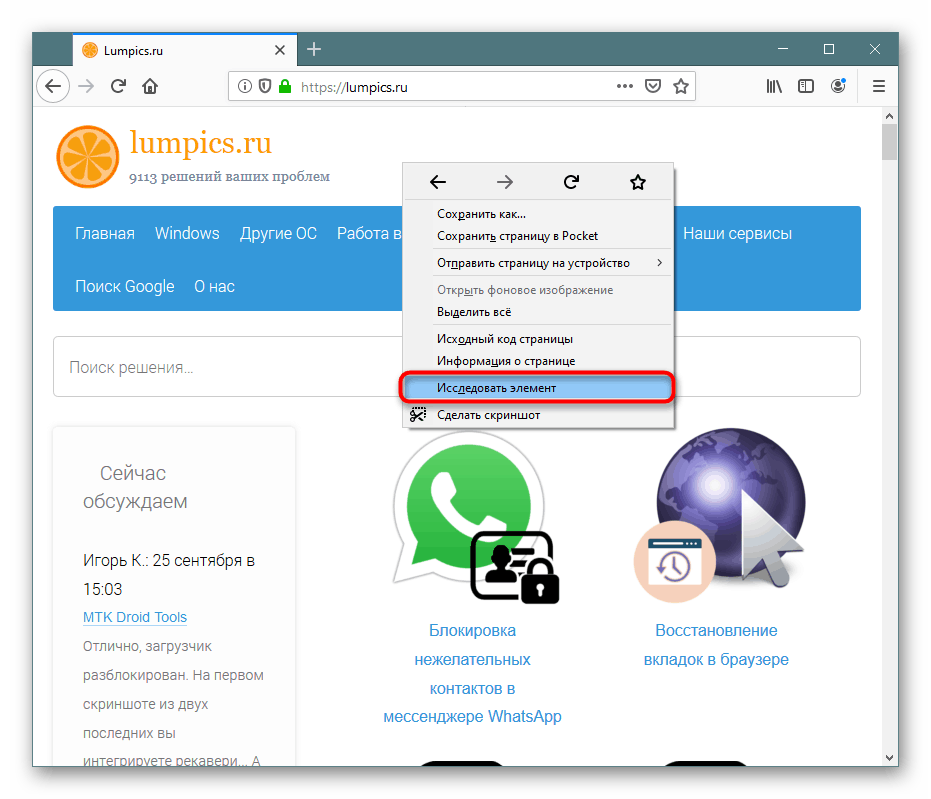
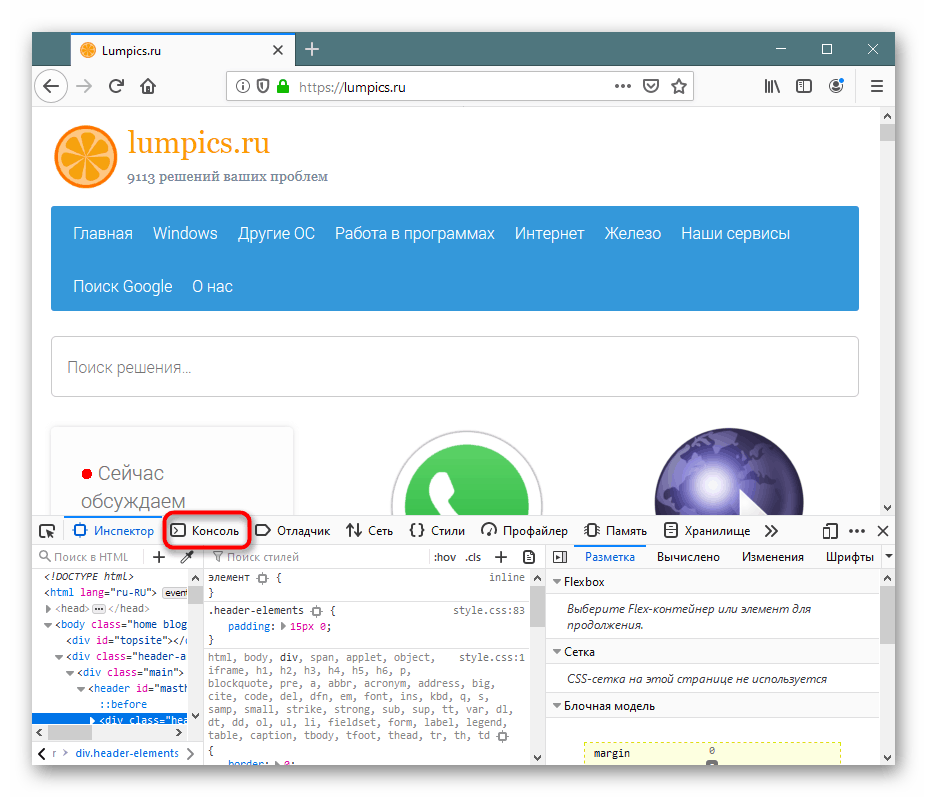
Metoda 3: Nabídka prohlížeče
Prostřednictvím nabídky také není obtížné se dostat do požadované sekce.
Google Chrome
Klikněte na ikonu nabídky, vyberte položku „Pokročilé nástroje“ az rozbalovací nabídky přejděte na „Nástroje pro vývojáře“ . Zbývá pouze přepnout na kartu „Konzola“ .
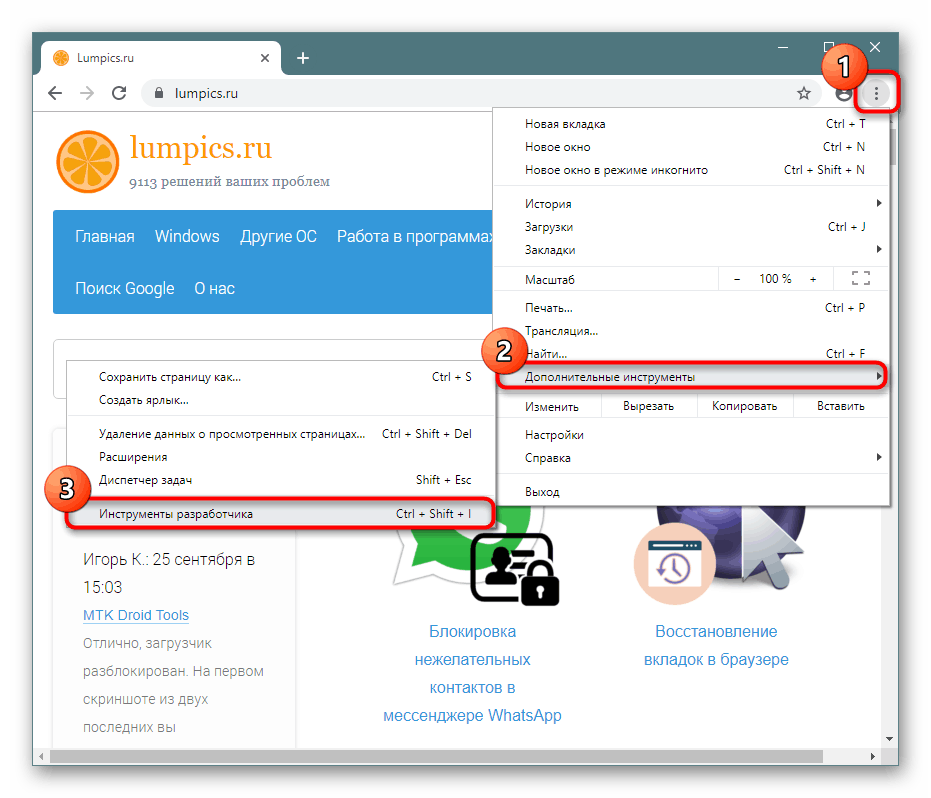
Opera
Klikněte na ikonu nabídky v levém horním rohu, umístěte kurzor na položku nabídky „Vývoj“ a vyberte „Nástroje pro vývojáře“ . V zobrazené části přepněte na „Konzola“ .
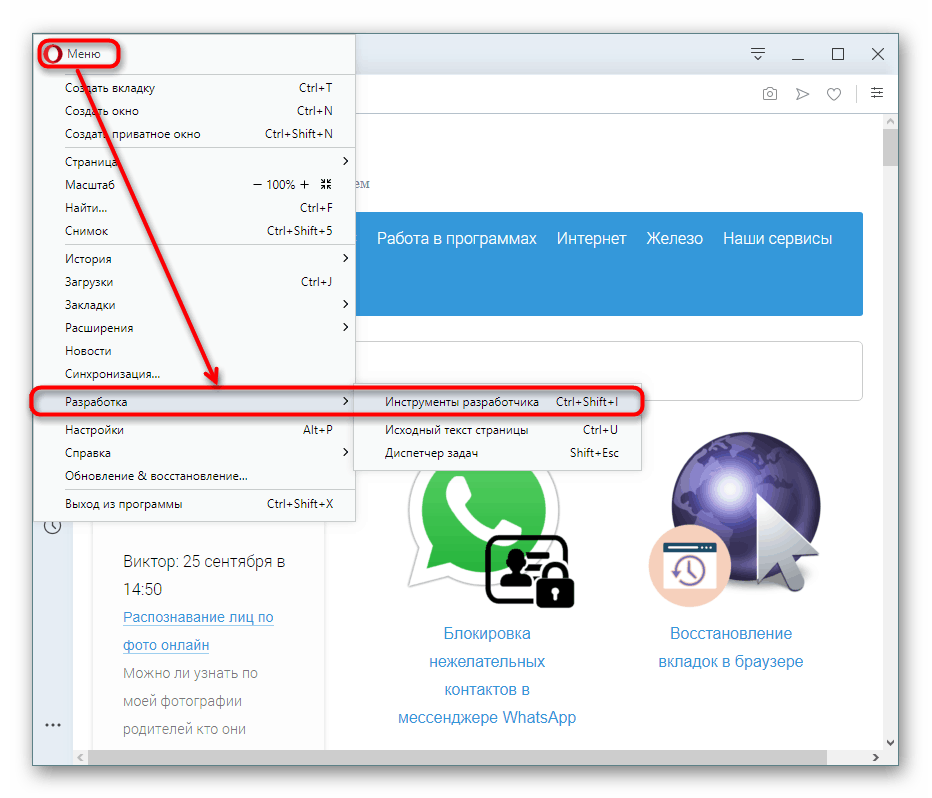
Mozilla Firefox
- Otevřete nabídku a klikněte na „Webový vývoj“ .
- V seznamu nástrojů vyberte webovou konzoli .
- Přepněte na kartu Konzola .
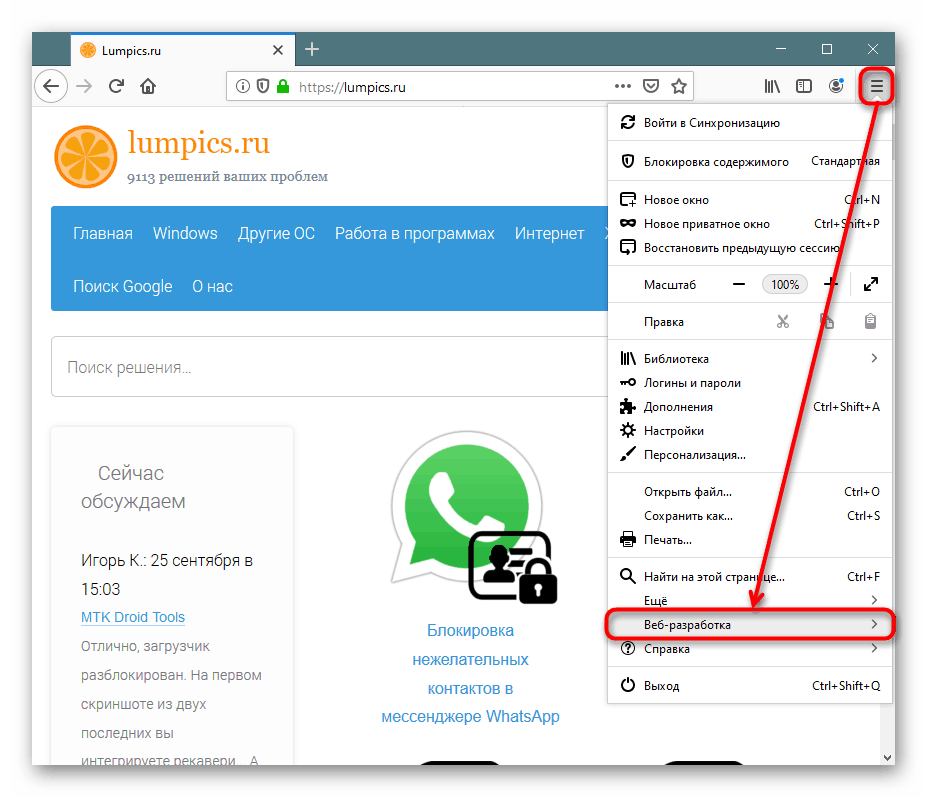
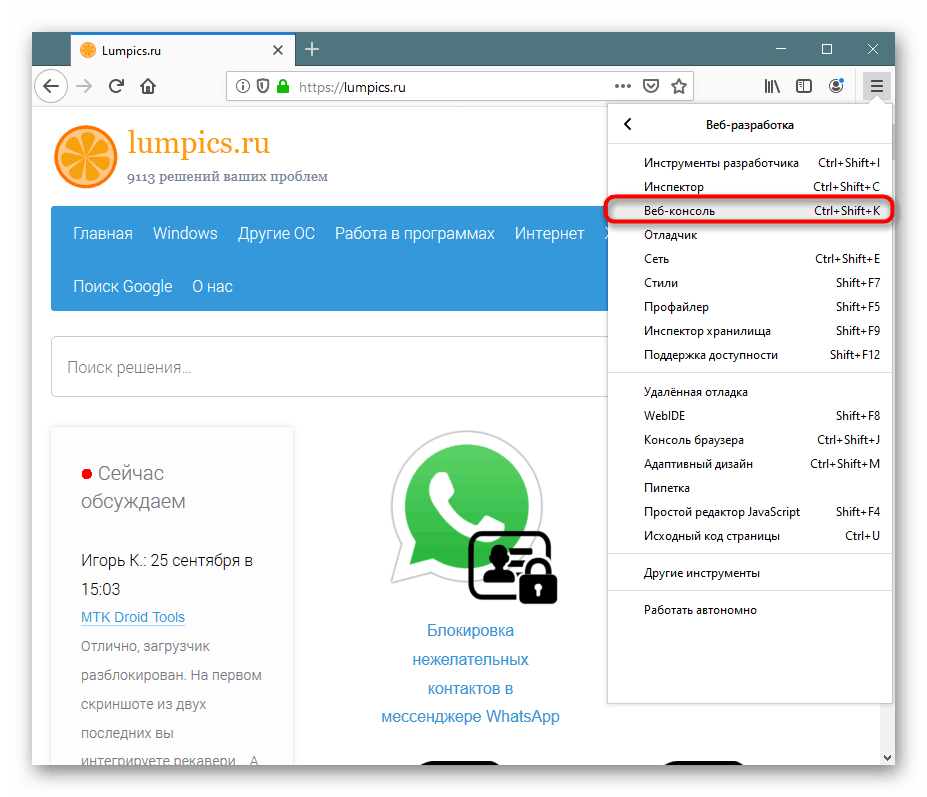
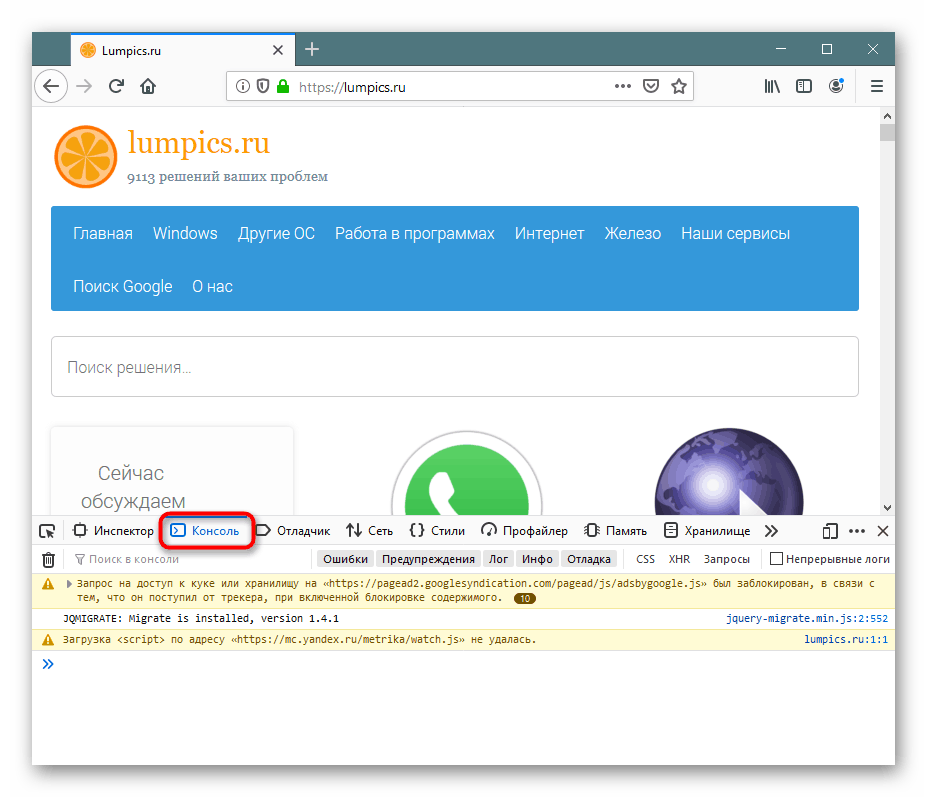
Metoda 4: Spuštění při spuštění prohlížeče
Ti, kteří se neustále podílejí na vývoji, by měli mít konzoli vždy otevřenou. Prohlížeče nenabízejí pokaždé, když nastaví určité možnosti pro zástupce, který automaticky vyvolá konzoli, když se pomocí této zkratky spustí webový prohlížeč.
Google Chrome / Opera
- Klikněte pravým tlačítkem myši na zástupce programu a přejděte na „Vlastnosti“ . Pokud není zástupce, klikněte na samotný soubor PCM EXE a vyberte „Vytvořit zástupce“ .
- Na kartě Zástupce v poli Objekt umístěte textový ukazatel na konec řádku a vložte příkaz
--auto-open-devtools-for-tabs. Klikněte na OK .
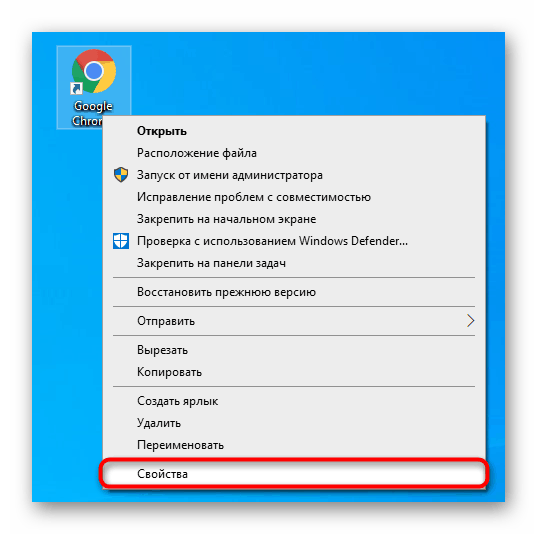
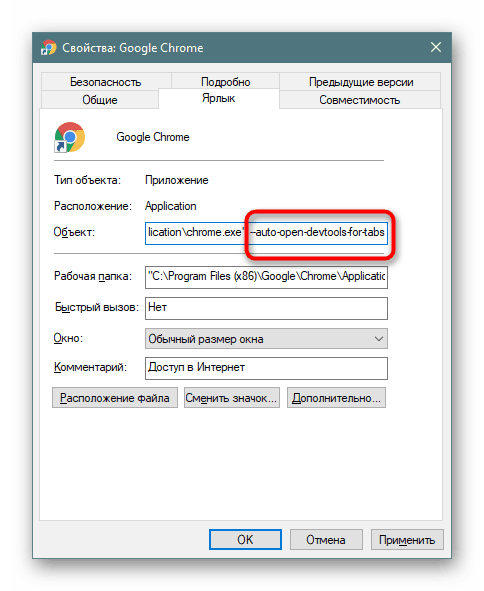
Nyní se konzola pro vývojáře automaticky otevře v prohlížeči.
Mozilla Firefox
Majitelé tohoto prohlížeče mohou volat konzoli v novém okně, což může být mnohem pohodlnější. K tomu budou muset přejít na zástupce „Vlastnosti“ , jak je uvedeno výše, ale zadat jiný příkaz - -jsconsole .
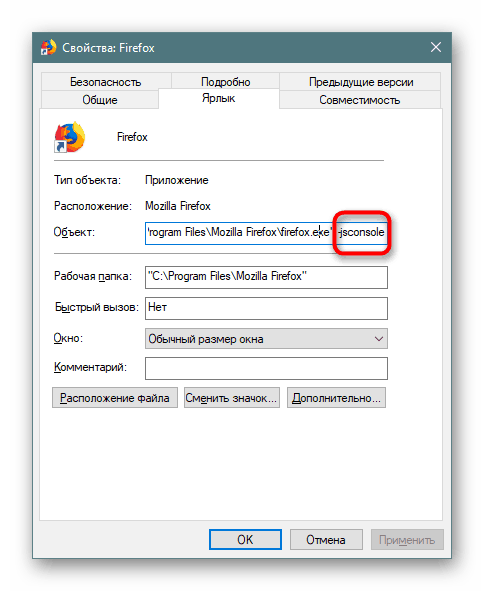
Otevře se samostatně s Firefoxem.
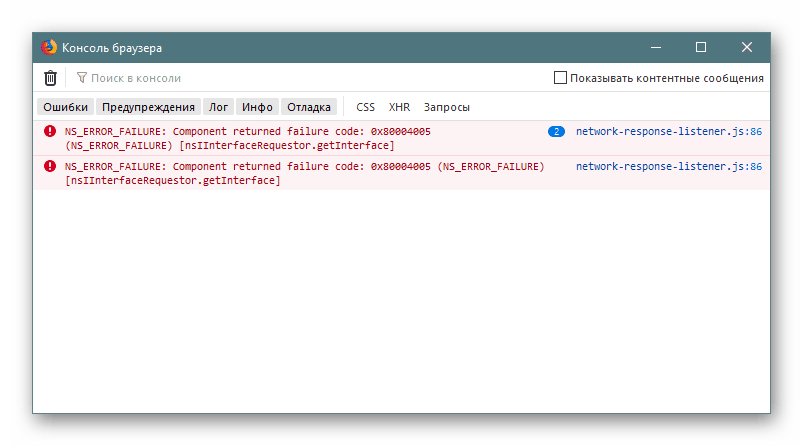
Nyní znáte všechny relevantní způsoby, jak spustit konzoli ve správný čas nebo automaticky.