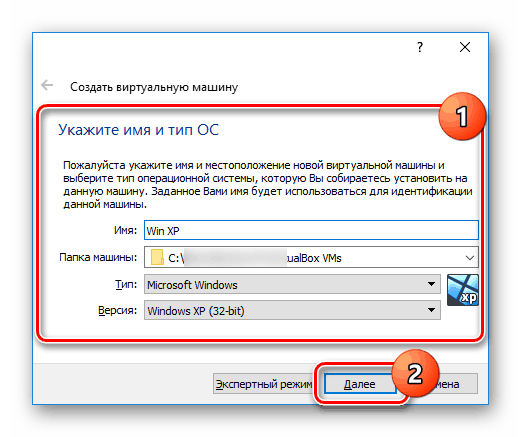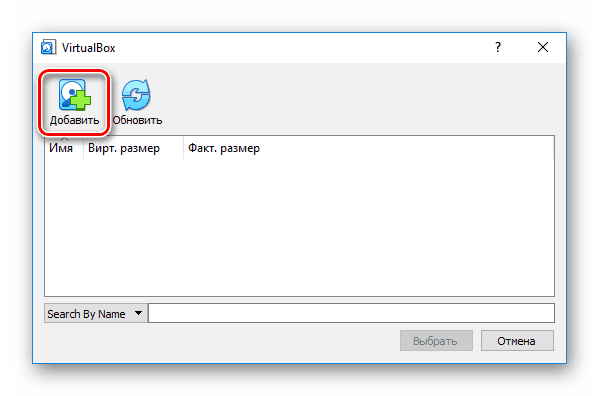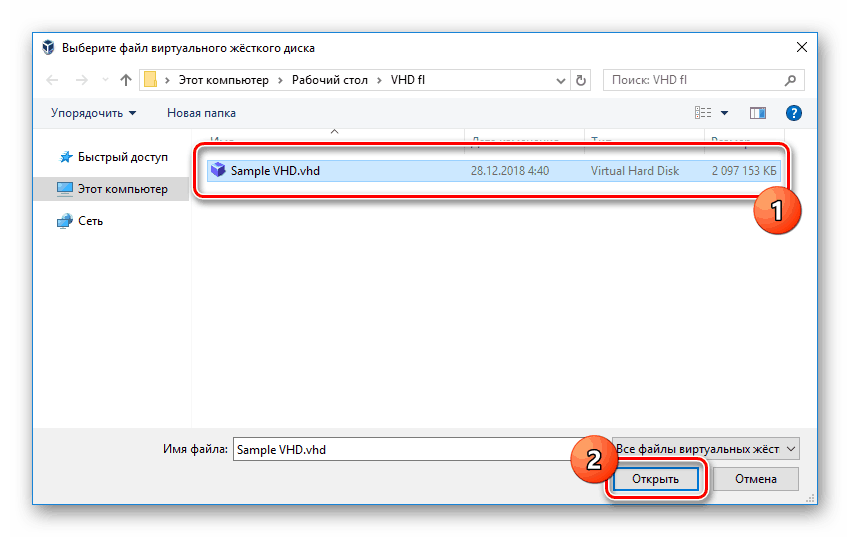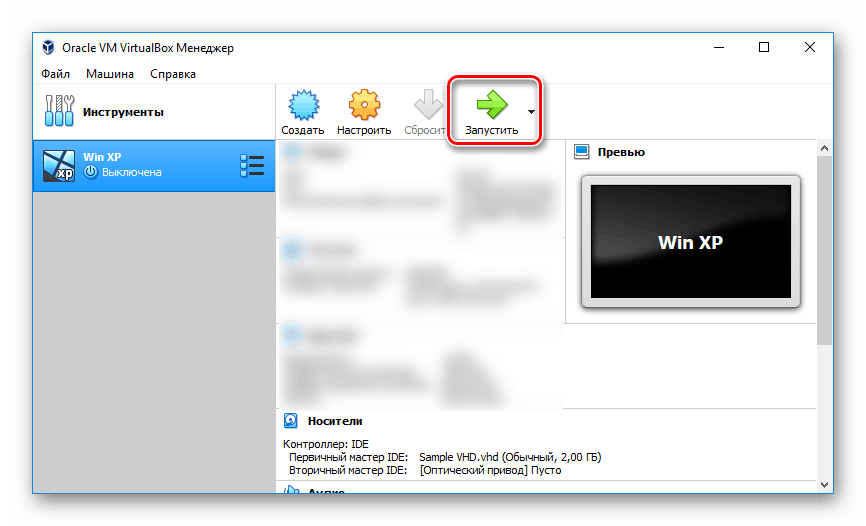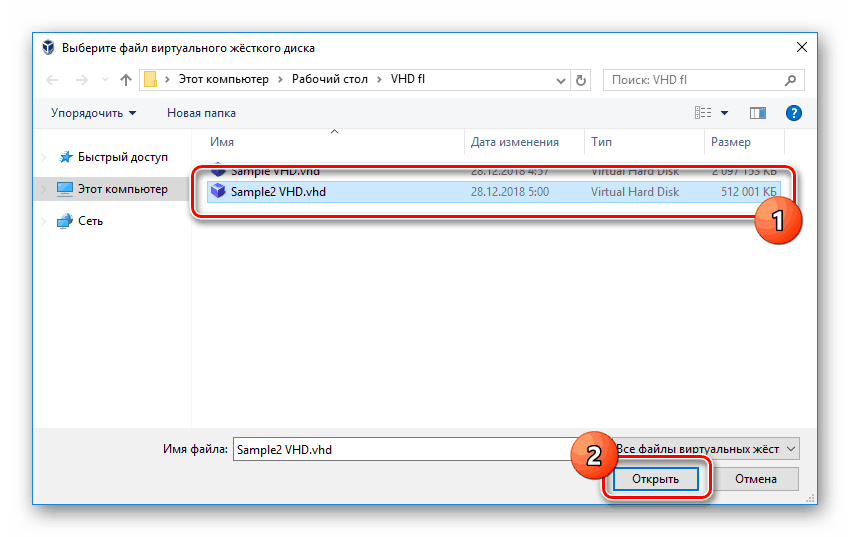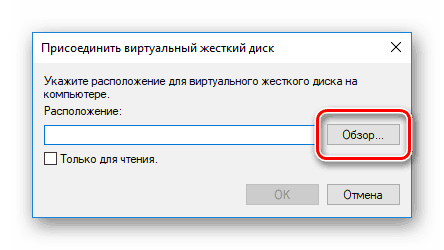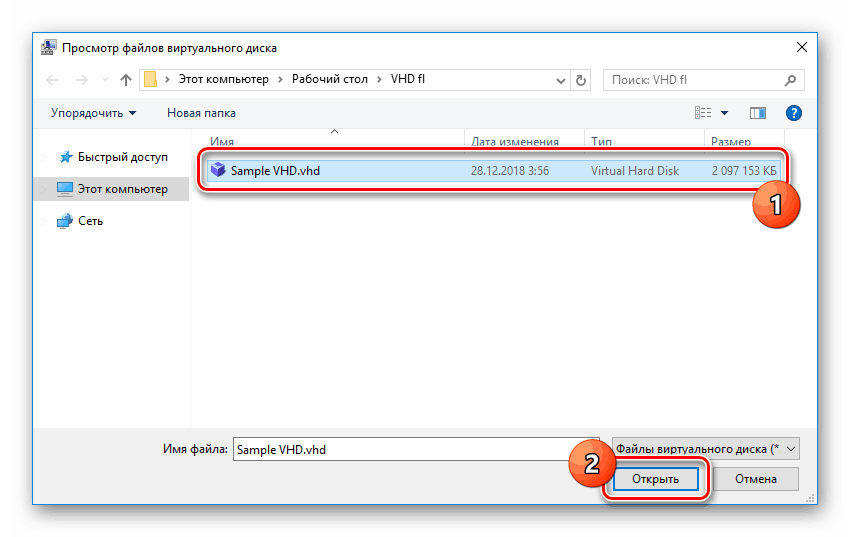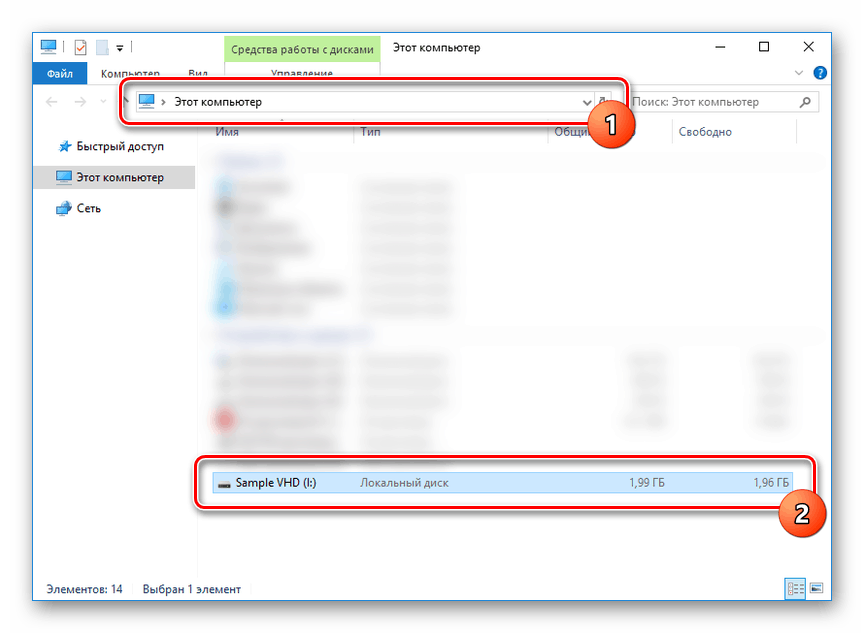Otevření souborů VHD
Někdy při používání počítače může být nutné nainstalovat několik operačních systémů spravovaných z hlavního operačního systému. Virtuální pevné disky uložené ve formátu VHD vám to umožňují. Dnes budeme hovořit o tom, jak otevřít tento druh souborů.
Otevření souborů VHD
VHD formát, také dekódovaný jako "virtuální pevný disk" , je určen pro ukládání různých verzí operačního systému, programů a mnoha dalších souborů. Podobné obrázky jsou využívány různými způsoby virtualizace, včetně standardních nástrojů Windows. V průběhu článku věnujeme pozornost otevření specifikovaného formátu, vynechání většiny detailů souvisejících s jeho obsahem. Můžete se dozvědět o všech nuancích, o které vás zajímá, z našich dalších pokynů nebo nás kontaktujte v komentářích.
Poznámka: Existuje také formát VHDX, který je modernější verze daného typu souboru a je podporován v OS Windows 8 nebo vyšší.
Viz též: Jak vytvořit a používat virtuální pevný disk
Metoda 1: Oracle VirtualBox
Pokud máte s operačním systémem VHD, můžete se uchýlit k používání virtualizačního softwaru. Existuje několik možností pro vhodný software, ale zvážíme načítání OS přes VirtualBox. Navíc, pokud již máte v tomto programu hotový stroj, může být VHD připojen jako další jednotka.
Vytvoření systému
- Otevřete program a na hlavním ovládacím panelu klikněte na tlačítko Nové . To lze provést také pomocí rozevíracího seznamu "Stroj" .
- Zadejte název nového stroje, vyberte typ a verzi systému. Všechna data musí plně vyhovovat operačnímu systému zaznamenanému na virtuálním pevném disku.
![Příprava stroje před vytvořením v VirtualBoxu]()
Přidělte množství paměti RAM použité virtuálním počítačem.
- V dalším kroku umístěte značku vedle položky "Použití stávajícího virtuálního pevného disku" a klikněte na ikonu vedle řádku níže.
- Pomocí tlačítka "Přidat" přejděte do okna pro výběr souborů.
![Přechod na přidání obrázku VHD do VirtualBoxu]()
V počítači najděte, vyberte a otevřete požadovaný snímek.
![Výběr souboru VHD v počítači pro VirtualBox]()
Poté klikněte na tlačítko "Vybrat" na spodním panelu.
- Pomocí tlačítka "Vytvořit" dokončete postup přidávání nového virtuálního stroje.
- Chcete-li spustit systém a podle toho přistupovat k souborům na virtuálním pevném disku, klikněte na tlačítko "Spustit" . Pokud je to nutné, nezapomeňte správně nakonfigurovat virtuální počítač.
![Spusťte virtuální stroj v VirtualBoxu]()
Pokud bude systém úspěšný, systém se objeví na obrazovce uvnitř souboru VHD. V takovém případě je přístup k souborům možný prostřednictvím průzkumníka běžícího OS.
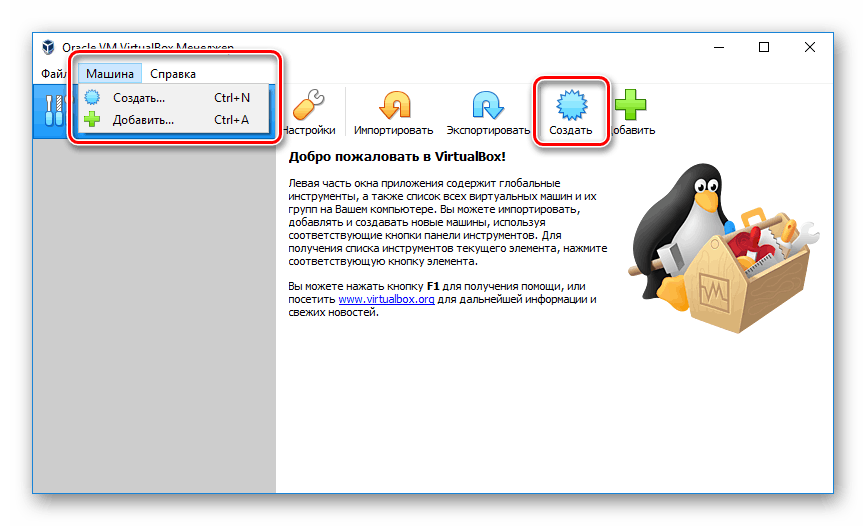
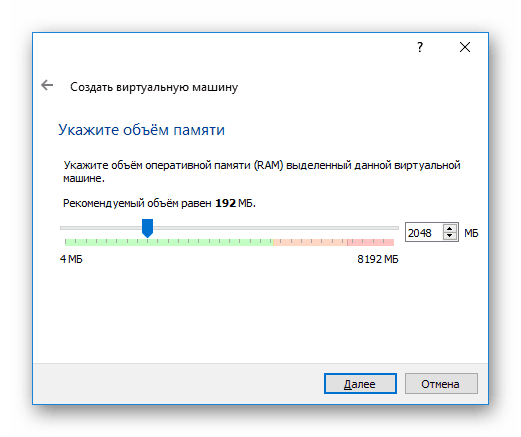
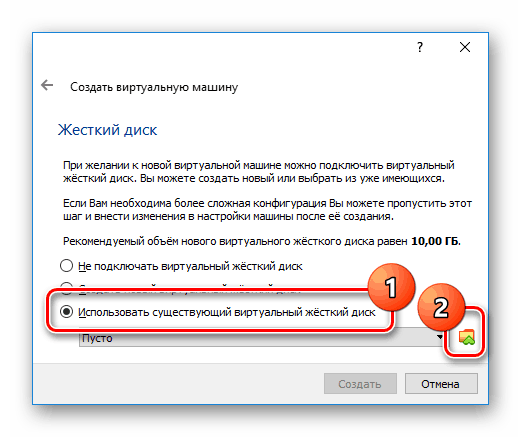
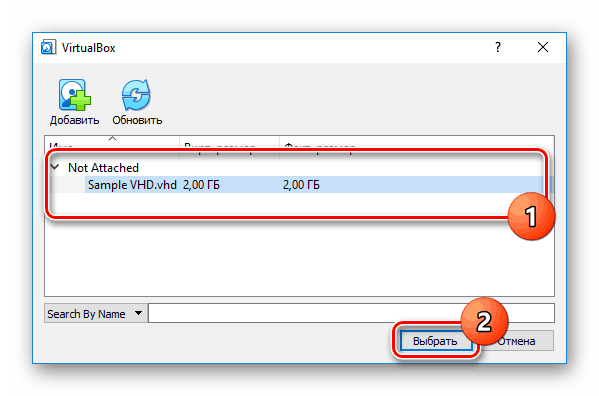
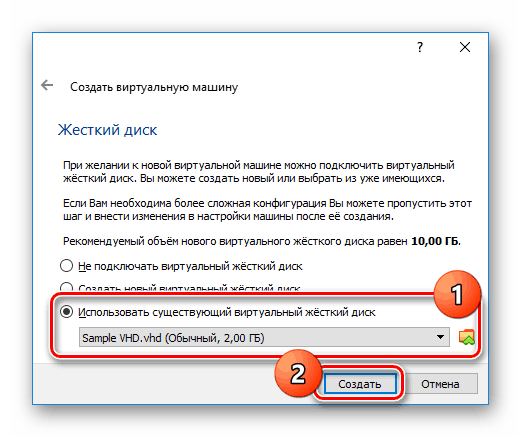
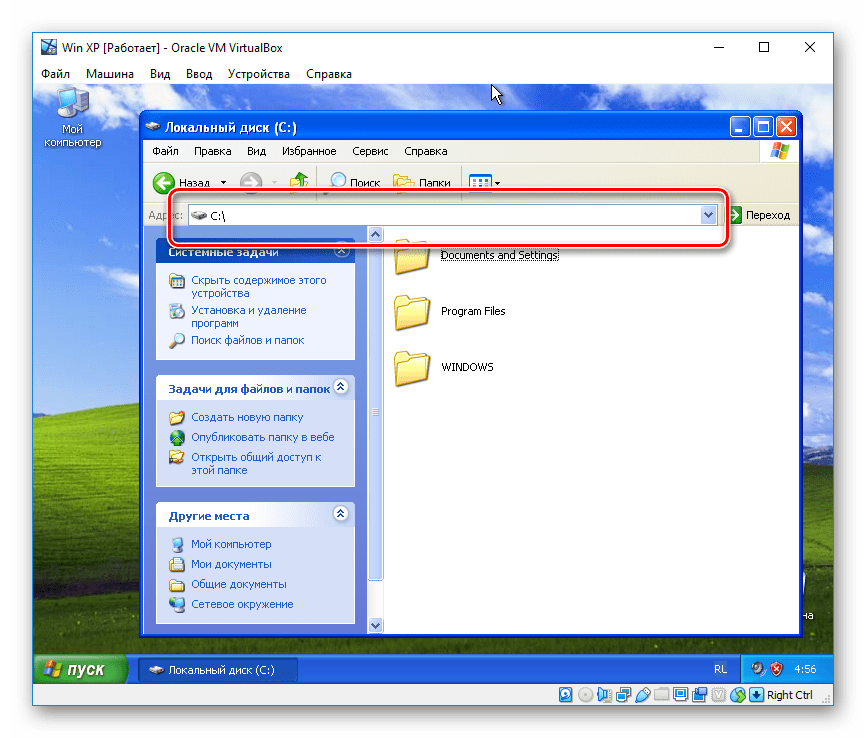
Připojení disku
- Soubor VHD můžete také otevřít připojením jako další jednotka virtuálního počítače. Chcete-li to provést, na kartě s OS v VirtualBox klikněte na tlačítko "Konfigurovat" .
- Přejděte na stránku "Media" a na horním panelu v bloku se stejným názvem klikněte na tlačítko "Přidat pevný disk" .
- V okně, které se otevře, musíte zadat možnost "Výběr existujícího disku".
- Pomocí tlačítka "Přidat" vyberte požadovaný obraz VHD v počítači.
![Výběr dalšího obrazu VHD v VirtualBoxu]()
Poté klikněte na "Vybrat" a potvrďte jeho přidání.
- Okno s nastavením lze nyní zavřít kliknutím na tlačítko "OK" .
- Pro kontrolu a přístup k souborům z vybraného obrazu VHD spusťte virtuální počítač. Pokud bylo vše provedeno přesně podle instrukcí, na discích se objeví připojený disk.
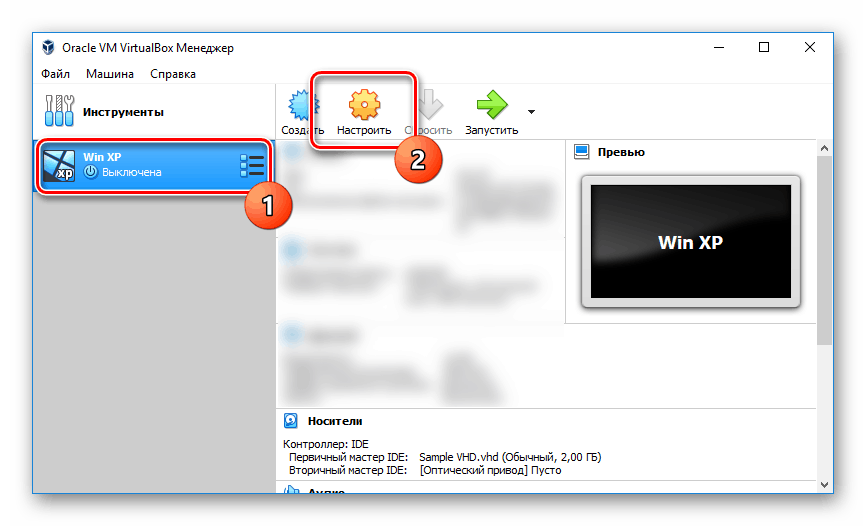
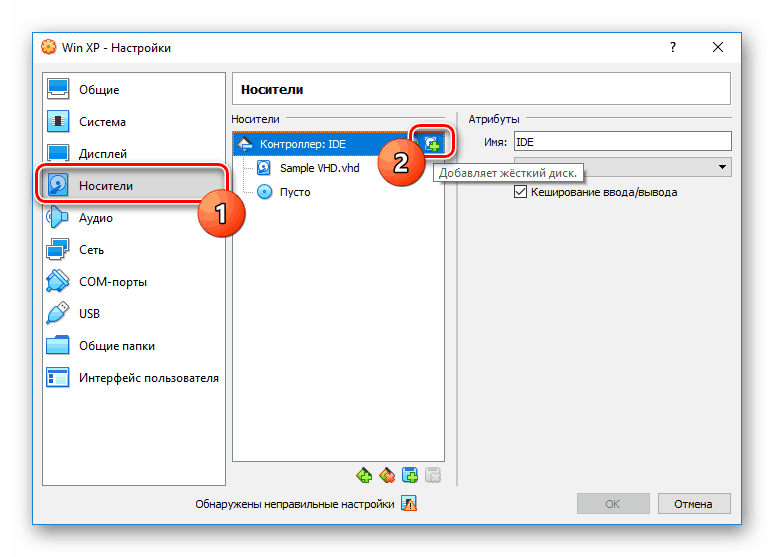
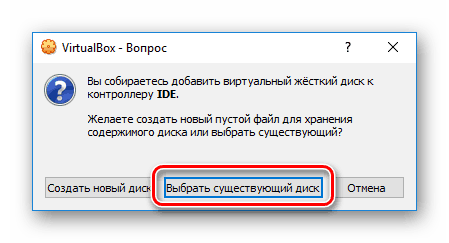
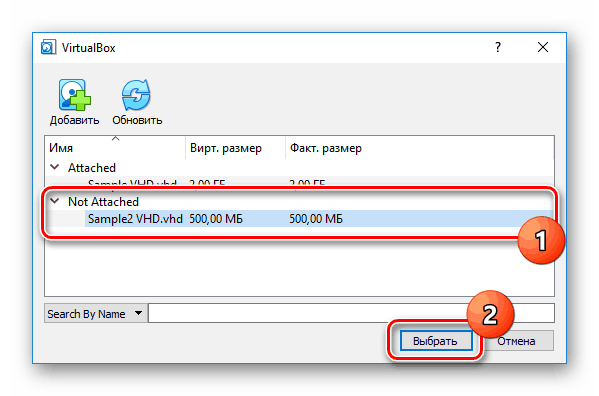
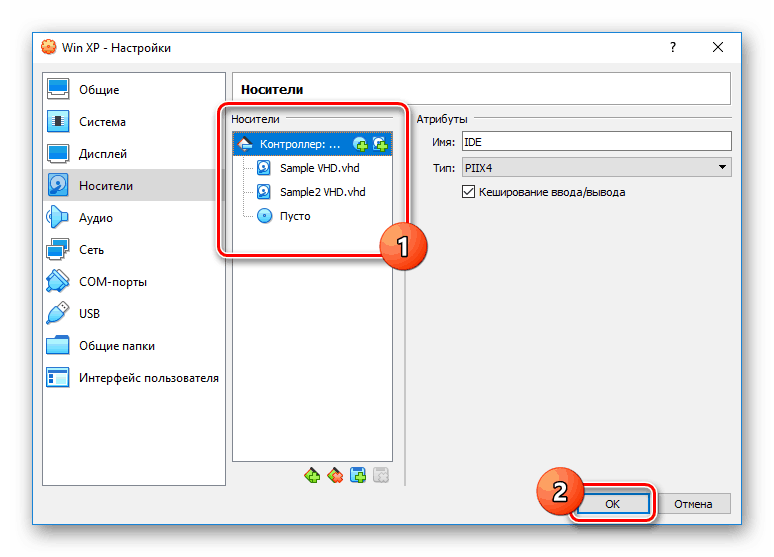
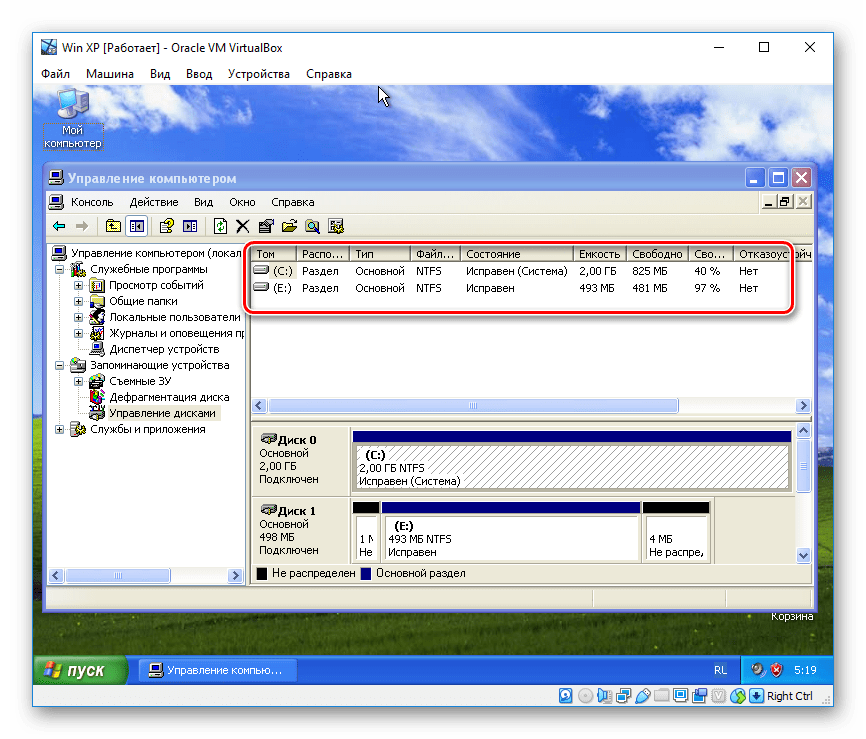
Podrobněji o práci VirtualBoxu nám bylo řečeno v dalším článku o webu, který byste měli číst, pokud máte nějaké problémy nebo otázky.
Viz též: Jak používat VirtualBox
Metoda 2: Nástroje systému Windows
Nejvhodnější volbou pro běžného uživatele systému Windows je standardní systémové nástroje, ale pouze pokud není nižší než sedmá verze. V takových rozloženích jsou umístění, jméno a další aspekty potřebných částí téměř totožné. V systémech Windows XP se bude vyžadovat dodatečné finanční prostředky.
- V nabídce Start přejděte do části Správa počítače .
- Pomocí nabídky v levé části okna přejděte na kartu Správa disků .
- V horním panelu rozbalte seznam akcí a vyberte možnost Připojit virtuální pevný disk .
- Poté klikněte na "Procházet" .
![Přejděte na vyhledávání VHD disku v počítači]()
Mezi soubory v počítači najděte požadovaný obrázek, vyberte jej a použijte tlačítko "Otevřít"
![Výběr souboru VHD pro otevření v počítači]()
Je-li to nutné, zkontrolujte "Pouze ke čtení" a potvrďte spojení pomocí "OK" .
- V závislosti na obsahu disku se mohou další akce lišit. Například pokud obrázek obsahuje jednu nebo více sekcí, může být vidět mezi dalšími zařízeními v okně "Tento počítač" .
![Úspěšně přečtete obraz VHD v počítači]()
Při použití nově vytvořeného obrázku se nezobrazí. Přístup k němu lze získat pomocí speciálních programů, jako je Acronis Disk Director nebo Průvodce rozdělením disku MiniTool .
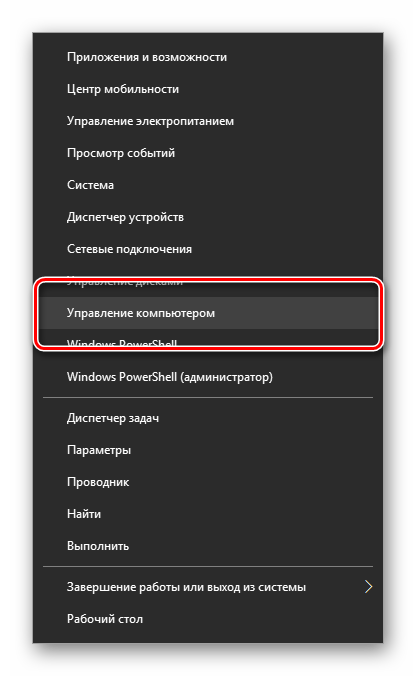
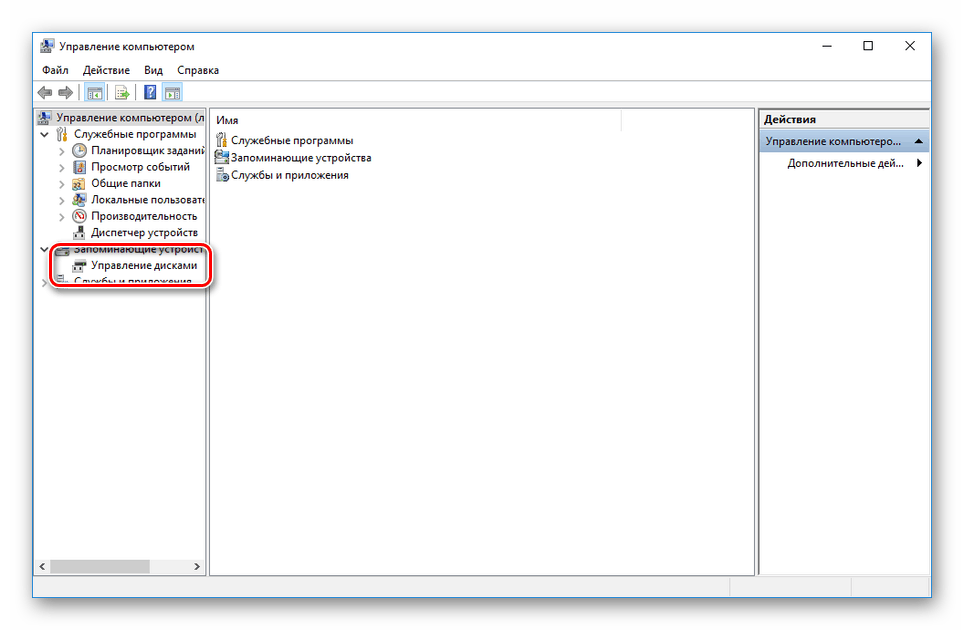
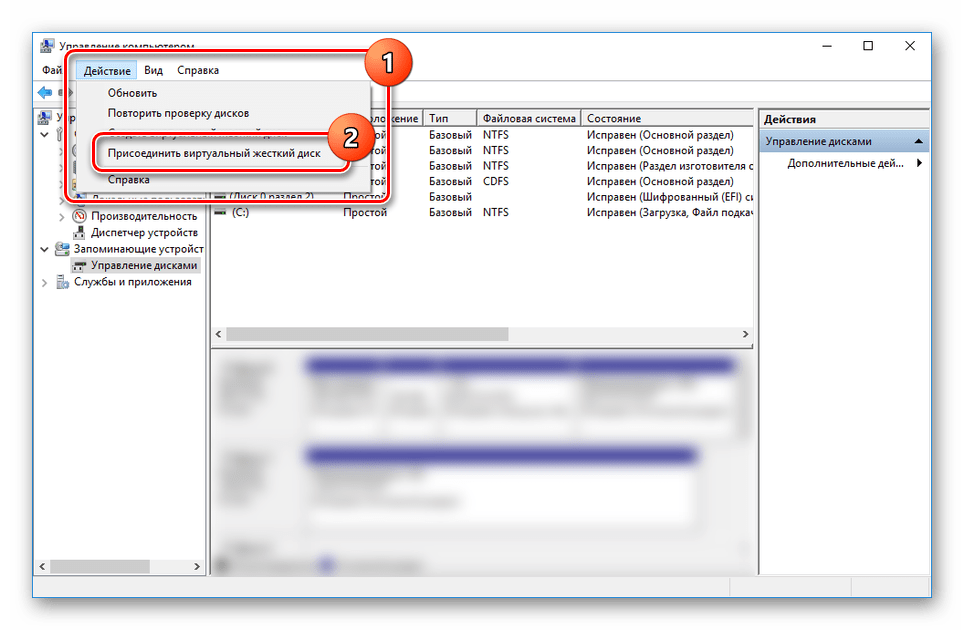
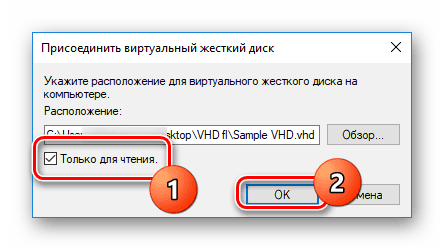
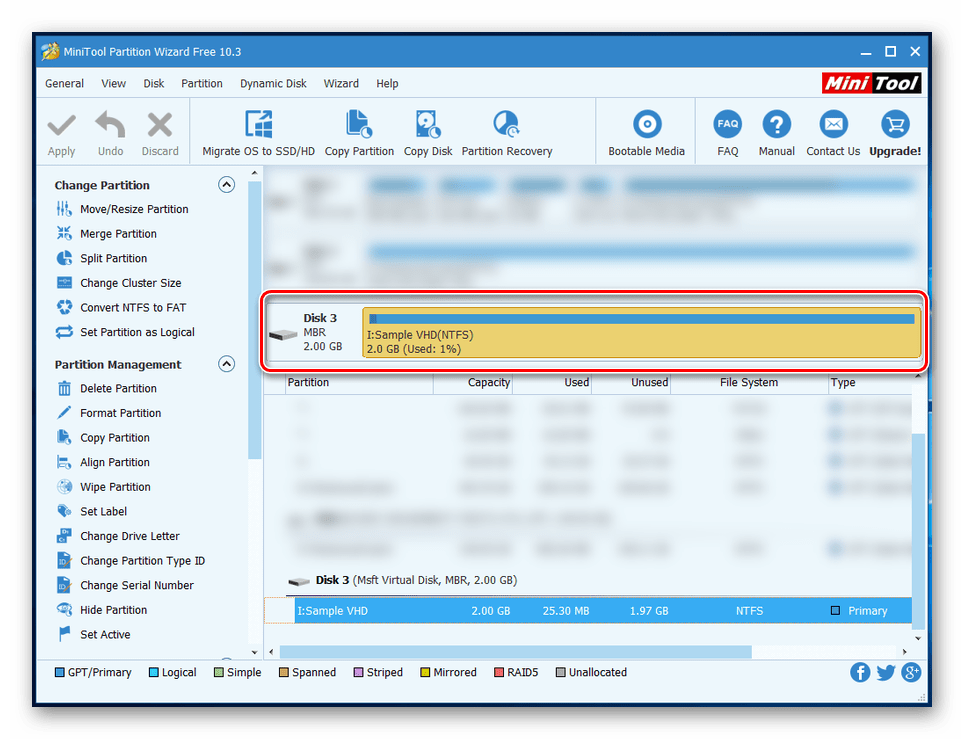
Jak přesně používat nový připojený disk, je to na vás. To uzavírá tuto část článku a doufáme, že se vám podařilo dosáhnout požadovaného výsledku.
Viz také: Jak odstranit virtuální pevný disk v Windows 7 nebo v Windows 10
Závěr
Při práci s obrazy VHD byste měli zvážit schopnosti vašeho počítače, protože ne všechny stroje jsou schopné virtualizace OS. Uvažovali jsme jak o univerzálním způsobu čtení tohoto formátu, tak o standardních prostředcích systému, které jsou však nejlepší možností. To je docela dost, a proto Vám přejeme hodně štěstí při otevření takových souborů.