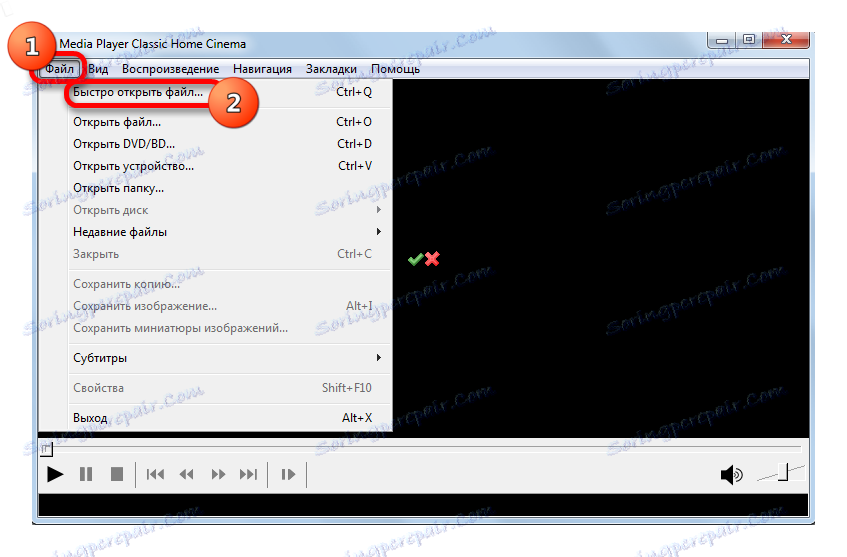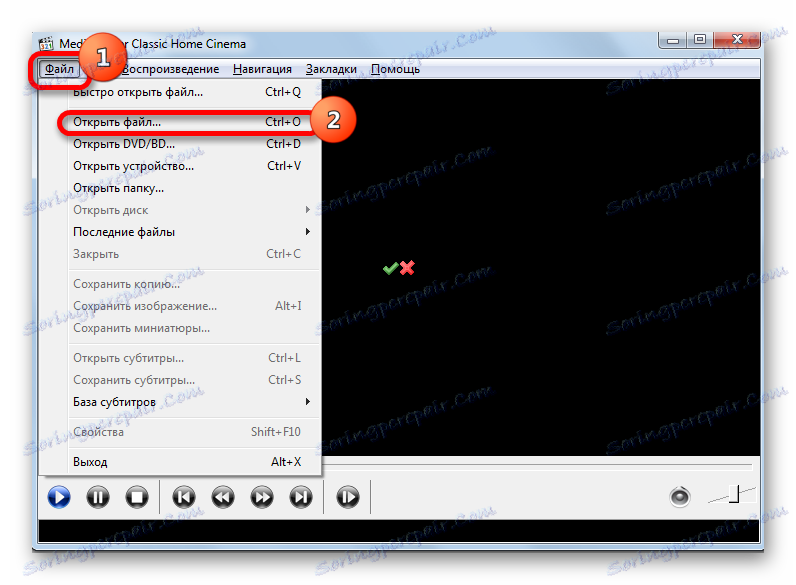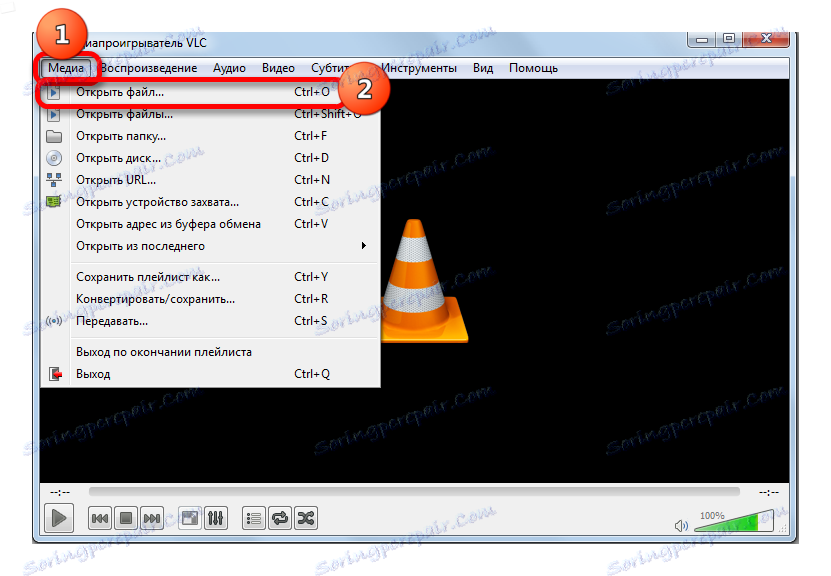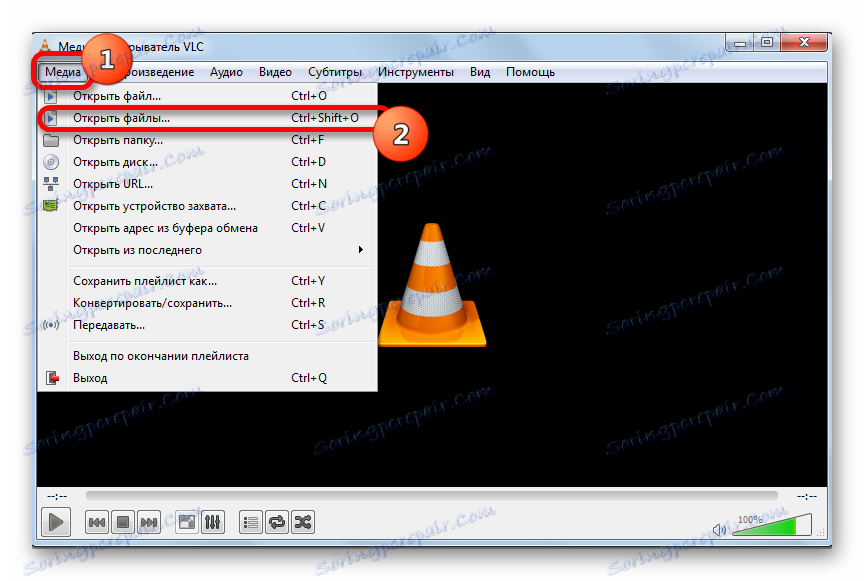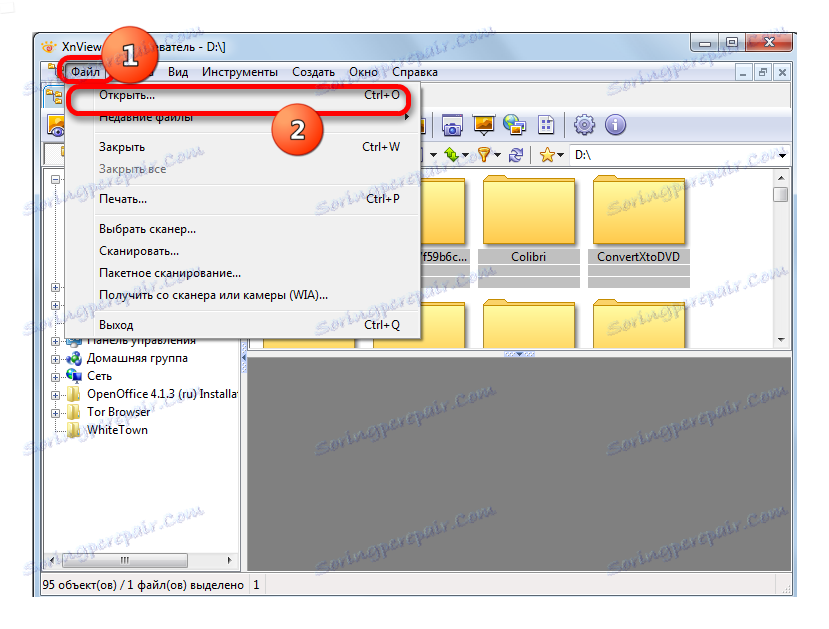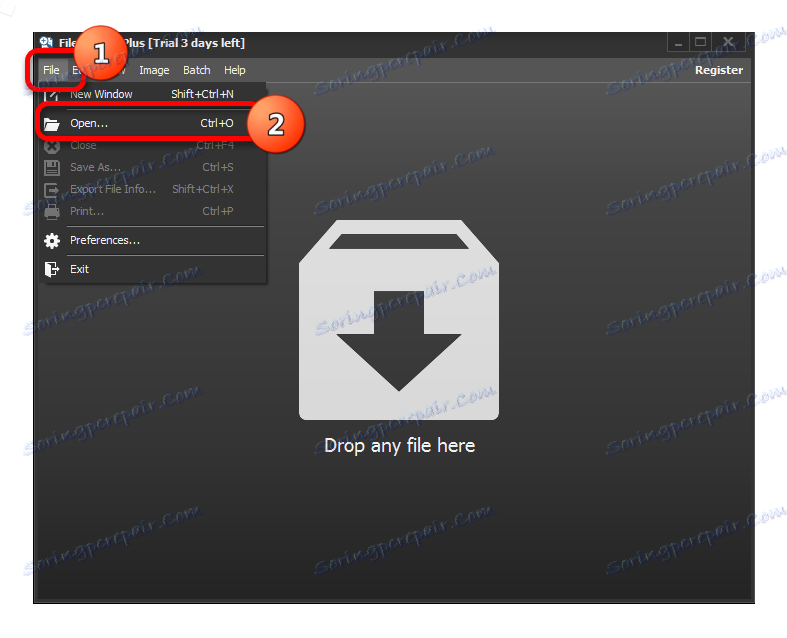Otevřít formát videa VOB
Jeden z populárních formátů pro ukládání videa na DVD je VOB. Proto uživatelé, kteří chtějí sledovat DVD na počítači, se potýkají s tím, který program může tento typ souborů otevřít. Zjistíme to.
Obsah
Otevření souborů VOB
Chcete-li přehrát VOB, používají se přehrávače videa nebo více všestranné programy pro přehrávače médií, stejně jako některé další aplikace. Tento formát je kontejner, ve kterém jsou přímo uloženy soubory videa, zvukové stopy, titulky a nabídky. Proto se chcete podívat na DVD v počítači, důležitý nuance je, že přehrávač nejen uměl pracovat s formátem VOB, ale také podporuje přehrávání obsahu v kontejneru.
Nyní zvažte postup pro otevření zadaného formátu v konkrétních aplikacích. Nejprve je třeba poznamenat, že pokud je program přiřazen k tomuto rozšíření souboru v nastavení operačního systému jako aplikace pro jeho otevření ve výchozím nastavení, pak pro spuštění videa v tomto přehrávači bude nutné pouze dvojité kliknutí na název objektu v Průzkumníku .
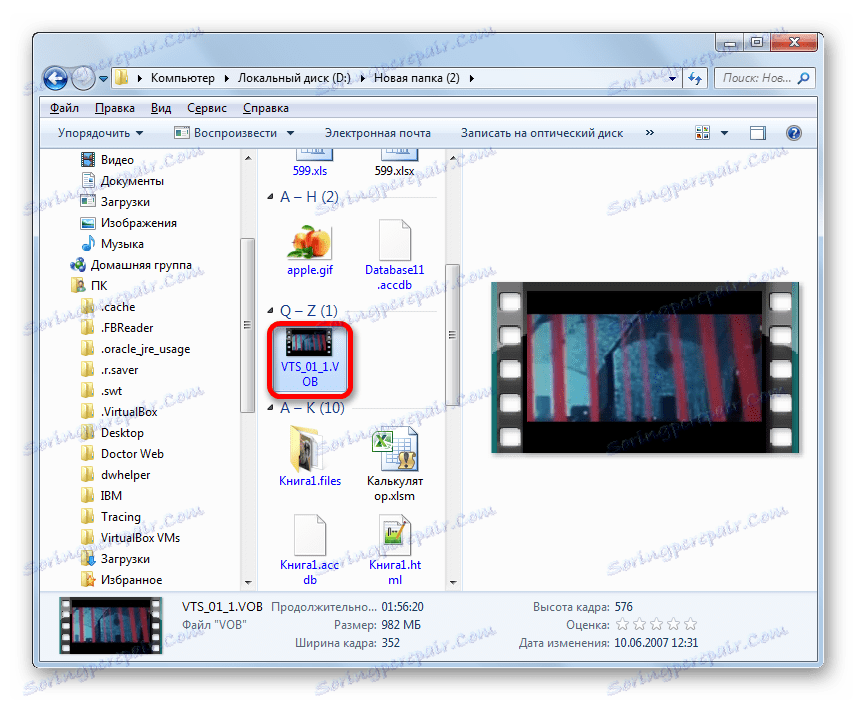
Pokud uživatel chce spustit VOB v aplikaci, která není ve výchozím nastavení sdružena s tímto formátem, mělo by to být provedeno prostřednictvím rozhraní samotného programu.
Metoda 1: Media Player Classic
Seznam populárních přehrávačů médií, které mohou manipulovat s formátem VOB, zahrnuje Media Player Classic .
- Spusťte přehrávač Media Player Classic. V nabídce klikněte na "Soubor" a v seznamu vyberte "Rychle otevřít soubor" .
![Přejděte do okna pro rychlé otevření souboru v aplikaci Media Player Classic]()
Mimochodem, tato akce je snadno zaměnitelná kombinací kláves Ctrl + Q. V takovém případě nemusíte jít do menu.
- Otevře se okno otevírání videa. Pak se chováme jako standard: najdeme složku, kde je umístěn video soubor, vyberte jej a klikněte na "Otevřít" .
- Video je spuštěno v přehrávači Media Player Classic.
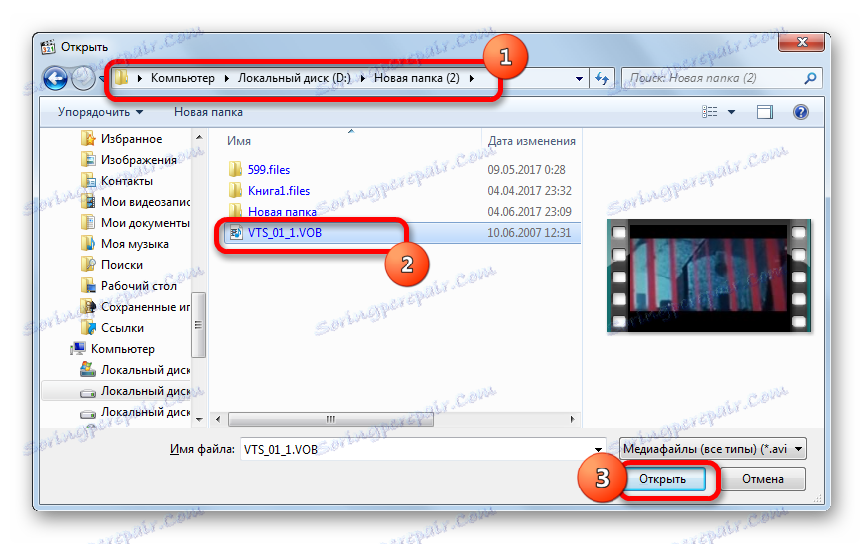
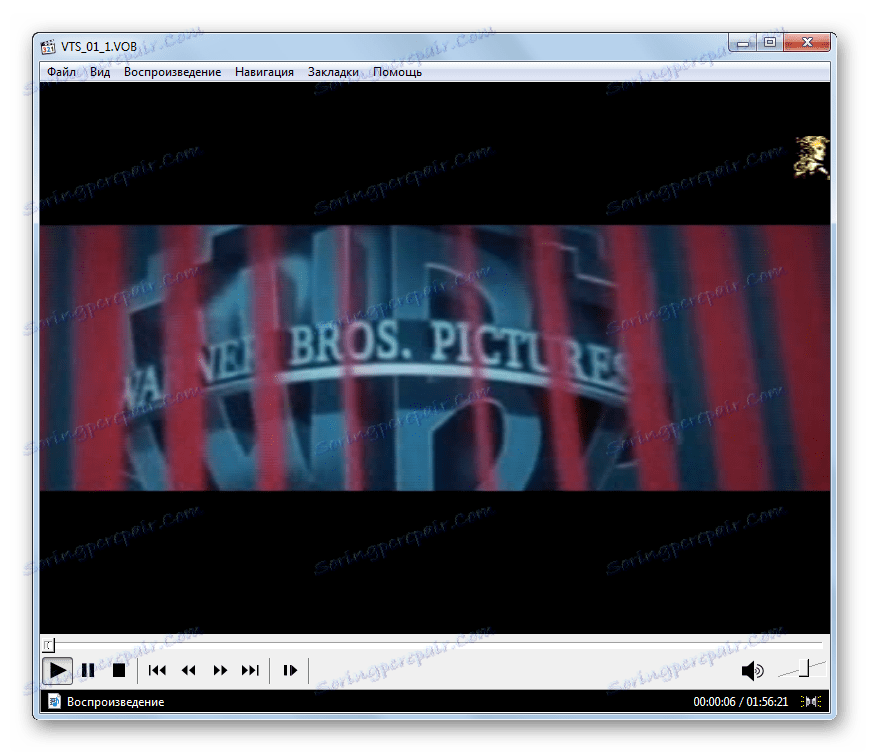
K přehrávání videa je k dispozici alternativní volba.
- V nabídce klikněte na "Soubor" , ale nyní vyberte "Otevřít soubor ..." .
![Přejděte do okna otevření souboru v aplikaci Media Player Classic]()
Tuto akci lze nahradit kombinací Ctrl + O.
- Potom je spuštěno otevírací okno, kde musíte zadat umístění souboru v počítači. Ve výchozím nastavení se v oblasti objeví umístění posledního video souboru. Kliknutím na trojúhelník napravo od oblasti můžete zvolit další možnosti z posledních nahlížených videí. Pokud potřebujete sledovat video, které jste dlouho nepoužili, nebo jste s pomocí tohoto programu vůbec neztráceli a nechcete řídit cestu ručně, klikněte na "Vybrat ..." .
- Otevře se okno. V něm vyrábíme stejné akce, které byly popsány výše. Vyberte objekt a klikněte na "Otevřít" .
- Vrací se do okna "Otevřít ..." . Cesta k video souboru je již v poli zapsána. Stačí kliknout na "OK" a video bude spuštěno.
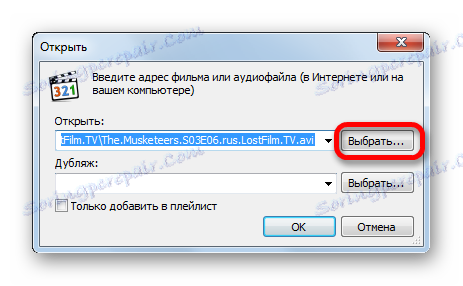
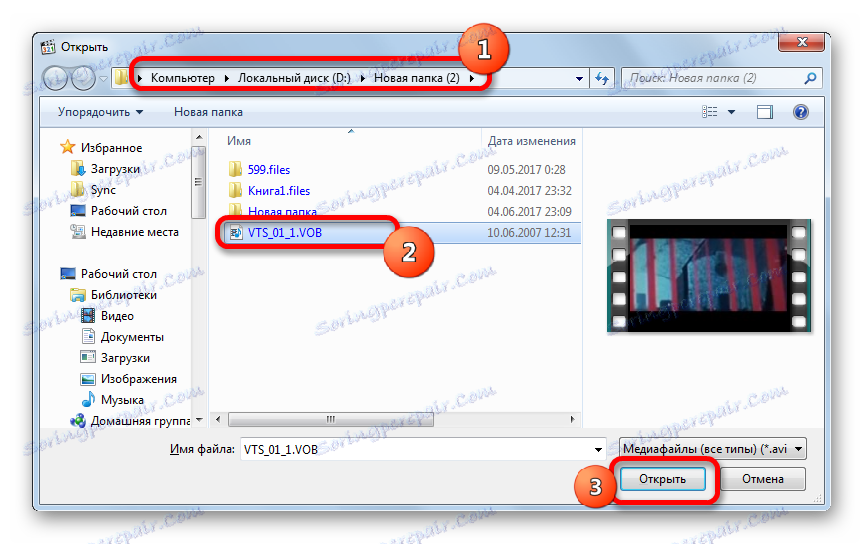
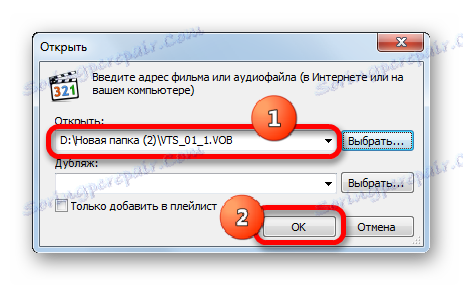
Jak vidíte, je vhodné použít druhou variantu akce pouze v případě, že bylo v aplikaci v poslední době spuštěno požadované video. V opačném případě je mnohem rychlejší a pohodlnější volbu používat s rychlým otevřením.
Existuje však další poměrně jednoduchý způsob, jak spustit objekt VOB v přehrávači Media Player Classic. Označíme to v aplikaci Průzkumník Windows a přetáhněte ji do otevřeného okna aplikace a přidržte ji levým tlačítkem myši. Video bude okamžitě přehráno.
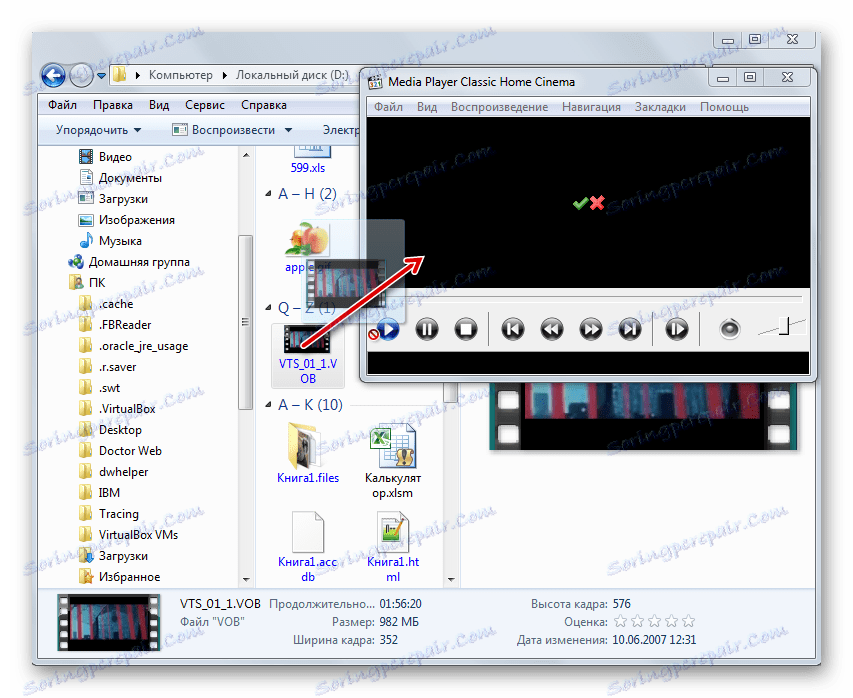
Obecně má Media Player Classic poměrně širokou funkci pro primární zpracování videa. Navzdory tomu je program spíše kompaktní a má relativně malou váhu. Jeho hlavní výhodou je velká sada kodeků, která je součástí aplikace. Proto se nemusíte obávat, jaký druh obsahu je v kontejneru VOB, protože tento program pracuje s téměř všemi typy videí.
Metoda 2: KMPlayer
Další populární video přehrávač je KMPlayer . Může také hrát video VOB.
- Spusťte KMPlayer. Klikněte na logo v horní části okna. Nabídka je spuštěna ve formě seznamu. Klikněte na "Otevřít soubory ..." . Nebo jako alternativu k těmto akcím použijte Ctrl + O.
- Video bude okamžitě spuštěno v KMPlayeru.
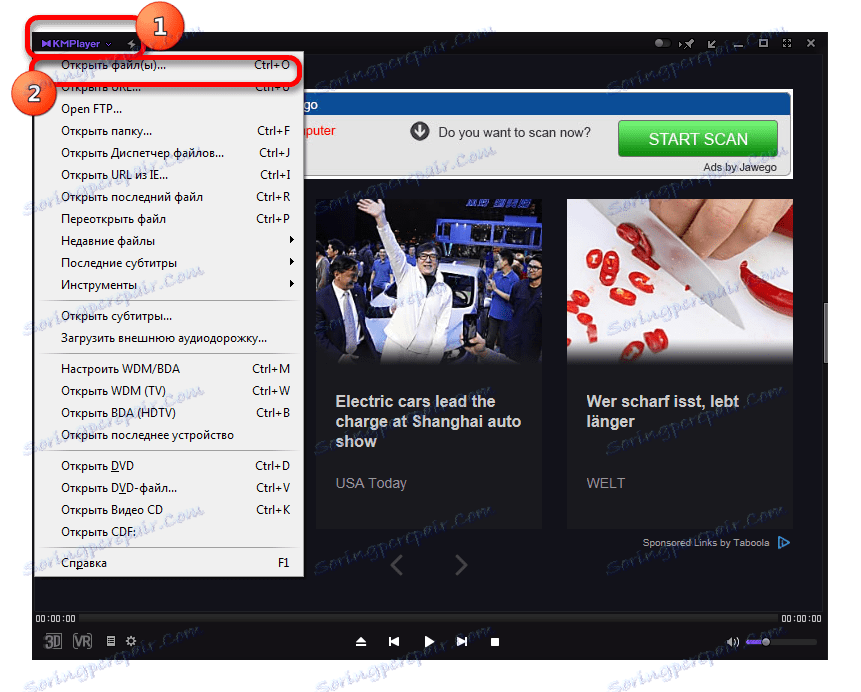
Tím se aktivuje okno spuštění souboru. Přejděte do oblasti pevného disku, kde je umístěn zpracovatelský objekt s rozšířením VOB, vyberte jej a klikněte na tlačítko "Otevřít" .
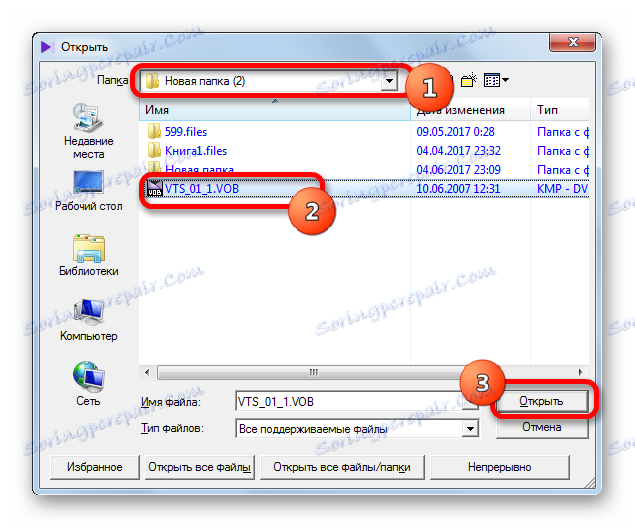
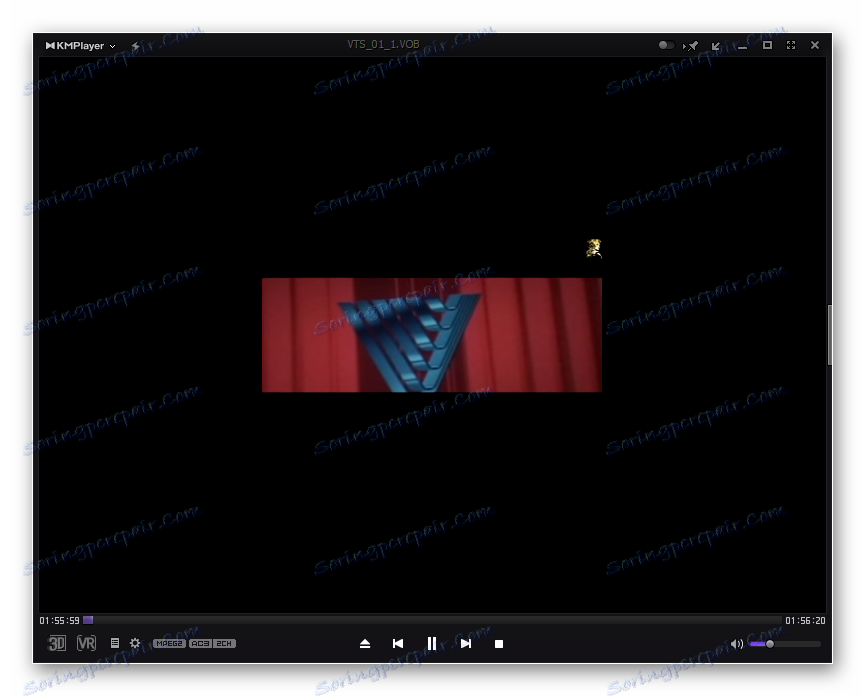
Je možné přetahovat video soubor z programu Průzkumník Windows do okna KMPlayer, stejně jako u přehrávače Media Player Classic.
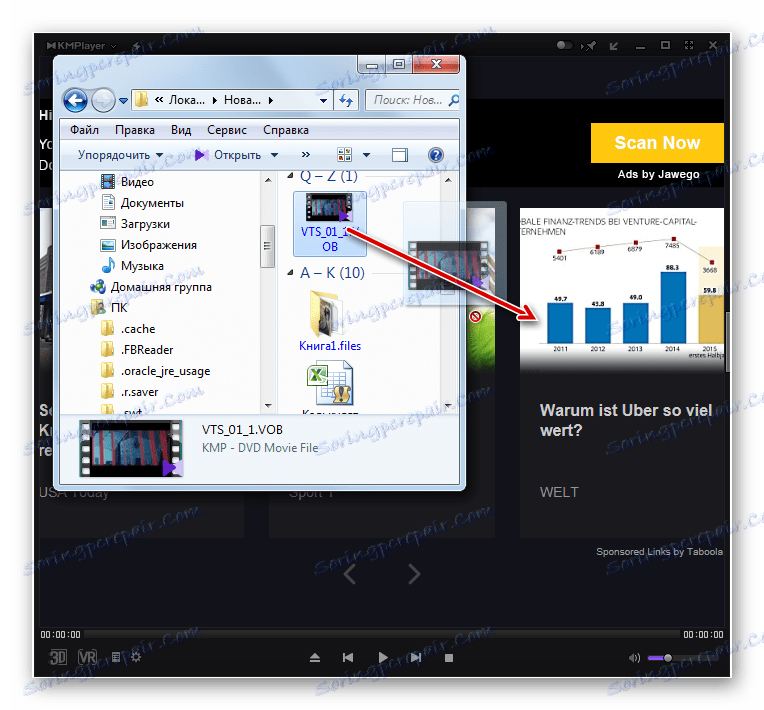
Je třeba poznamenat, že KMPlayer převyšuje i funkci přehrávače Media Player Classic z hlediska funkčnosti a není nižší než počet různých kodeků. Ale množství funkcí může také představovat překážku při provádění jednoduchých operací zpracování VOB. Navíc díky své všestrannosti je KMPlayer poměrně těžkopádný: používá vícekrát více RAM než předchozí aplikace a zabírá více místa na pevném disku. Doporučuje se proto používat KMPlayer nejen pro prohlížení videa, ale i pro řešení dalších úkolů pro zpracování souborů VOB (filtrování, ořezávání apod.).
Metoda 3: VLC Media Player
Další možností je zobrazit video ve formátu VOB VLC Media Player .
- Spusťte aplikaci VLC Media Player. Klikněte na štítek "Média" . V seznamu vyberte "Otevřít soubor ..." .
![Přejděte do okna pro otevření souborů v přehrávači VLC Media Player]()
Jak jste pravděpodobně již uhádli, tato akce je zaměnitelná s kombinací Ctrl + O.
- Přejděte do oblasti, kde je video soubor umístěn, proveďte jeho výběr a klikněte na tlačítko "Otevřít" .
- Poté můžete sledovat video.
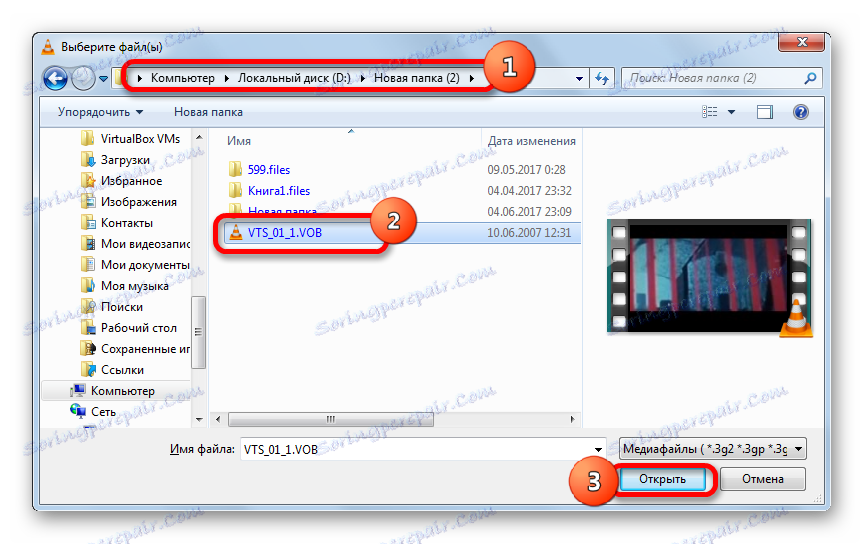
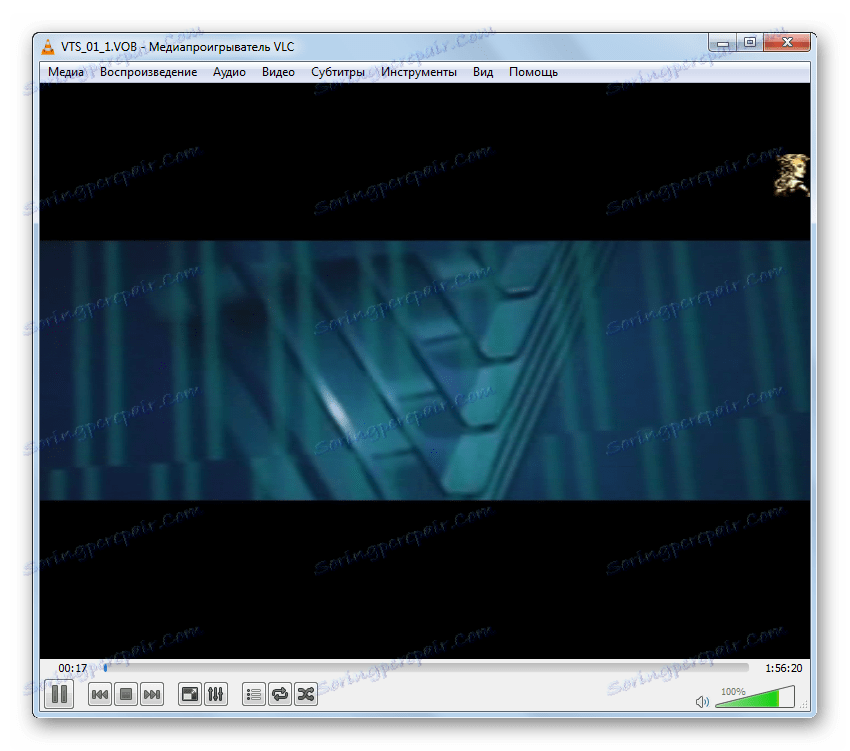
Navíc VLC Media Player má schopnost najednou přidat několik objektů, po kterých budou přehrávány po sobě.
- V nabídce klikněte na "Media" . V seznamu vyberte "Otevřít soubory ..." .
![Přejděte do okna pro otevření několika souborů v přehrávači VLC Media Player]()
Pokud jste zvyklí na ovládání klávesových zkratek, pak je akce vyměnitelná stisknutím kláves Ctrl + Shift + O.
- Otevře se okno výběru zdroje. Přejděte na kartu "Soubor" a klikněte na tlačítko "Přidat ..." .
- Otevře se otevírací okno, se kterým jsme se již setkali. Přejděte na video soubor, vyberte jej a klikněte na tlačítko "Otevřít" .
- Jak vidíte, cesta k tomuto objektu byla přidána do okna "Zdroj" . Chcete-li přidat další video soubory, klikněte znovu na tlačítko "Přidat ..." .
- Otevře se okno výběru souboru. Mimochodem, pokud chcete, můžete v něm vybrat současně několik objektů. Po výběru klikněte na "Otevřít" .
- Po přiložení adresy všech potřebných video souborů do příslušného pole okna "Zdroj" klikněte na tlačítko "Přehrát" . Všechny video soubory budou přehrávány postupně.
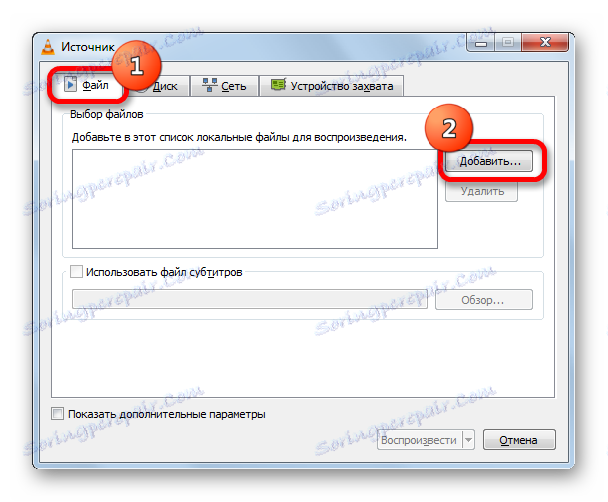
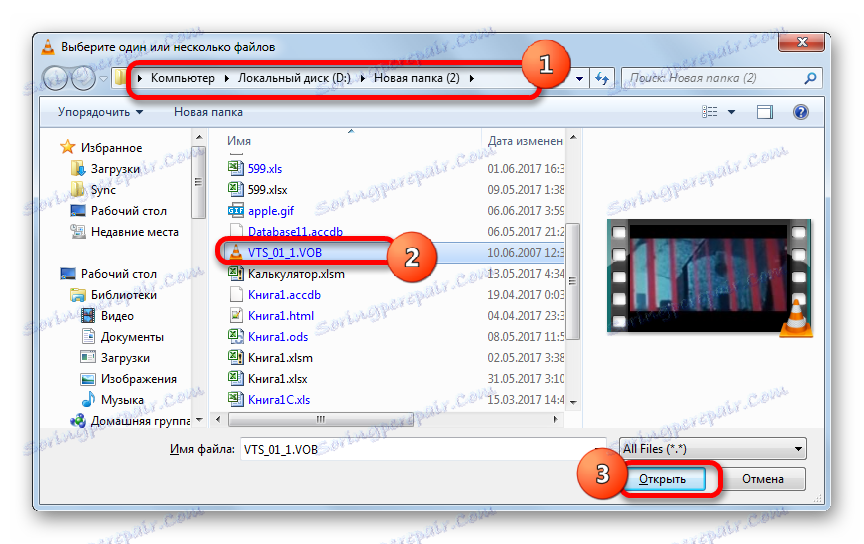

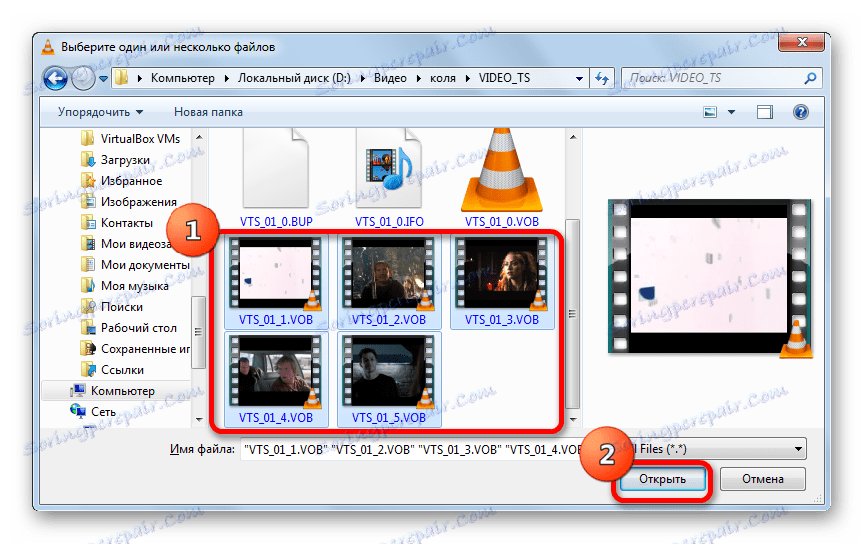
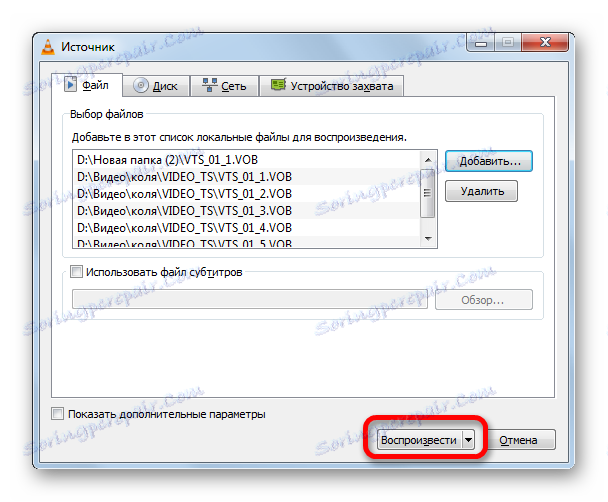
Ve službě VLC Media Player můžete také použít metodu popsanou dříve pro jiný software pro přetažení objektů z Průzkumníka do pracovní oblasti aplikace.
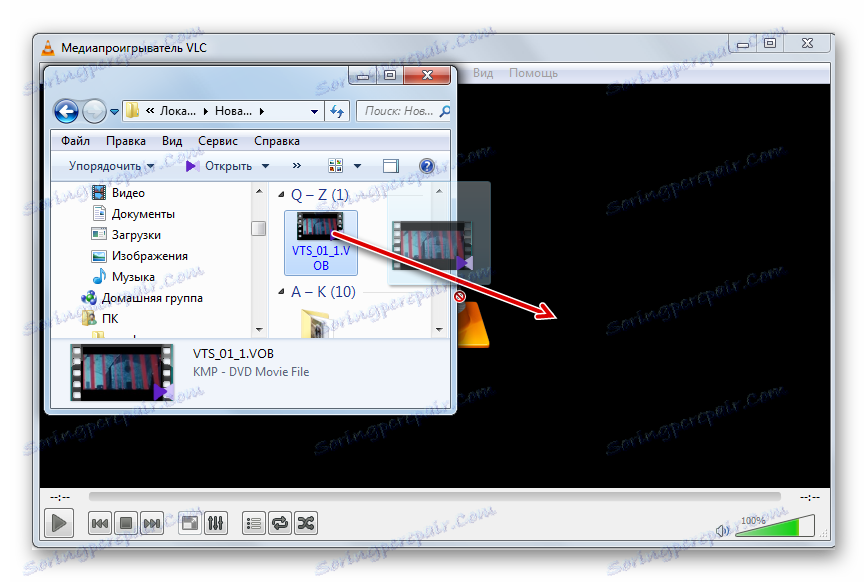
VLC Media Player není nižší než předchozí programy pro kvalitu přehrávání videa. Ačkoli má méně nástrojů pro zpracování videa, zvláště ve srovnání s KMPlayerem, ale pokud chcete sledovat film nebo video namísto jeho zpracování, pak VLC Media Player díky své rychlosti může být považován za optimální volbu.
Metoda 4: Windows Media Player
Program Windows Media Player je standardním nástrojem pro prohlížení videa v počítači se systémem Windows. Nicméně, nemůžete přímo otevřít studovaný formát ve specifikovaném programu. Současně lze video v kontejneru VOB zobrazit v tomto standardním přehrávači pomocí souboru s příponou IFO. Zadaný objekt nejčastěji obsahuje nabídku DVD-ROM. A již v této nabídce je možné prohlížet a obsah video souborů.
- Jdeme s pomocí Průzkumníka Windows do adresáře pevného disku, který obsahuje zkopírovaný obsah disku DVD-ROM nebo použijete stejný vodič k otevření samotného disku DVD. I když při spouštění DVD diskem ve většině případů se objekt IFO spustí automaticky. Pokud je adresář stále otevřen pomocí průzkumníka, hledáme objekt s příponou IFO. Klikněte na něj dvojitým kliknutím levého tlačítka myši.
- Spustí se program Windows Media Player a otevře se nabídka DVD. Zvolte název nabídky obsahu (filmu, filmu), který chcete zobrazit kliknutím na něj levým tlačítkem myši.
- Po tomto je přehrává video, které program Windows Media Player začne stahovat z VOB souborů, v daném přehrávači.
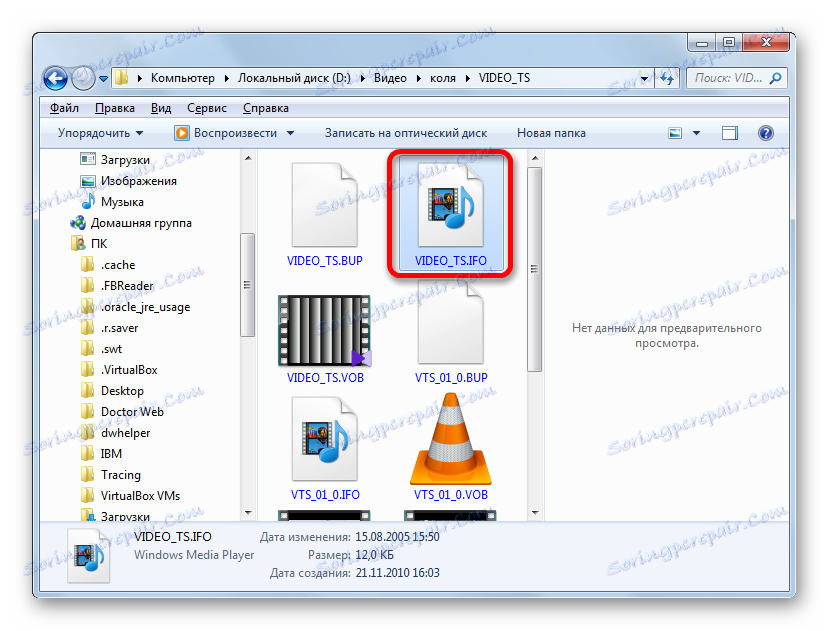
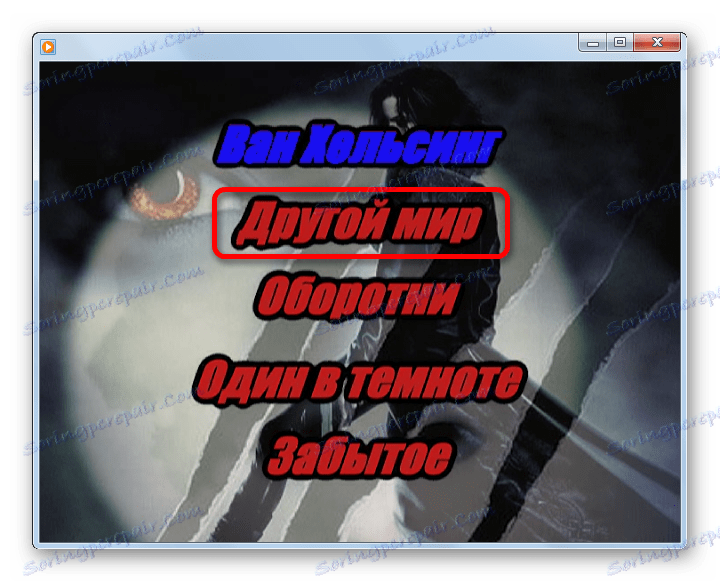
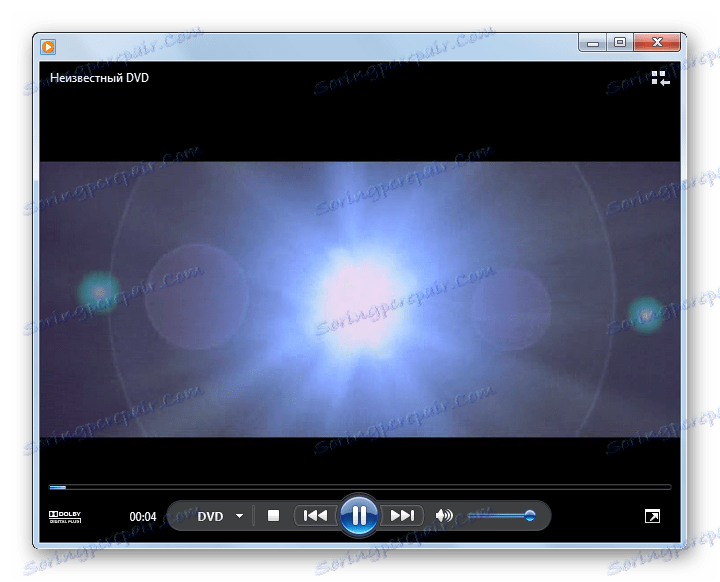
Je však třeba poznamenat, že názvy v nabídce DVD neodpovídají vždy samostatnému videosouboru. V jednom souboru může být několik klipů a možnost je také možná, když je film představovaný jednou položkou menu rozdělen mezi několik objektů VOB.
Jak je vidět, program Windows Media Player na rozdíl od předchozího softwaru neumožňuje přehrávání jednotlivých video souborů VOB, ale pouze DVD zcela. Zároveň je nepochybnou výhodou této aplikace to, že nemusí být dodatečně instalováno, protože je součástí základního balíčku Windows.
Metoda 5: XnView
Video soubory VOB však nelze přehrávat pouze přehrávači médií. Jak divné to vypadá, ale taková možnost je k dispozici pro program XnView , jehož hlavním úkolem je prohlížet fotografie a další snímky.
- Aktivujte službu XnView. Klikněte na "Soubor" na liště nabídek a z otevřeného seznamu vyberte "Otevřít ..." .
![Přesun na otevření souboru v aplikaci XnView]()
Operaci můžete vyměnit za obvyklý Ctrl + O.
- Otevře se okno otevření souboru. V levé části klikněte na ikonu "Počítač" a v centrální části vyberte místní disk, na kterém je video umístěno.
- Přesuňte se do adresáře, kde je objekt lokalizován, vyberte jej a klepněte na tlačítko "Otevřít" .
- Video bude spuštěno.
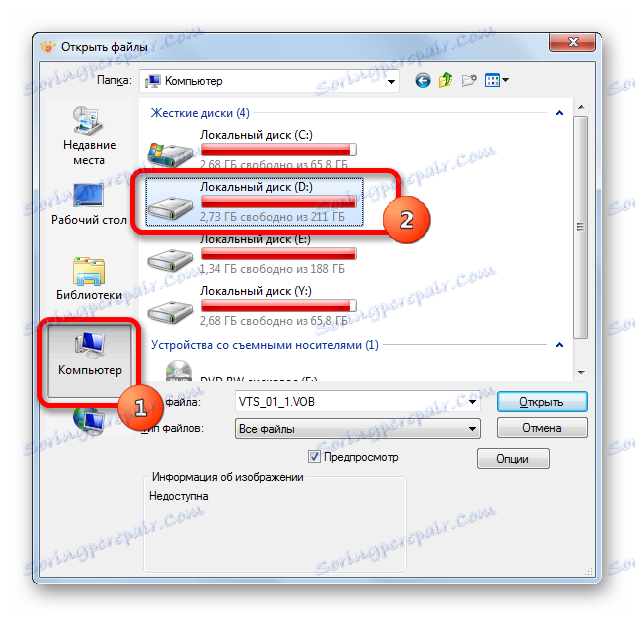
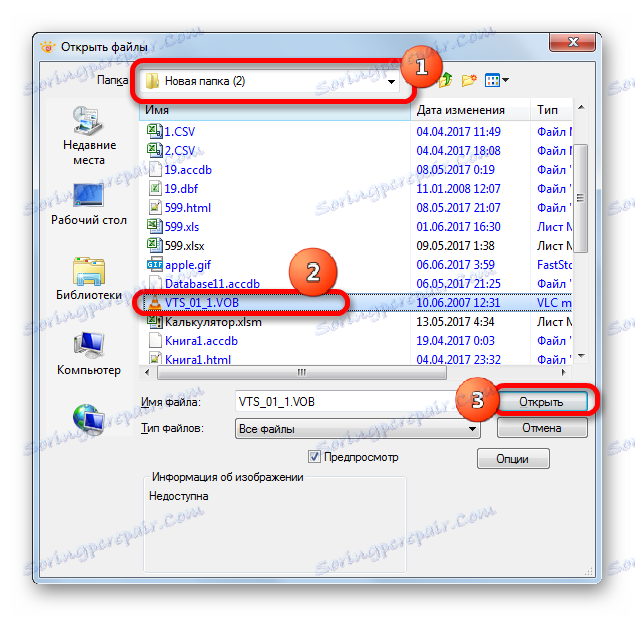
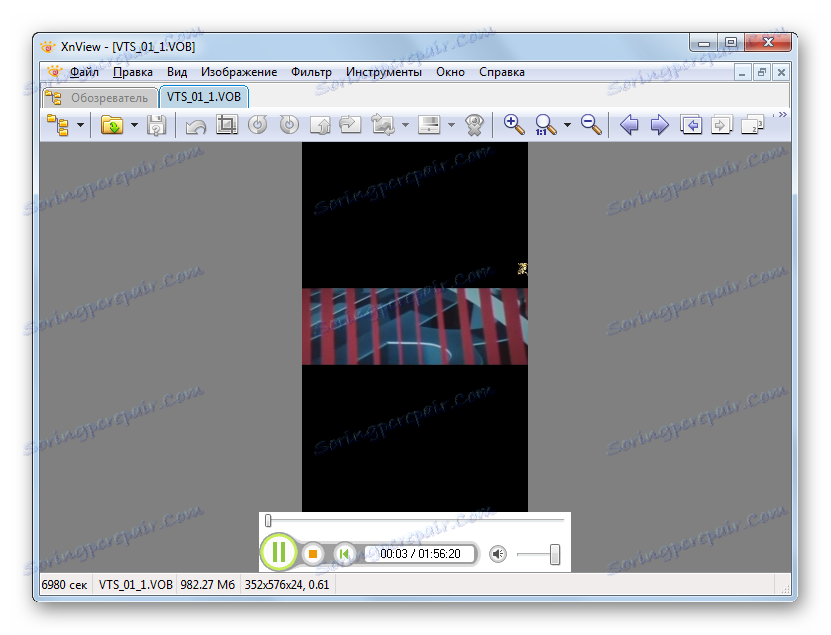
K dispozici je další možnost otevřít video v aplikaci XnView.
- Po spuštění programu v levé části okna klikněte na "Počítač" .
- Zobrazí se seznam místních disků. Vybíráme jeden z nich, kam je video umístěno.
- Dále pomocí stejného stromového seznamu adresářů se přesučíme do složky, kde je objekt umístěn. Vpravo se zobrazí celý obsah složky, včetně souboru videa, který potřebujeme. Vyberte ji. Ve spodní části okna bude video spuštěno v režimu náhledu. Pro úplné otevření přehrávání klikněte dvakrát levým tlačítkem myši na video soubor.
- Video začne přehrávat v aplikaci XnView.
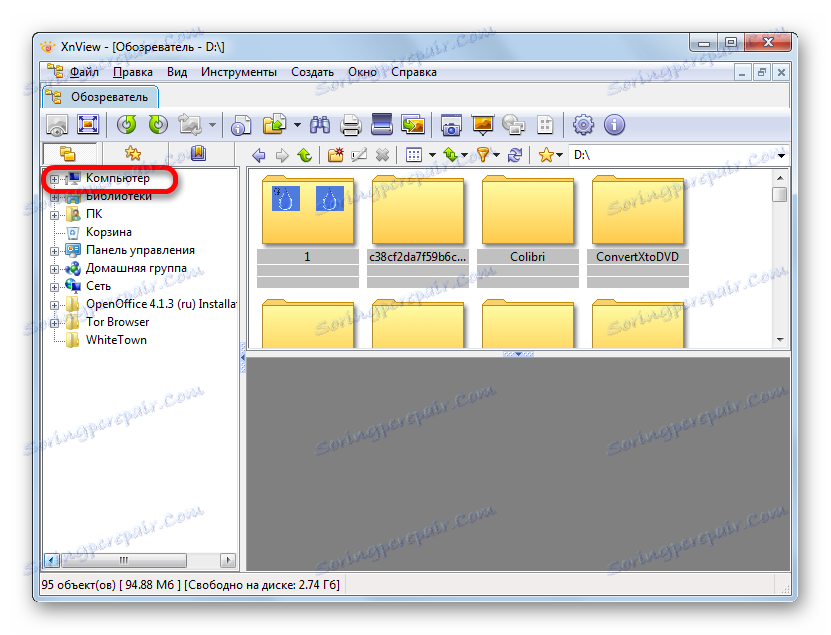
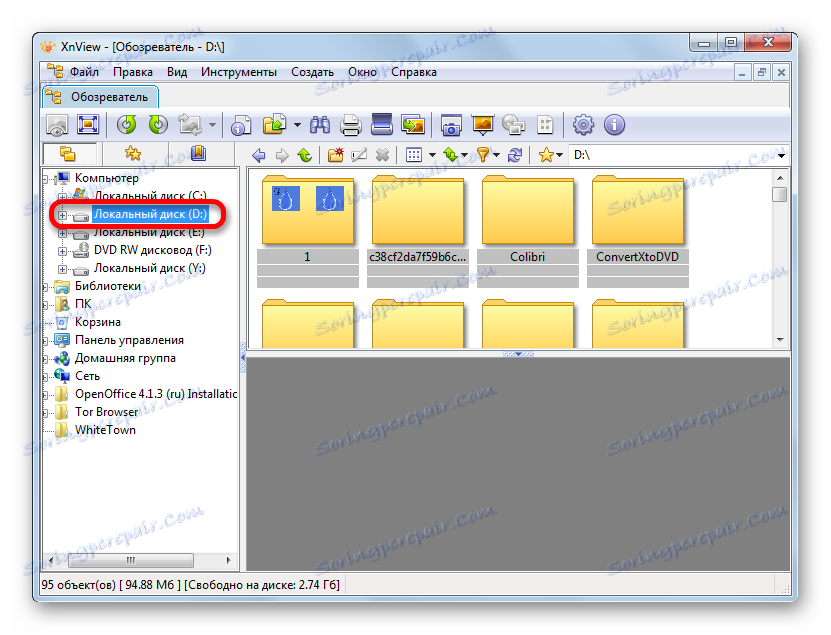
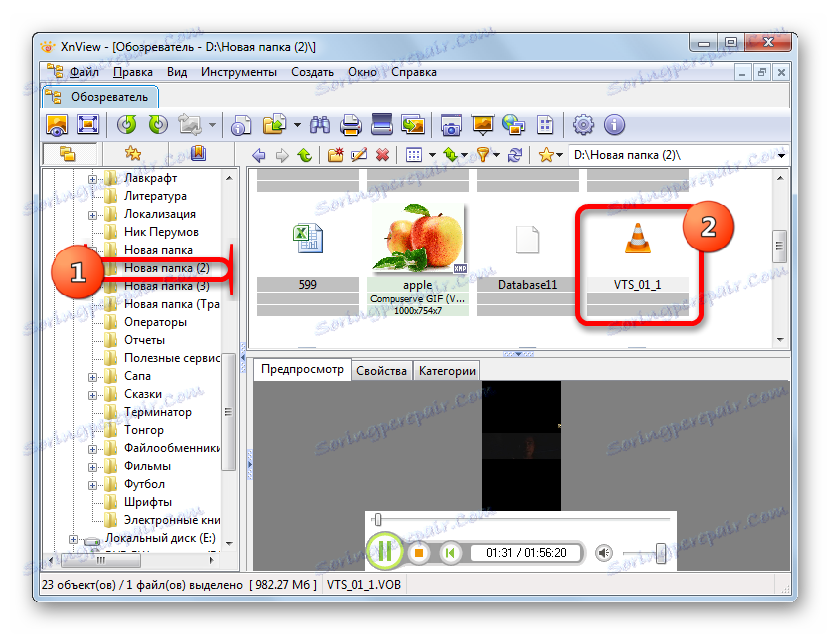
Soubor s videem lze přetáhnout z Průzkumníka do okna XnView, poté se spustí.
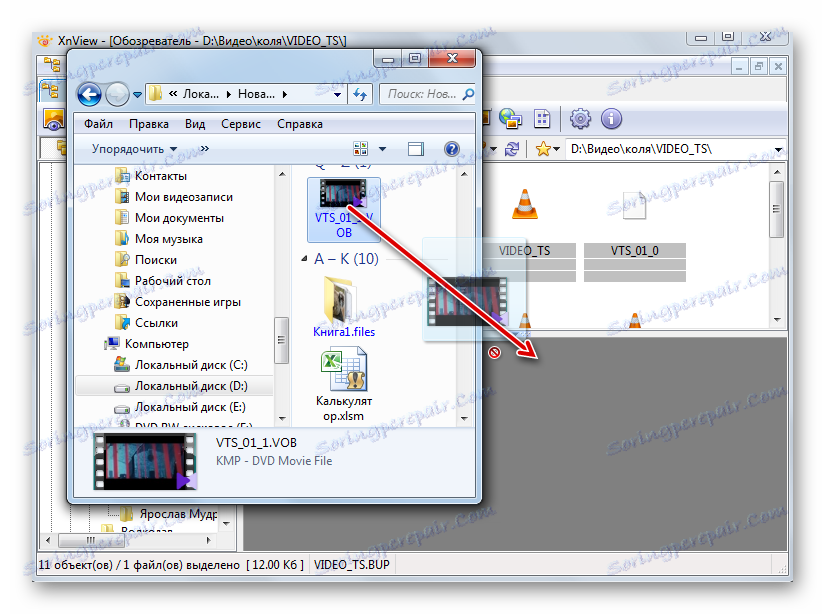
Je třeba okamžitě poznamenat, že funkce přehrávání video souborů z XnView je druhotná. Kvalita přehrávání a možnosti dalšího zpracování jsou proto v tomto programu mnohem horší než všechny předchozí aplikace. Zobrazení objektů VOB v aplikaci XnView se doporučuje pouze za účelem seznámení s cílem zjistit, co je obsah v těchto kontejnerech s videem a nikoliv pro plné zobrazení filmů a videoklipů.
Metoda 6: Prohlížeč souborů
Můžete také přehrávat obsah video souborů VOB pomocí softwaru Universal Viewer, který se nazývá "všežravý". S ním můžete sledovat spoustu věcí, z kancelářských dokumentů a tabulek, po obrázky a videa. Mezi tyto aplikace patří File Viewer Plus.
- Po otevření zadaného programu přejděte na položku nabídky "Soubor" . V seznamu klikněte na tlačítko "Otevřít ..." .
![Přejděte na začátek okna otevření souboru v aplikaci File Viewer Plus]()
Můžete také použít známé Ctrl + O.
- Jakmile se otevře okno otevření souboru, přejděte do složky, do které je umístěno video VOB. Zvýrazněte video a stiskněte tlačítko "Otevřít" .
- Po tomto je možné video zobrazit v Prohlížeči souborů.
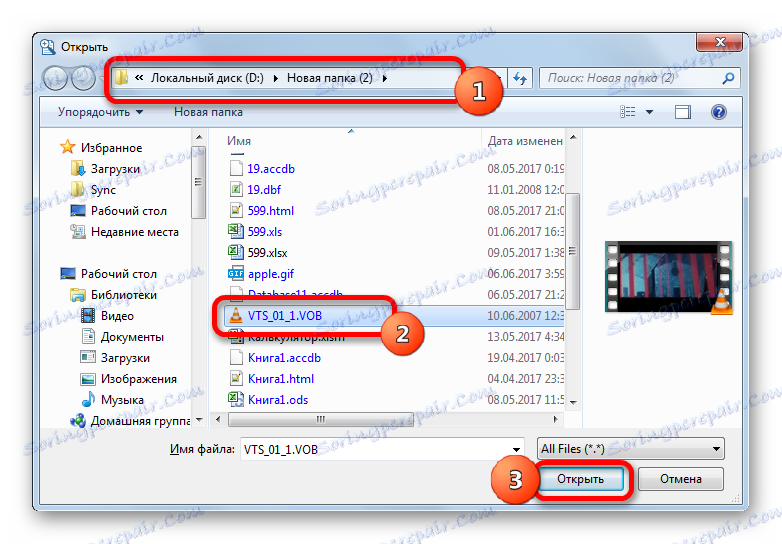
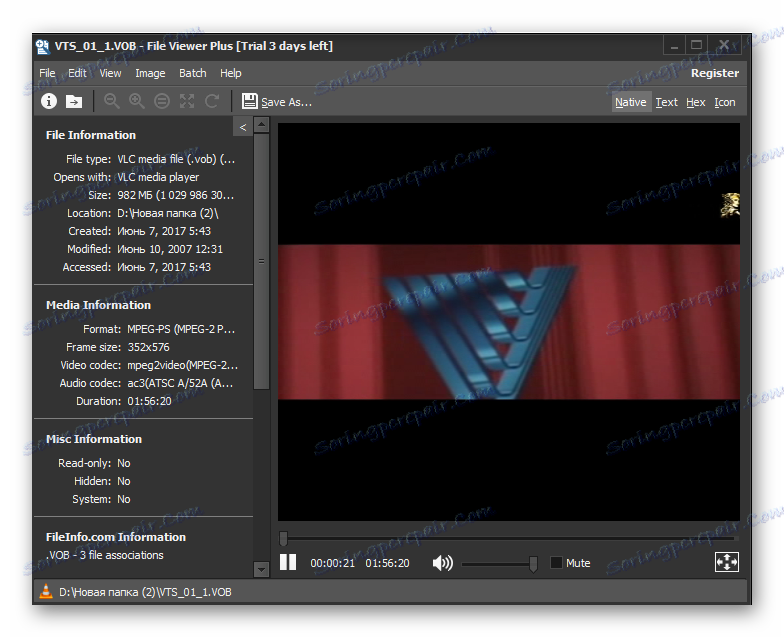
Také v tomto programu můžete spustit video soubor přetažením z Průzkumníka do okna aplikace.
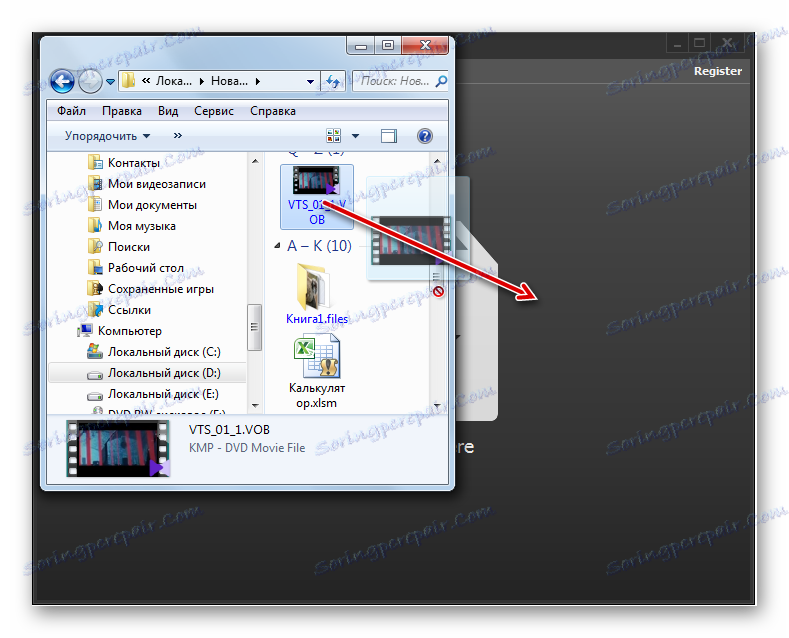
Obecně platí, že stejně jako v předchozím případě, kvalita přehrávání videa v Prohlížeči souborů je hodně žádoucí, i když pro rychlé otevírání a prohlížení obsahu za účelem seznámení se tento program dokonale hodí. Ale, bohužel, nemůže být zdarma po dobu delší než 10 dní.
To samozřejmě není kompletní seznam všech aplikací, které mohou pracovat s soubory formátu VOB. Snažili jsme se však prezentovat nejoblíbenější z nich v různých oblastech použití. Výběr konkrétní aplikace závisí na účelu, pro který chcete otevřít soubor tohoto formátu. Chcete-li sledovat film, vysoce kvalitní prohlížení s minimálním výdajem systémových prostředků bude poskytováno přehrávači Media Player Classic a VLC Media Player. Pokud potřebujete provést některé operace zpracování videa, bude KMPlayer zpracovávat nejlepší ze všech poskytnutých programů.
Pokud uživatel chce jednoduše vědět, co je uvnitř video souborů, pak v takovém případě můžete použít rychlý prohlížeč, například File Viewer. A nakonec, pokud nemáte nainstalovaný žádný z těchto programů a nechcete je instalovat, abyste mohli zobrazit obsah VOB, můžete použít standardní přehrávač Windows Media Player. V tomto případě je však nutný soubor IFO.