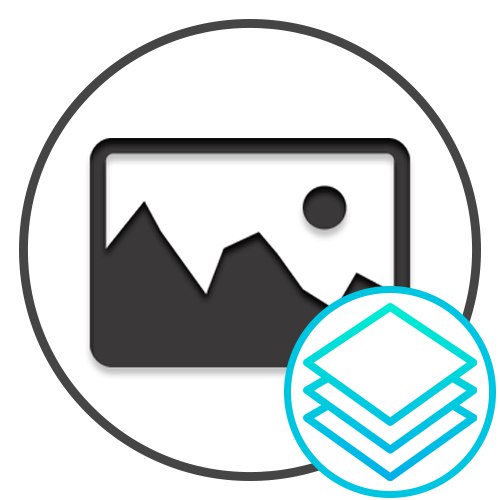
Metoda 1: Malování
Standardní program Windows s názvem Malování umožňuje překrýt jednu fotografii nad druhou a poté hotový projekt uložit do počítače. Chcete-li to provést, musíte použít jednu z metod pro vložení obrázku a uchýlit se k určitému algoritmu akcí. Podrobnější informace o tom získáte v samostatném článku na našem webu na níže uvedeném odkazu.
Více informací: Vložte obrázek do aplikace Malování
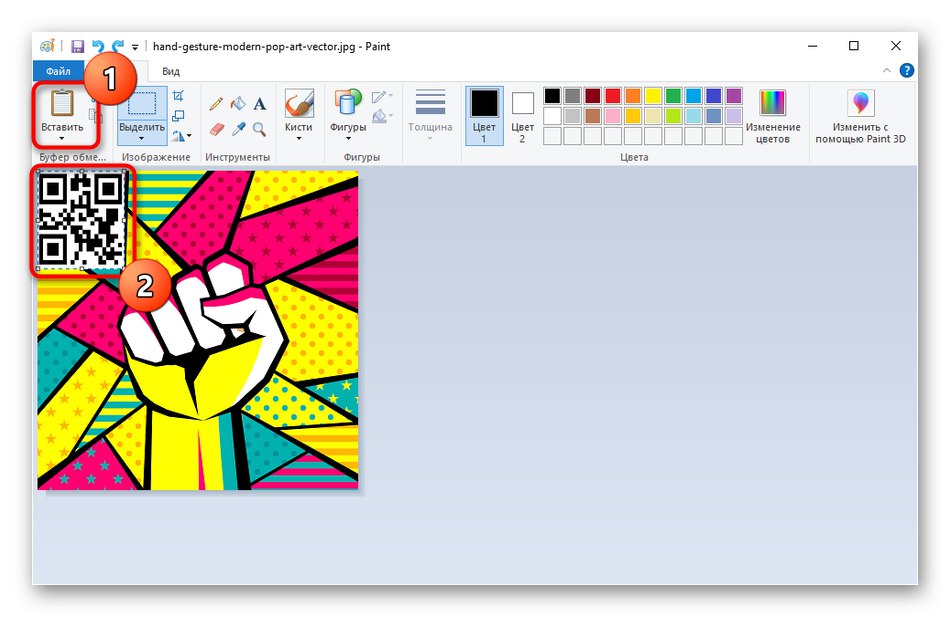
Metoda 2: GIMP
GIMP je bezplatný grafický editor, který poskytuje základní sadu funkcí pro práci s fotografiemi. Podporuje práci s vrstvami, což znamená, že můžete jeden obrázek překrýt druhým a upravit jeho velikost, což se děje takto:
- Stáhněte si GIMP a nainstalujte jej do počítače. Po spuštění otevřete nabídku "Soubor" a použít položku "Otevřeno"... Případně můžete stisknout standardní klávesovou zkratku Ctrl + O.
- Na obrazovce se objeví formulář pro otevírání obrázků, kde najdete první fotografii, která bude umístěna pod druhou.
- Po zobrazení výzvy k převodu do pracovního prostoru RGB potvrďte kliknutím "Konvertovat".
- Chcete-li přidat druhý obrázek, musíte vybrat jinou možnost ve stejné nabídce, která se nazývá Otevřít jako vrstvy.
- Podobně vyberte druhý obrázek, který má být umístěn na první.
- Jak vidíte, přidání bylo úspěšné a každý obrázek funguje jako samostatná vrstva.
- Možná budete muset nejen změnit umístění druhé fotografie, ale také upravit její velikost a snížit ji na požadovanou hodnotu. Chcete-li to provést, klepněte na něj pravým tlačítkem myši a najeďte myší "Vrstva" a jdi do "Velikost vrstvy".
- Nastavte novou hodnotu pro výšku a šířku a poté klikněte "Změna"použít nové nastavení.
- Změna velikosti proběhla úspěšně a lze ji zobrazit přímo v pracovním prostoru.
- Chcete-li hotový projekt uložit, přejděte znovu do nabídky "Soubor"kde kliknout „Exportovat jako“.
- Zadejte název souboru, nastavte požadované umístění fotografie na disku a poté zaškrtněte políčko "Vyberte typ souboru (podle přípony)"změnit jeho formát.
- Najděte vhodný formát souboru v seznamu mezi všemi existujícími a dokončete export.
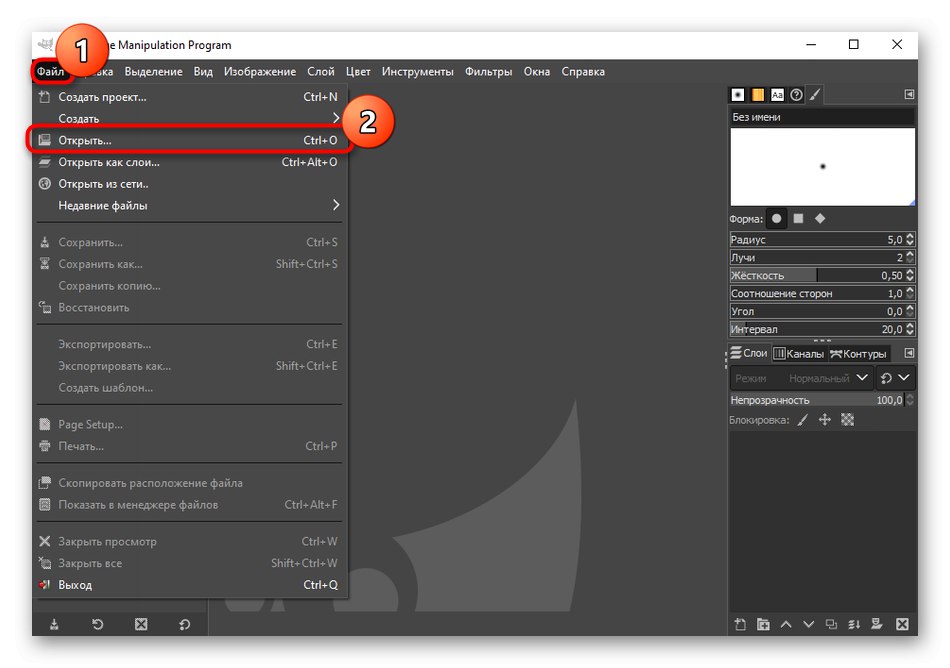
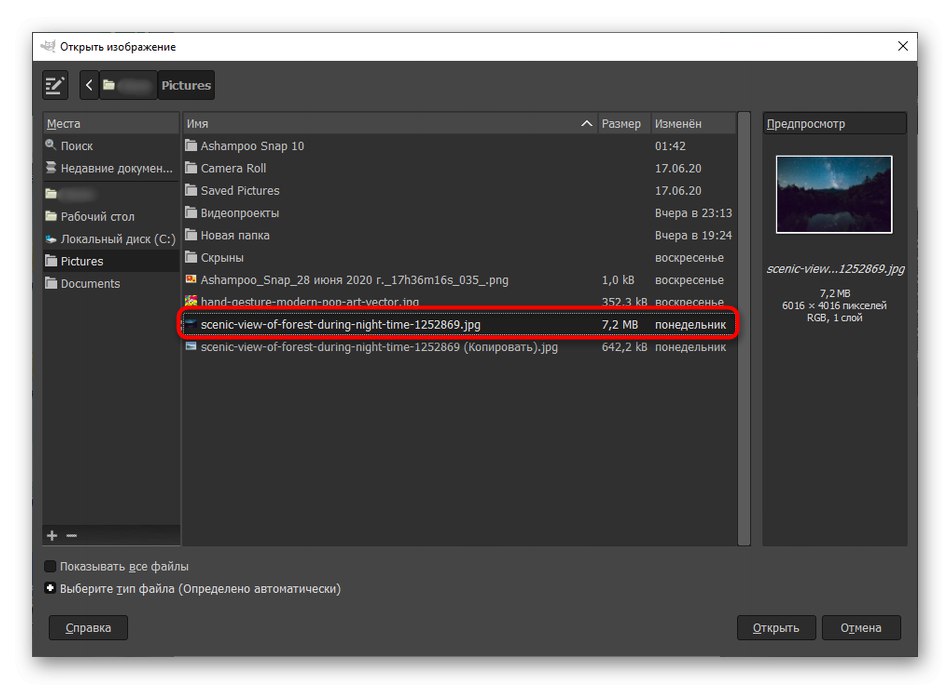
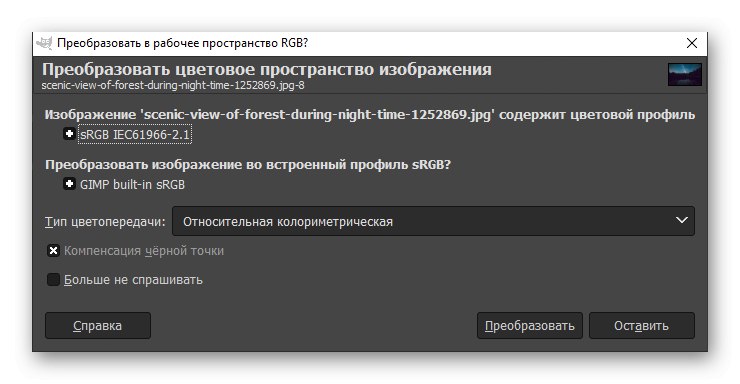
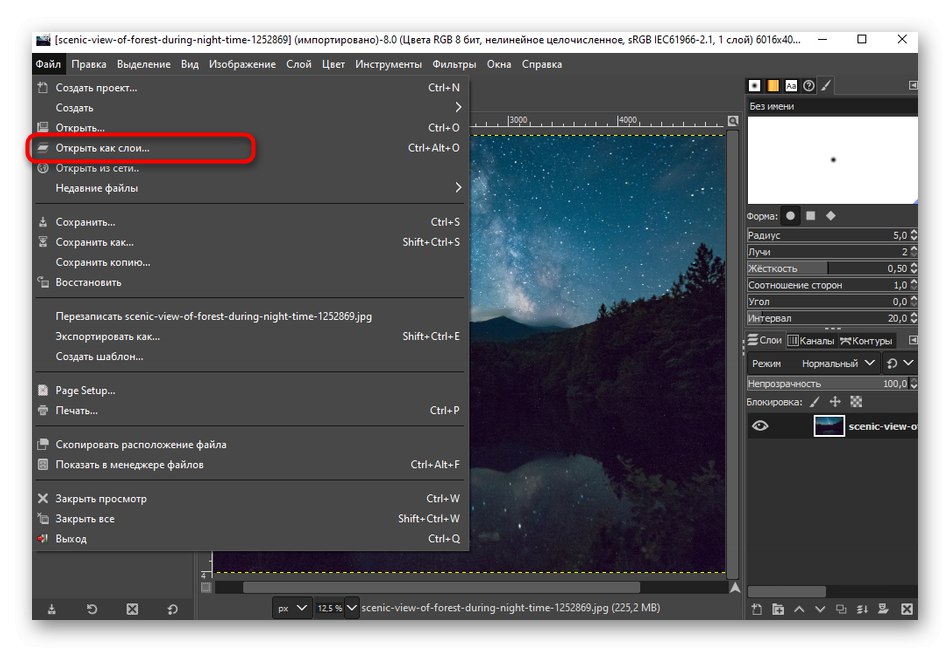
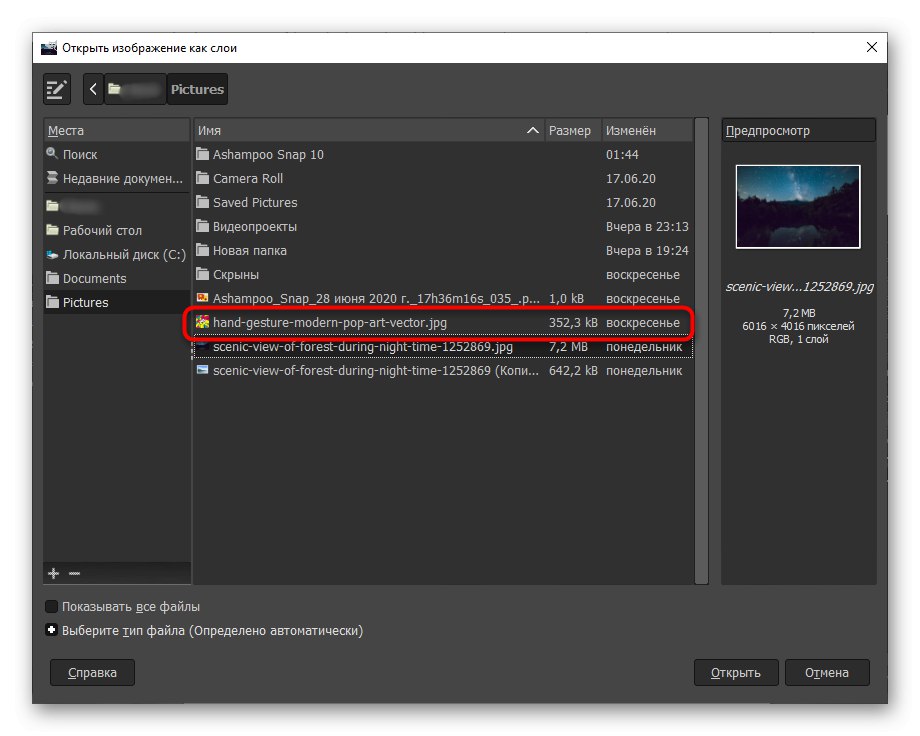
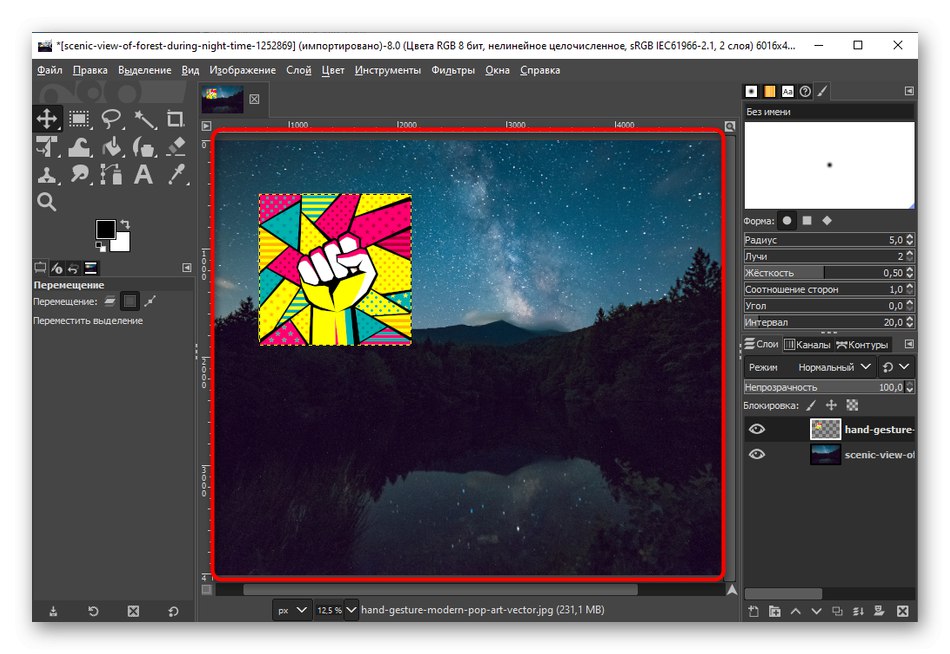
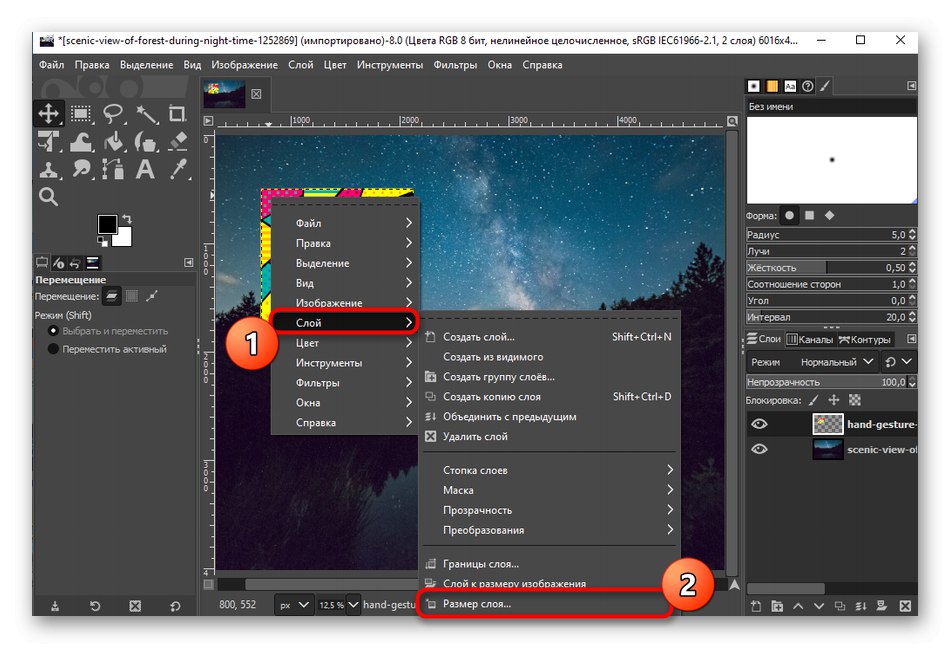
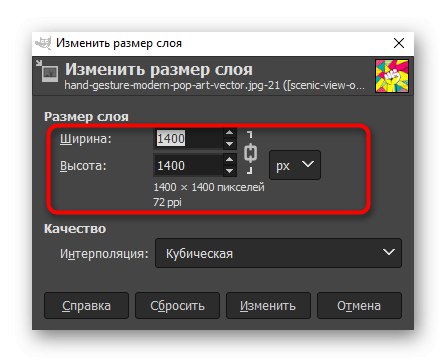
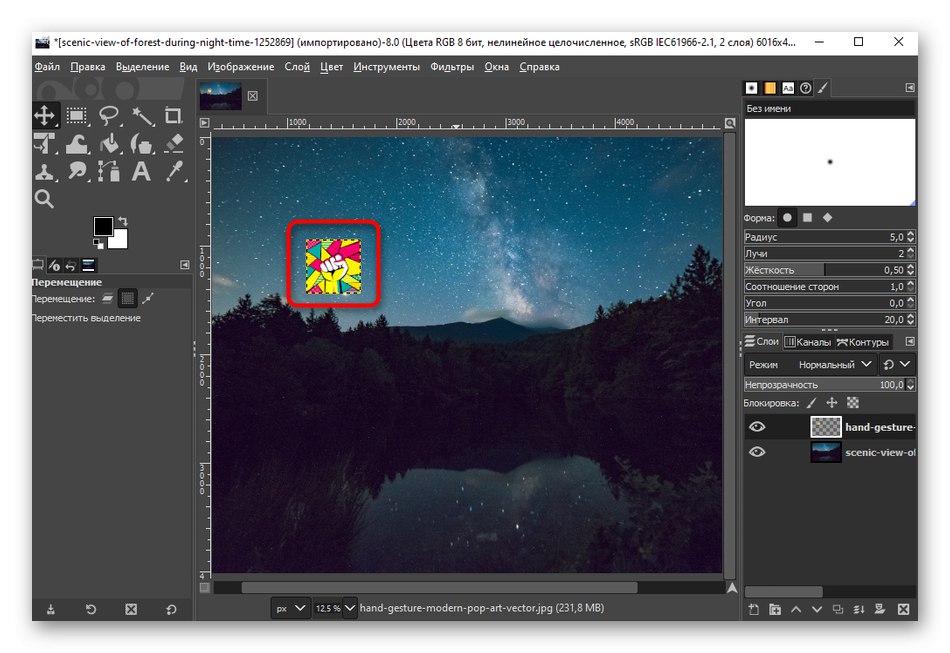
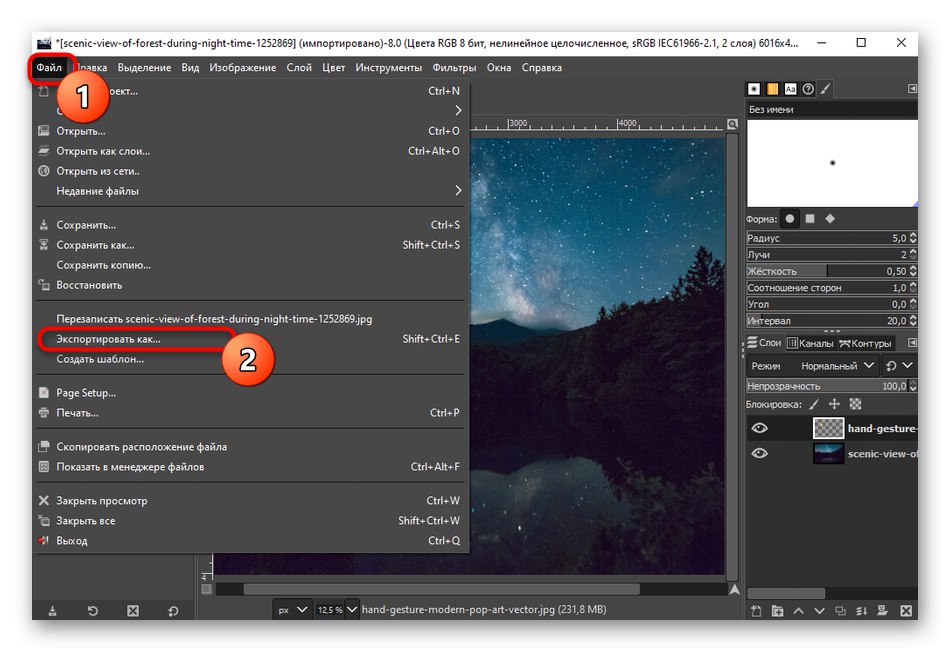
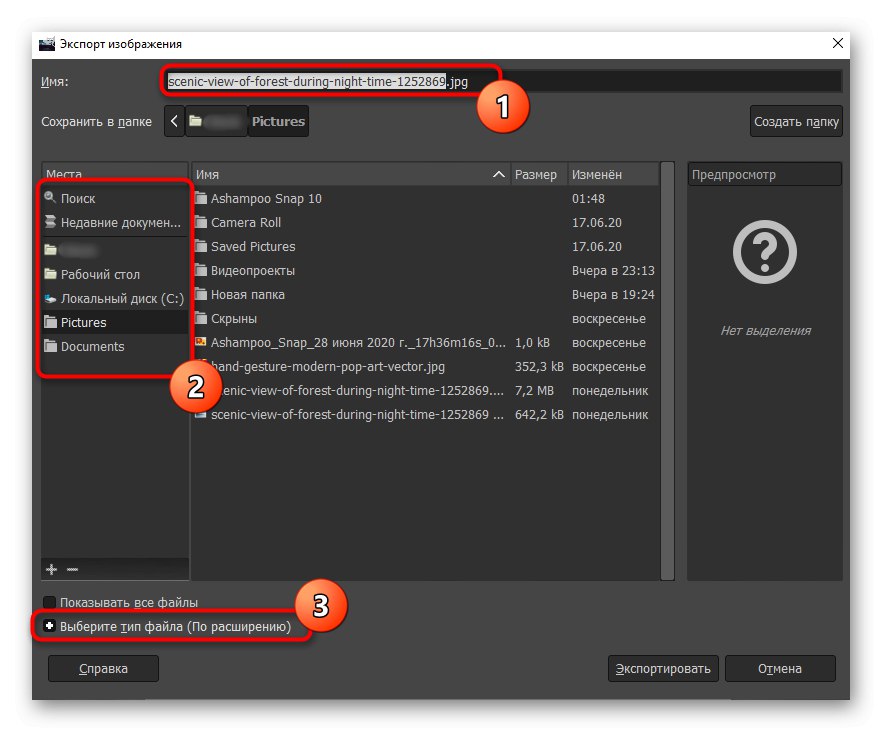
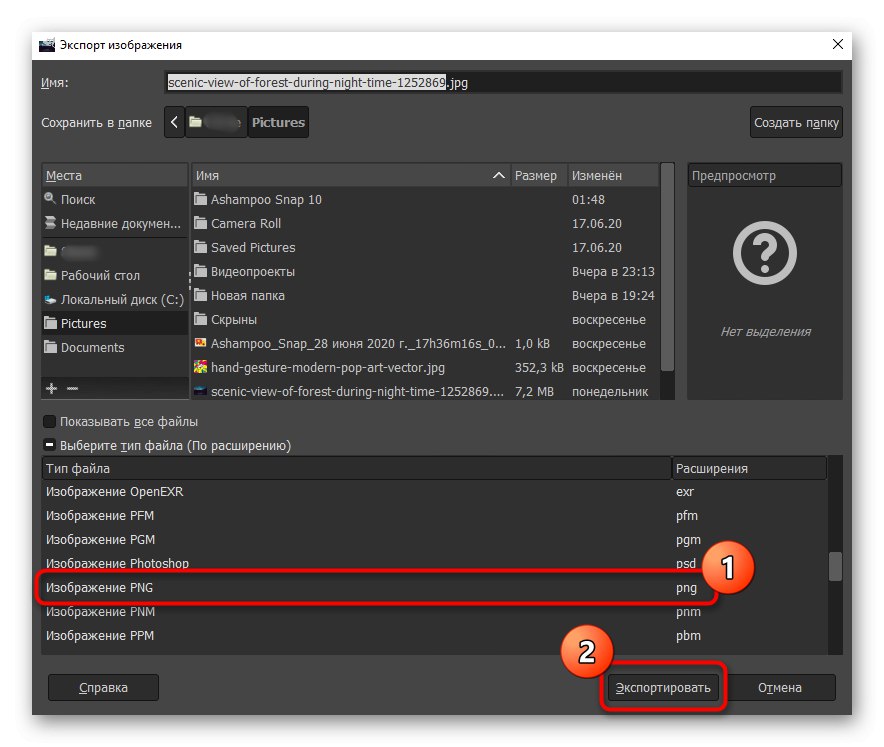
Možná budete muset použít i další nástroje obsažené v GIMPu. Pak vám doporučujeme, abyste se seznámili se samostatným tematickým materiálem na našem webu, jenž chápe princip interakce se základními nástroji programu.
Více informací: Jak používat GIMP
Metoda 3: Adobe Photoshop
Adobe Photoshop je známý grafický editor, který se distribuuje placeně, ale z oficiálních webových stránek si můžete stáhnout jeho zkušební verzi bez omezení, což vám pomůže rychle zvládnout úkol.
- Po spuštění programu v nabídce "Soubor" klikněte na řádek "Otevřeno" nebo místo toho použijte klávesovou zkratku Ctrl + O.
- Při otevření "Badatel" najděte požadovaný obrázek, který bude na pozadí.
- Stejným způsobem přidejte druhý obrázek.
- Nyní přesuňte obrázek, který by měl být nahoře, na první. K tomu použijte klávesové zkratky Ctrl + C a Ctrl + V, nebo podržte levé tlačítko myši na obrázku a bez jeho uvolnění přesuňte kurzor na druhou záložku, po které na ni okamžitě přepnete. Stejně, bez uvolnění LMB, přesuňte kurzor do oblasti s druhým obrázkem. Jakmile uvolníte tlačítko myši, obrázek se přidá na druhou.
- Pomocí bodů pro změnu velikosti můžete obrázek transformovat, zmenšit nebo přesunout do požadované oblasti.
- Až budete připraveni dokončit úpravy ve stejné nabídce "Soubor" klikněte "Uložit jako".
- Vyberte umístění na pevném disku, určete název souboru a preferovaný formát rozšířením příslušného seznamu.Nakonec klikněte "Uložit" a přejděte k další interakci s hotovým obrázkem.
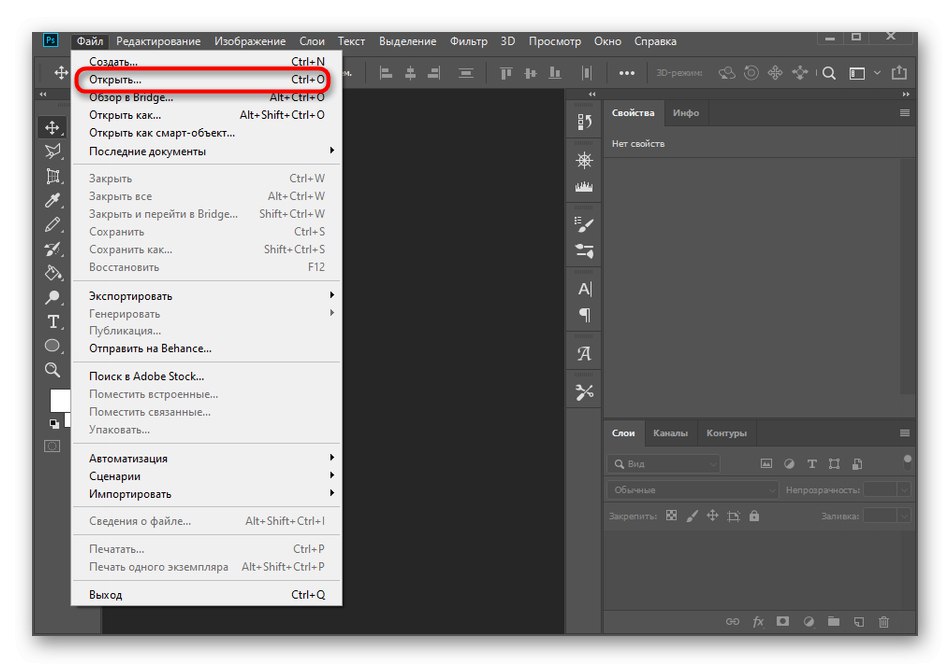
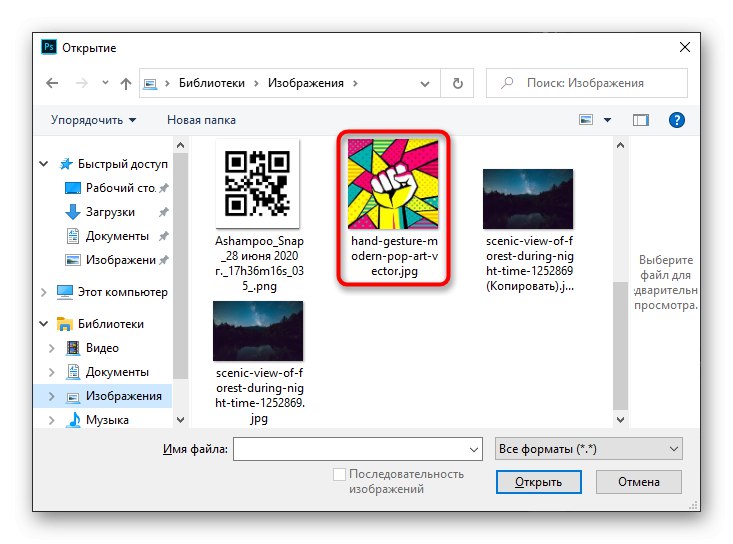
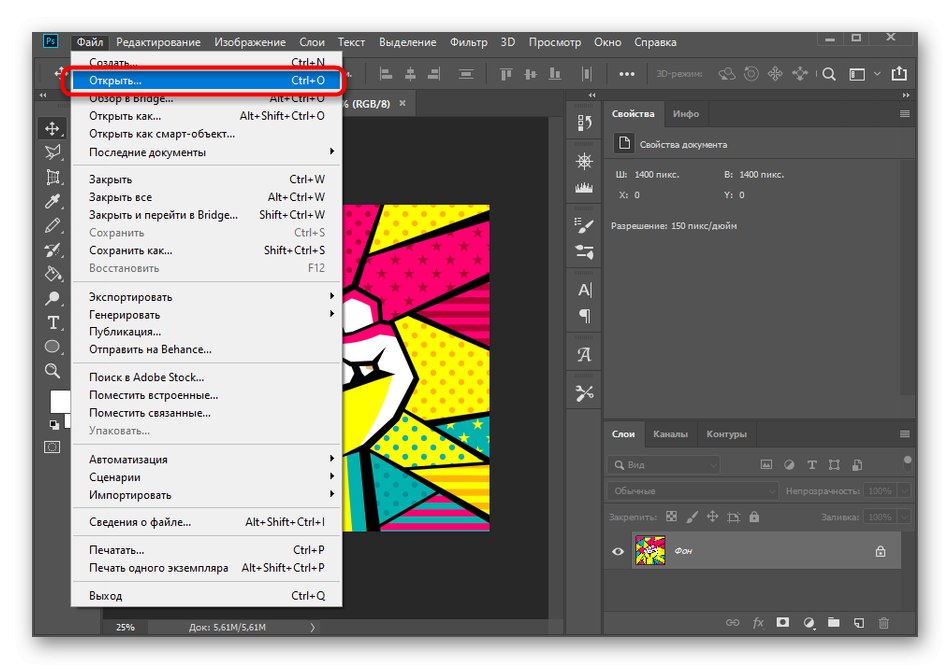
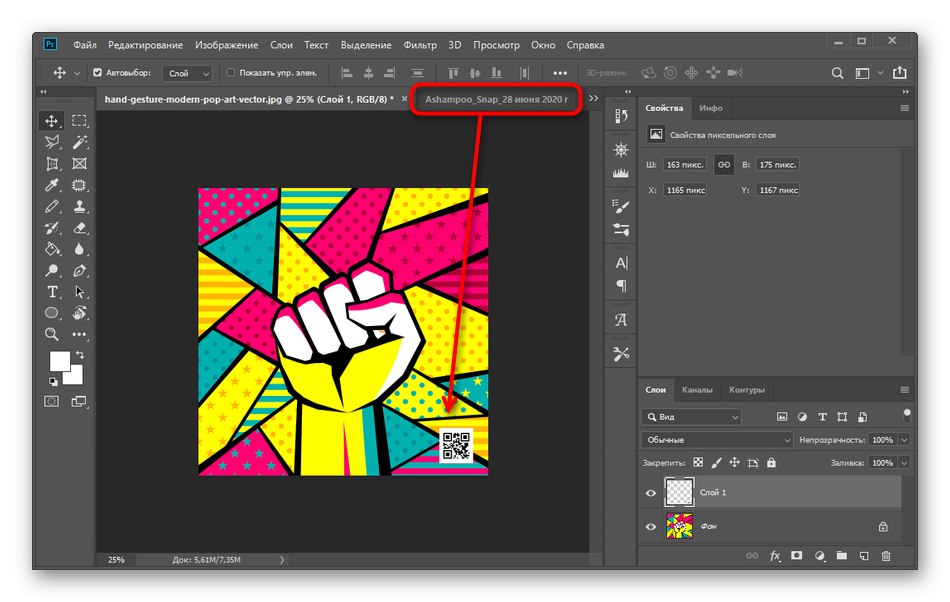
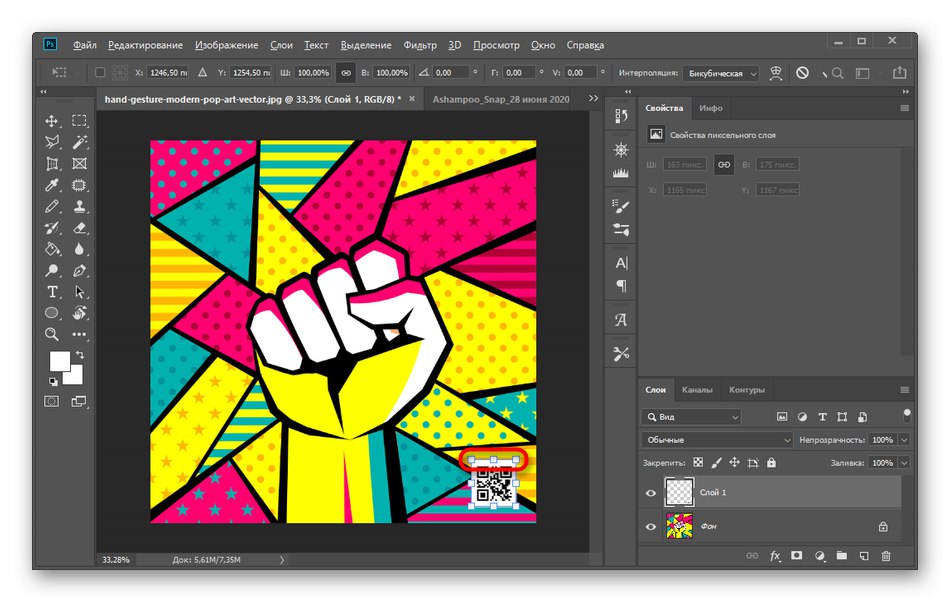
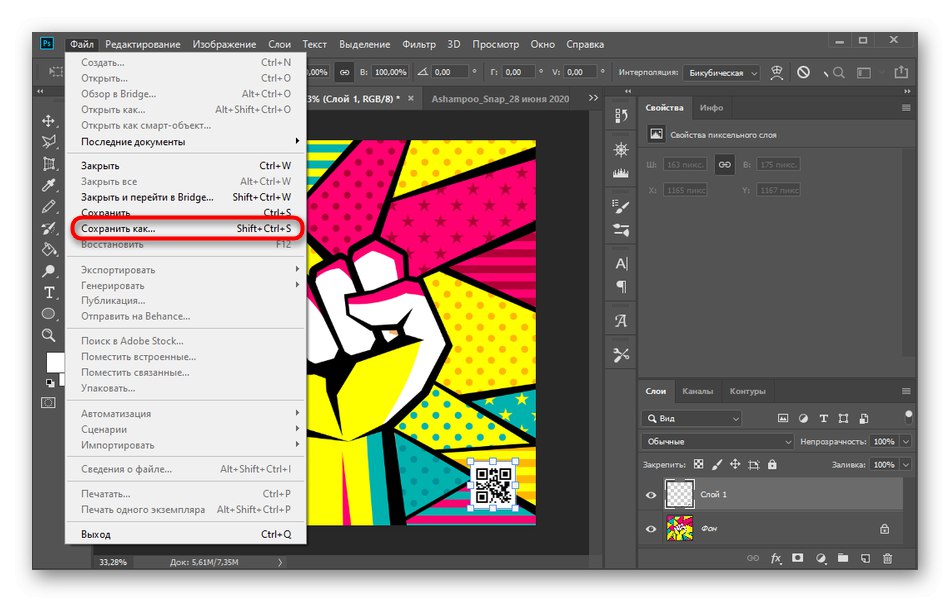
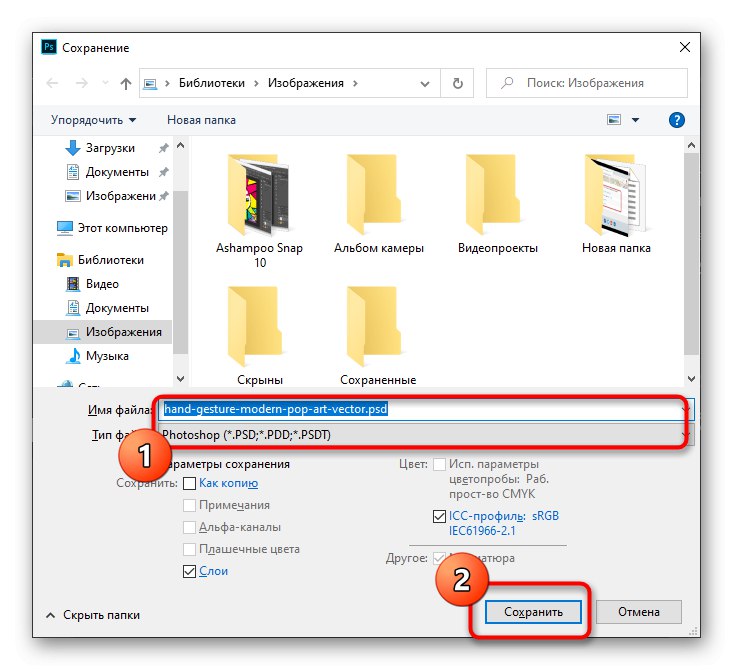
Pokud jste si dosud nestáhli uvažovaný program, ale chcete to provést, abyste mohli zpracovávat obrázky a překrývat je přes sebe, postupujte podle pokynů v článku níže uvedeného odkazu.
Více informací: Nainstalujte si do počítače aplikaci Adobe Photoshop
Metoda 4: CorelDRAW
Dalším placeným grafickým editorem, ale také bezplatnou verzí, je CorelDRAW. Jeho funkce je dost na to, aby rychle překryl jeden obrázek na druhý a uložil výsledek do počítače, a stane se to takto:
- Stáhněte a nainstalujte CorelDRAW pomocí výše uvedeného odkazu. Po otevření programu klikněte na tlačítko „Vytvořit dokument“.
- Nastavte požadované parametry plátna, na které bude obrázek superponován. Doporučujeme použít standardní formáty nebo se zaměřit na rozlišení cílové fotografie.
- Po tom otevření "Soubor" a vyberte položku "Import".
- Podržte levé tlačítko myši a na pracovní ploše vytvořte rámeček, který určí velikost obrázku. Až budete připraveni, uvolněte tlačítko - fotografie se automaticky umístí na plátno.
- Totéž proveďte s druhým výstřelem a poté jej upravte do vhodné polohy a v případě potřeby jej zmenšete.
- Použijte nástroj "Oříznutí"odstranit nechtěné části fotografie a ponechat pouze oblast, kterou potřebujete.
- Zbývá implementovat pouze prostřednictvím již známé nabídky "Vývozní".
- Pojmenujte soubor, určete formát, najděte vhodné místo na disku a potvrďte postup.
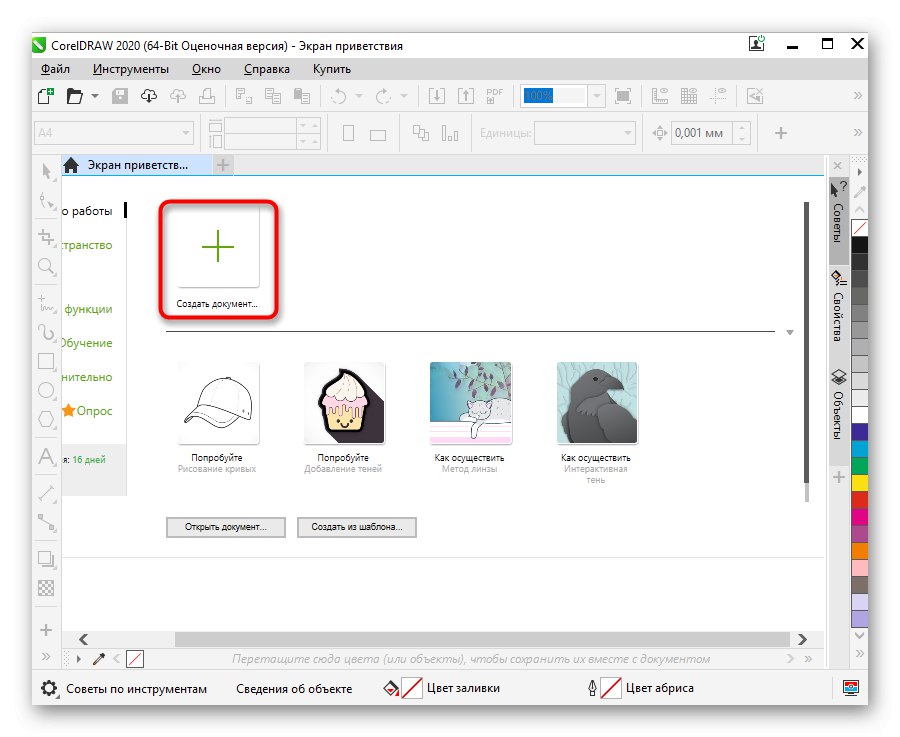
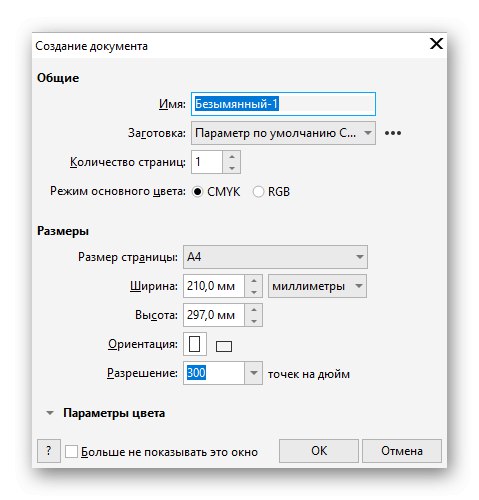
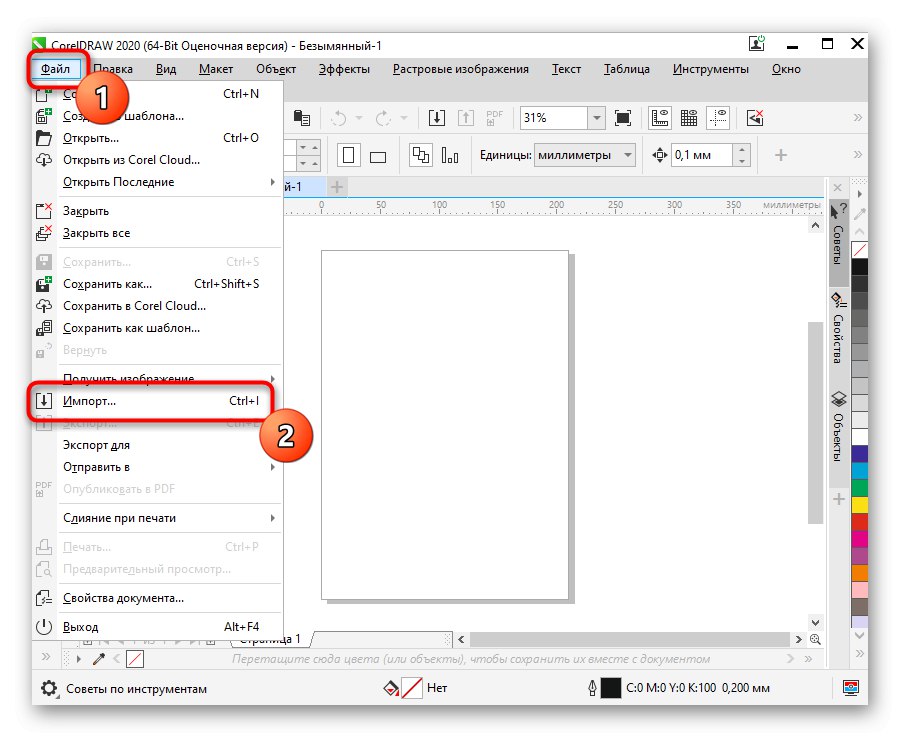
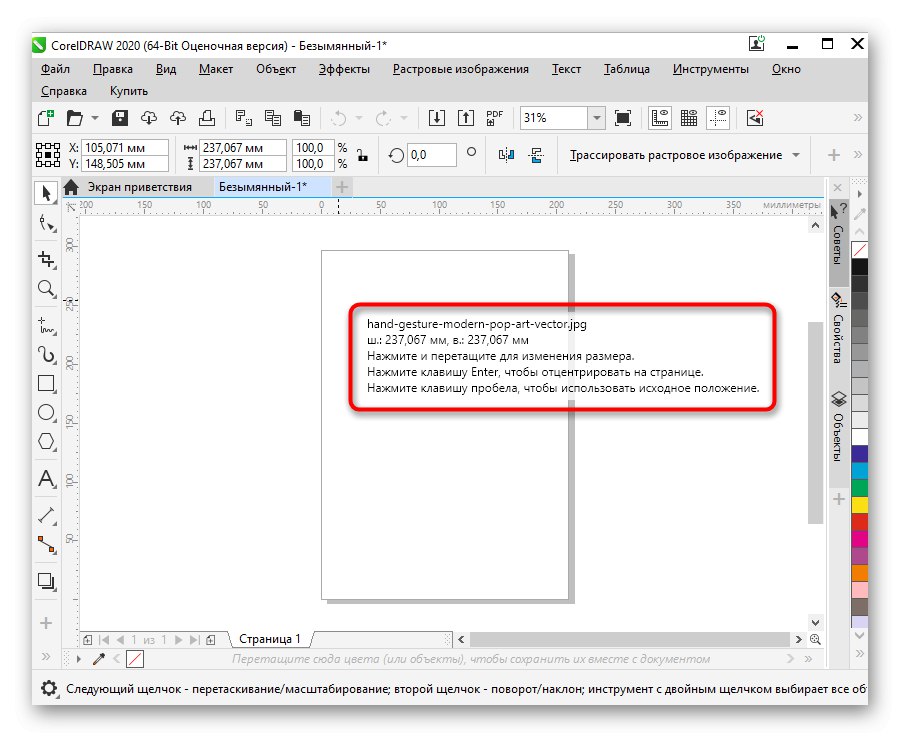
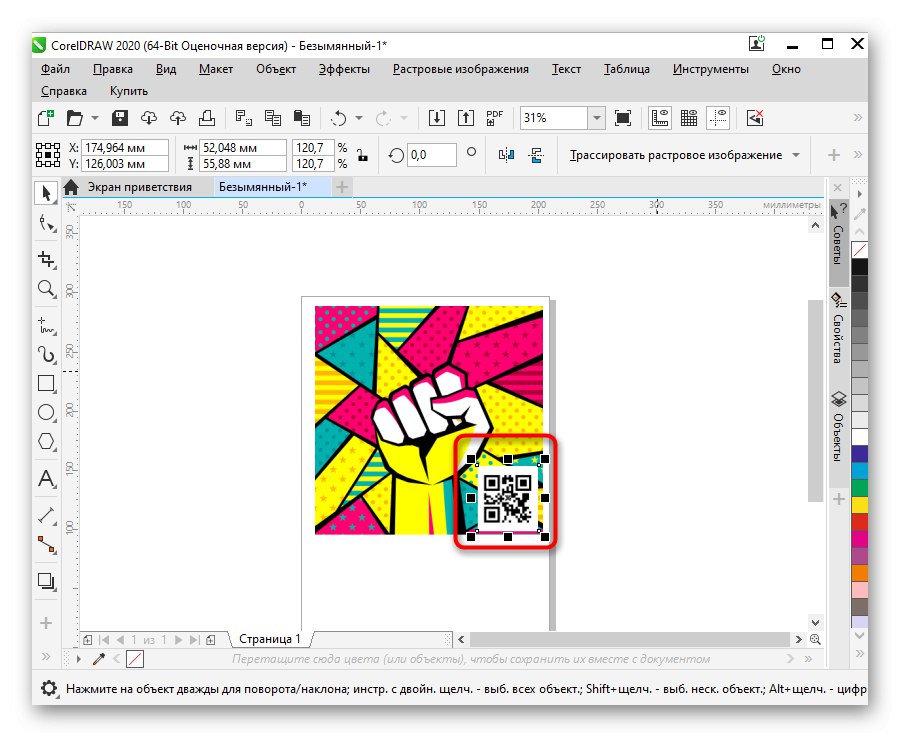
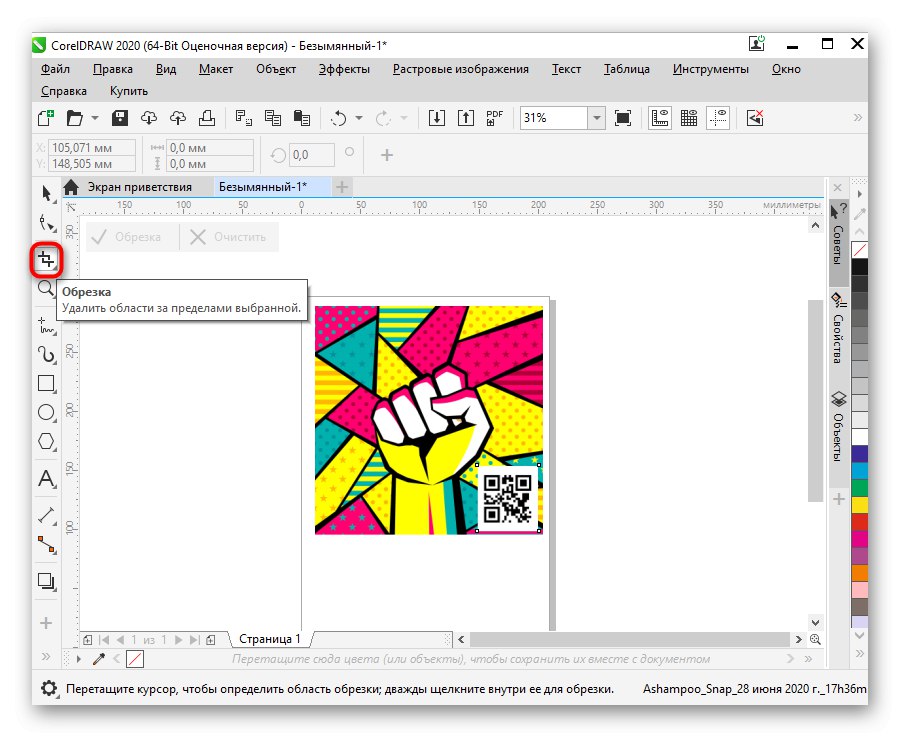
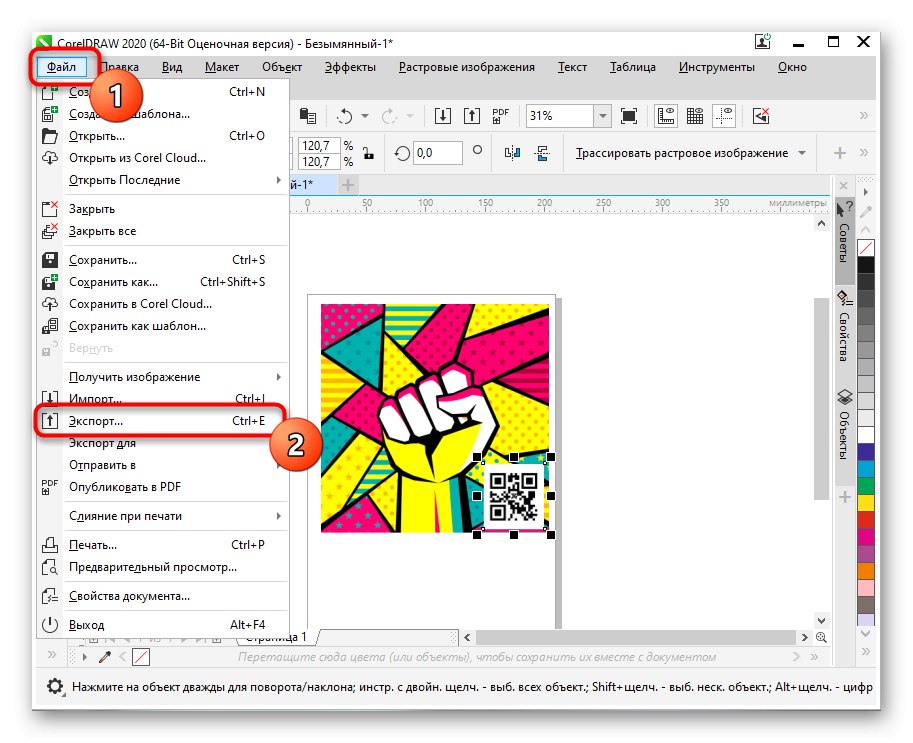
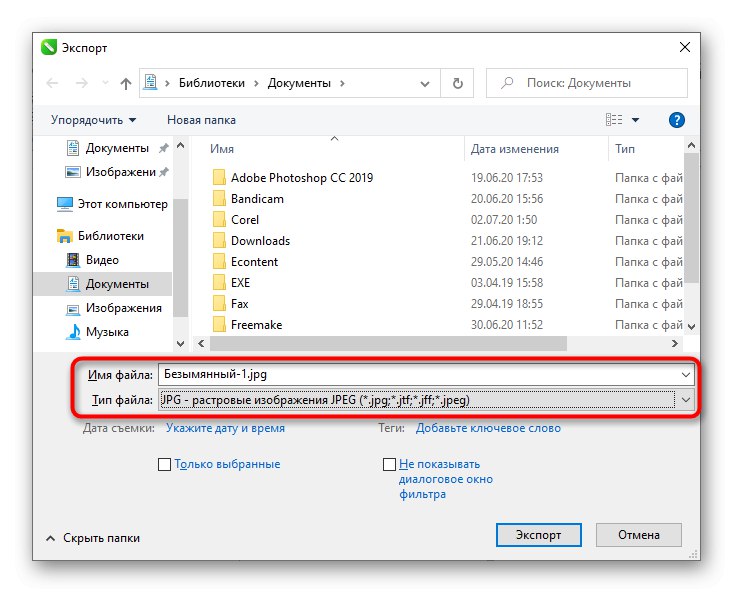
Někdy je pro uživatele pohodlnější použít nástroje, které nevyžadují stahování k překrytí fotografie na fotografii, ale zároveň je to pohodlnější než vestavěná aplikace Malování ve Windows. V tomto případě doporučujeme blíže se podívat na specializované stránky, o kterých se můžete dozvědět z materiálu na níže uvedeném odkazu.
Více informací: Weby pro překrývání jedné fotografie na druhou