Řešení problémů s Průvodcem přidáním tiskárny
Průvodce přidáním tiskárny umožňuje ručně nainstalovat novou tiskárnu do počítače pomocí vestavěných funkcí systému Windows. Někdy se však při spuštění objevují určité chyby, které naznačují nefunkčnost nástroje. Existuje několik důvodů pro tento problém, z nichž každý má své vlastní řešení. Dnes se podíváme na nejoblíbenější problémy a analyzujeme, jak je opravit.
Řešení problémů s otevřením Průvodce přidáním tiskárny
Nejčastějším selháním je systémová služba, která je zodpovědná za "Správce tisku" . Způsobuje určité změny v operačním systému, infikování škodlivými soubory nebo neúmyslné obnovení nastavení. Podívejme se na všechny známé metody opravy takové chyby.
Metoda 1: Skenování počítače pomocí antivirového softwaru
Jak víte, malware může způsobit různé poškození OS, včetně odstranění systémových souborů a zabránění správné interakci součástí. Skenování počítače pomocí antivirového programu je jednoduchý postup, který od uživatele vyžaduje minimální počet akcí, a proto jsme tuto možnost umístili na prvním místě. Přečtěte si o boji proti virům v našem dalším článku na níže uvedeném odkazu.
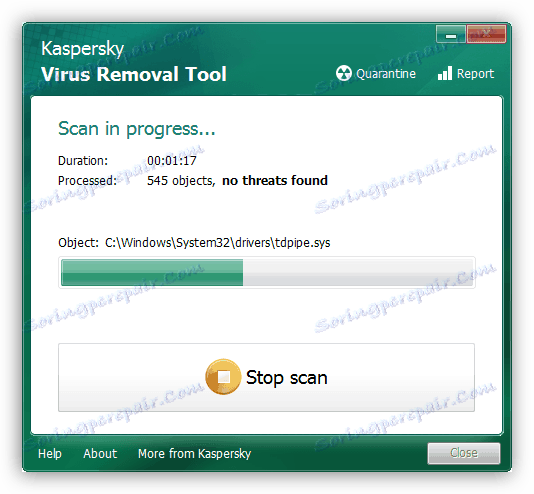
Více informací: Bojujte proti počítačovým virům
Metoda 2: Vyčištění registru
Registr je pravidelně naplněn dočasnými soubory, někdy systémová data podléhají náhodným změnám. Proto důrazně doporučujeme, abyste registru vyčistili a obnovili pomocí speciálních nástrojů. Průvodci k tomuto tématu naleznete v následujících materiálech:
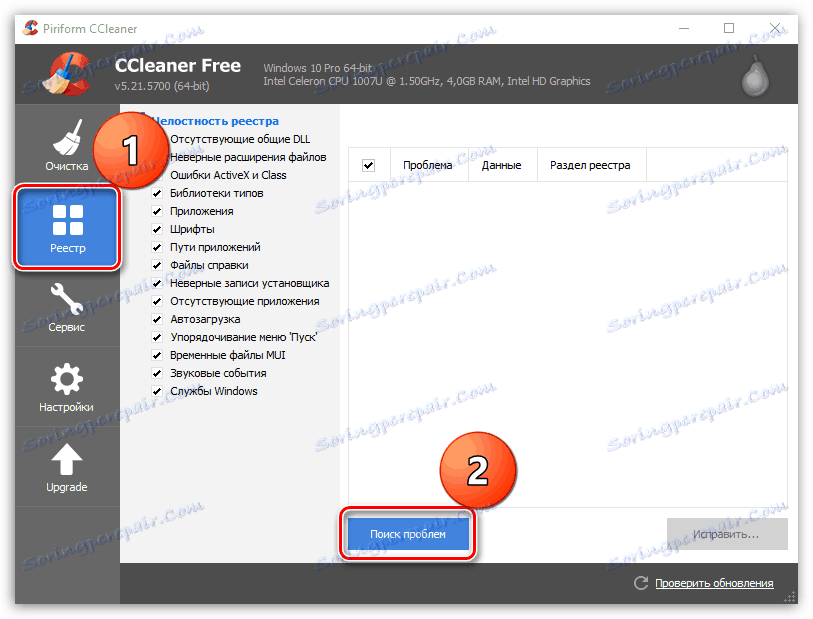
Více informací:
Jak čistit registru systému Windows z chyb
Čištění registru pomocí nástroje CCleaner
Obnovení registru v systému Windows 7
Metoda 3: Obnovení systému
Pokud se potýkáte s tím, že Průvodce přidáním tiskárny přestal reagovat pouze v určitém bodě a předtím, než fungoval normálně, je problém pravděpodobně kvůli některým změnám systému. Můžete je vrátit zpět jen pár kroků. Současně s tím však mohou být vaše informace smazány z počítače, proto doporučujeme, abyste je předem kopírovali na vyměnitelné médium nebo jinou logickou oblast pevného disku.
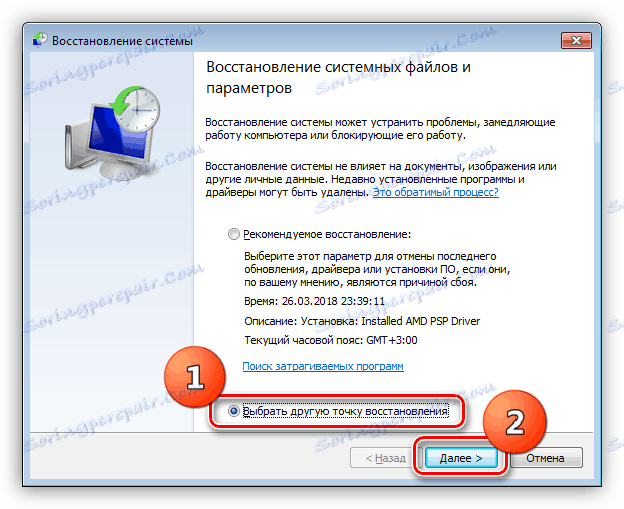
Více informací: Možnosti obnovení systému Windows
Metoda 4: Vyhledejte systém chyb
Výskyt různých výpadků v operačním systému způsobuje porušení vestavěných a nainstalovaných součástí, včetně Průvodce přidáním tiskárny. Doporučujeme vám vyhledat pomoc pomocí standardního nástroje Windows, který se spouští pomocí příkazového řádku . Je určen pro skenování dat a opravu nalezených chyb. Potřebujete spustit "Spustit" kombinací kláves Win + R , zadejte tam cmd a klikněte na "OK" . V příkazovém řádku zadejte následující řádek a aktivujte jej:
sfc/ scannow
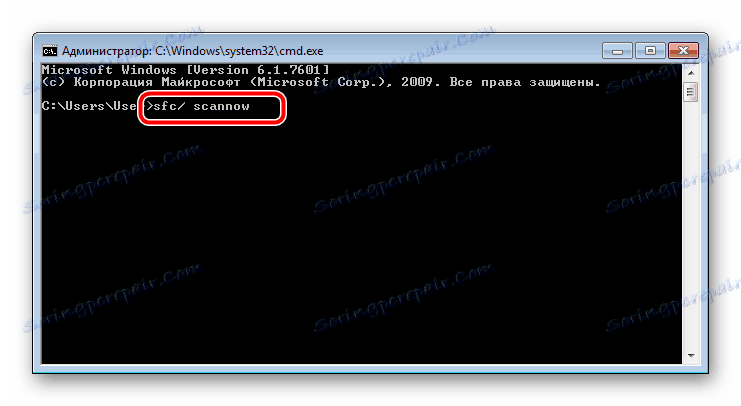
Počkejte, dokud není skenování dokončeno, restartujte počítač a zkontrolujte tiskovou službu v "Příkazovém řádku" zadáním příkazu net start spooler a stisknutím klávesy Enter .
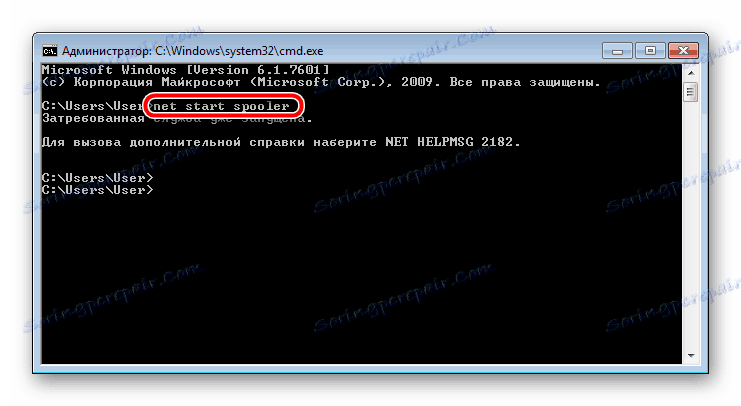
Metoda 5: Aktivovat součásti tiskové služby
Dokumentační a tiskařské služby se skládají z několika komponent, z nichž každý pracuje samostatně. Pokud je jeden z nich v odpojeném stavu, může způsobit selhání ve fungování dotyčného mistra. Proto nejprve doporučujeme kontrolovat tyto součásti a spouštět je v případě potřeby. Celý postup je následující:
- V nabídce "Start" přejděte na položku "Ovládací panely" .
- Vyberte kategorii "Programy a funkce".
- V levém menu přejděte do části Zapnout nebo vypnout funkce systému Windows .
- Počkejte, až budou načteny všechny nástroje. Vyhledejte adresář "Tiskové a dokumentační služby" v seznamu a rozbalte jej.
- Zaškrtněte každý otevřený adresář.
- Klepnutím na tlačítko "OK" použijete nastavení.
- Počkejte, než se tato nastavení projeví, a restartujte počítač. Zobrazí se příslušné oznámení.

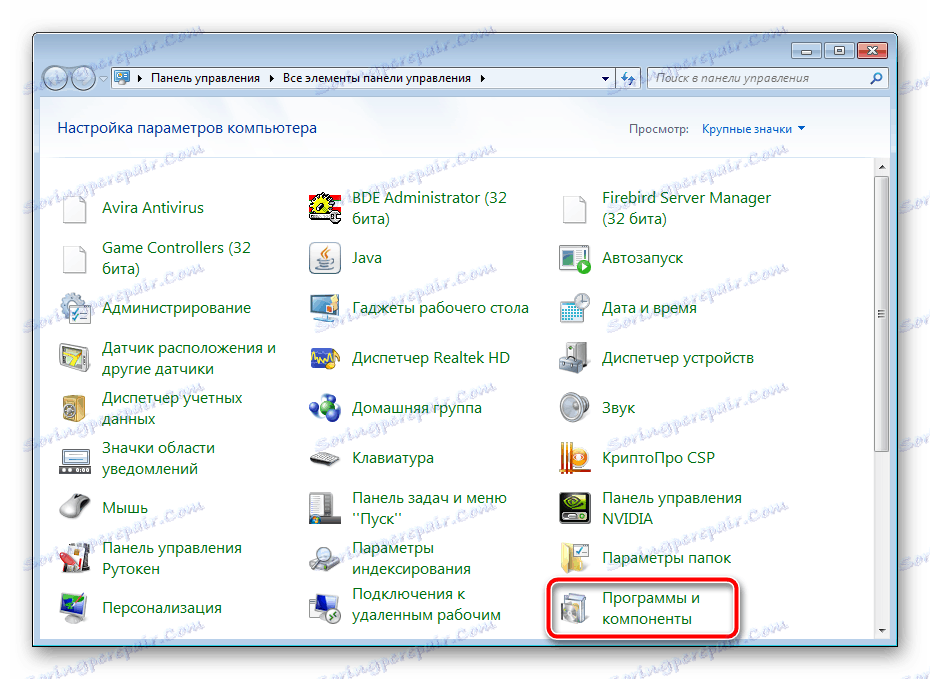
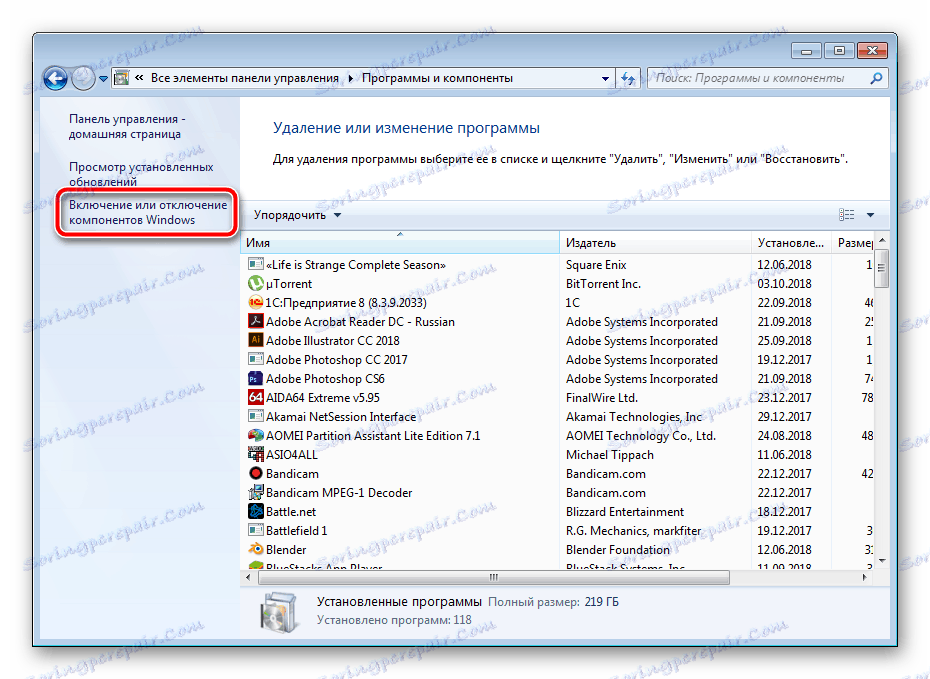




Po restartování zkontrolujte znovu Průvodce přidáním tiskárny. Pokud tato metoda nepřinesla žádné výsledky, přejděte na další.
Metoda 6: Zkontrolujte službu Správce tisku
Služba tisku vestavěná do operačního systému Windows je odpovědná za všechny operace s tiskárnami a utilitami. Musí být spuštěn, aby se správně vyrovnal s jeho úkolem. V případě potřeby doporučujeme provést kontrolu a úpravu. Musíte provést následující:
- Otevřete nabídku Start a přejděte do ovládacího panelu .
- Vyberte kategorii "Správa" .
- V něm otevřete "Služby" .
- Přejděte trochu dolů a vyhledejte Správce tisku . Poklepejte na levé tlačítko myši na tomto řádku.
- Na kartě Obecné zkontrolujte , zda se služba spustí automaticky a je aktuálně povolena. Pokud se parametry neodpovídají, změňte je a použijte nastavení.
- Navíc vám doporučujeme přejít na "Obnovit" a nastavit "Restart Service" pro případ první a druhé poruchy služby.

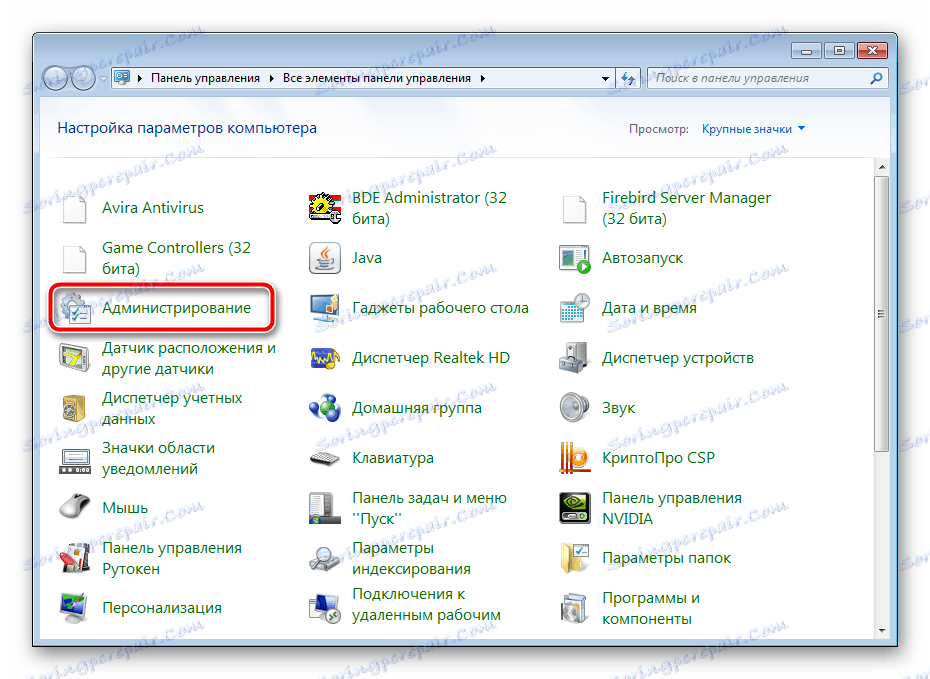
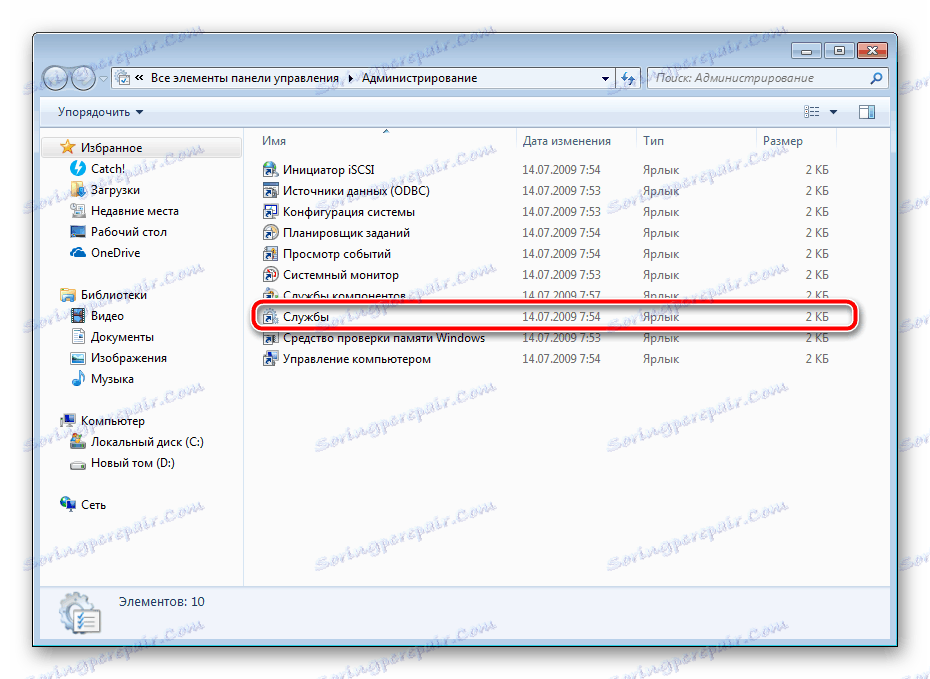
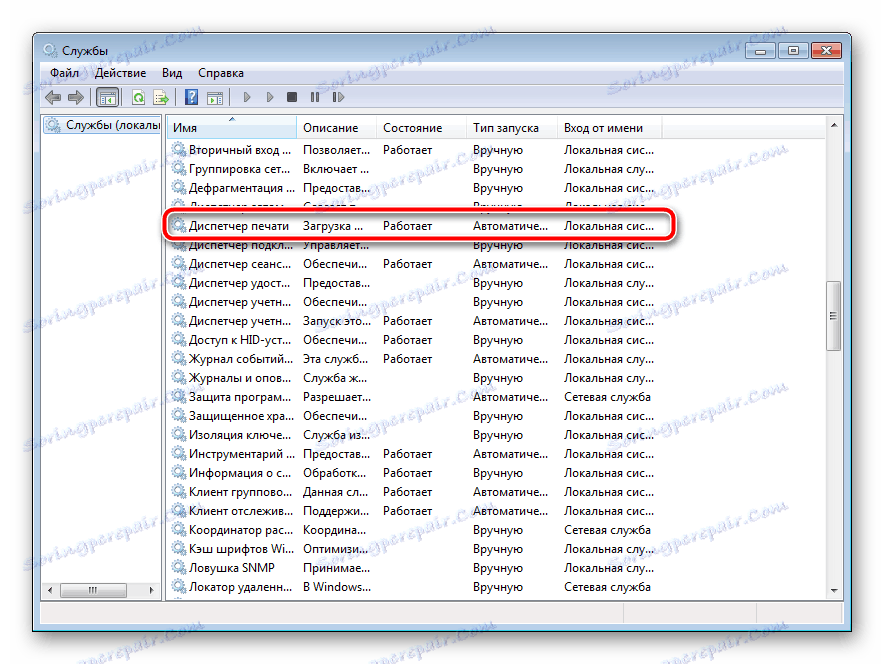
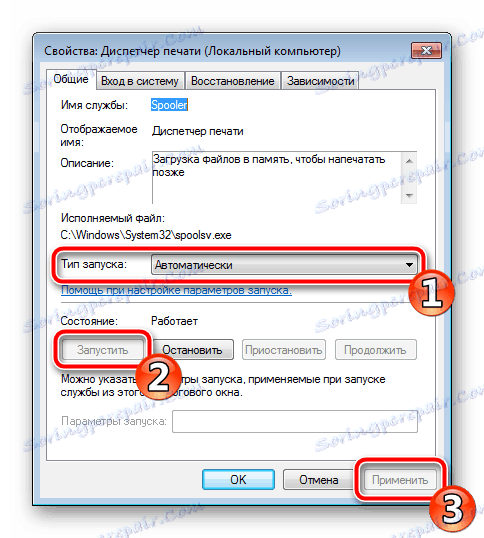
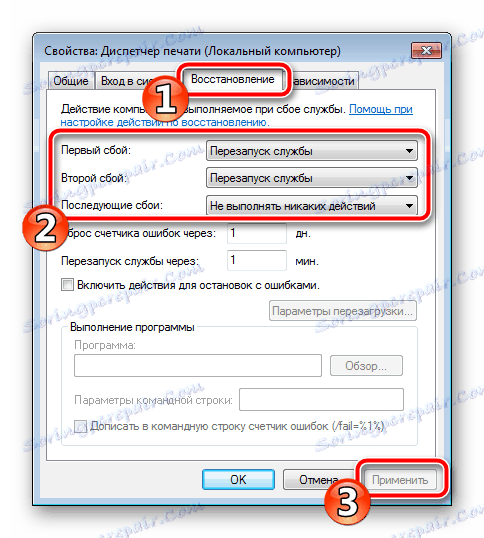
Než opustíte, nezapomeňte použít všechny změny a doporučujeme restartovat počítač.
Jak můžete vidět, existuje šest různých metod pro řešení problému při spuštění Průvodce přidáním tiskárny. Všechny jsou různé a vyžadují specifické manipulace od uživatele. Proveďte každou metodu postupně, dokud se nezvolí ten, který pomůže vyřešit problém.