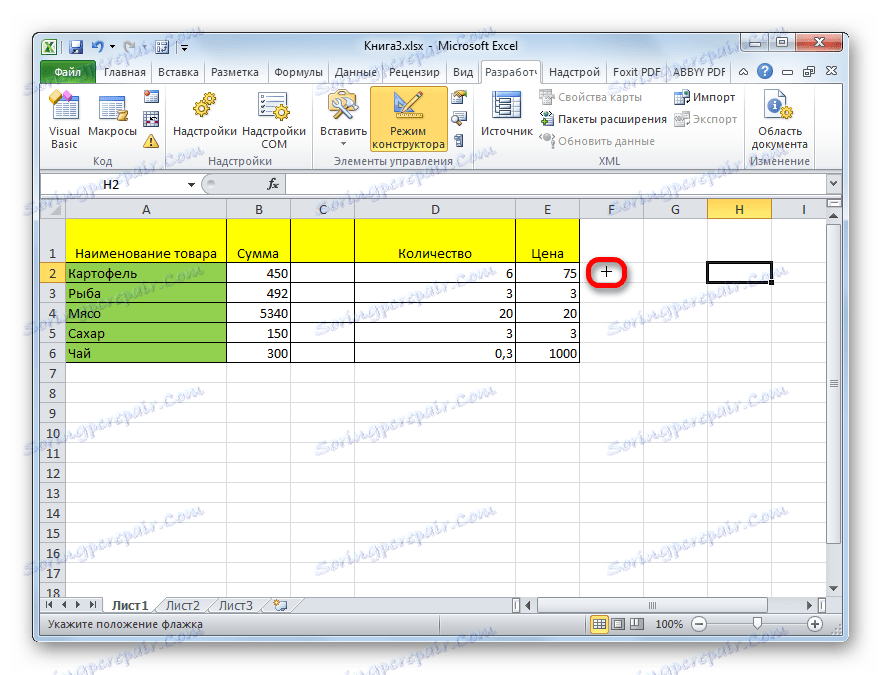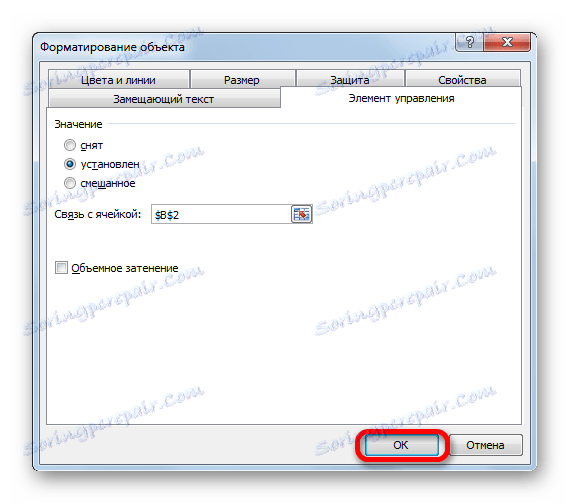Instalace klíče v aplikaci Microsoft Excel
V programu Microsoft Office uživatel někdy musí zaškrtnout políčko nebo, jak jej volá prvek, zaškrtávací políčko (˅). To lze provést různými účely: pouze k označení objektu, k zahrnutí různých scénářů atd. Zjistěte, jak zkontrolovat políčko v aplikaci Excel.
Obsah
Zaškrtávací pole
Existuje několik způsobů, jak zaškrtnout Excel. Chcete-li rozhodnout o konkrétní možnosti, musíte ji okamžitě nainstalovat, proč je třeba zaškrtnout políčko: jen pro označení nebo uspořádání určitých procesů a skriptů?
Lekce: Jak zaškrtnout aplikaci Microsoft Word
Metoda 1: Vložte pomocí nabídky Symbol
Pokud potřebujete nastavit zaškrtnutí pouze pro vizuální účely, označte objekt, můžete jednoduše použít tlačítko "Symbol" umístěné na pásu karet.
- Nastavte kurzor v buňce, kde má být umístěn klíč. Přejděte na kartu "Vložit" . Klikněte na tlačítko "Symbol" , které je umístěno v poli "Symboly" .
- Otevře okno s obrovským seznamem různých prvků. Nepřestaneme nikam, ale zůstáváme na kartě "Symboly" . V poli "Font" lze zadat libovolné standardní písma: Arial , Verdana , Times New Roman atd. Chcete-li rychle najít požadovaný znak v poli "Set", nastavte parametr "Letters of spacing change" . Hledáme symbol "˅" . Vyberte jej a klikněte na tlačítko "Vložit" .
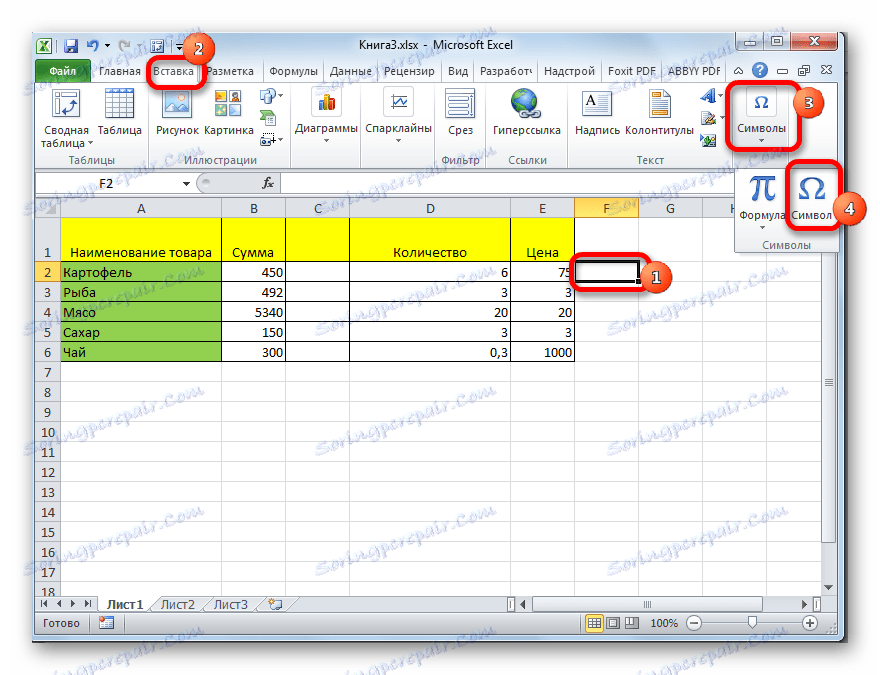

Poté se vybraná položka zobrazí v předem určené buňce.
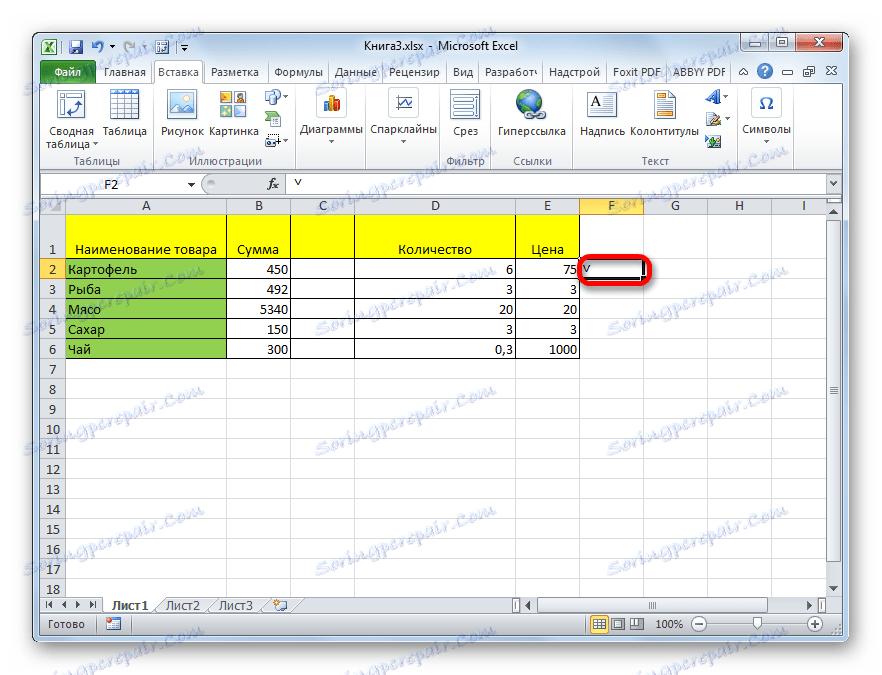
Stejným způsobem můžete vložit zaškrtávací políčko se známým klíštětem s neúměrnými stranami nebo zaškrtnutím (malá krabice speciálně navržená pro nastavení příznaku). Ale za tímto účelem je třeba v poli "Písmo" namísto standardní verze specifikovat speciální písmo Wingdings . Pak byste měli jít dolů do dolní části seznamu znaků a vybrat požadovaný symbol. Poté klikněte na tlačítko "Vložit" .
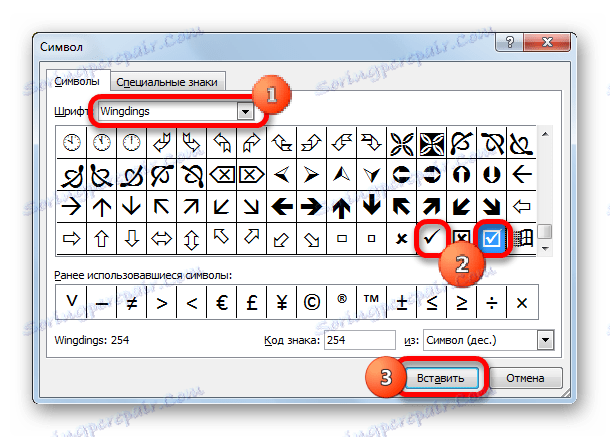
Zvolený znak je vložen do buňky.
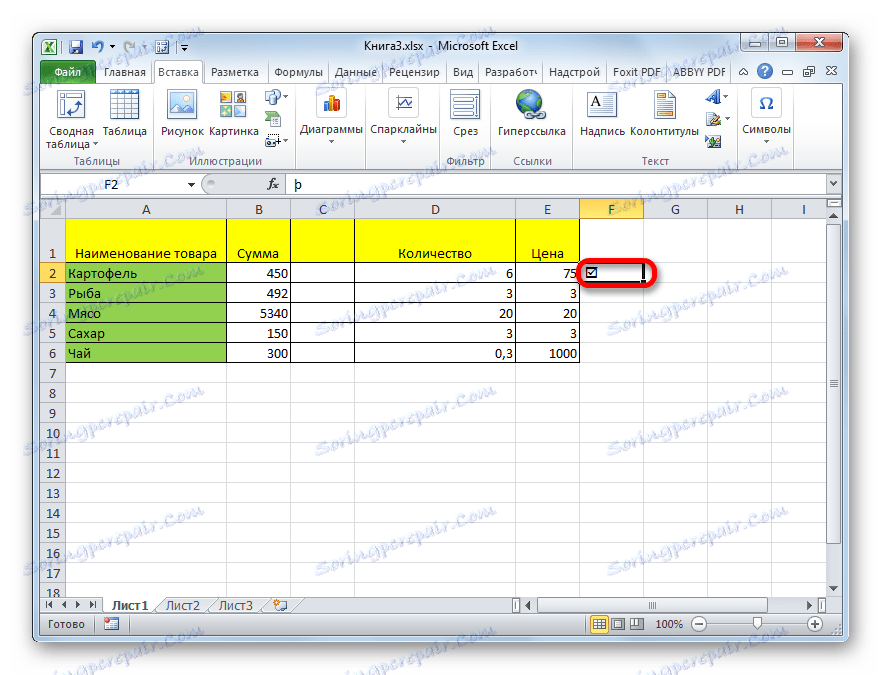
Metoda 2: Náhradní znaky
Tam jsou také uživatelé, kteří nejsou určeni přesnou shodou symbolů. Proto namísto nastavení standardního zaškrtnutí zadejte klávesu "v" v angličtině. Někdy je to opodstatněné, protože tento proces trvá jen velmi málo času. A navenek je tato náhrada téměř neviditelná.
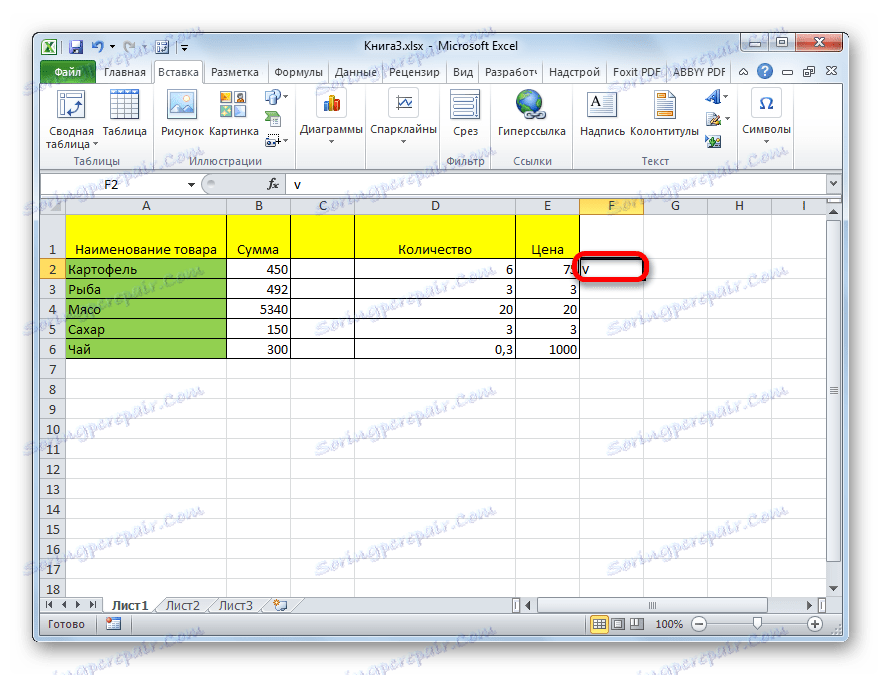
Metoda 3: zaškrtněte políčko zaškrtávací políčko
Ale aby stav instalace nebo odstranění klíště spustit některé skripty, musíte vykonat složitější práci. Nejprve musíte zaškrtnout políčko. Jedná se o tak malý rámeček, na kterém je umístěn příznak. Chcete-li tento prvek vložit, musíte povolit nabídku vývojáře, která je ve výchozím nastavení vypnutá v aplikaci Excel.
- Na kartě Soubor klikněte na možnost Možnosti , která se nachází na levé straně aktuálního okna.
- Otevře se okno Možnosti. Přejděte na část "Konfigurace kazety". V pravé části okna zaškrtněte políčko (které musíme nainstalovat na list) naproti možnosti "Vývojář" . V dolní části okna klikněte na tlačítko "OK" . Poté se na kartě objeví záložka "Developer" .
- Přejděte na nově aktivovanou záložku "Developer" . V panelu nástrojů "Ovládací prvky" na pásu karet klikněte na tlačítko "Vložit" . V seznamu, který se otevře , vyberte ve skupině "Form Controls" možnost "Zaškrtávací políčko" .
- Poté se kurzor změní na kříž. Klepněte na něj v oblasti listu, do kterého chcete formulář vložit.
![Kurzor v aplikaci Microsoft Excel]()
Objeví se prázdné políčko.
- Chcete-li v něm nastavit příznak, stačí kliknout na tuto položku a zaškrtnout políčko.
- Chcete-li odstranit standardní nápis, který ve většině případů není potřeba, klikneme na levé tlačítko myši na prvek, vybereme nápis a klikneme na tlačítko Smazat . Namísto smazání nápisu můžete vložit jiný nebo můžete vložit nic a ponechat zaškrtávací políčko bez názvu. To je na uvážení uživatele.
- Pokud je třeba vytvořit několik zaškrtávacích políček, nemůžete vytvořit samostatný řádek pro každý řádek, ale zkopírujte ho již připraven, což ušetří značnou dobu. Chcete-li to provést, vyberte formulář okamžitě klepnutím myši, podržte levé tlačítko a přetáhněte formulář na požadovanou buňku. Nehazujte tlačítko myši, přidržte klávesu Ctrl a uvolněte tlačítko myši. Podobná operace se provádí s dalšími buňkami, ve kterých je třeba dát klíště.
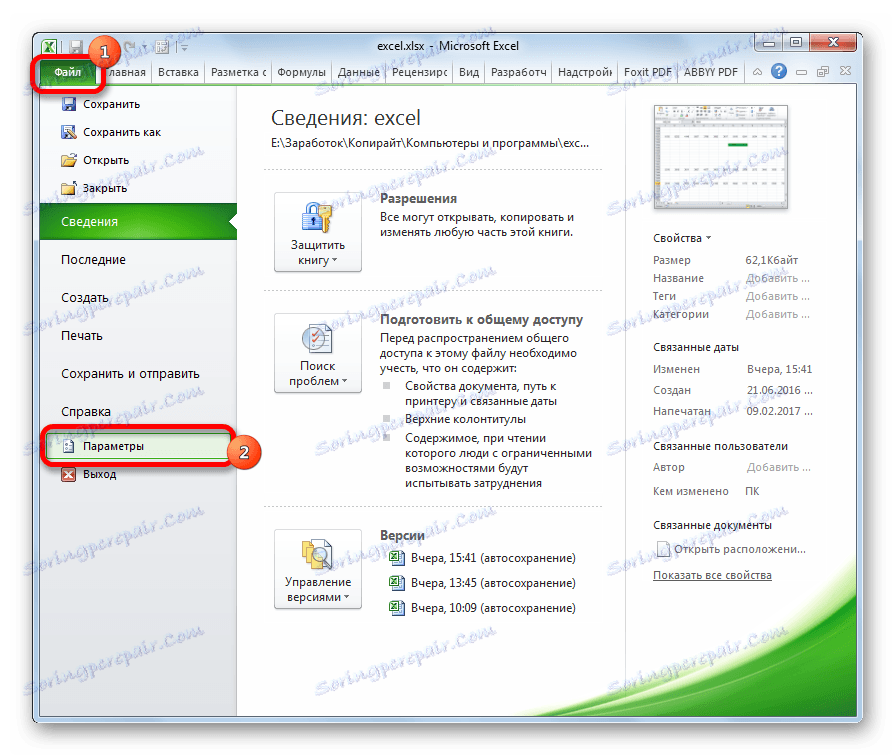
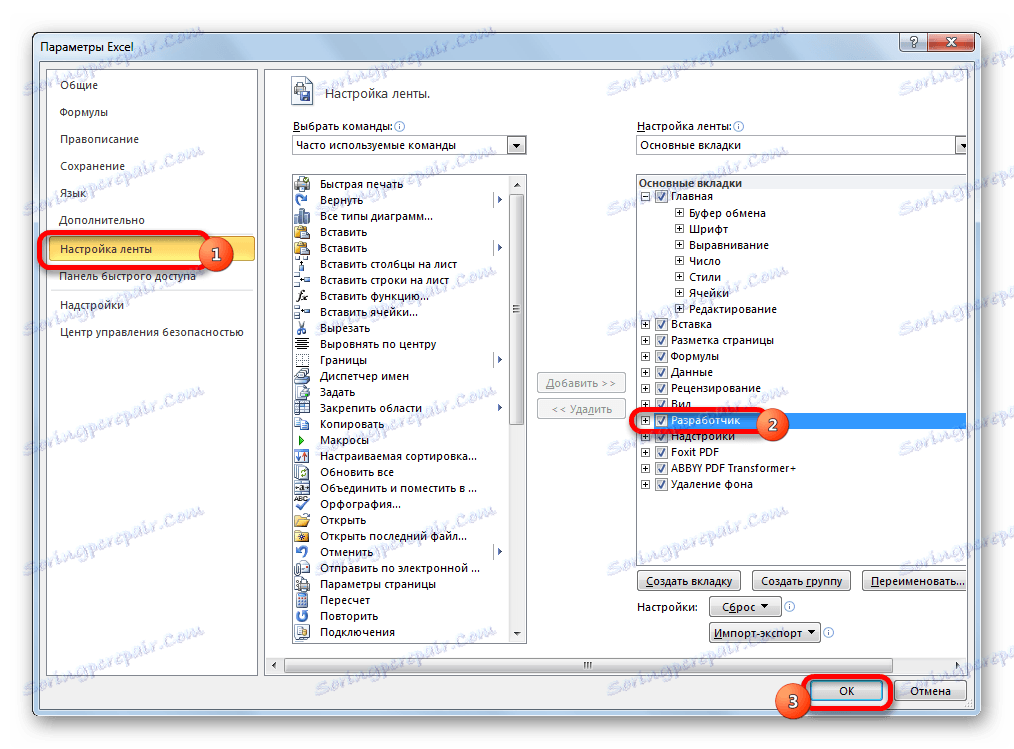
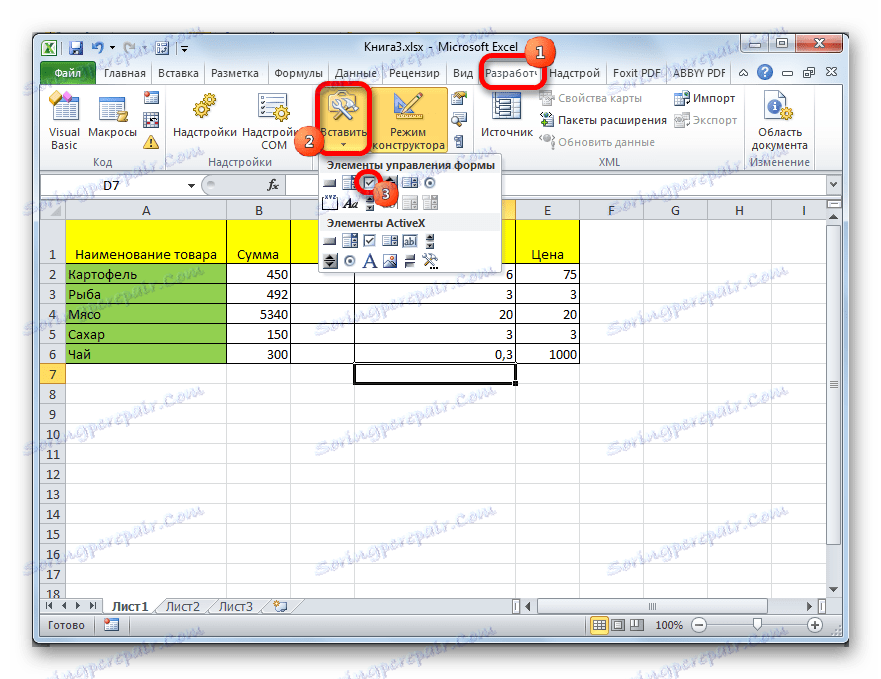
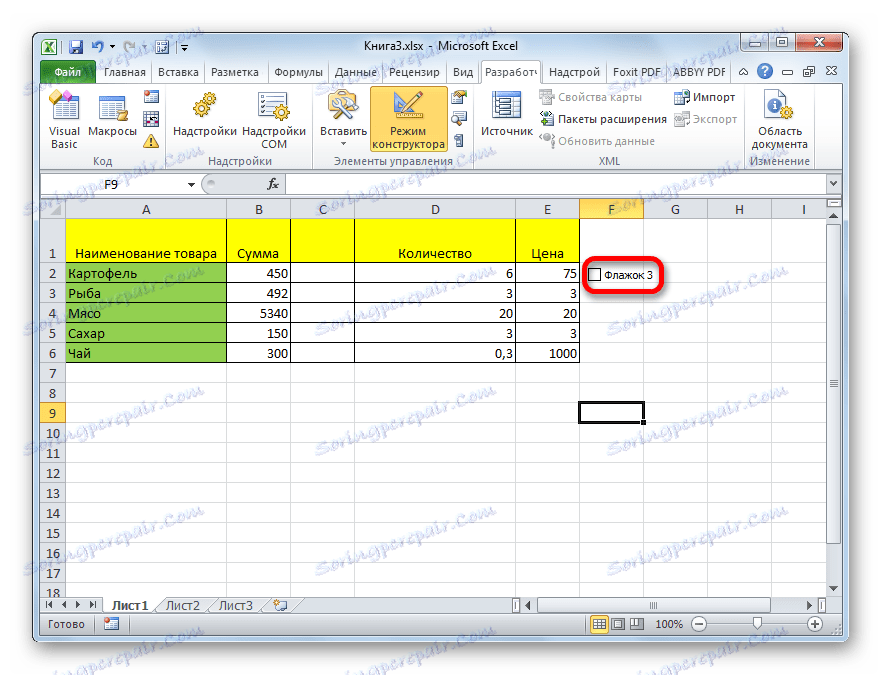
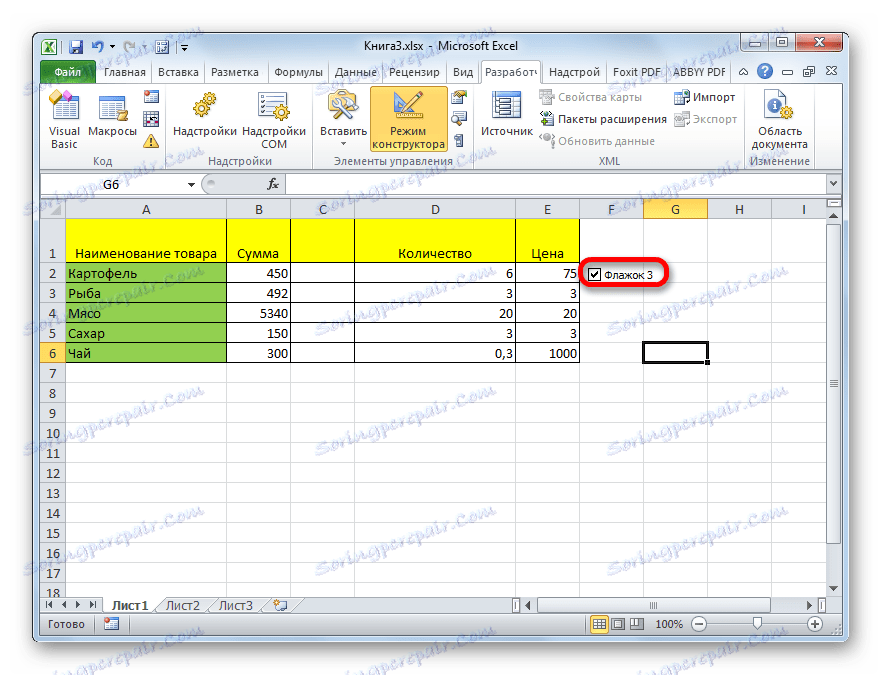
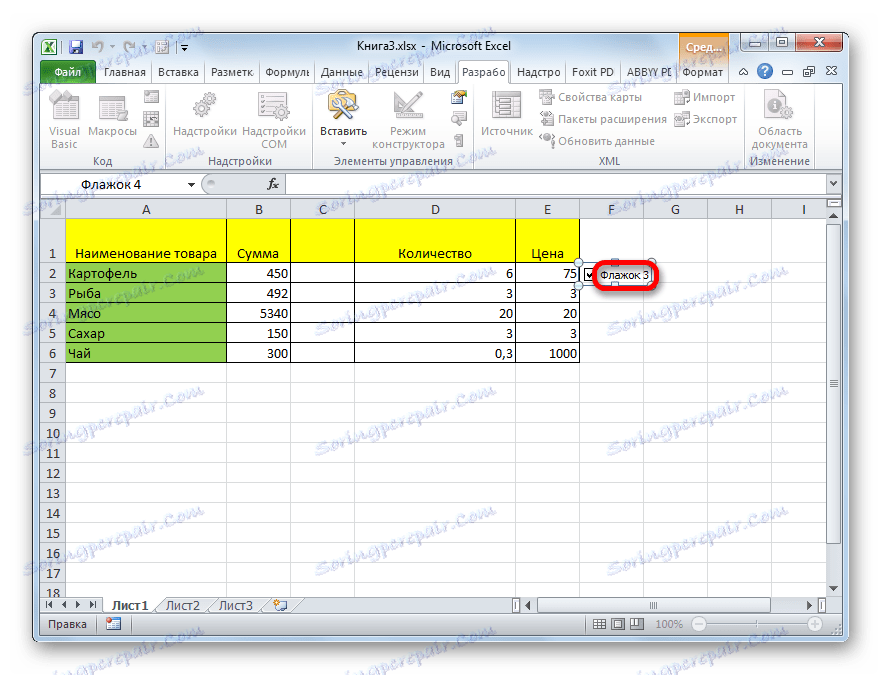

Metoda 4: Vytvořte zaškrtávací políčko pro spuštění skriptu
Nyní jsme se naučili, jak v buňce umístit klíšťata různými způsoby. Tato možnost však může být použita nejen pro vizuální zobrazení, ale i pro řešení konkrétních problémů. Při přepínání zaškrtávacího políčka v zaškrtávacím políčku můžete nastavit různé možnosti skriptu. Budeme analyzovat, jak to funguje změnou barvy buňky.
- Vytvořte zaškrtávací políčko pomocí algoritmu popsaného v předchozí metodě pomocí karty vývojáře.
- Klepněte na položku pravým tlačítkem myši. V kontextovém menu vyberte položku "Formát objektu ..." .
- Otevře se okno formátu. Přejděte na kartu "Ovládací prvek", pokud byla otevřena jinde. Blok parametrů "Hodnoty" by měl označovat aktuální stav. To znamená, že pokud je klíček aktuálně nainstalován, měl by být přepínač v poloze "Instalováno" , pokud ne, v pozici "Vypnuto" . Poloha "Mixed" se nedoporučuje. Potom klikněte na ikonu vedle pole "Odkaz na buňku" .
- Okno formátování se sblíží a musíme vybrat buňku na listu, odkud bude zaškrtnuto políčko s klíštětem. Po provedení výběru opět stiskněte stejné tlačítko ve tvaru výše uvedené ikony, abyste se vrátili do okna formátu.
- V okně formátování klikněte na tlačítko "OK" pro uložení změn.
![Uložení změn v okně formátování v aplikaci Microsoft Excel]()
Jak je vidět, po provedení těchto akcí v propojené buňce se zaškrtnutím políčka zaškrtne políčko TRUE . Pokud zrušíte zaškrtnutí políčka, zobrazí se hodnota "FALSE" . Chcete-li splnit náš úkol, jmenovitě změnit barvy výplně, musíte tyto hodnoty přiřadit do buňky s určitou akcí.
- Vyberte odkazovanou buňku a klikněte pravým tlačítkem myši, v otevřené nabídce vyberte položku "Formát buňky ..." .
- Otevře se okno pro formátování buňky. Na kartě "Číslo" vyberte v bloku parametrů "Numerické formáty" možnost "Všechny formáty" . Pole "Typ" , které se nachází v centrální části okna, předepisuje následující výraz bez uvozovek: ";;;" . Klikněte na tlačítko "OK" ve spodní části okna. Po těchto akcích zmizela viditelný nápis "TRUE" z buňky, ale význam zůstal.
- Znovu vyberte příslušnou buňku a přejděte na kartu "Domov" . Klikněte na tlačítko "Podmíněné formátování" , které se nachází v poli nástrojů "Styly" . V zobrazeném seznamu klikněte na položku "Vytvořit pravidlo ..." .
- Otevře se okno pro vytvoření pravidla pro formátování. V horní části je třeba vybrat typ pravidla. Zvolíme nejnovější položku v seznamu: "Použijte vzorec pro definování formátovaných buněk" . V poli "Hodnoty formátu, pro které platí následující vzorec", udáváme adresu propojené buňky (to lze provést ručně nebo jednoduše výběrem) a poté, co se v řádku objevily souřadnice, přidáme k němu výraz "= TRUE" . Chcete-li nastavit zvýrazněnou barvu, klikněte na tlačítko "Formát ..." .
- Otevře se okno pro formátování buněk. Vyberte barvu, kterou chcete vyplnit zaškrtnutím políčka. Klikněte na tlačítko "OK" .
- Vraťte se do okna vytváření pravidel kliknutím na tlačítko "OK" .
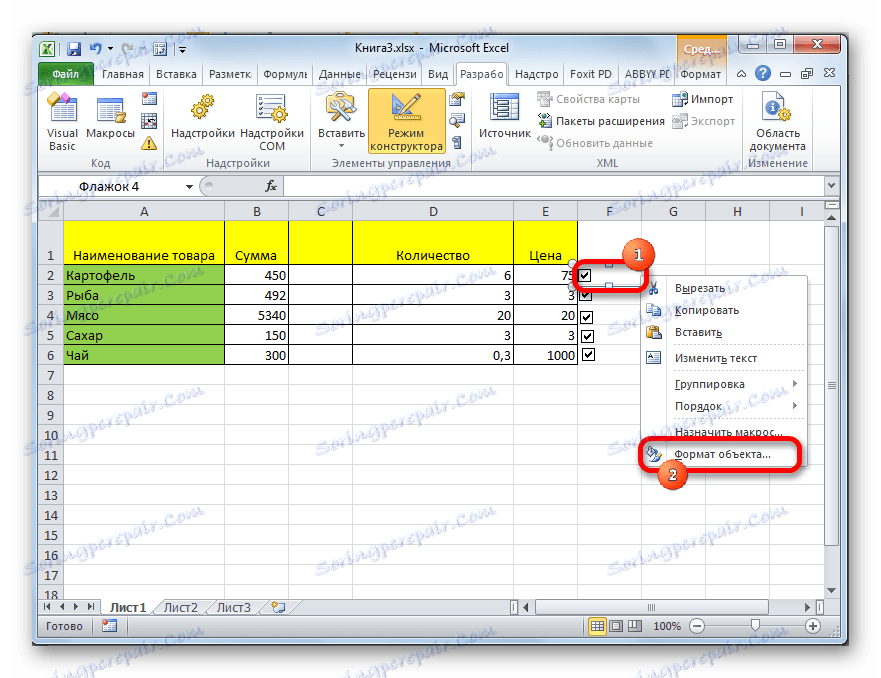
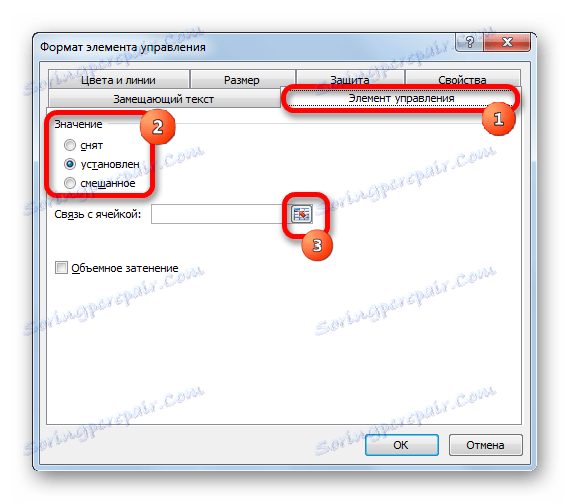
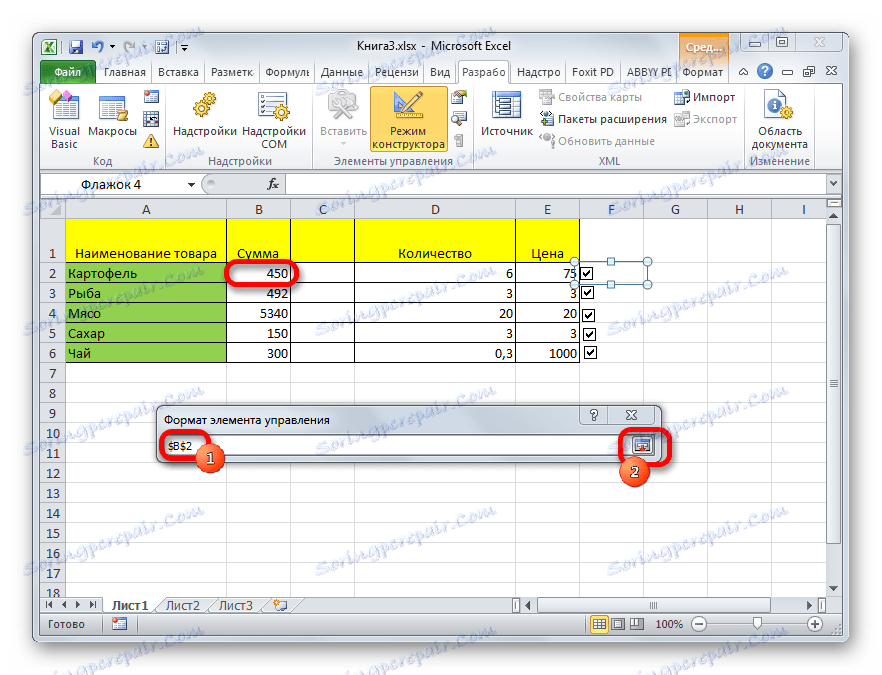
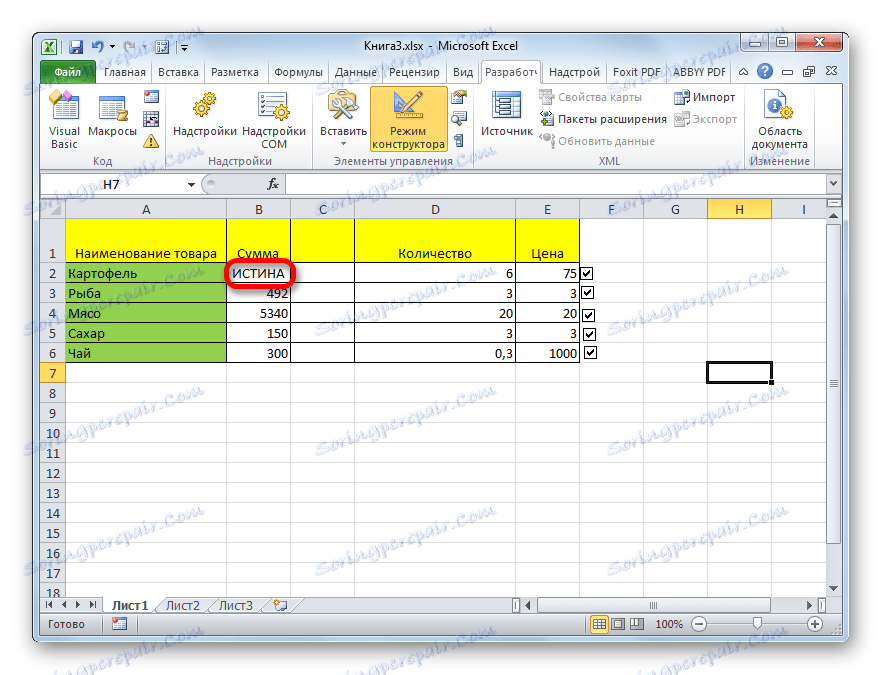
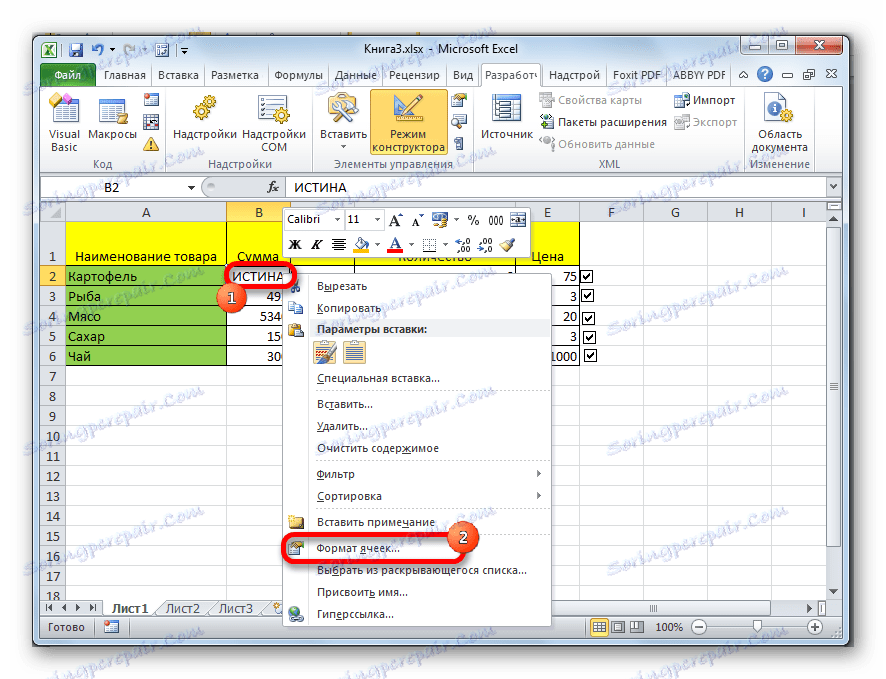

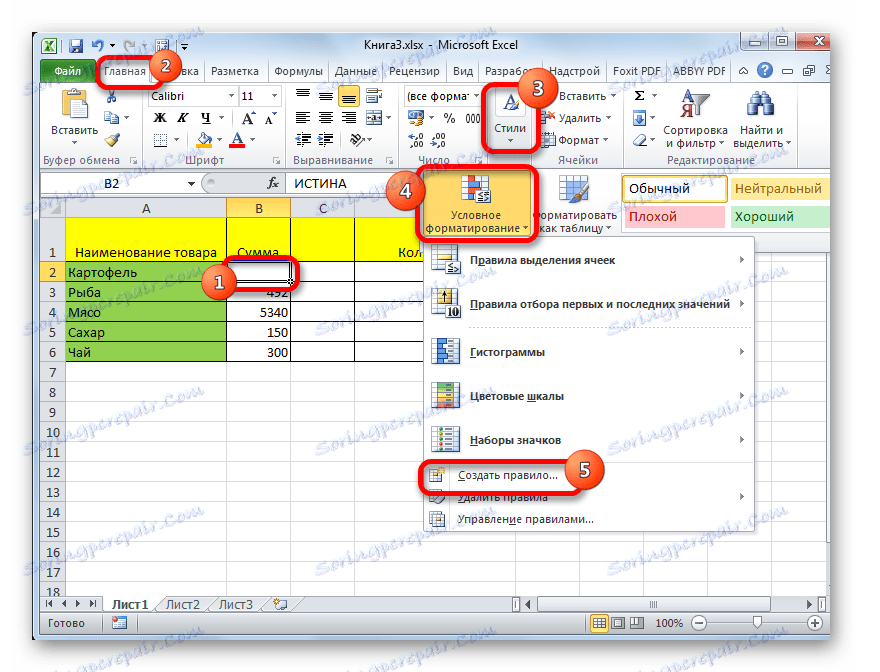

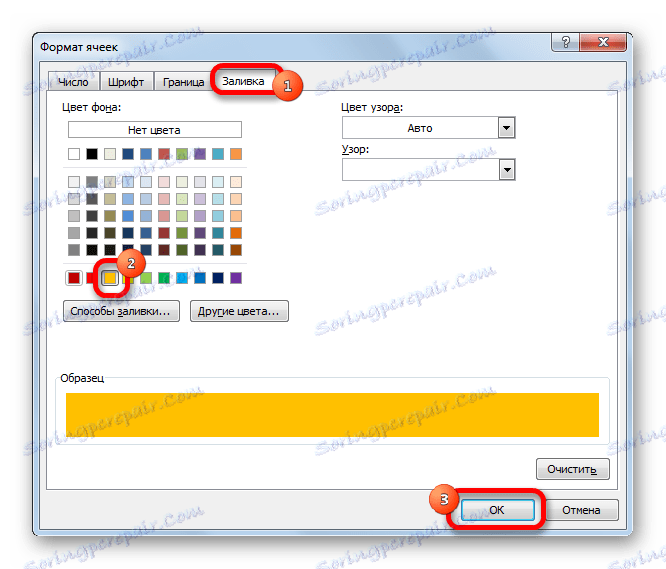
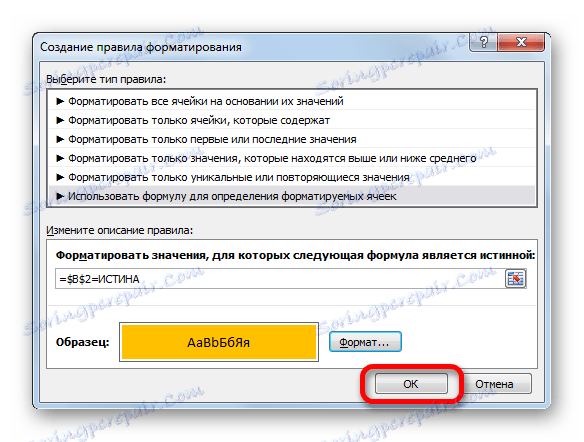
Nyní, zaškrtnutím zaškrtnuto, bude spojená buňka vymalována ve vybrané barvě.
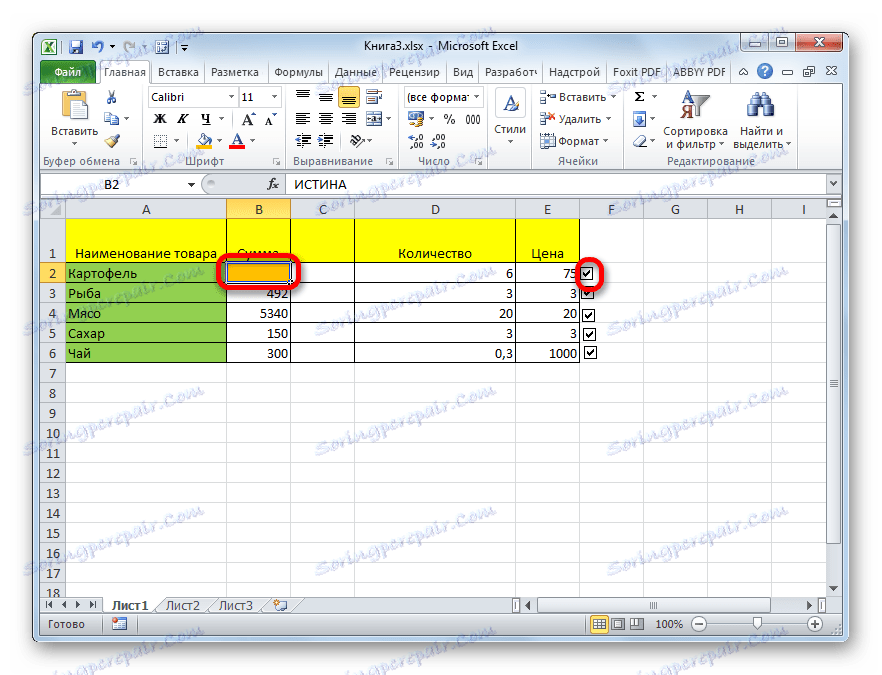
Je-li zaškrtnuto políčko, buňka bude zase bílá.
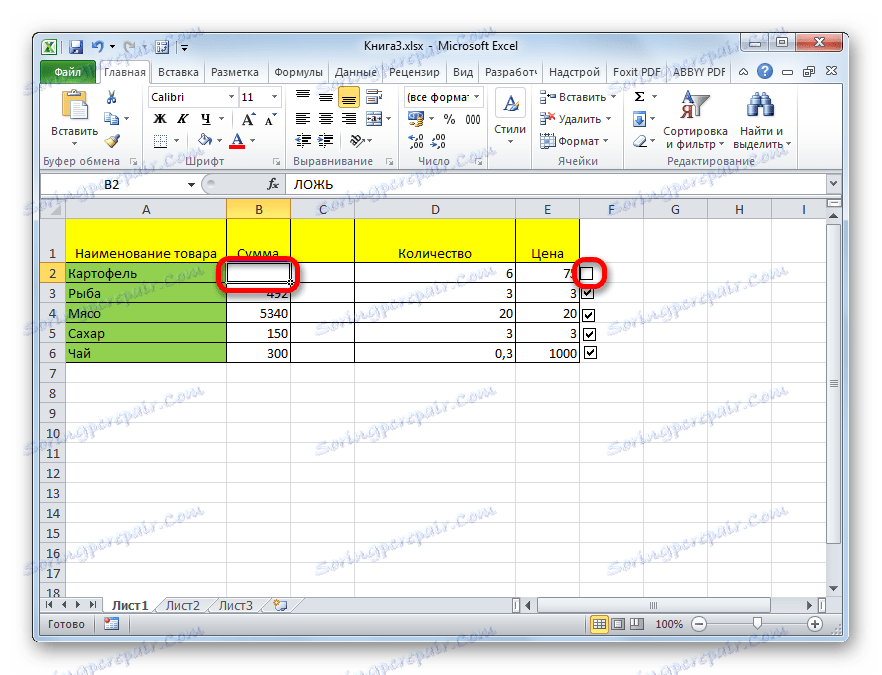
Lekce: Podmíněné formátování v aplikaci Excel
Metoda 5: Nainstalujte zaškrtávací políčko pomocí nástrojů ActiveX
Zaškrtávací políčko můžete také zaškrtnout pomocí nástrojů ActiveX. Tato funkce je k dispozici pouze prostřednictvím nabídky vývojáře. Proto pokud tato karta není povolena, měli byste ji aktivovat, jak je popsáno výše.
- Přejděte na kartu Vývojář . Klikněte na tlačítko "Vložit" , které se nachází ve skupině nástrojů "Ovládací prvky" . V okně, které se otevře, v poli "Ovládací prvky ActiveX" vyberte "Zaškrtávací políčko" .
- Stejně jako v předchozím čase má kurzor zvláštní tvar. Klepneme na ně na místo, kde se má formulář umístit.
- Chcete-li zaškrtnout políčko, musíte zadat vlastnosti tohoto objektu. Kliknutím na něj pravým tlačítkem myši a v otevřené nabídce vyberte možnost "Vlastnosti" .
- V okně vlastností, které se otevře, hledáme parametr "Hodnota" . Je umístěn v dolní části. Naopak, změníme hodnotu z "False" na "True" . Děláme to tím, že jednoduše řídíme znaky z klávesnice. Po dokončení úkolu zavřete okno vlastností kliknutím na standardní tlačítko zavření v podobě bílého kříže v červeném čtverci v pravém horním rohu okna.
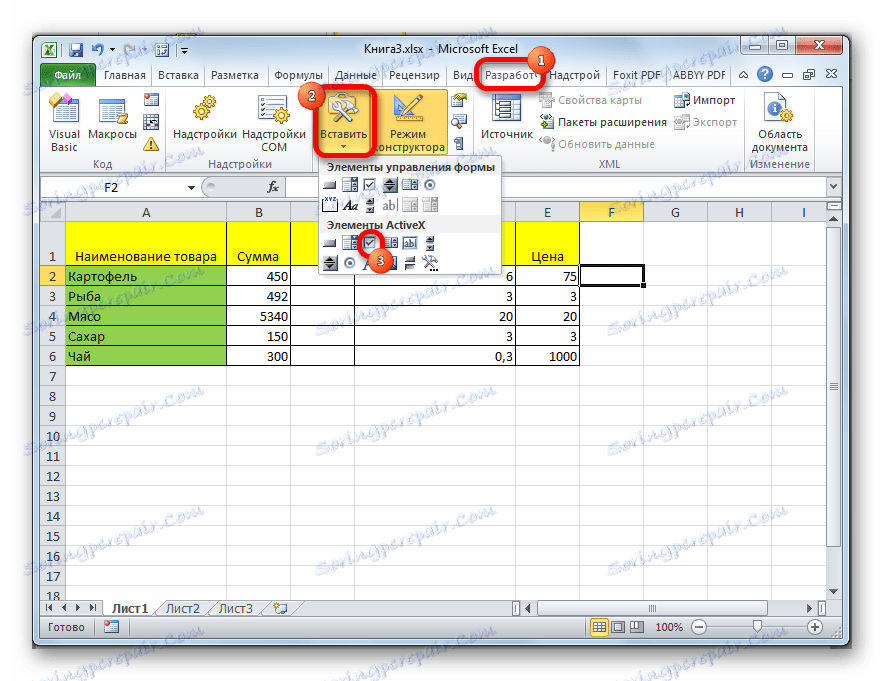
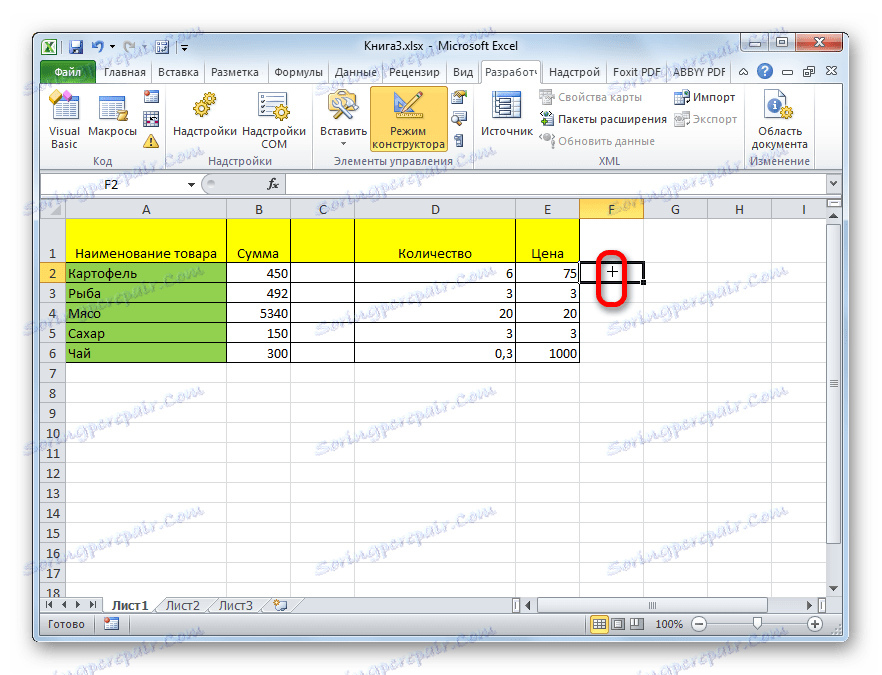
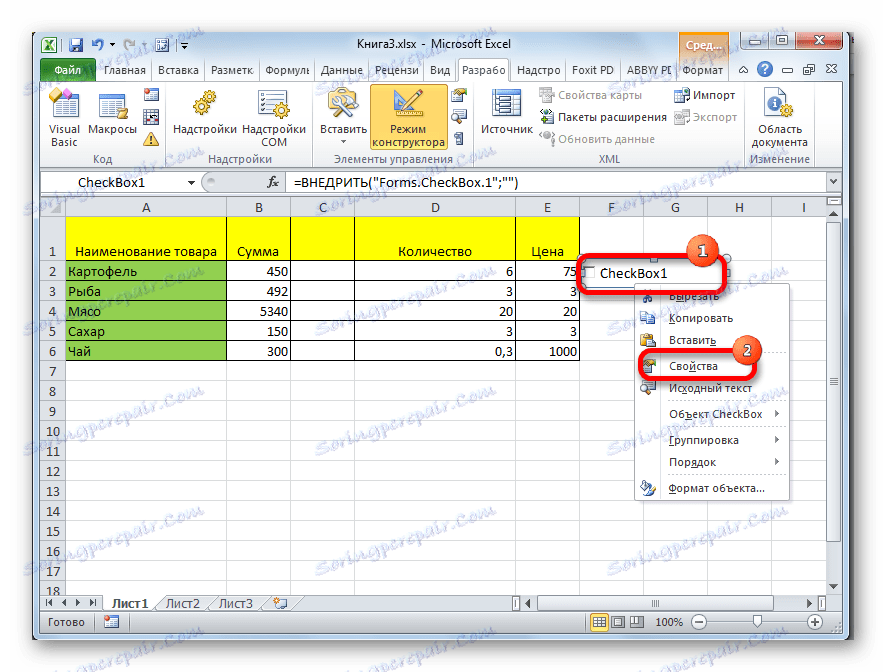
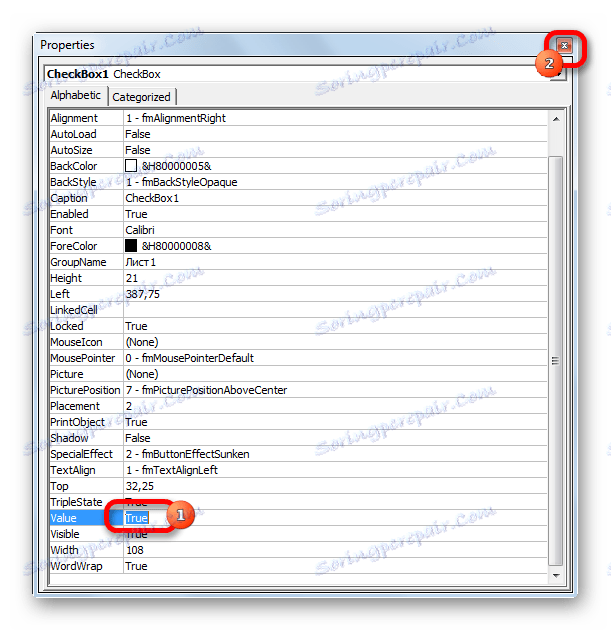
Po provedení těchto akcí bude zaškrtnuto zaškrtávací políčko v zaškrtávacím políčku.
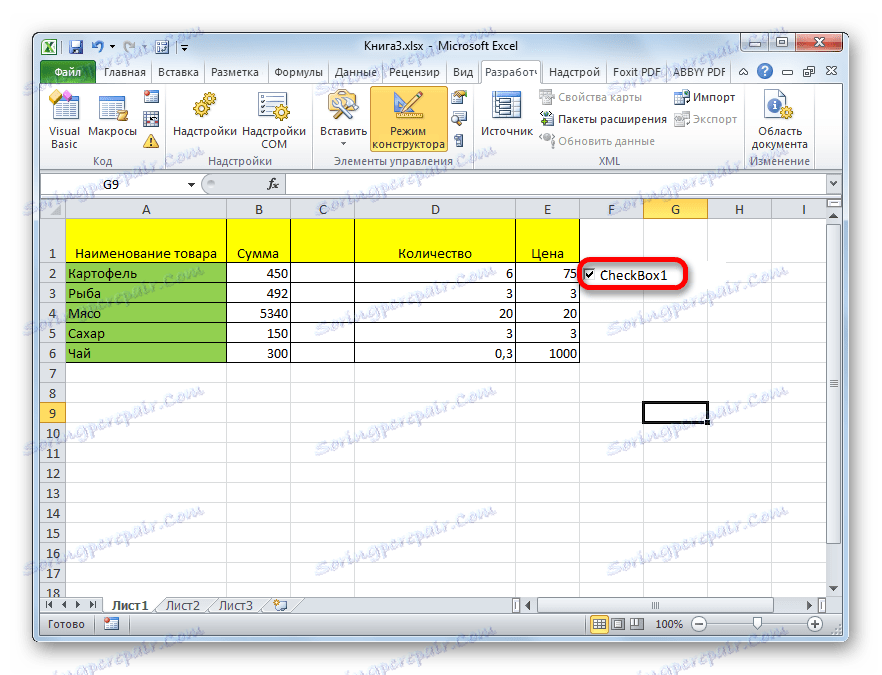
Skripty můžete spustit pomocí ovládacích prvků ActiveX pomocí nástrojů VBA, tedy pomocí maker. Samozřejmě, je to mnohem složitější než použití podmíněných formátovacích nástrojů. Studium tohoto problému je samostatným velkým tématem. Psaní maker pro specifické úkoly mohou pouze uživatelé se znalostí programování a dovedností v programu Excel mnohem nadprůměrně.
Chcete-li přejít do editoru VBA, pomocí kterého můžete napsat makro, musíte kliknout na položku, v našem případě zaškrtávacím políčkem, levým tlačítkem myši. Potom se otevře okno editoru, ve kterém můžete napsat kód prováděného úkolu.
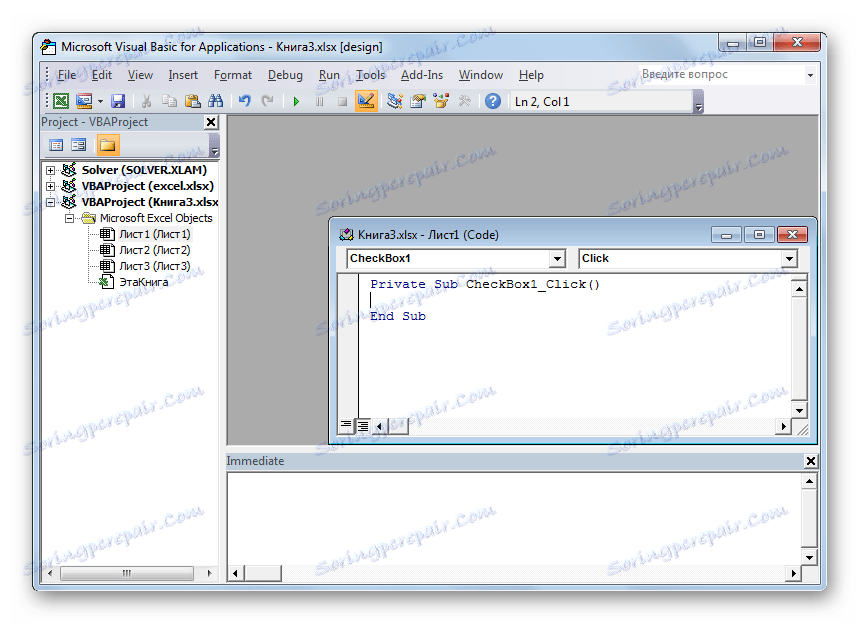
Lekce: Jak vytvořit makro v aplikaci Excel
Jak můžete vidět, existuje několik způsobů, jak zaškrtnout políčko v aplikaci Excel. Který ze způsobů výběru závisí především na účelu instalace. Pokud chcete jen označit objekt, nemá smysl spustit úlohu prostřednictvím nabídky vývojáře, protože to bude trvat dlouho. Je mnohem jednodušší použít vkládání symbolu nebo jednoduše zadejte na klávesnici anglické písmeno "v" místo klíče. Chcete-li organizovat implementaci konkrétních scénářů za použití značky zaškrtnutí, lze tento cíl dosáhnout pouze pomocí nástrojů pro vývojáře.