Uveďte citace v aplikaci MS Word
V programu Microsoft Word jsou dvojité uvozovky zadané z klávesnice v ruském rozvržení automaticky nahrazeny spárovanými tzv. Vánočními stromy (horizontální, pokud to). Je-li to nutné, lze předchozí typ citací (jak je kreslen na klávesnici) snadno vrátit - stačí zrušit poslední akci stisknutím klávesy Ctrl + Z nebo stisknutím zaokrouhlené šipky umístěné v horní části ovládacího panelu v blízkosti tlačítka Uložit .

Lekce: Automatické opravy v aplikaci Word
Problém je v tom, že budete muset zrušit automatickou výměnu při každém vložení uvozovek do textu. Souhlasíte, není v žádném případě nejpraktičtějším řešením, pokud budete muset zadat hodně textu. Ještě horší je, když jste zkopírovali text někde z Internetu a vložili ho do textového dokumentu MS Word. AutoCorrection v tomto případě nebude provedeno a samotné citace v celém textu se mohou lišit.
Ne vždy se textové dokumenty dotazují na to, co by měly být citáty, ale rozhodně by měly být stejné. Nejjednodušší a správné rozhodnutí v tomto případě je zadat potřebné citace do slov pomocí funkce Automatické opravy. Tak můžete volně nahradit dvojité uvozovky pomocí dvojitých uvozovek, stejně jako opak.
Poznámka: Pokud potřebujete uvést v textu dvojité citování, provedete autokorekci na spárovaných, budete muset věnovat spoustu času a úsilí, protože úvodní a závěrečné dvojité uvozovky jsou stejné.
Obsah
Zrušíme automatickou výměnu dvojitých uvozovek na spárovaných
Pokud je to nutné, můžete vždy zrušit automatickou výměnu dvojitých uvozovek v párech v nastavení aplikace MS Word. Jak postupovat, přečtěte si níže.
Zrušíme automatickou výměnu dvojitých uvozovek na spárovaných
Pokud je to nutné, můžete vždy zrušit automatickou výměnu dvojitých uvozovek v párech v nastavení aplikace MS Word. Jak postupovat, přečtěte si níže.
- Tip: Pokud ukládáte citace vánočního stromu do aplikace Word mnohem častěji než tzv. Spárované, musí být parametry automatické opravy, které budou popsány níže, přijaty a uloženy pouze pro aktuální dokument.
1. Otevřete program "Možnosti" (v nabídce "Soubor" v aplikaci Word 2010 a vyšší nebo tlačítko "MS Word" v předchozích verzích).
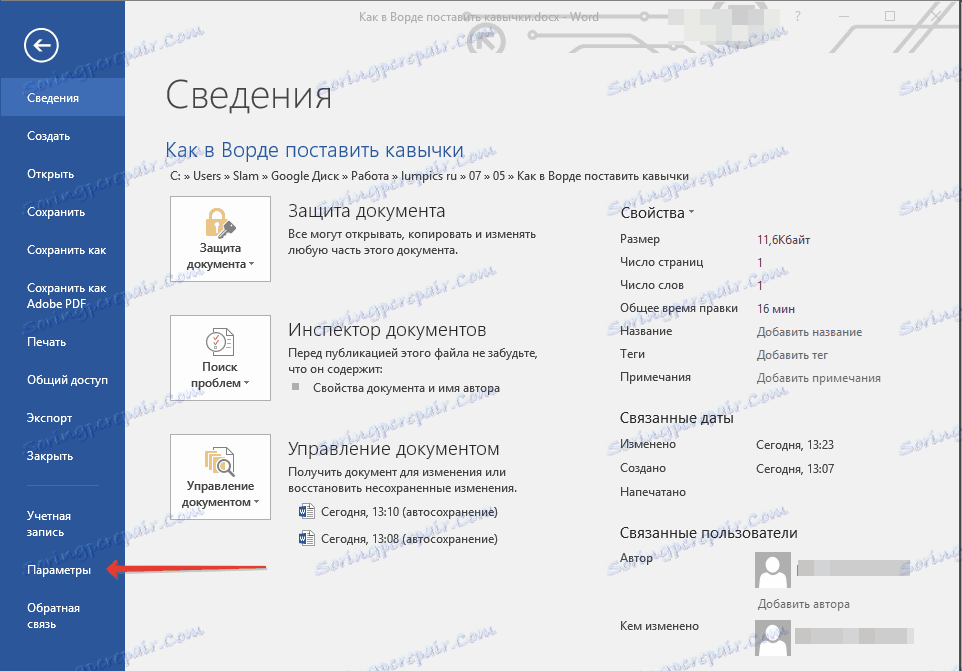
2. V okně, které se objeví před vámi, přejděte do části Pravopis .
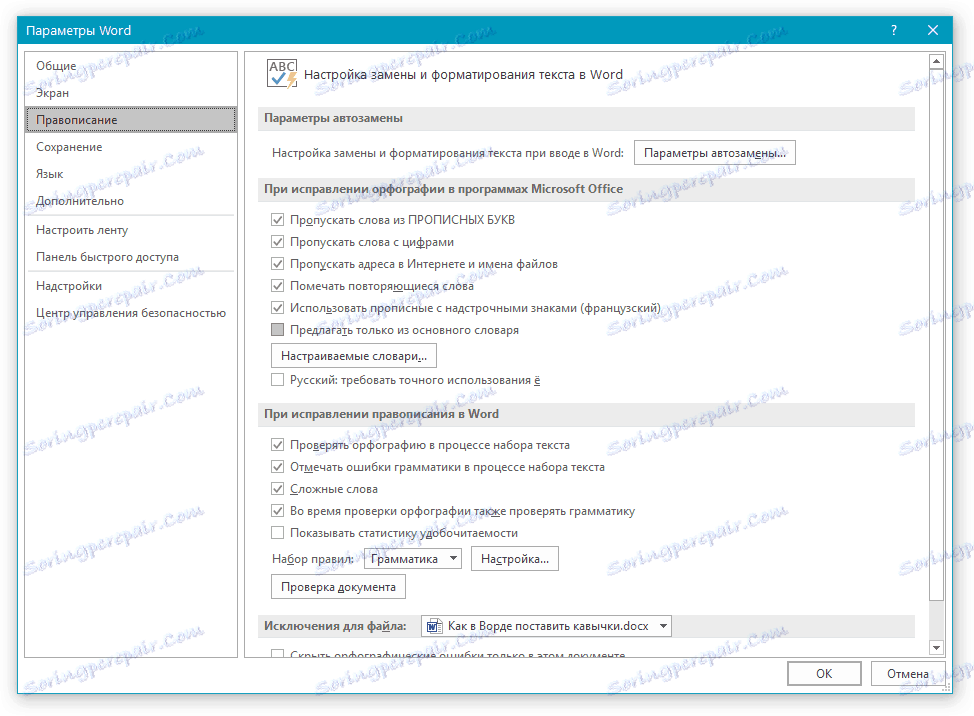
3. V části "Nastavení automatické úpravy" klikněte na tlačítko se stejným názvem.
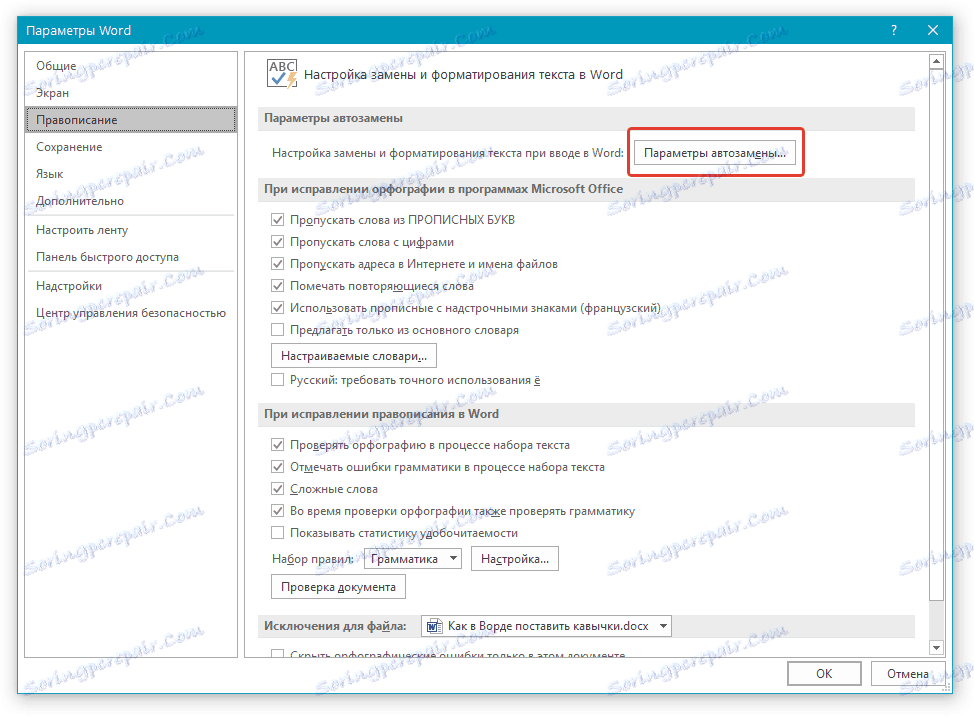
4. V dialogu, který se zobrazí, přejděte na kartu "Automatický formát při psaní" .
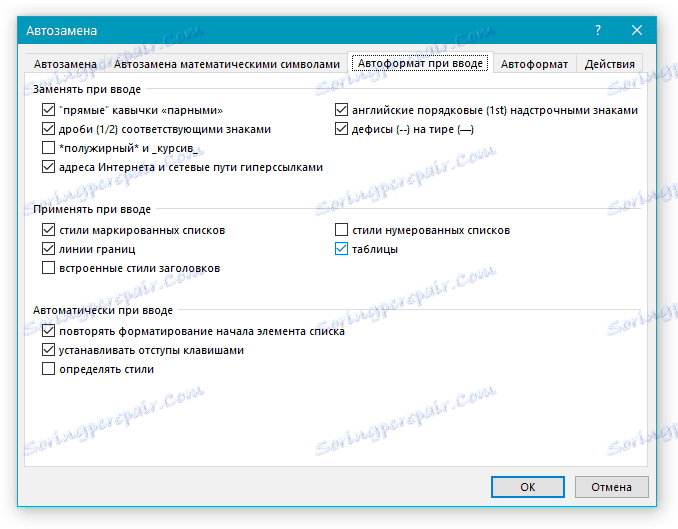
5. V části "Nahradit s vstupem" zrušte zaškrtnutí "přímých uvozovek v párech" a klepněte na tlačítko "OK".
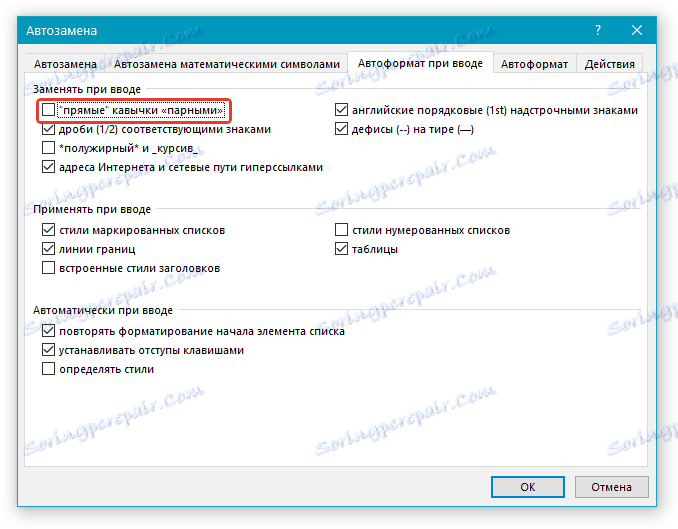
6. Automatické nahrazení přímých nabídek na párování již nebude.
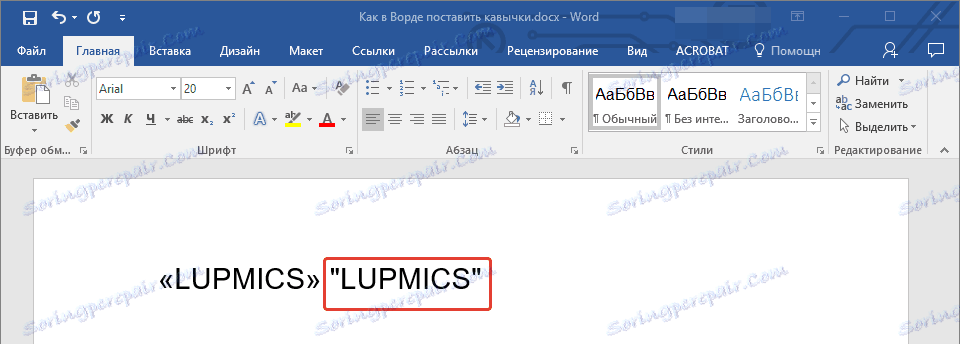
Vložte libovolné uvozovky s vestavěnými znaky
Do standardního slova "Symbol" můžete také zadat uvozovky. Má poměrně velký soubor speciálních znaků a znaků, které nejsou na klávesnici počítače, avšak v některých případech jsou nezbytné.
Lekce: Jak zaškrtnout v aplikaci Word
1. Přejděte na kartu "Vložit" a do skupiny "Symboly" klikněte na tlačítko se stejným názvem.
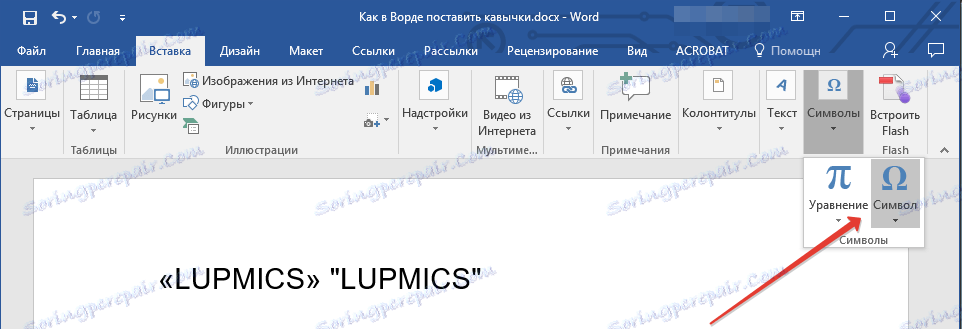
2. V zobrazené nabídce vyberte možnost "Další symboly" .
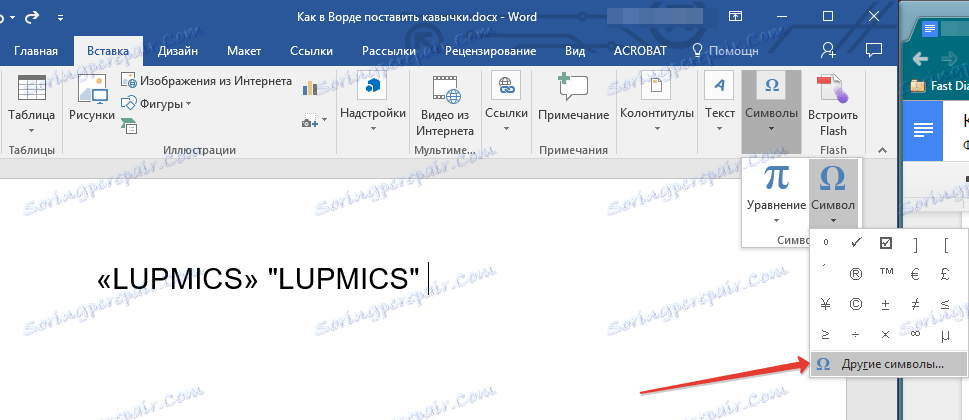
3. V dialogovém okně "Symbol", které se objeví před vámi, najděte znak nabídky, který chcete přidat do textu.
Tip: Chcete-li se dlouho hledat znaky uvozovek, zvolte v nabídce "Nastavit" možnost "písmena pro změnu mezer" .
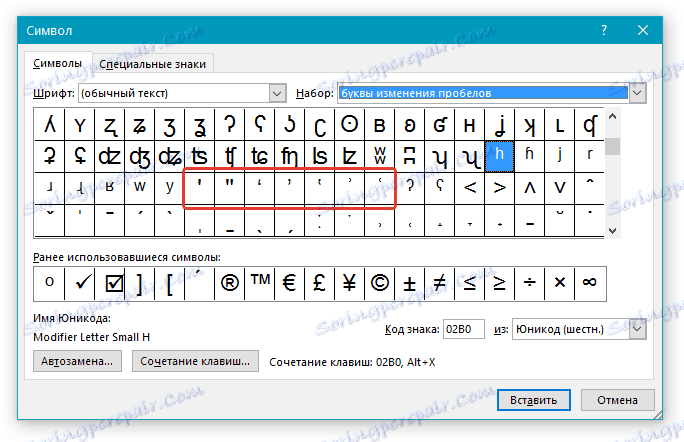
4. Po výběru požadovaného znaku klikněte na tlačítko "Vložit" umístěné v dolní části okna "Symbol" .
Tip: Přidáním úvodní uvozovky nezapomeňte přidat a zavřít, samozřejmě, pokud se liší.
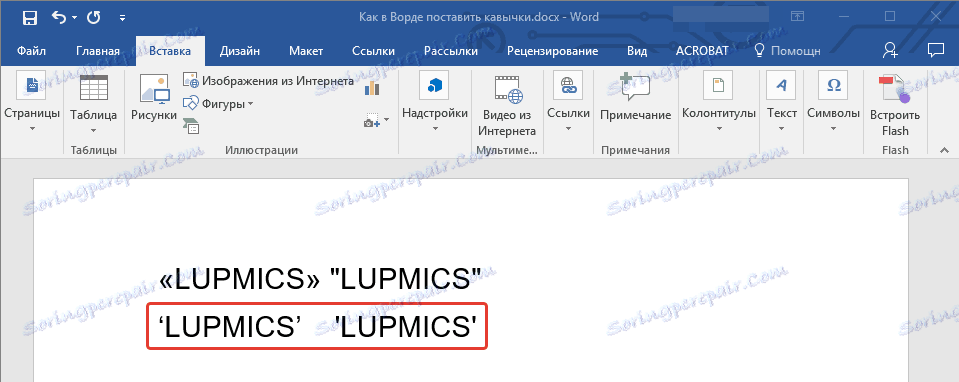
Přidat uvozovky s hexadecimálními kódy
V MS Word má každý speciální znak své vlastní sériové číslo nebo správně řečeno hexadecimální kód. Pokud to víte, můžete přidat požadovaný symbol bez přechodu na nabídku "Symboly" na kartě "Vložit" .
Lekce: Jak umístit hranaté závorky do aplikace Word
Podržte stisknutou klávesu Alt na klávesnici a zadejte jednu z následujících číselných kombinací v závislosti na tom, jaké citace chcete vložit do textu:
- 0171 a 0187 - citrony, otevírání a zavírání, resp.
- 0132 a 0147 - hole, které se otevírají a zavírají;
- 0147 a 0148 - anglický dvojitý, otevírací a zavírací;
- 0145 a 0146 jsou anglické singly, otevírání a zavírání.

Vlastně to můžeme dokončit, protože teď víte, jak ukládat nebo měnit citace v MS Word. Přejeme Vám úspěch při dalším rozvoji funkcí a schopností takového užitečného programu pro práci s dokumenty.