Spuštění „příkazového řádku“
Nejprve byste měli otevřít konzolu. Chcete-li to provést, použijte jednu z vhodných metod, například vyhledáním aplikace v "Start" nebo voláním prostřednictvím nástroje "Běh"... Podrobné pokyny pro každou metodu spuštění najdete v samostatné příručce na našem webu na níže uvedeném odkazu.
Více informací: Otevření příkazového řádku v systému Windows 10
Standardní příkaz k restartu
Dále popíšeme několik různých možností, které ovlivňují restart počítače pomocí Příkazový řádek, ale nejdříve zmíníme standardní příkaz vypnutí / r... Je odpovědný za odeslání počítače k restartu a je aktivován 30 sekund po zadání. Během toho můžete zavřít konzolu a například přepnout na jakýkoli jiný program a restart začne bez zobrazení jakýchkoli upozornění na obrazovce.
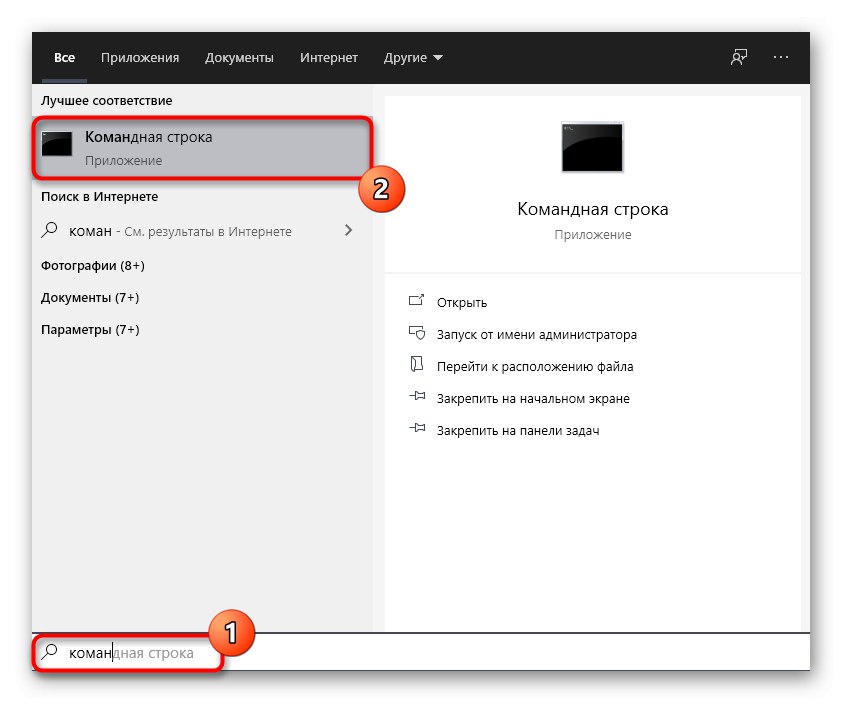
Restartujte s časovačem
Ne každý uživatel, který pomocí konzoly restartuje operační systém, chce počkat půl minuty, než se tento proces spustí automaticky. Proto můžete použít příkaz formuláře vypnutí / r / t 0kde místo 0 zapište libovolné číslo v sekundách s uvedením času, po kterém by mělo být provedeno.
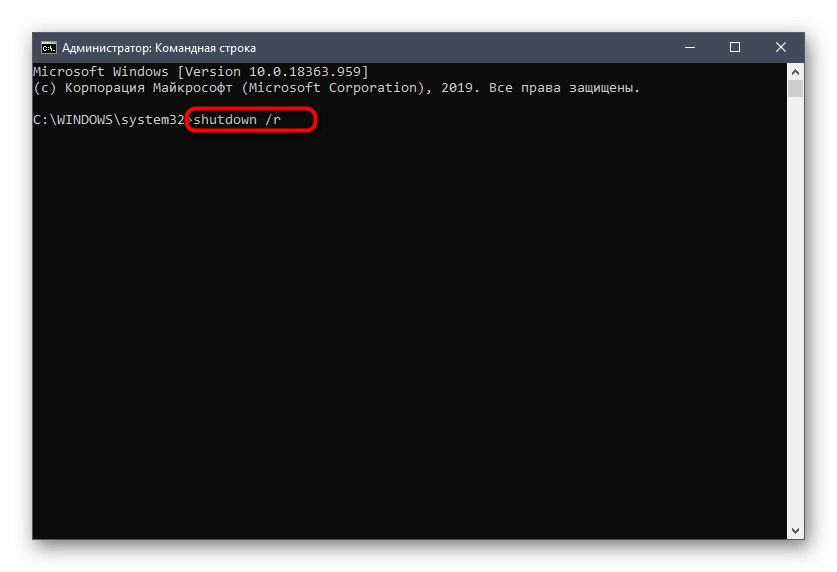
Ignorovat varování při zavírání aplikací
Když zadáte příkaz k restartu, mohou se na obrazovce zobrazit upozornění spuštěných aplikací, že je třeba je nejprve zavřít, aby se zachránil postup. Chcete-li tato varování ignorovat, použijte řádek vypnutí / r / f, a také specifikovat další možnosti dodatečně, například nastavení časovače po / t.
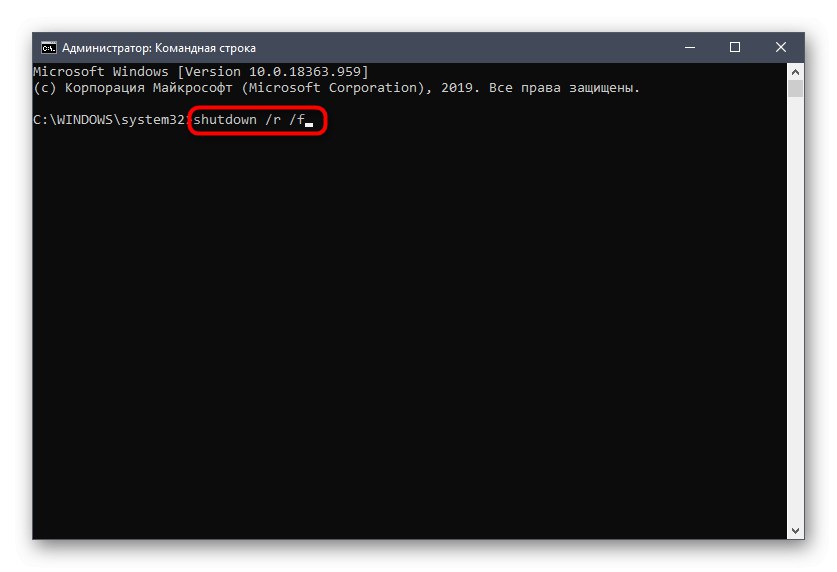
Mějte však na paměti, že veškerý software bude urgentně uzavřen bez uložení všech změn, které tam byly provedeny. Tuto možnost přidejte pouze s naprostou jistotou, že nepřijdete o důležité informace.
Restartujte se zprávou
Počítač můžete poslat k restartu tak, že nejprve zobrazíte oznámení na obrazovce, které by označovalo důvod této operace. Tato možnost bude obzvláště relevantní v situacích, kdy se proces provádí vzdáleně na počítači jiného uživatele. Pak bude vstupní řádek vypadat takto: shutdown / r / c "Prosím zadejte svou zprávu".
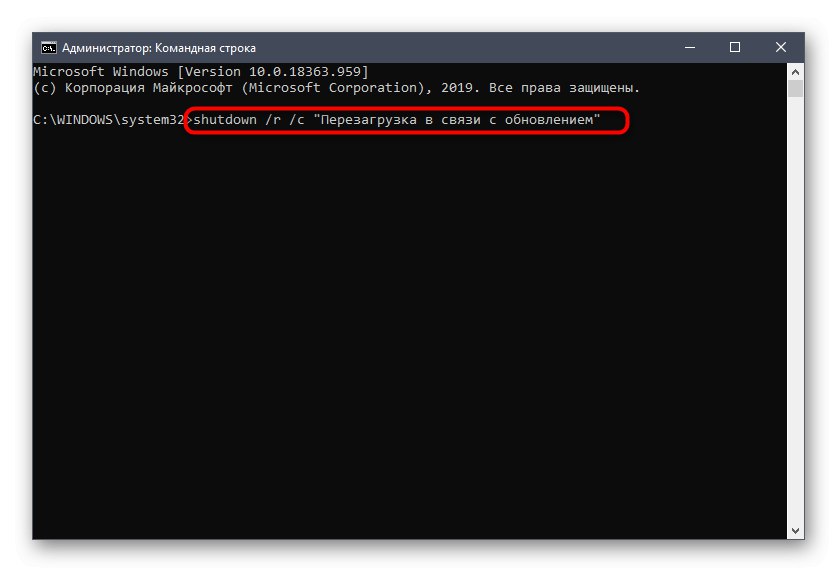
Pokud je časovač nastaven na určitou dobu, ihned po zadání se na obrazovce objeví zpráva se zadaným textem. Příklad můžete vidět na následujícím snímku obrazovky.
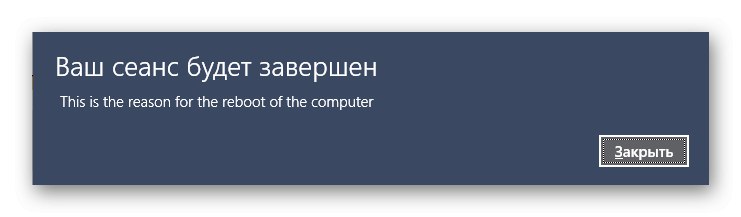
Spuštění grafického uživatelského rozhraní
Nyní vám doporučujeme seznámit se s dalšími informacemi, které mohou být užitečné při dokončení úkolu. Použitý nástroj má grafické rozhraní, které vám umožní spravovat restartování v pohodlnější formě. Začíná to zadáním vypnutí / i.

Volá se grafické rozhraní Dialogové okno vzdáleného vypnutí... V souladu s tím umožňuje restartovat libovolný počítač, který spadá pod kontrolu vaší domény. Zde nastavíte cílovou akci, vyberete počítač, důvod, časovač a poznámku.
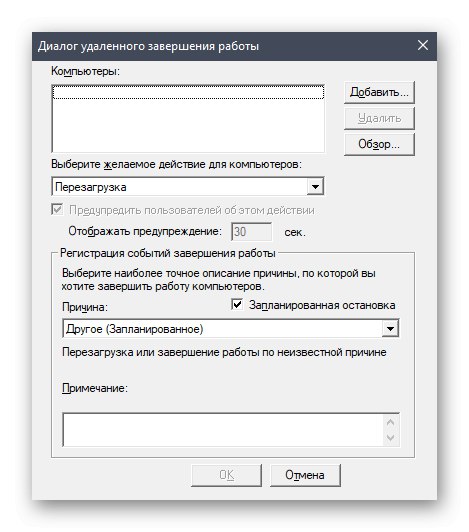
Všechno je stejné jako zadávání standardních příkazů, ale v pohodlnější formě a také zobrazení názvů přidaných zařízení.
Zobrazit úplné informace
Ne všechny možnosti, které se používají k restartování počítače pomocí daného nástroje, byly uvedeny výše. Dále byste měli objasnit přítomnost různých chyb varování. S tím vším se můžete seznámit písemně vypnout /?.
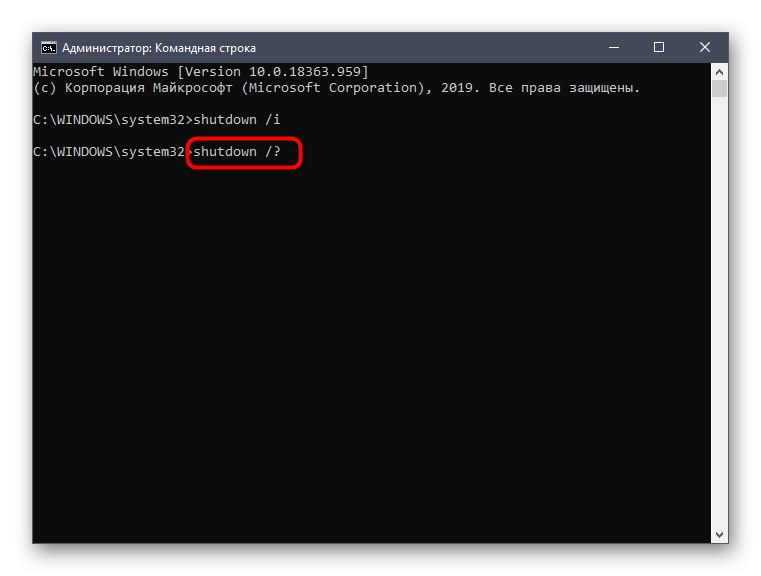
Po stisknutí klávesy Enter na obrazovce se okamžitě zobrazí seznam dostupných možností a syntaxe příkazů, aby nedocházelo k záměně se vstupní posloupností, zejména pokud jde o výběr jiného počítače.
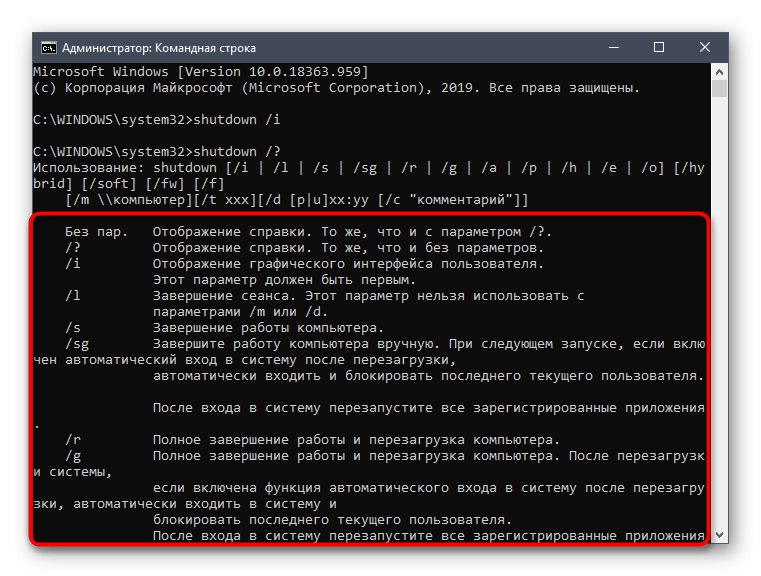
Zrušit akci
Závěrem si všimněte, že se uživatel po zadání příkazu k restartování někdy rozhodne tuto akci zrušit.To musí být také provedeno prostřednictvím konzoly zápisem vypnutí / a.
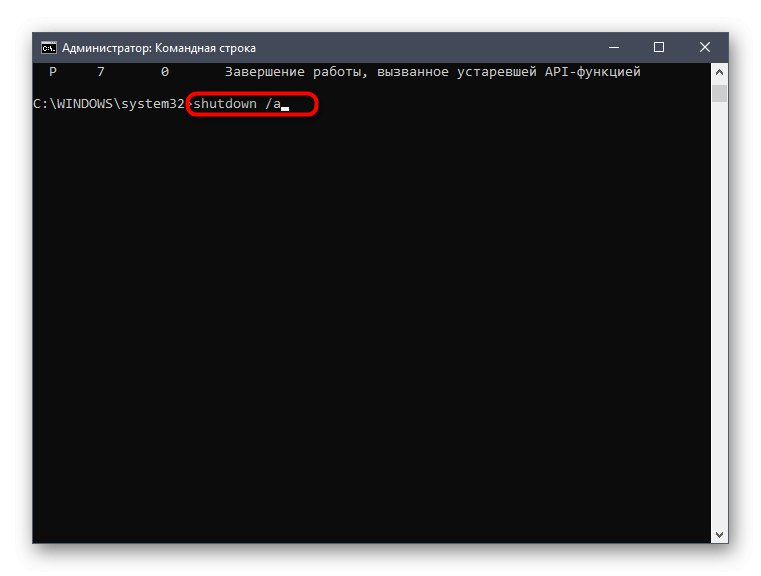
Po aktivaci se zobrazí nový vstupní řádek, což znamená, že akce byla úspěšně zrušena.
Pokud mluvíme o vzdáleném počítači a restartujeme jej pomocí Příkazový řádek jednoduše to nefunguje, doporučujeme vám seznámit se se speciálními tematickými pokyny na našem webu na níže uvedeném odkazu. Tam se dozvíte o dalších dvou metodách provádění úkolu.
Více informací: Restartování vzdáleného počítače