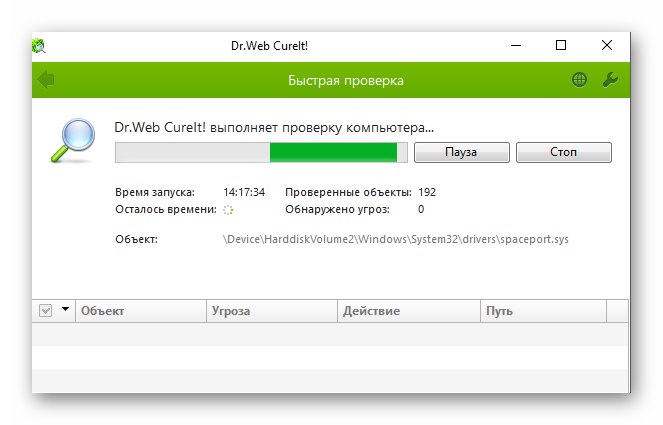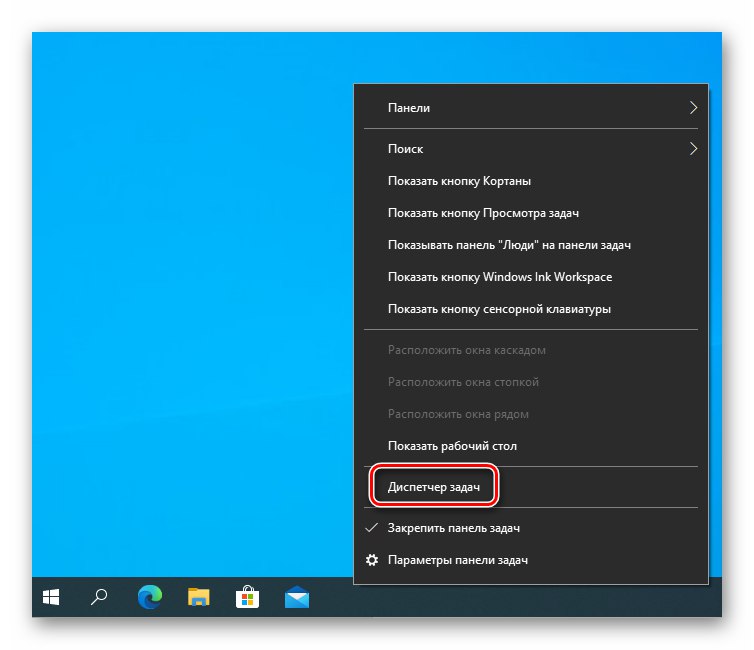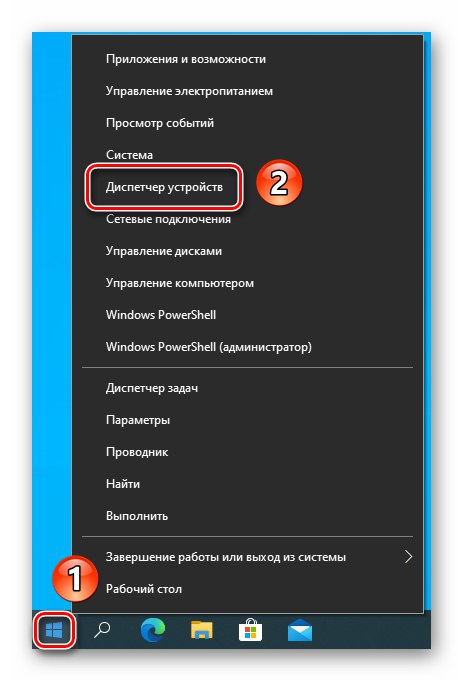Než budete postupovat podle doporučení v tomto článku, ujistěte se, že zatížení pevného disku není dočasné. Může to být způsobeno instalací aktualizací operačního systému nebo plánovanými antivirovými kontrolami.
Metoda 1: Uzavření problematického procesu
Pracovní zátěž pevného disku často 100% souvisí s některým procesem. Může být buď systémový, nebo odkazuje na software třetích stran (antivirus, editor, prohlížeč atd.). Pokud je váš disk načten právě kvůli softwaru jiného výrobce, měli byste se pokusit dokončit proces „nenasytnosti“.
- Otevřít "Správce úloh"kliknutím na "Hlavní panely" pravým tlačítkem myši a výběrem položky se stejným názvem z místní nabídky. Případně můžete použít klávesovou zkratku „Ctrl + Shift + Esc“.
![Volání Správce úloh pomocí hlavního panelu v systému Windows 10]()
Přečtěte si také: Metody spuštění „Správce úloh“ ve Windows 10
- Nyní musíte zjistit, zda je problémový proces systémový nebo ne. Problematickým procesem rozumíme ten, který spotřebovává nejvíce úložných prostředků. To je indikováno jasně oranžovou nebo červenou barvou buňky ve sloupci. "Paměť"... Chcete-li zjistit původ procesu, klikněte pravým tlačítkem myši na jeho název. Vyberte položku z místní nabídky "Vlastnosti".
- Všimněte si řádku "Umístění" v okně, které se otevře. Pokud je spustitelný soubor ve složce "Okna"pak je nejlepší tento proces nedokončit. Takové akce mohou vést k některým chybám.
- Pokud proces patří softwaru třetí strany, pak v okně "Správce úloh" klikněte na jeho název pomocí RMB a poté vyberte položku „Odebrat úkol“ z kontextové nabídky. Upozorňujeme však, že se tím ukončí program spojený s procesem, který má být uzavřen.
- Je pravděpodobné, že po restartování softwaru se zatížení disku sníží. Pokud ne, použijte jinou metodu.
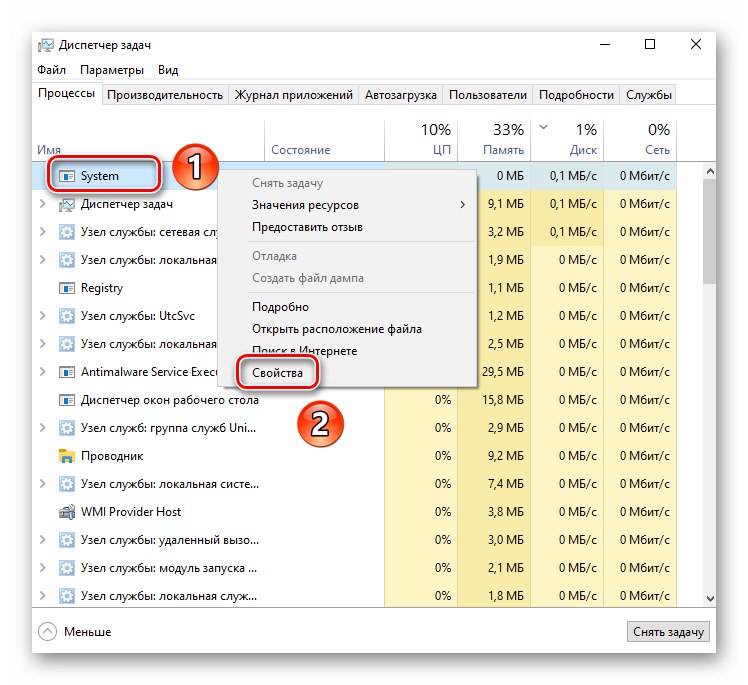
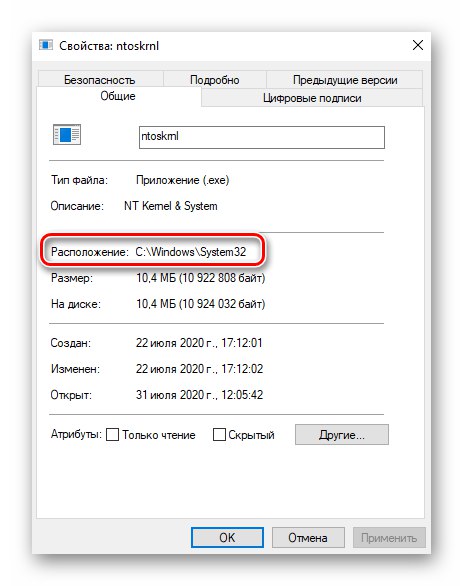
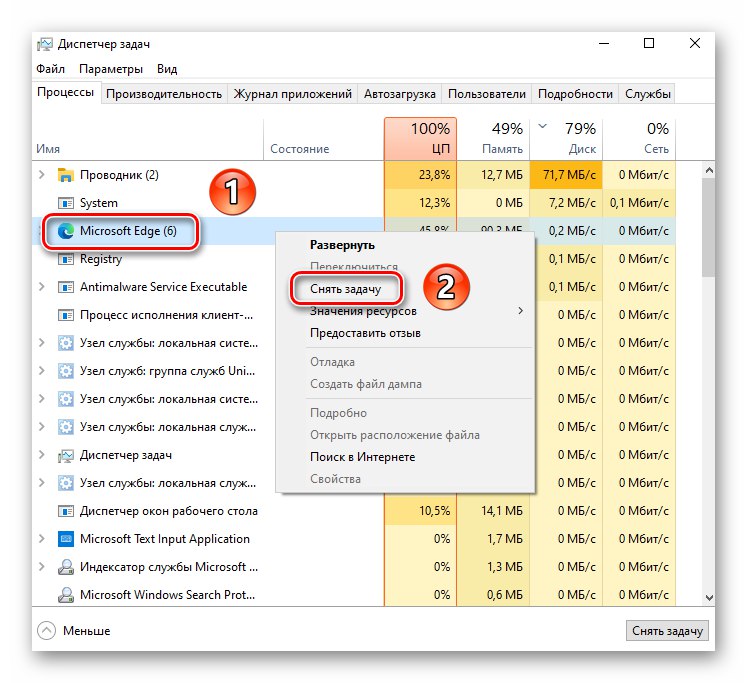
Metoda 2: Zkontrolujte a defragmentujte pevný disk
Jedním z nejúčinnějších způsobů, jak vyřešit problém se zatížením jednotky, je nástroj zabudovaný do systému Windows 10, který umožňuje zkontrolovat souborový systém disku kvůli chybám a chybným sektorům. Kromě této operace důrazně doporučujeme defragmentovat disk.
- Otevřete nabídku vyhledávání, která je ve výchozím nastavení ve všech Windows 10. Chcete-li to provést, klikněte na tlačítko se zapnutou lupou "Hlavní panely" nebo tam použijte vyhledávací pole. Zadejte do něj hodnotu
cmd... Položka se objeví mezi výsledky hledání. "Příkazový řádek"... Přesuňte ukazatel nad tento řádek. Vpravo uvidíte možnosti spuštění, vyberte položku "Spustit jako administrátor". - V okně modulu snap-in, které se otevře, zadejte příkaz
chkdsk / f / rpoté stiskněte „Enter“. - Vzhledem k tomu, že systém systém používá, nemůžete jej ihned zkontrolovat. Budete vyzváni k provedení kontroly při příštím restartu systému. Souhlasíte zadáním anglického dopisu „Y“ a stisknutí „Enter“ pro zpracování.
- Dalším krokem je restartování systému.
Přečtěte si také: Způsoby restartování systému Windows 10
- Během restartu uvidíte průběh operace ověření jednotky. V tomto případě nástroj opraví poškozené soubory a obnoví data ze špatných sektorů (pokud existují).
- Poté se systém spustí normálně. Budete muset defragmentovat disk. Jak to udělat správně, napsali jsme v samostatném průvodci.
Více informací: Defragmentace disku ve Windows 10
- Po dokončení této operace restartujte počítač / notebook a zkontrolujte funkčnost disku.
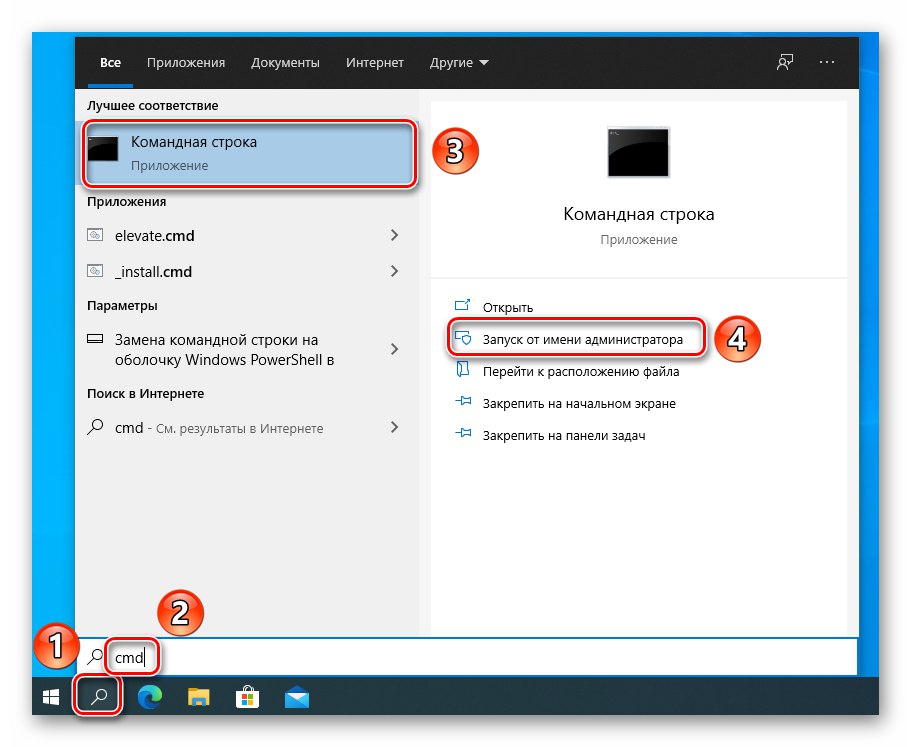
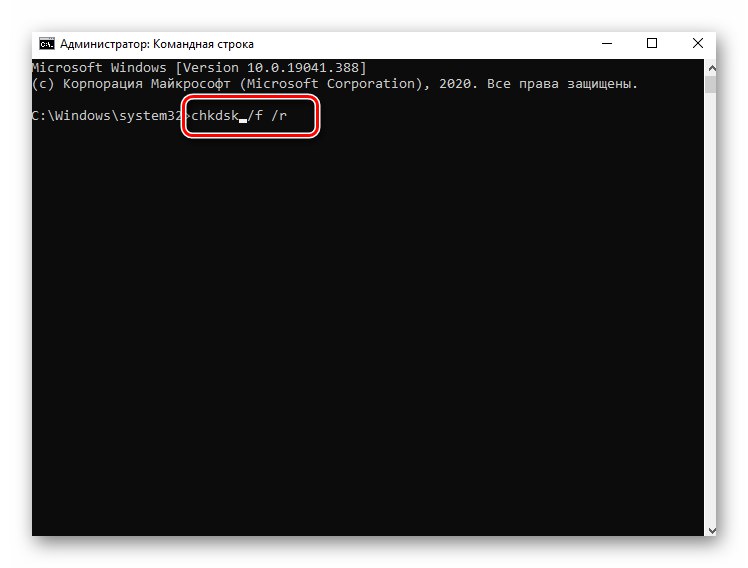
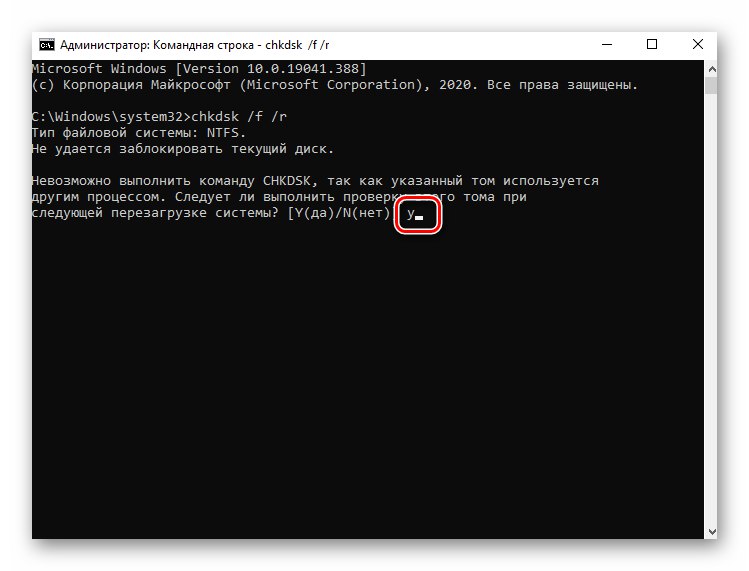
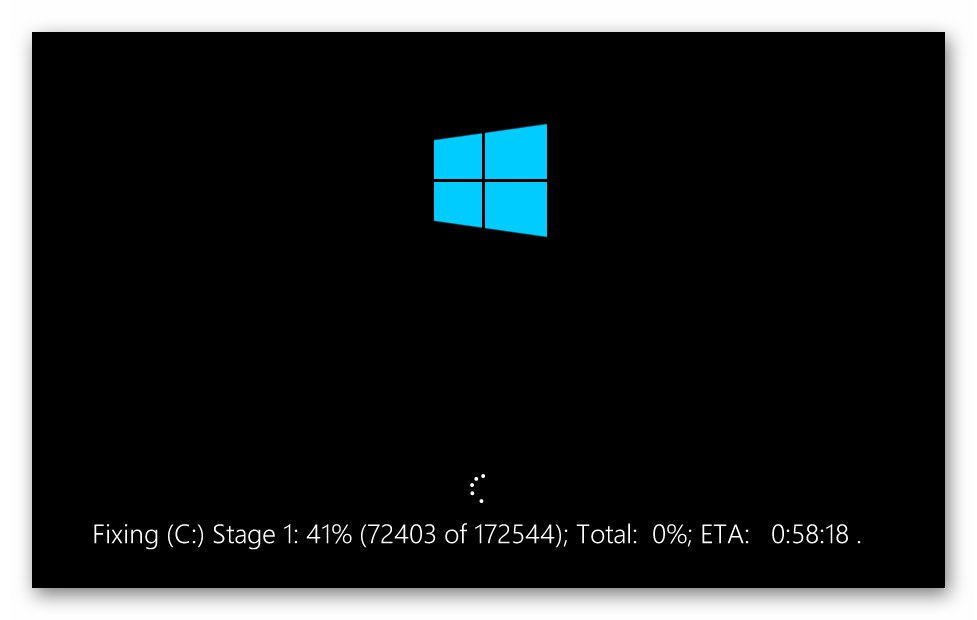
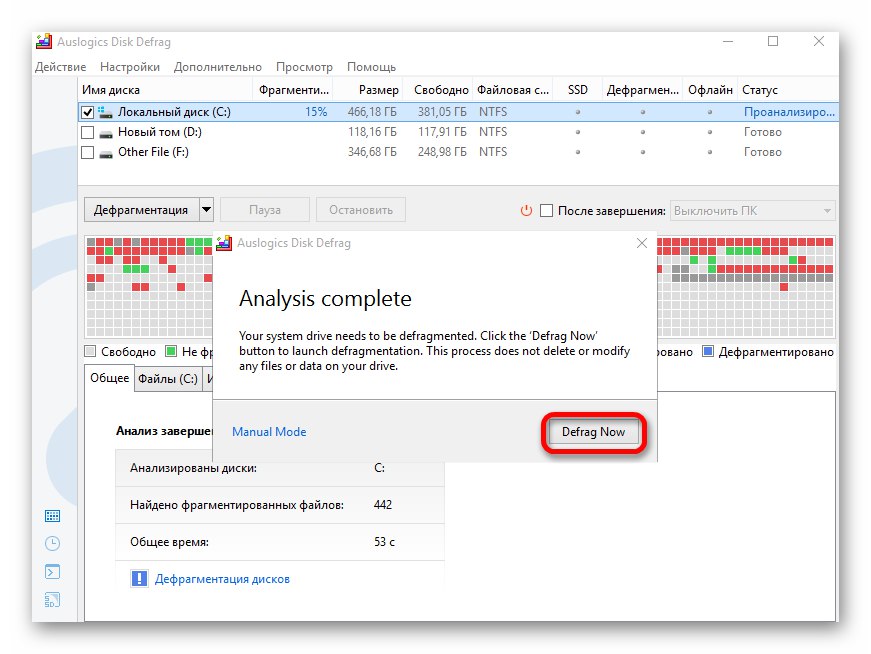
Metoda 3: Kontrola ovladače AHCI
Chyby v činnosti ovladačů ovlivňují mnoho parametrů systému, včetně zatížení pevného disku. V tomto případě mluvíme o ovladači řadiče SATA AHCI.Budete potřebovat následující sérii akcí:
- Nejprve se ujistěte, že je BIOS v režimu AHCI, nikoli v režimu IDE. V samostatném průvodci jsme podrobně napsali, jak to udělat.
Více informací: Zapněte režim AHCI v systému BIOS
- Spusťte systém a klikněte pravým tlačítkem na tlačítko "Start"... Z rozbalovací místní nabídky vyberte "Správce zařízení".
![Spuštění Správce zařízení pomocí kontextové nabídky tlačítka Windows 10 Start]()
Přečtěte si také: Otevření Správce zařízení ve Windows 10
- V dalším okně otevřete větev „IDE ATA / ATAPI Controllers“... S vysokou mírou pravděpodobnosti budete mít zařízení označeno na následujícím obrázku.
- Pokud ano, má systém nainstalován standardní ovladač. Musíte jej nahradit softwarem od výrobce notebooku / základní desky. Ne všichni výrobci bohužel zveřejňují tento software ve svých zdrojích. Proto je v tomto případě lepší vyhledat ovladač podle ID zařízení.
Více informací: Vyhledejte ovladače podle ID hardwaru
- Po stažení a instalaci ovladače restartujte systém a sledujte činnost disku. Je pravděpodobné, že plné zatížení zmizí.
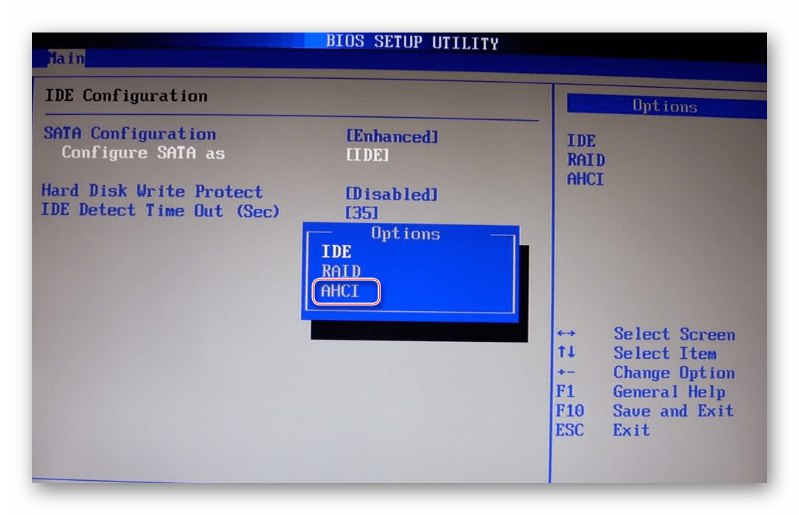
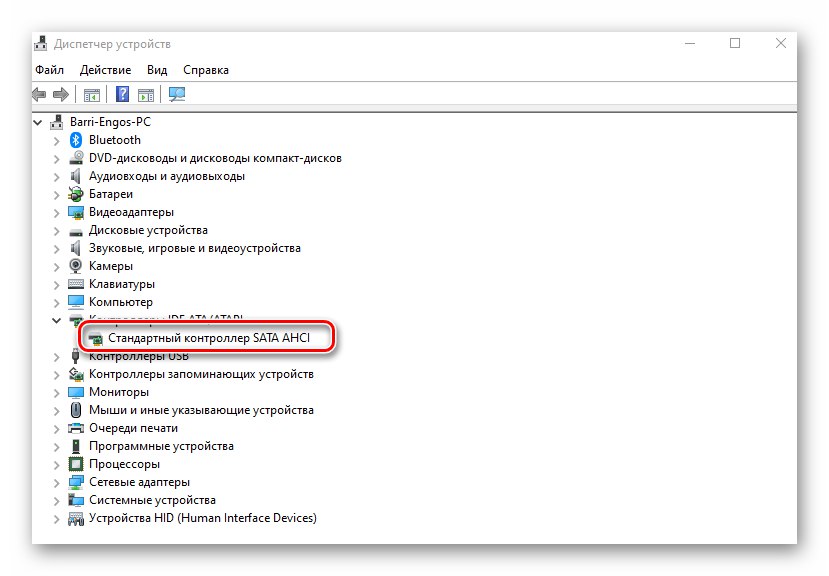
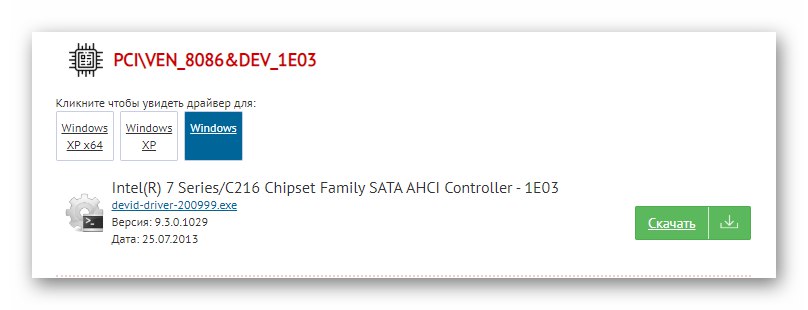
Metoda 4: Zakázat služby
V operačním systému Windows 10 jsou služby, které pravidelně analyzují a indexují všechna data. V některých situacích takové služby nepříznivě ovlivňují využití pohonu a výkon systému jako celku. Abychom problém vyřešili, stojí za to pokusit se je zastavit a deaktivovat.
- Stiskněte kombinaci kláves Windows + R... Zobrazí se přichytávací okno "Běh"... Zadejte příkaz do něj
services.msca stiskněte „Enter“. - Dále vyhledejte službu v seznamu „Windows Search“... Je v horní polovině seznamu. Dvakrát klikněte na jeho název pomocí LMB.
- Zobrazí se okno s nastavením služby. V terénu „Typ spouštění“ nastavte parametr „Zakázáno“... Poté službu zastavte kliknutím na tlačítko se stejným názvem níže. Poté stiskněte "OK" uložit všechny provedené změny.
- Pak postupujte podle stejných kroků pro službu SysMain (SuperFetch). Po dokončení všech postupů restartujte systém. Tyto akce sníží zatížení pevného disku.
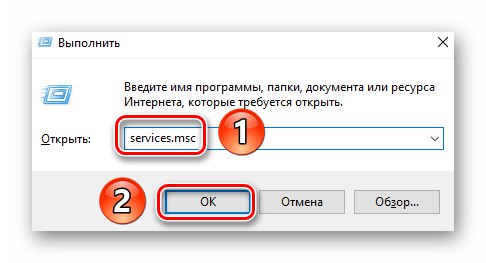
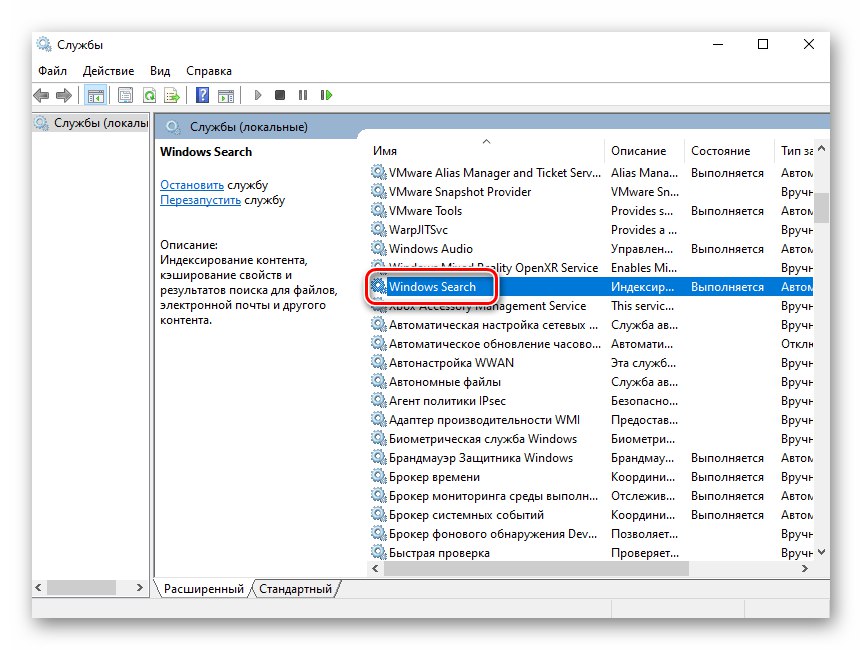
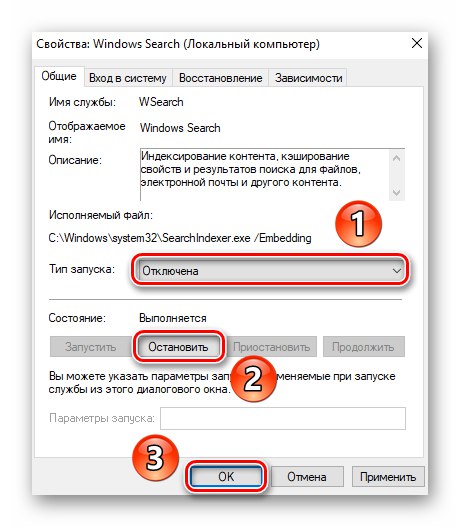
Metoda 5: Změňte velikost stránkovacího souboru
Když v operačním systému nebo jakémkoli programu dojde dostupná RAM, použije se virtuální paměť. Je umístěn přímo na pevném disku. Pokud to nestačí, vytvoří jednotka frontu pro I / O operace. Existuje pouze jedna cesta ven - zvýšit množství virtuální paměti.
- Klikněte na ikonu na ploše "Tento počítač" RMB. V místní nabídce vyberte řádek "Vlastnosti".
- V levé části dalšího okna klikněte na položku "Další parametry systému".
- Otevře se malé okno, ve kterém musíte otevřít kartu "Dodatečně"... V něm klikněte na tlačítko "Možnosti"který patří do prvního bloku - "Rychlost".
- Objeví se další okno. V něm přejděte na kartu "Dodatečně" a stiskněte tlačítko "Změna".
- V oblasti zvané "Disk" jediným kliknutím na LMB vyberte svazek, kterému chcete přidělit prostor pro virtuální paměť. Poté zaškrtněte políčko vedle řádku "Automaticky vybrat velikost stránkovacího souboru"... Po dokončení klikněte na "OK" ve stejném okně.
- Budete informováni, že změny se projeví až po restartu.
- Zavřete všechna otevřená okna. Poté se automaticky zobrazí okno s výzvou k restartování operačního systému. Souhlasíme kliknutím na příslušné tlačítko.
- Po restartu by měl být problém s pevným diskem pryč.
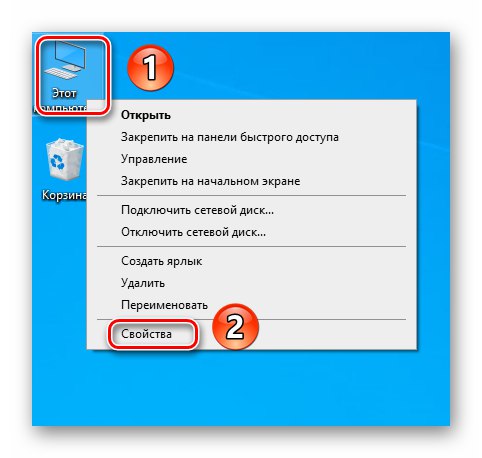

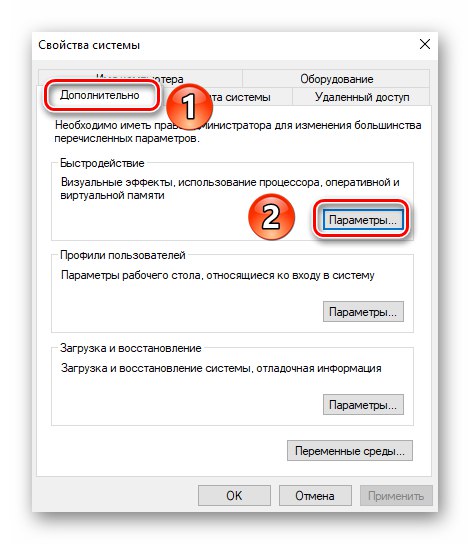
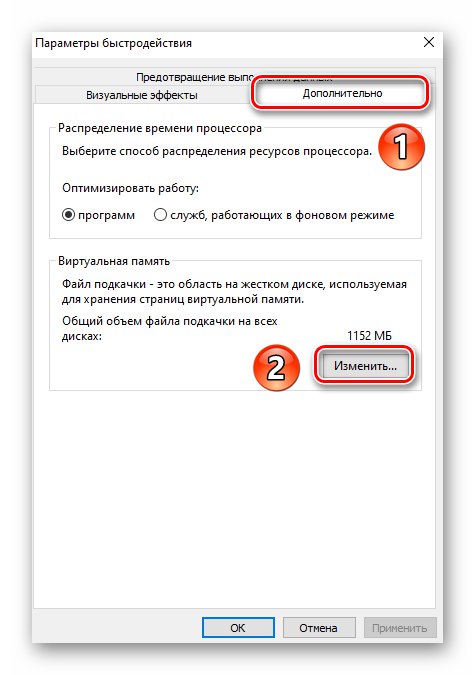
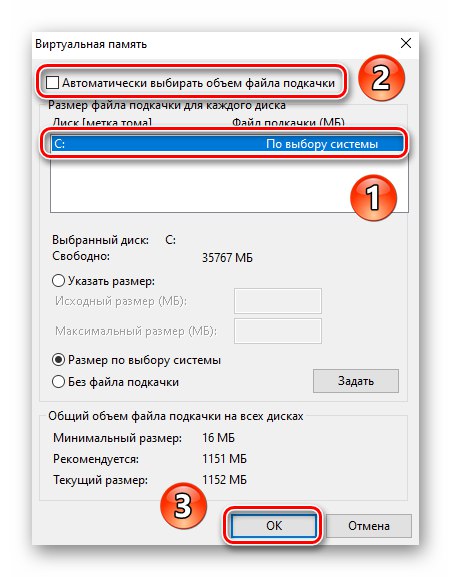
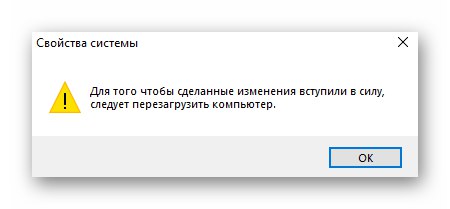
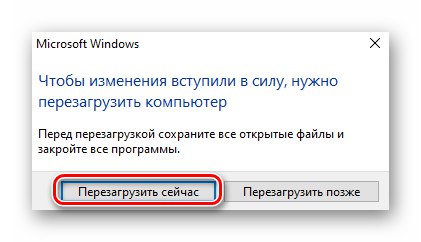
Metoda 6: Vyhledejte virový software
Viry jsou schopné mnoha věcí, včetně maximálního načtení pevného disku. Někdy se to stane, i když je spuštěný antivirus. Proto v takových situacích důrazně doporučujeme používat antivirové nástroje, které nevyžadují instalaci. O nejlepších řešeních tohoto druhu jsme hovořili v samostatném průvodci.
Více informací: Skenování počítače na přítomnost virů bez antiviru